Не открываются папки на рабочем столе на windows 7
Обновлено: 07.07.2024
У меня Windows 7.Вчера не смогла открыть папки на рабочем столе,не открывается нечего кроме инета и прог которые не в папках,так же не открывается мой компьютер,с меню пуск тоже не открывается,когда кликаешь на папку она появляется в панели задач наводишь на неё она выделяется но не разворачивается. Просканировала на вирусы и на всякие злокачественные проги, все чисто.
В таких случаях лучше всего будет обратиться к мастеру, чем натыкать незнаю что.. . если тебе нужно открыть что то ну скажем мой компьютер то нажми на него и он появится на панели задач да? потом вызови деспетчер задачь это CTRL + ALT + DELETE после нажми на " запусттить деспетчер задач " и там высветится окошко, найди в нем " мой кпмпьютер " нажми на правую кнопку миши на нем а потом развернуть нажми и должен появиться !
(Бо) (Ль) (Га) Профи (748) хмм, незнааюю тогда, сама с такой проблеммой никогда не сталкивалась.
Если вы очень умный и ничего не можете дельное написать, то сначала изучите вопрос, найдите дельный ответ, испробуйте, а потом пишите)
и просканируй антивирусником комп
Emin Мастер (2496) попробуйте курентом проверить систему

У меня не открывалась папка в Windows 10, я нажал; -свойства-настройки-в "оптимизировать эту папку" вместо -видео, выбрал -общие элементы.
Папка открылась.
Так, объясняю. Это 100% не вирус, и не слушайте тех, кто на любую проблему начинает кричать "Комп медленно включается - это вирус, интернет подвисает из-за плохой скорости соединения - это вирус. " Здесь проблема абсолютно в другом.
Итак, существует такая вещь Проводник. Он управляет всеми процессами, связанными с папками. Вы когда-нибудь пробовали передвинуть открытую папку в другое место рабочего стола? Конечно! Все это делали. А теперь представьте, что у вас появилась немного нестандартная программа, которая после определённых действий может выключиться, а потом снова включиться, причём не один раз. Вот. Если у вас в этот момент могли быть открыты папки, то эта программа могла попросту сдвинуть их с рабочего стола в зону, где вы их не увидите. Тут к нам на помощь приходит разрешение экрана. Достаточно просто его изменить, немного уменьшив границы рабочего стола, и наши папки снова вернутся на прежнее место. Только не забудьте открыть хотя бы одну папку (да, она будет в свёрнутом виде, но это исправится).
Так. Как же изменить разрешение экрана? Способ очень простой. Нажимаем правой кнопкой мыши на свободном месте рабочего стола. У нас выпадает список задач, которые мы можем выполнить (ну, задачи там будут, к примеру, "вид, сортировка, обновить, диспетчер задач, редактор реестра и т. д.) В этом списке находим задачу "Разрешение экрана" (она почти самом низу списка). В открывшемся окне находим параметр разрешение экрана (у меня под ним высвечивается 1440:900 и "рекомендуется") Меняем его (ну, сдвигаем эту штуку немного ниже, либо выбираем другое значение). А теперь посмотрите на свой рабочий стол. Окно, которого не было видно, теперь находится прям посередине, на самом видном месте, так сказать. Пошевелите его. Всё, теперь меняем разрешение экрана обратно (не будете же вы с этим неудобным сидеть) и всё. Даже скачивать ничего оказалось не нужно.
У меня 2 монитора и все папки улетели на второй монитор, который был выключен. Я уже собирался переустановить Windows, и тут увидел Ваш совет. Перетащил папки со второго монитора на первый - и все стало окей! Полина, спасибо Вам большое.
Статья рассказывает, что делать, если папки Рабочего стола не открываются.
Ситуация, когда у пользователей “Windows XP/7/8/10” на Рабочем столе не раскрываются папки, случается не так уж и редко. Это может получиться по разным причинам, и одной инструкции для всех случаев не существует. В данном обзоре мы будем говорить о возможных причинах такой проблемы и путях их решения.
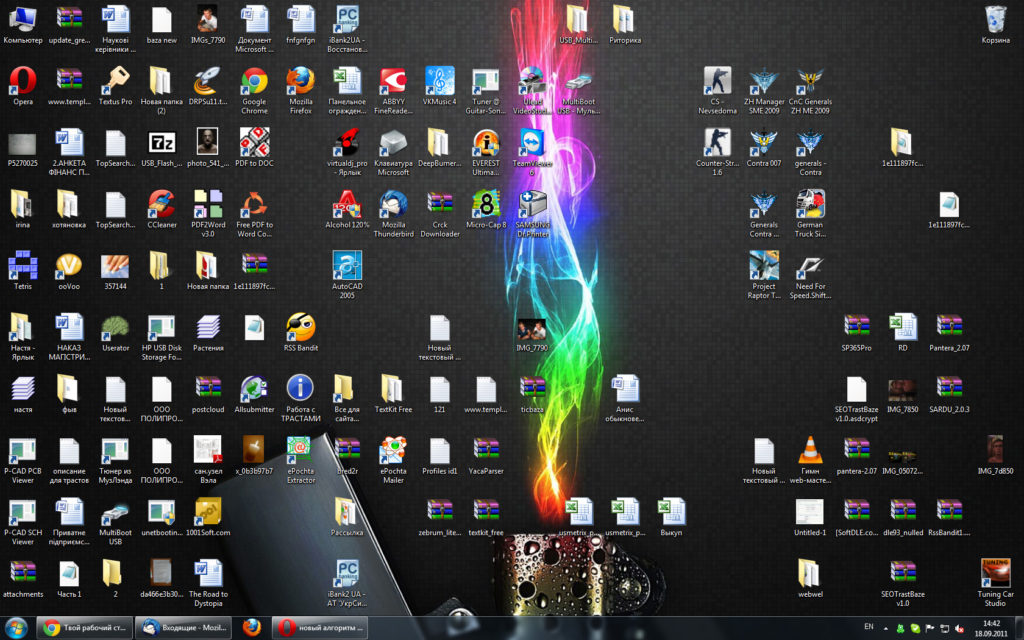
Почему не открываются папки на рабочем столе Windows 7, 8, 10, XP причины. Что делать, если не открываются папки на рабочем столе
Из-за чего на Рабочем столе не открываются многие папки, и как с этим бороться?
Для начала попробуйте откатить систему до последнего её рабочего состояния, возможно у вас случились какие-то сбои в “Windows»:
- Зайдите в «Панель управления» (для разных версий «Windows» путь может незначительно отличаться).
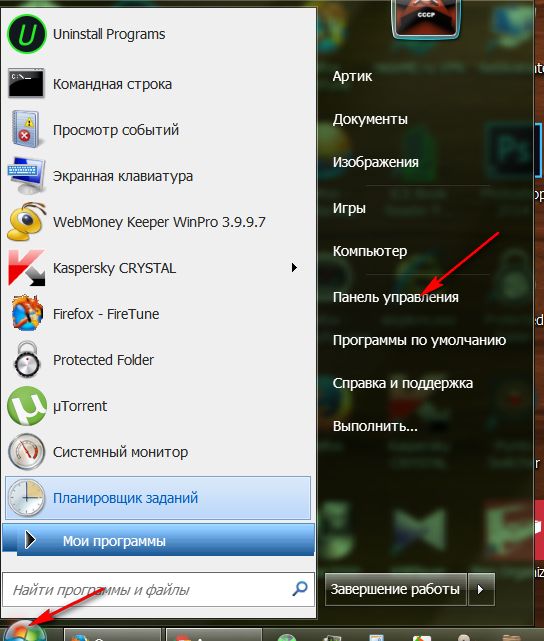
Почему не открываются папки на рабочем столе Windows 7, 8, 10, XP причины. Что делать, если не открываются папки на рабочем столе
- Далее нажмите на «Восстановление»
Почему не открываются папки на рабочем столе Windows 7, 8, 10, XP причины. Что делать, если не открываются папки на рабочем столе
- И запустите процесс восстановления системы до последнего работоспособного состояния, следуйте дальнейшим инструкциям системы.
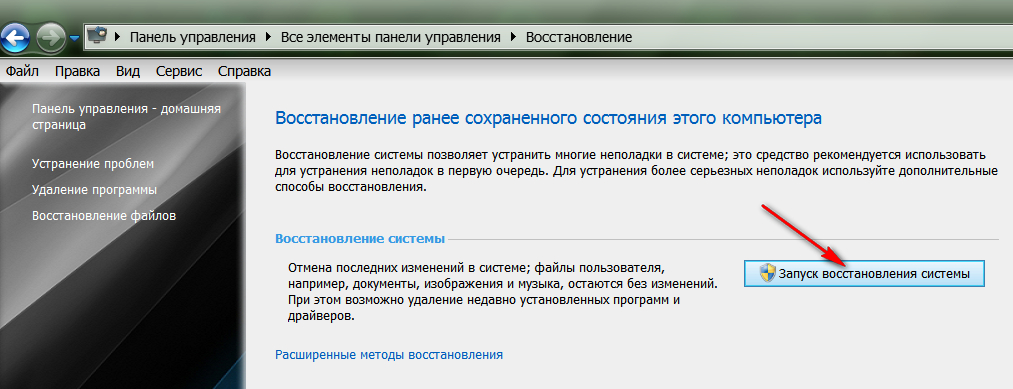
Почему не открываются папки на рабочем столе Windows 7, 8, 10, XP причины. Что делать, если не открываются папки на рабочем столе
Если это не поможет, тогда будем действовать другими путями. Возможной причиной, по которой папки Рабочего стола не открываются, может быть повреждение файла «explorer.exe», который находится на диске «С» в папке «Windows».
Если этот файл повреждён, поражён вирусами либо каким-то образом удалён, то это может повлиять и на описанную нами проблему – папки Рабочего стола не будут открываться. Вирусы также могут поразить и другие системные файлы, что также отразиться на нашей проблеме.
Для начала нужно попытаться зайти в систему в безопасном режиме, а если и это нам не поможет, тогда приступим к другим действиям.
Вам нужно будет проверить ваш компьютер на наличие вирусов. Так как мы будем работать с файлом «explorer.exe», нам понадобиться сканировать компьютер ещё до того, как система загрузиться. Для этого вам поможет вот этот продукт лаборатории «Касперского», либо скачайте эту программу, если первый вариант не приносит никаких плодов (либо вариант платный):
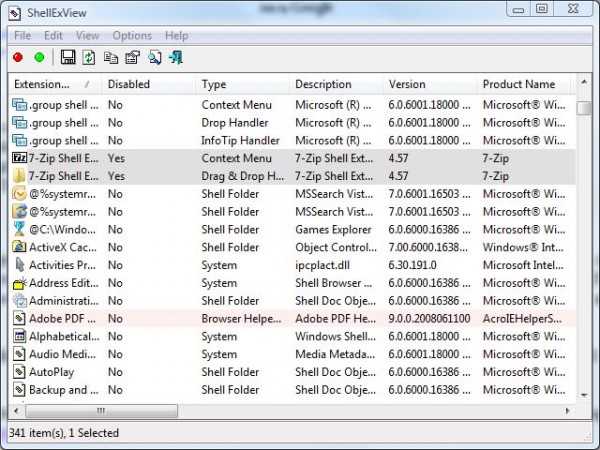
Почему не открываются папки на рабочем столе Windows 7, 8, 10, XP причины. Что делать, если не открываются папки на рабочем столе
Программа бесплатна, она может отключить все лишние компоненты в «Windows». После этого вам нужно будет перезагрузить компьютер и проверить, открываются ли папки на Рабочем столе. Если они открываются, тогда попробуйте снова включать отключенные компоненты по очереди. Ваша задача узнать, какой именно из этих компонентов является вредоносным и служит причиной не раскрытия папок Рабочего стола. Удалите этот компонент или переустановите его.
Если вам не помог и такой вариант, тогда, скорее всего, вам нужно будет переустановить операционную систему.
Видео: Что делать если не открываются на рабочем столе |Папки, файлы?
Иногда операционная система Windows может давать сбой, из-за которого открытие папок в рабочей среды становится невозможным. Причиной их появления могут служить как системные неполадки, так и действие других программ. Также, в редких случаях, папки не открываются из-за неправильных настроек, выставленных самим пользователями.

Что делать, если не открываются папки на компьютере
К сожалению, данная проблема, в большинстве причин, имеет непростое решение. Для устранения проблем с открытием папок потребуются хотя бы минимальные навыки работы за компьютером.
Для начала дадим пару общих рекомендаций:
Инструкция по перезапуску:
- Вызовите “Диспетчер задач”. Для примера сделаем это через сочетание клавиш Ctrl+Shift+Esc. Вы можете использовать любой другой способ вызова “Диспетчера задач”. На эффективность рассматриваемой инструкции это не повлияет.
- Среди списка запущенных процессов и приложений отыщите “Проводник”. Выделите его, кликнув по нему правой кнопкой мыши.
- В открывшемся контекстном меню выберите вариант “Перезапустить”.

Зачастую принудительный перезапуск “Проводника” позволяет решить проблему с некорректно открывающимися папками в Windows. Если предложенные методы не помогли, то дальше воспользуйтесь некоторыми вариантами в зависимости от причины возникновения проблемы.
Вариант 1: Очистка системы от мусора
В операционной системе Windows, по мере ее эксплуатации, будет скапливаться различный программный мусор. Чем его будет больше, тем выше вероятность появления сбоев в работе операционной системы. Также наличие системного мусора приведет к значительному замедлению работы с системой.
При активном использовании компьютера мы рекомендуем проводить принудительную очистку от системного мусора примерно раз в месяц-два. Сделать это можно с помощью сторонних программ и системных решений. Первый вариант будет более предпочтительным, так как сторонние программы зачастую быстрее и лучше очищают системный мусор. В качестве примера мы будет использовать CCleaner. Она распространяется бесплатно.


- В левом меню программы переключитесь на раздел “Реестр”.
- В блоке “Целостность реестра” обратите внимание, чтобы все галочки были расставлены. По умолчанию они и так отмечены, но если вы ранее проводили сканирование, то могли случайно снять некоторые из них.


После зачистки от мусорных файлов и ошибок в реестре, перезагрузите компьютер и посмотрите, не исчезли ли неполадки.
Вариант 2: Заражение вирусами
Тоже вероятный вариант. Некоторые вирусы могут препятствовать корректному функционированию некоторых компонентов Windows, в том числе и графической оболочки. Из-за них также могут не открываться или открываться с переменным успехом папки.
С вирусным заражением могут столкнуться даже пользователи с установленными антивирусными решениями. В случае, если есть веские подозрения на проникновение вируса в систему, рекомендуется выполнить ее сканирование с помощью соответствующих программ. Даже если у вас на компьютере не установлено антивирусов, можно воспользоваться встроенным Защитником Windows. По эффективности он не сильно уступает многим коммерческим аналогам. Мы уже рассматривали в отдельной статье, как сканировать операционную систему встроенным Защитником.
Также вы можете попытаться проверить операционную систему без использования установленного антивируса. Для этого нужно будет скачать специальную портативную программу у одного из разработчиков антивирусного ПО и запустить ее на компьютере. Этот вариант подойдет для одноразового сканирования. Подробно про такой тип сканирования мы тоже писали отдельную статью.
Вариант 3: Восстановление системы
Применяется в случае, если ни один из предложенных вариантов решения проблем не помог. Однако, перед применением, желательно просканировать операционную систему на наличие вирусов. В противном случае, высока вероятность, что проблема вернется через некоторое время. Для восстановления системы нужно, чтобы была либо точка восстановления, либо был записан установочный образ Windows на флешку.
Подробно с процессом восстановления Windows вы можете ознакомиться в нашей отдельной статье.
Вариант 4: Переустановка Windows
Процесс переустановки Windows ничем не отличается от процесса установки. Если есть возможность, то в ходе процесса можно сохранить старые данные из предыдущей версии операционной системы. Такое, например, легко сделать в Windows 10.
Это были стандартные варианты решения проблемы с неоткрывающимися папками в Windows. Однако, они сильно усреднены, поэтому данную проблему нужно рассматривать в индивидуальном порядке. Если ни один из способ не помог, то опишите ситуацию в комментариях. Мы постараемся помочь.

Устранение проблем с открытием папок Windows.
Общие рекомендации
- Откройте утилиту SFC, нажав клавишу Windows + горячую клавишу X и выбрав в меню командную строку (Admin).
- Введите «DISM.exe Online/Cleanup-image/Restorehealth» и нажмите клавишу «Enter» перед началом сканирования SFC.
- Затем введите «sfc/scannow» в командной строке и нажмите клавишу возврата. Сканирование, вероятно, займёт до получаса.
Перезапустите Windows после сканирования.

Удалить файлы в загрузках
Вы также можете стереть файлы, щёлкнув по ярлыку «Запустить автоудаление» на рабочем столе.

Оптимизируйте папку загрузок для общих элементов

Выберите параметр «Всегда показывать значки»
Папка может не открыться, если она содержит повреждённые эскизы изображений. Вы можете настроить Проводник на отображение значков, щёлкнув по вкладке «Файл» и выбрав «Изменить папку и параметры поиска».

Отключите автоматическое обнаружение типа папки
Как уже упоминалось, вы не можете отключить автоматическое обнаружение типов папок с помощью опции «Проводник». Однако в программе настройки Winaero Tweaker есть параметр «Отключить автоматическое обнаружение типов папок». Таким образом, вы можете выбрать эту опцию, чтобы Folder Discovery больше не замедлял загрузку каталога.
Некоторые из этих разрешений, вероятно, исправят не отвечающую папку, чтобы она быстрее открывалась и загружалась.

Поиск и удаление вирусов
Антивирусное и антишпионское программное обеспечение используется для предотвращения, обнаружения и удаления вирусов и других нежелательных (вредоносных) программ с компьютера. Такой софт поможет и том случае, если папки на компьютере не открываются. Для обеспечения наивысшего уровня безопасности рекомендуется использовать вместе с антивирусной и антишпионской программами. Выберите один из следующих вариантов антивирусного программного обеспечения для установки на компьютер. Антивирусное программное обеспечение будет работать в фоновом режиме и периодически обновлять базы, чтобы дать вам лучшую защиту от вирусов.
- Windows Security Essentials;
- AVG Free Antivirus – бесплатное антивирусное и антишпионское программное обеспечение для Windows;
- Avast! – другое бесплатное антивирусное и антишпионское программное обеспечение для Windows.
Шпионское ПО является серьёзной проблемой для всех пользователей Windows. Необходимо установить хотя бы одну программу обнаружения шпионских программ на компьютере, в дополнение к антивирусной программе и брандмауэру. Вместе с антивирусным программным обеспечением установите один или несколько из следующих сканеров безопасности и выполняйте сканирование один раз в неделю для обеспечения наивысшего уровня защиты. Перед запуском сканирования обязательно проверьте наличие обновлений программного обеспечения.

- Malwarebytes – настоятельно рекомендуется ИТ-персоналом всего мира;
- Microsoft Windows Вуаутвук – Защитник поставляется с Windows 8 и 10, пользователи XP должны будут загрузить его отдельно;
- Secunia Personal Software Inspector (PSI) – проверка на наличие уязвимостей и обновлений установленного программного обеспечения.
Удаление мусора из системы
Средство «Очистка диска» даёт вам хороший обзор всех ненужных файлов в системе, которые можно удалить не задумываясь. Вы также можете выбрать другие элементы в списке и решить, сохранить их или стереть, прочитав краткое описание.
ВАЖНО. Обязательно прочитайте описание для каждого элемента перед выполнением очистки.Как пользоваться инструментом очистки диска:
- Щёлкните правой кнопкой мыши меню «Пуск» в нижнем левом углу экрана, затем выберите «Панель управления».
- Щёлкните заголовок «Система и безопасность», в разделе «Администрирование» нажмите ссылку «Освободить место на диске». Если на вашем компьютере установлено более одного жёсткого диска, вас спросят, какой диск вы хотите очистить.
- Через секунду или две должна открыться утилита «Очистка диска», содержащая сводную информацию о потенциальных файлах, которые можно удалить в вашей учётной записи «пользователя» Windows, и общую сумму используемого дискового пространства.

Если вы хотите, чтобы это было безопасным, вы можете удалить элементы, которые Windows уже отметила для вас – скорее всего, это «Загруженные программные файлы» (в основном, временные вспомогательные файлы для просмотра определённых веб-страниц), «Временные интернет-файлы» (кэш старых веб-страниц, хранящихся на вашем компьютере для ускорения просмотра) и миниатюры (крошечные изображения значков, используемые для музыки, видео, изображений и других документов на жёстком диске, которые ваша система всегда может восстановить позже).

Очистка жёсткого диска означает работу с собственными файлами, их сортировку, поиск и удаление тех документов, которые вам больше не нужны. Очистка системы – сложная часть, в которой вам нужно копаться в папках Windows и удалять системный мусор, загромождающий вашу систему. Также есть дополнительная часть очистки браузера и удаления старых программ (или приложений). Есть также скрытые папки, которые нужно почистить:
- Нажмите Пуск, выберите Панель управления/Оформление и персонализация.
- Выберите «Свойства папки», затем вкладку «Вид».
- В разделе «Дополнительные настройки» выберите «Показать скрытые файлы, папки и диски» и нажмите «ОК».
- Откройте \Users\$USER$\AppData\Local\Microsoft\Windows\Temporary Internet Files. Где $USER$ – ваше имя пользователя.
- Очистите папку, выбрав всё содержимое и удалив его.

- Откройте наиболее часто используемый локальный диск в «Моём компьютере»;
- Щёлкните правой кнопкой мыши в любом месте окна (только не на элементах);
- Выберите Сортировка/По размеру.
- Сортировка элементов в папке по размеру
Всё сортируется от самого большого до самого маленького, поэтому определить чемпионов в тяжёлом весе, от которых вам, вероятно, стоит избавиться, будет легко. Внутри тяжёлых папок вы также можете сортировать файлы по размеру (если они все разные, например, фотографии). Существует высокая вероятность того, что вы скопировали папку и забыли удалить оригинал или загрузили что-то, не смогли найти и загрузили снова. Случается это и с лучшими из нас. Чтобы найти эти дубликаты, вам может понадобиться приложение, специально предназначенное для этой проблемы. Попробуйте бесплатный dupeGuru. Интерфейс немного унылый, но он делает свою работу: находит дубликаты файлов и помогает удалить их.
Чистка рабочего стола
Знаете ли вы, что количество значков на рабочем столе напрямую влияет на время, необходимое для его загрузки? Дайте вашему ПК отдохнуть и соберите все иконки, кроме самых базовых, в одну папку. Отображение только одного значка вместо 50 будет иметь значение.
Удаление ненужных программ
Вот что касается приложений: чем больше у вас есть, тем хуже ваш компьютер, даже если вы им не пользуетесь. Они упаковывают память, попадают в автозапуск, оставляют случайные элементы. Вот как удалить ненужные приложения:
- Откройте меню «Пуск»;
- Найдите и нажмите Панель управления;
- Откройте «Удалить программы»;
- В списке найдите программы, которые вам больше не нужны;
- Выберите их и нажмите «Удалить».

Корзина
- Откройте настройки в меню «Пуск»;
- Выберите систему;
- Найдите и нажмите «Хранилище», выберите «Этот компьютер (или жёсткий диск)»;
- Нажмите Временные файлы и корзину;
- Нажмите «Очистить корзину», затем «Удалить»;

Теперь ваш компьютер должен работать быстрее, чувствовать себя лучше и иметь больше свободного места на диске. Наслаждайтесь.
Восстановление системы

Как восстановить удалённые файлы с помощью Backup из System Restore
Удалённые файлы могут быть легко восстановлены с помощью резервных копий. Windows автоматически создаёт резервные копии файлов время от времени. Для восстановления файлов выполните следующие действия:

Решений проблемы с открытием папок в Windows несколько. Поочерёдно попробуйте каждое из них, и вы наверняка найдёте подходящее решение. Если вы уже сталкивались с такой проблемой, поделитесь с нашими читателями комментариями под этой статьёй.
Читайте также:

