Не открываются системные настройки mac os
Обновлено: 05.07.2024

Что делать, если с тобой такое случится? Продолжайте читать эту статью, чтобы узнать, как вы можете решить эту конкретную проблему. Обязательно прочитайте эту статью до конца, чтобы узнать об инструменте, который поможет предотвратить проблемы с вашим Mac.
Часть 1. Почему «Системные настройки» не открываются на моем Mac?
Есть разные причины, почему вы испытываете Системные настройки не отвечают. One very common reason is that your Mac is storing some files that need to be deleted. The next possible reason why you’re facing this particular issue is closely related to the first reason. Your Mac замедляется. Он тормозит, потому что хранит много ненужных файлов.
Замедление работы вашего Mac также может быть связано с повреждением файловой системы. Когда это происходит, есть большая вероятность, что системное предпочтение не отвечает. Когда дело доходит до вашего Mac, объем памяти и производительность во многом взаимосвязаны. Если вы игнорировали любой из них, у вас обязательно возникнут проблемы с вашим Mac.
How do I unfreeze my Mac System Preferences? The good news is that there are ways to solve this particular issue on your Mac. Below are three options that you can look into.
Опция 1. Запустить Проверить диск
Ваш первый вариант исправления Системные настройки не отвечают ошибка заключается в запуске проверки диска. Следующие шаги покажут вам, как его запустить.
Шаг 1. Откройте Дисковую утилиту.
Вы можете сделать это, просто нажав Дисковую утилиту в Dock. Вы также можете перейти в Finder. Затем нажмите Go. Когда вы увидите раскрывающийся список, выберите Утилиты. После того, как на экране появится окно «Утилиты», найдите «Дисковую утилиту» и щелкните ее.

Степ-аэробика 2. Запустить Проверить диск и проверьте права доступа к диску
Наведите курсор на Macintosh HD and click on it. You will find this on the left-hand side of the screen. Then click on Проверить диск on the far, right-hand side of the screen. After clicking on Verify Disk, make sure to click on Проверьте права доступа к диску так же.

Степ-аэробика 3. Регулярно запускайте восстановление разрешений на диск
Запуск восстановления разрешений на диск - это то, что вы должны делать на регулярной основе. Это принесет пользу вашему Mac. Запомни.
Вариант №2. Перезагрузите Mac и загрузитесь в безопасном режиме.
Here is your second option to solve the System Preference not responding error. If you can't close System Preference, take a look at the steps below as to how to unfreeze Mac System Preference.
- Перезагрузите Mac. Hold down the power button. When your Mac is off, restart it by holding down on the Shift key on the keyboard. You will hear the Mac chime.
- Hold down on the Shift button until you see the Apple logo on the screen. . This will take a couple of seconds.
- Once your Mac is in a safe mood, restart it again to get your Системные настройки ответить.

Вариант №3. Принудительный выход из системных настроек
You can also Force Quit the system to fix the System Preference not responding issue. How do you reset System Preferences on a Mac? The steps below will show you how you can unfreeze Mac System Preference.
- Click on the Apple logo on the top menu. Then choose Завершить from the drop-down list. Alternatively, press Command + Option + Escape .
- The Force Quit Applications window will pop up. Click on Системные настройки. When you click on it, it will say that it’s not responding.
- Another pop-up window will show up asking you to confirm your action. Just click on the Force Quit tab to confirm.
- Откройте Библиотека by clicking on Go on the top menu. Then find the Preferences folder and click on it.
- Look for the file labeled com.apple.desktop.plist and move it to the Trash. Make sure to empty the Trash after.

Часть 3. Бонус: избегайте системных проблем с iMyMac PowerMyMac
To avoid any system issues, you need to ensure your Mac’s performance is always at its best. You can do this by keeping your Mac free of clutter. Yes, you should be очистка файлов которые просто занимают драгоценное место на вашем Mac.
Если вы думаете, что регулярно чистить Mac утомительно, вы правы. Однако вы всегда можете воспользоваться программой под названием iMyMac PowerMyMac to do the job. Aside from being powerful, it cleans out the clutter in no time and finds those files, images, add-ons, and even apps that are taking up too much space on your Mac. Then when it finds it for you, you just have to click on it to clean it out. It’s very easy to use.
Чтобы узнать об этом подробнее, нажмите the button below to have a бесплатная пробная версия.
Вы также можете использовать эту конкретную программу для отслеживания места на вашем Mac. Всего за пару кликов вы сможете увидеть, сколько места для хранения у вас есть на вашем Mac. В то же время вы также сможете увидеть, какие файлы занимают место.

Часть 4. Вывод
Не беспокойтесь, если вы вдруг увидите ошибку, Системные настройки не отвечают. As you can see, it’s very easy to solve. If you want to avoid this error, you can always make use of the iMyMac PowerMyMac to clean out the clutter from your Mac.

Если iOS 15 вызвала кучу ошибок, ставших кошмаром для многих, macOS 12 Monterey, похоже, идет по тому же пути. За исключением нескольких странных проблем, большинство проблем с macOS 12 являются обычными и существуют уже много лет. Несмотря на громкие разговоры о значительном улучшении производительности, случайные программные сбои время от времени продолжают возникать.
Что ж, хорошо, что вы можете решить большинство этих проблем с помощью знакомых приемов. Если ваш Mac сильно нагревается после обновления программного обеспечения, ознакомьтесь с этими 10 распространенными проблемами macOS Monterey и их решениями.
Распространенные проблемы и решения в macOS Monterey (обновлено в октябре 2021 г.)
Хотя причиной большинства ошибок macOS обычно является случайная программная ошибка, мы никогда не должны упускать из виду старые уловки, которые часто работают при устранении этих проблем. Поэтому обязательно попробуйте каждый из них, прежде чем принимать какие-либо радикальные меры. Используйте приведенную ниже таблицу, чтобы найти решения проблем и ошибок, характерных для вашего устройства Mac. С учетом сказанного, давайте разберемся с распространенными проблемами macOS 12 Monterey!
1. Быстрая разрядка аккумулятора
Большое количество пользователей Mac, которые недавно обновились до macOS Monterey, сообщили о неожиданной проблеме с разрядом батареи. Поскольку быстрая разрядка батареи после обновления программного обеспечения не является чем-то необычным, я рекомендую вам относиться к этому так же, как и к любой другой распространенной проблеме Mac. Как только последняя версия macOS установится на вашем Mac, нормальное время автономной работы, скорее всего, вернется. А пока попробуйте советы, перечисленные ниже.
Убедитесь, что вы принудительно закрыли приложения
Кроме того, вы также можете щелкнуть правой кнопкой мыши приложение в Dock и выбрать « Выйти» во всплывающем меню.
Обновить все приложения
Устаревшие приложения, как правило, разряжают больше батареи. Поэтому убедитесь, что все ваши приложения обновлены. Для этого откройте Mac App Store на своем Mac и нажмите « Обновления» на боковой панели. Затем обновите все приложения.
Используйте Safari вместо Chrome
Нет сомнений в том, что Google Chrome более многофункциональный и универсальный, чем Apple Safari. Тем не менее, первый также известен тем, что является огромным потребителем ресурсов. Итак, если вы сильно полагаетесь на Chrome, он может съесть львиную долю времени автономной работы вашего MacBook.
Благодаря обновленному интерфейсу и удобной функции Tab Group браузер Safari от Apple выглядит более оснащенным, чтобы противостоять своим конкурентам. Таким образом, вы можете попробовать и сэкономить много энергии на вашем ноутбуке. Не верите мне? Взгляните на скриншот ниже!
Сбросить PRAM и NVRAM
Если проблема с разрядом аккумулятора не исчезнет, попробуйте сбросить PRAM и NVRAM на MacBook. Если вас беспокоит потеря данных, позвольте мне сказать вам, что при этом сбрасываются только некоторые настройки. Все ваши медиа и данные остаются в безопасности. Итак, внимательно следуйте шагам, перечисленным ниже:
- Сначала выключите MacBook (MacBook на базе Intel) и включите его.
- После этого нажмите и удерживайте клавиши Command, Option, P, R сразу после звука запуска.
- Обязательно удерживайте эти клавиши, пока ваш ноутбук не перезагрузится и вы снова не услышите звук запуска. Вот и все.
Примечание. Стоит отметить, что на MacBook M1 нет возможности сбросить настройки NVRAM/PRAM или SMC. Хотя новые MacBook M1 поставляются с памятью параметров, настройки которой можно просматривать и настраивать, нет команды для сброса NVRAM. Apple заявляет, что чип M1 полностью способен решать проблемы, связанные с самой PRAM.
Обновите свой Mac
Если ни один из перечисленных выше приемов не помог решить проблемы с разрядкой аккумулятора, я подозреваю, что проблема может быть связана с ошибкой программного обеспечения. В этом случае перейдите в Системные настройки -> Обновление программного обеспечения, загрузите и установите последнюю версию macOS Monterey на свой Mac.
2. Сбой/зависание приложения.
Обновить приложения
Устаревшие приложения, как правило, сталкиваются с проблемами сбоя и зависания. Поэтому убедитесь, что приложения обновлены. Перейдите в Mac App Store и нажмите кнопку « Обновления» на боковой панели. После этого найдите приложения, которые дают сбой, и обновите их все.
Удалить и переустановить приложения
Если обновление не устранило приложения, которые часто дают сбой на вашем устройстве MacOS Monterey, удалите проблемные приложения и переустановите их. Для этого найдите приложение в папке «Приложения» в Finder и перетащите его в корзину. Если будет предложено, введите пароль администратора для подтверждения. Затем перейдите в Mac App Store и переустановите последнюю версию.
3. AirDrop не работает
AirDrop также плохо работает для многих пользователей, установивших macOS Monterey. Честно говоря, с тех пор, как я обновил свой Mac до macOS Monterey, AirDrop постоянно работал для меня. Часто в меню AirDrop не отображаются ближайшие устройства. В некоторых случаях нажатие на соседние устройства ничего не дало, что могло быть очень неприятно. К счастью, есть несколько жизнеспособных решений, которые помогают решить проблемы с AirDrop.
Сделайте ваше устройство доступным для всех
Я предпочитаю, чтобы все мои устройства Apple, включая iPhone и Mac, были доступны для всеобщего обозрения, чтобы им было удобно делиться ими. Если у вас настроено обнаружение устройства «Только контакты», измените настройку на «Все».
- Откройте Finder на вашем Mac. Затем щелкните меню «Перейти» и выберите «AirDrop» в строке меню Finder.
- Наконец, щелкните раскрывающееся меню рядом с надписью «Разрешить быть обнаруженным пользователем» и выберите « Все». Затем перезагрузите ваше устройство.
Запретить брандмауэру блокировать все входящие подключения
Если вы включили брандмауэр на своем Mac, скорее всего, он блокирует входящие соединения и мешает AirDrop работать должным образом на вашем Mac.
- Щелкните меню Apple в верхнем левом углу экрана и выберите « Системные настройки». После этого нажмите « Безопасность и конфиденциальность» и перейдите на вкладку « Брандмауэр ».
- Затем щелкните значок замка и введите пароль администратора. Затем нажмите «Параметры брандмауэра» и снимите флажок «Блокировать все входящие подключения ».
4. Wi-Fi не работает
Многие из вас не удивятся, увидев проблему «Wi-Fi не работает» в этом списке проблем и решений macOS Monterey. Что ж, это объясняет, насколько распространена эта проблема на устройствах Mac. К счастью, решение проблемы, связанной с неработающим Wi-Fi на Mac, не составляет большого труда, благодаря проверенному и проверенному решению.
Выключить/включить сеть Wi-Fi
Забудьте о сети Wi-Fi и подключитесь заново
Если Wi-Fi по-прежнему не работает на вашем Mac, забудьте о сети Wi-Fi и подключитесь к ней повторно. Для этого щелкните значок Wi-Fi в строке меню Mac и выберите « Настройки сети». После этого перейдите на вкладку Advanced. На вкладке Wi-Fi выберите нужную сеть и щелкните знак минус (-). При появлении запроса нажмите « Удалить», чтобы забыть о сети. Теперь снова подключитесь к сети Wi-Fi.
Кроме того, вы также можете перезагрузить устройство и маршрутизатор Wi-Fi, чтобы решить проблему Wi-Fi на вашем устройстве MacOS Monterey. Опять же, путь обновления программного обеспечения всегда готов спасти вас, если кажется, что ничего не работает в вашу пользу.
5. Неожиданный перегрев
Убедитесь, что ваше зарядное устройство не повреждено
Поврежденные и неисправные зарядные устройства обычно являются причиной перегрева. Поэтому, если ваш MacBook сильно нагревается во время зарядки, убедитесь, что ваше зарядное устройство не виновато. Попробуйте зарядить MacBook с помощью другого зарядного устройства. Если на этот раз ваш ноутбук не нагревается, вам необходимо заменить зарядное устройство.
Перезагрузите MacBook
Если перегрев не исчезнет, перезагрузите Mac. Щелкните логотип Apple в верхнем левом углу экрана и выберите « Перезагрузить» в раскрывающемся меню. Теперь используйте свое устройство в течение некоторого времени, чтобы проверить, устранена ли проблема.
Избавьтесь от беспорядка на вашем MacBook
Если проблема с перегревом по-прежнему усложняет вам жизнь, пришло время избавиться от мусора на MacBook. Если вы какое-то время не убирали хранилище ноутбука, велика вероятность, что загроможденное хранилище вызвано проблемой перегрева.
Позвольте мне взглянуть на это в перспективе. Когда хранилище MacBook забивается, оно становится довольно вялым, что приводит к дополнительным проблемам, таким как разряд батареи и перегрев. Поэтому время от времени лучше убирать хранилище. Чтобы начать работу с диском для очистки, перейдите в меню Apple вверху слева -> Об этом Mac -> вкладка «Хранилище» -> Управление. Теперь внимательно посмотрите на потребление памяти и избавьтесь от всего, что вам больше не нужно.
6. Bluetooth не работает
Иногда компьютеры Mac полностью отказываются подключаться к устройствам Bluetooth. А в некоторых редких случаях Bluetooth вообще недоступен. Черт возьми, бывают случаи, когда устройство macOS автоматически отключается от аксессуаров Bluetooth, что может быть неудобным, если вы слушаете музыку на большой громкости. Но не беспокойтесь, есть несколько надежных решений, чтобы решить проблему с нарушенным подключением Bluetooth на вашем устройстве MacOS Monterey.
Выключить/включить Bluetooth
Щелкните значок Bluetooth в строке меню и выключите переключатель Bluetooth. После этого перезагрузите Mac и включите переключатель Bluetooth. Теперь попробуйте подключить устройство Bluetooth к вашему Mac. Если это не удается, сбросьте настройки устройства Bluetooth и попробуйте снова подключить устройство.
Удалить файлы PLIST
macOS Monterey хранит всю информацию, относящуюся к устройствам Bluetooth, на жестком диске, чтобы обеспечить более персонализированный опыт и лучшую производительность. В случаях, когда Bluetooth не работает, удаление файлов Bluetooth (также называемых файлами PLIST) полезно для решения проблемы. Для этого выполните следующие действия:
- Во-первых, откройте Finder на вашем Mac. Затем щелкните меню « Перейти» и выберите « Перейти в папку».
- После этого введите или вставьте / Library/Preferences. Затем найдите файл с именем com.apple.Bluetooth.plist и перетащите его в корзину.
-
Затем снова откройте опцию Go to Folder и введите или вставьте
Вы успешно удалили файлы данных Bluetooth с информацией о подключенных/сохраненных устройствах. После этого попробуйте снова подключить свое устройство к Mac, и оно должно работать без каких-либо проблем.
7. Разблокировка с Apple Watch не работает.
Как сообщалось недавно, несколько пользователей macOS Monterey не могут разблокировать свой Mac с помощью Apple Watch. Несмотря на то, что все настроено идеально, устройство watchOS не может разблокировать Mac.
Если этот совет не работает, я предлагаю ознакомиться с нашим подробным руководством о том, как решить проблему «невозможно разблокировать Mac с помощью Apple Watch».
8. Медлительность и отставание
Для некоторых пользователей Mac, которые недавно обновились до macOS 12 Monterey, медлительность стала причиной беспокойства. Если вы также наблюдаете более низкую, чем обычно, производительность, вот несколько довольно эффективных решений, которые вы должны попытаться устранить.
Перезагрузите ваш Mac
Обновите свои приложения
Устаревшие приложения также замедляют работу вашего устройства Mac. Поэтому обязательно обновляйте все свои приложения. Для этого перейдите в App Store -> вкладку « Обновления » и нажмите кнопку «Обновить» рядом с установленными приложениями.
Очистите хранилище вашего Mac
Как упоминалось выше, забитое хранилище является источником нескольких проблем, в том числе неожиданной медлительности. Таким образом, мы всегда рекомендуем избегать беспорядка. Для этого нажмите меню Apple -> Об этом Mac -> вкладка Хранилище -> Управление.
Теперь узнайте, как используется хранилище на вашем Mac. После этого удалите все избыточные данные и файлы, занимающие место в хранилище. После завершения очистки перезагрузите Mac и проверьте, осталось ли вялое поведение в прошлом или нет.
9. Универсальный буфер обмена не работает
Выключите/включите Wi-Fi и Bluetooth
- Попробуйте выключить/включить Bluetooth и Wi-Fi на Mac и iPhone. На Mac щелкните значок Wi-Fi в строке меню и включите/выключите переключатель. Точно так же щелкните значок Bluetooth и выключите/включите переключатель.
- На устройстве iOS 15/iPadOS 15 перейдите в « Настройки» -> «Wi-Fi/Bluetooth». После этого выключите/включите переключатели, чтобы перезапустить эти функции беспроводного подключения.
Перезагрузите свои устройства
Сбросить буфер обмена вашего Mac
Никакое решение не помогло вам решить проблему? Если нет, пришло время сбросить буфер обмена вашего Mac с помощью Терминала. Для этого запустите Терминал на вашем Mac, а затем скопируйте приведенную ниже команду и вставьте ее в Терминал. После этого нажмите клавишу Enter, чтобы очистить буфер обмена вашего Mac.
10. Mac не подключается к личной точке доступа
И последнее, но по крайней мере, личная точка доступа также кажется неработающей для некоторых пользователей Mac, которые недавно перешли на macOS Monterey. Их Mac не может подключиться к личной точке доступа iPhone. Если проблема коснулась и вашего Mac, не нужно паниковать. Вот три решения, которые могут помочь решить эту проблему с macOS Monterey.
Выключить/включить Bluetooth
- На вашем Mac щелкните значокBluetooth в строке меню вверху и включите/выключите переключатель.
- На мобильном устройстве перейдите в « Настройки» -> «Bluetooth» и включите/выключите переключатель. Теперь перезагрузите Mac и iPhone. После этого создайте личную точку доступа и попробуйте подключиться к ней на своем Mac.
Удалить устройство из списка Bluetooth и повторно подключиться
Если первый трюк не помог решить проблему, удалите устройство, которое вы используете в качестве персональной точки доступа, из списка устройств Bluetooth на вашем Mac и подключитесь к нему заново.
- Щелкните меню Apple в левом верхнем углу и перейдите в Системные настройки -> Bluetooth.
- Выберите устройство и нажмите кнопку « Удалить X».Теперь попробуйте повторно подключить Mac к мобильному устройству.
Советы профессионалов по устранению распространенных проблем с macOS Monterey

В другом случае, есть пользователи (пришедшие с windows), которые при любой проблеме просто переустанавливают систему. Оба подход я считаю избыточными, поэтому предлагаю следующую инструкцию. Действия выполняйте шаг за шагом.
Шаг 1. Сброс SMC и NVRAM
Чтобы сбросить SMC на настольном Mac, полностью выключите ПК, выдерните шнур питания и оставьте так до 30 секунд. Затем снова включите компьютер.
Чтобы сбросить SMC на MacBook, сначала надо понять, съемный у вас аккумулятор (можно снять без применения отвертки) или нет.
- На старых MacBook до 2008 года батарея съемная. Выключите ноутбук, выньте батарею и зажмите кнопку питания на 5 секунд. Сделать это нужно без подключения к сети и без батареи! Затем снова вставьте батарею, подключитесь к розетке.
- На современных MacBook, где батарея не съемная, полностью выключите ноутбук, отсоедините шнур питания, зажмите кнопки Shift+Ctrl+Option в левой части клавиатуры + кнопка питания и подержать 10 секунд. Затем снова подключите адаптер питания и включите компьютер.
Можно подержать кнопки и несколько раз услышать, как компьютер перезагрузится, чтобы комбинация сработала наверняка.
Если проблема не исчезла, переходим к шагу №2.
Шаг 2. Создание нового пользователя

Далее создаем нового пользователя, нажмите на плюсик внизу слева.

Далее завершаем сеанс (сочетание клавиш Shift+Command+Q), чтобы выйти из текущего пользователя и зайти в нового. Либо вообще перезапустите компьютер и войдите под новым пользователем.
Когда вы загрузились под новым пользователем, снова проверьте существующую неисправность. Если она пропала, то проблема кроется в настройках вашего пользователя.


Я рекомендую воспользоваться приложением AppCleaner, полностью удалите программы, которые глючат. И таким образом удалятся все их настройки из библиотек.
- Через лаунчпад для программ, установленных через App Store. Просто зажмите на иконке приложения, появится крестик, удалите приложение.
- Для приложений, установленных не из App Store. Выделите иконку приложений, нажмите CMD+Backspace , и приложение перенесется в корзину. По сочетанию CMD+Shift+Backspace корзина очистится.
- Для крупных приложений, которые представляют из себя не отдельный файл, а папку с вложенными файлами. Выделите папку и удалите ее сочетанием CMD+Backspace .
На macOS, в отличие от Windows, нет никакого реестра. Поэтому на быстродействие системы никак не влияет количество установленных программа, и чистить реестр не нужно.
Если проблема не исчезла, переходите к шагу №3.
Шаг 3. Тест на внешней системе (установка macOS на флешку, внешний диск)
Проведем тест на внешней заведомо чистой системе. Но сперва создадим ее.
Подготовим накопитель к работе, лучше использовать внешний HDD/SSD или флешку (размер 32 Гб). Запускаем Дисковую улититу, выбираем внешнее устройство и жмем Стереть. Все данные с флешки (внешнего диска) будут удалены. Обратите внимание на настройки.


В качестве диска для установки выбираем внешний подготовленный носитель (флешку или внешний HDD). Система запросит ввести данные пользователя.
По завершении установки произведите стандартную процедуру создания нового пользователя. по факту вы получите полноценную рабочую систему, которая находится на внешнем устройстве. Скорость работы работы с флешки будет низкой, поэтому рекомендую ставить систему на внешний SSD.
Как использовать внешнюю систему для тестирования проблем? При загрузке ноутбука зажмите Option и держите, пока не появится меню загрузки (оно позволяет выбрать, с какого раздела будет загружаться система).
Шаг 4. Если ничего не помогло
Если проблема сохраняется, значит мы имеем дело с аппаратной проблемой. Со своей стороны вы уже сделали все возможное. Теперь лучше всего обратиться в сервисный центр.
К сложному, многогранному механизму настроек операционной системы Mac прилагается нативный, дружелюбный пользовательский интерфейс. Чтобы освоиться в Системных настройках macOS, человеку нужно запомнить всего несколько правил.
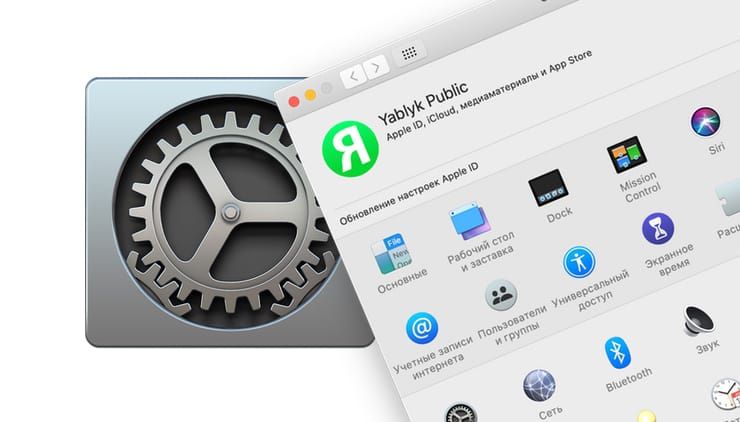
Использование контекстного меню в Док
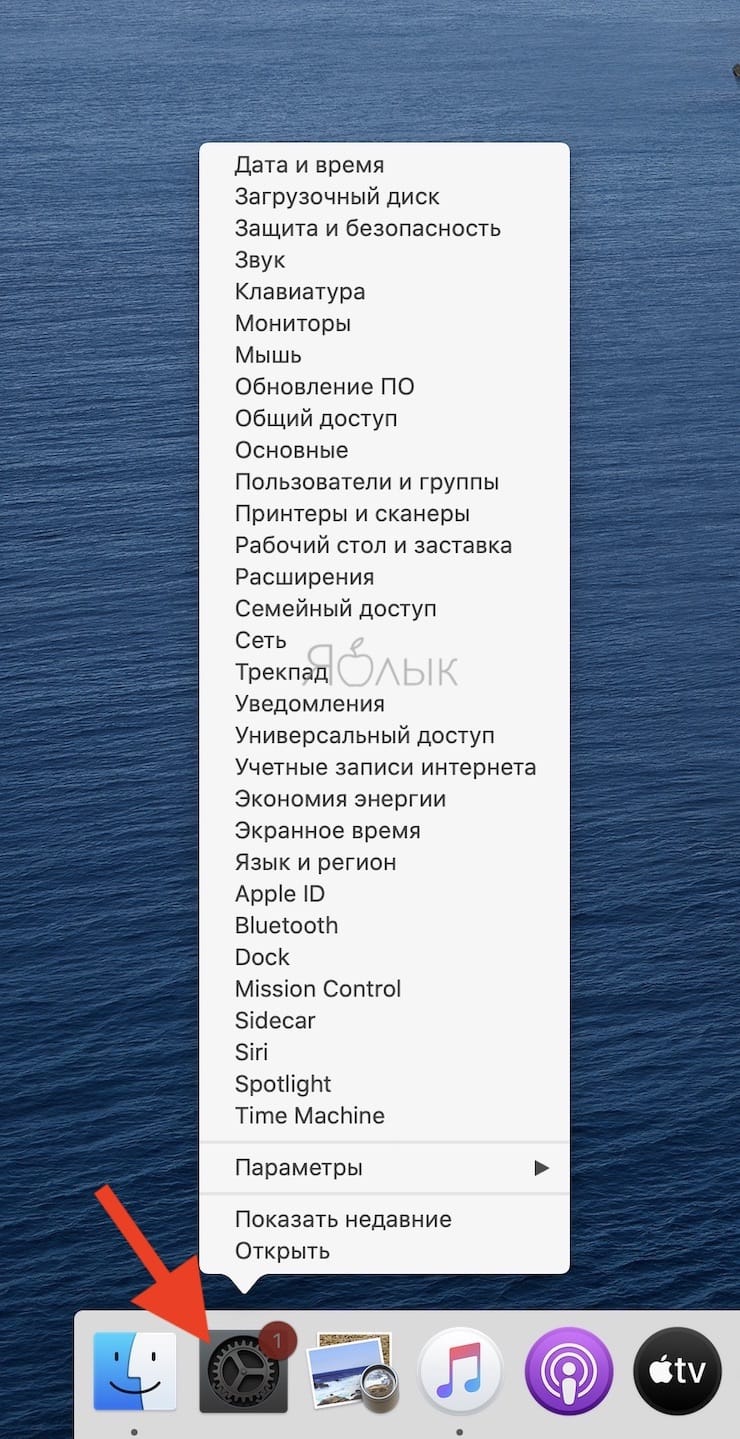
При классическом, азбучном подходе, мы используем Док-панель для того, чтобы открыть штатное приложение Системные настройки целиком и уже затем начинаем рыскать по нему в поисках искомого раздела. Однако если вы четко знаете, какой параметр хотите скорректировать и где расположен соответствующий переключатель, можно пропустить пару лишних шагов.
- Нажмите правой кнопкой мыши на значок Системных настроек в Доке. Спустя мгновенье появится всплывающее окно с основными пунктами меню.
- Выберите необходимый раздел. Система тут же откроет окошко с выбранной настройкой, минуя промежуточные этапы.
Скрытая опция кнопки «Показать все»
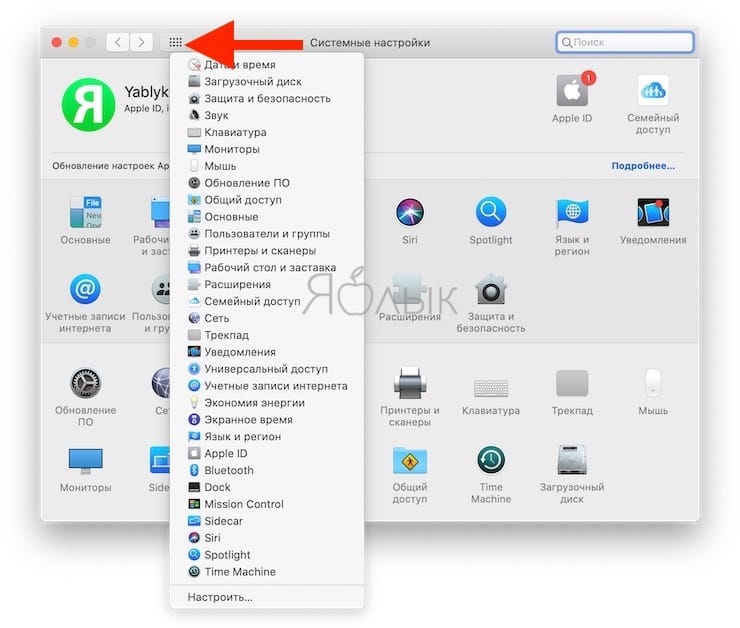
Использование окна поиска
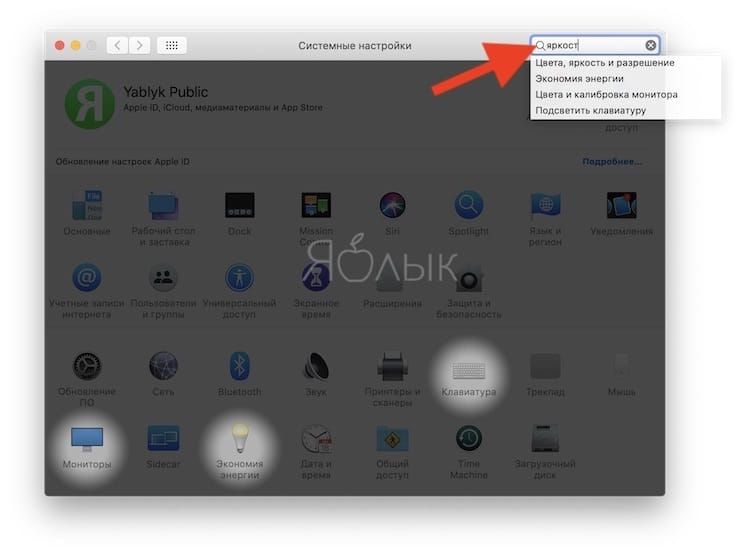
В верхнем правом углу окна располагается аналог палочки-выручалочки для тех, кто заблудился в дебрях настроек macOS. Для ее использования даже не обязательно в совершенстве владеть терминологией, система достаточно интеллектуальная, чтобы по мере ввода слов запроса распознавать суть обращения и предлагать быстрый переход в искомый раздел.
Использование Spotlight
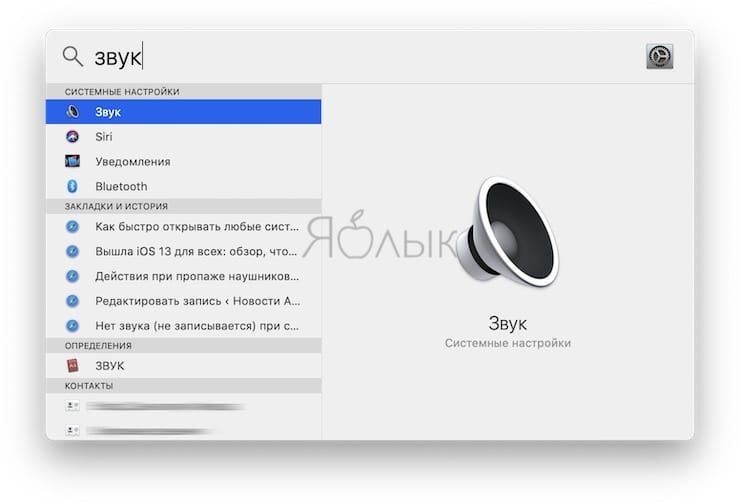
Фирменный поисковый сервис в macOS дублирует функции локальных меню, позволяя отыскать и быстро активировать необходимый переключатель прямо с рабочего стола.
- Запускаем Spotlight комбинацией кнопок ctrl + Пробел, вводим в поле запроса нужный текст. Здесь действуют те же правила поиска, что и в стандартном окошке Системных настроек – система дружелюбна к пользователю и автоматически подбирает подходящие варианты ответа.
- Область охвата Spotlight широка, поэтому окно выдачи вряд ли будет пустовать.
Дополнительный совет: Системные настройки не всегда входят в список приоритетных целей при использовании Spotlight, а порой бывает и прямо наоборот. Чтобы не путаться в массе строк выдачи, иногда целесообразно сузить область поиска. Для этого посещаем все те же Системные настройки, раздел Spotlight, подраздел Результаты поиска, где выбираем неиспользуемые пункты и снимаем с них галочки.
Использование функциональных клавиш клавиатуры
Некоторые функциональные клавиши клавиатуры Mac так же могут использоваться для вызыва настроек связанных с ними функций, нужно лишь добавить нажатие клавиши ⌥Option (Alt). Например, сочетание F1 + ⌥Option (Alt) или F2 + ⌥Option (Alt) откроет настройки монитора, F3 + ⌥Option (Alt) — настройки Mission Control, F10 (или F11 или F12) + ⌥Option (Alt) служит для вызова настроек звука.


Зачем они нужны и когда их использовать.
Как правило, Mac работает без сбоев. Однако любой может столкнуться с проблемой, которая не даст OS X загружаться.
В системе имеется весь набор инструментов для аварийного запуска компьютера, восстановления системы и специфические способы запуска для нестандартных ситуаций. Давайте подробнее изучим все возможные варианты загрузки компьютера Mac.
Торопись! Мастер-классы уже завтра: в Москве про музыкальную студию, а в Питере про фэшн-иллюстрацию.
Большинство современных Mac поддерживают более 10 способов запуска системы. Чтобы попасть в любой из них, нужно зажать определенную кнопку или сочетание клавиш сразу после стартового звука при включении питания.
1. Режим восстановления

Зачем нужен: в режиме восстановления доступна дисковая утилита, установщик OS X и служба восстановления из резервной копии Time Machine. Загружаться в таком режиме нужно, если система не стартует обычным способом, для восстановления её из бекапа или полной переустановки.
Как попасть: зажимаем сочетание Command (⌘) + R после звукового сигнала о начале включения компьютера до появления индикатора загрузки.
2. Менеджер автозапуска

Зачем нужен: если второй системой на Mac установлена Windows, то в этом меню можно выбрать, в OS X загрузиться или в Window.
Как попасть: зажмите кнопку Option (⌥) или направьте на Mac пульт Apple Remote, заранее сопряженный с ним, и зажмите кнопку Menu.
3. Загрузка с CD/DVD

Зачем нужен: компьютеры Mac на базе Intel с оптическим приводом либо с подключенным внешним CD/DVD приводом могут быть загружены с диска. При наличии дистрибутива OS X на диске можно произвести установку операционной системы.
Как попасть: зажимаем С.
4. Режим внешнего диска

Зачем нужен: любой Mac с портом FireWire или Thunderbolt можно использовать как внешний накопитель для другого компьютера Mac, чтобы перенести большой объем данных между компьютерами или расширить накопитель на втором компьютере.
Если не хочешь рисковать данными на диске своего Mac, выбирай емкую и быструю флешку.
5. Безопасный режим

Зачем нужен: безопасный режим позволяет устранить проблемы, возникающие при обычной загрузке OS X. При старте системы будет произведена проверка целостности накопителя и запущены лишь самые необходимые компоненты системы. Если к ошибкам при запуске приводили сторонние приложения, то система загрузится без проблем.
Используем этот режим при сбое и зависании в момент загрузки OS X. Если Mac загрузится в нем, начинаем отключать автоматическую загрузку приложений которые запускаются вместе с системой.
Как попасть: зажимаем Shift (⇧).
6. Сетевой режим восстановления

Зачем нужен: данный режим похож на предыдущий, но позволяет восстановить систему из дистрибутива, скачанного с сервера Apple. Для этого потребуется подключиться к сети с доступом в интернет. Использовать такой режим следует, если область диска для обычного восстановления повреждена.
Как попасть: используем сочетание Command (⌘) + Option (⌥) + R.
Сохранить данные и иметь возможность восстановиться из резервной копии помогут специализированные устройства от Apple.
7. Сброс PRAM/NVRAM

Зачем нужен: в специальном разделе памяти Mac хранятся определенные параметры (настройки громкости динамиков, разрешение экрана, выбор загрузочного тома и сведения о последних критических ошибках). Если возникают ошибки, которые могут быть связаны с этими настройками, следует сбросить их.
Как попасть: после звукового сигнала зажмите Command + Option + P + R. Удерживайте клавиши до тех пор, пока компьютер не перезагрузится и вы не услышите сигнал загрузки во второй раз.
8. Режим диагностики
Как попасть: зажимаем кнопку D.
9. Сетевой режим диагностики

Зачем нужен: как и предыдущий режим, предназначен для тестирования аппаратной начинки. Однако, если у Mac имеются проблемы с жестким диском или SSD-накопителем, сетевой режим загрузит все необходимое для тестирования с сервера Apple.
Как попасть: нажимаем сочетание клавиш Option (⌥) + D.
10. Загрузка с NetBoot сервера

Зачем нужен: в данном режиме можно установить или восстановить операционную систему по сети. Для этого потребуется готовый образа диска, который хранится на сервере, доступном по сети.
Как попасть: достаточно зажать кнопку N.
11. Однопользовательский режим

Зачем нужен: В таком режиме будет доступна лишь командная строка. Загружаться так следует только при наличии опыта работы с командами UNIX. Продвинутые пользователи смогут провести техническое обслуживание компьютера и устранить системные неполадки.
Как попасть: нажимаем сочетание Command (⌘) + S.
12. Режим подробного протоколирования

Зачем нужен: данный режим не отличается от стандартной загрузки Mac. Однако, во время запуска системы вместо привычного индикатора вы увидите подробный протокол запуска системы. Это может быть необходимо, чтобы понять, на каком процессе загрузки ОС происходит ошибка или сбой. Обратите внимание, что данный режим ориентирован на опытных пользователей.
Как попасть: нажимаем сочетание Command (⌘) + V.
13. Сброс параметров контроллера управления системой (SMC)

Зачем нужен: подобный сброс следует применять при наличии системных ошибок, которые не пропадают после перезагрузки системы и выключения/включения компьютера. Ниже приводим перечень подобных проблем, при которых специалисты Apple рекомендуют сбрасывать параметры контроллера:
- беспричинное вращение вентиляторов компьютера на высоких оборотах (когда Mac находится без нагрузки);
- ненадлежащая работа подсветки клавиатуры;
- неверная работа индикатора питания;
- на ноутбуке некорректно работает индикатор заряда батареи;
- подсветка дисплея не регулируется или регулируется неверно;
- Mac не реагирует на нажатие кнопки питания;
- ноутбук неверно реагирует на открытие и закрытие крышки;
- компьютер самостоятельно переходит в режим сна;
- возникают проблемы при зарядке аккумулятора;
- индикатор порта MagSafe неправильно отображает текущий режим работы;
- некорректно работают приложения или зависают при запуске;
- возникают ошибки при работе с внешним дисплеем.
Как попасть: на разных Mac данный сброс осуществляется отличными способами.
На стационарных компьютерах:
-
1. Выключите компьютер.
-
2. Отсоедините кабель питания.
-
3. Подождите 15 секунд.
-
4. Подключите кабель питания.
-
5. Подождите 5 секунд и нажмите на кнопку питания.
На ноутбуках с несъемным аккумулятором:
-
1. Выключите компьютер.
-
2. Подключите к источнику питания с помощью адаптера через MagSafe или USB-C.
-
3. Зажмите сочетание Shift + Control + Option на клавиатуре слева и, не отпуская их, нажмите кнопку питания.
-
4. Отпустите клавиши и еще раз нажмите кнопку питания.
На ноутбуках со съемным аккумулятором:
-
1. Выключите компьютер.
-
2. Отсоедините адаптер питания.
-
3. Извлеките аккумулятор.
-
4. Нажмите на кнопку питания и держите её 5 секунд.
-
5. Установите аккумулятор, подключите адаптер питания и включите компьютер.
Добавьте статью в закладки, чтобы долго не искать в случае возникновения проблем.
(30 голосов, общий рейтинг: 4.80 из 5)
Артём Суровцев
Люблю технологии и все, что с ними связано. Верю, что величайшие открытия человечества еще впереди!
Читайте также:

