Не перетаскиваются файлы в mac os
Обновлено: 04.07.2024

Выполнение команд перетаскиванием одних объектов на другие на компьютерах Apple Mac используется намного чаще, чем на Windows-машинах. Удобно же! Но иногда случается так, что «драг’н’дроп» перестает работать. Как быть? Есть несколько простых решений.
1. Принудительно перезапустите Finder
Если перетаскивать не получается при работе с файлами и папками, часто самое очевидное и простое решение — перезагрузить файловый менеджер OS X. Это можно сделать одним из трех способов:
- Удерживая клавишу ⌥ , правой кнопкой мыши щелкните на значке Finder, что на панели Dock. В контекстном меню выберите команду Перезагрузить.
- Нажмите клавиши ⌥ + ⌘ + ⎋ , в появившемся окне Завершить принудительно выделите пункт Finder и нажмите кнопку Перезапустить.
- Запустите программу Мониторинг системы, в списке программных процессов найдите и выделите пункт Finder и нажмите кнопку Принудительно завершить процесс.

2. Перезагрузите Мак
Если перезагрузка Finder не помог, следующий способ решить проблему с отказавшим «драг’н’дропом» — перезапустить систему целиком. Это можно сделать либо через меню → Перезагрузить, либо нажав клавиши ⌃ + ⌘ + ⏏ . После перезагрузки компьютера проверьте, работает ли перетаскивание в нужных вам приложениях. Если работает — ура-ура! Если нет — углубимся в библиотечные файлы.
3. Удалите файлы настроек Finder и перезагрузитесь
Если два предыдущих способа не увенчались успехом — возможно, дело в поврежденных настройках драйверов мыши или трекпада. В этом случае достаточно удалить их и перезагрузить Мак, чтобы на месте удаленных файлов появились новые без ошибочных данных. Что нужно сделать:
Перейдя в Finder, нажмите клавиши ⌥ + ⌘ + G , в появившемся окне введите путь
/Library/Preferences/ и нажмите клавишу ввода.
Перейдя в папку Preferences, найдите и выделите следующие файлы:
Удалите эти файлы в Корзину и перезагрузите Мак снова. После повторного входа в систему протестируйте работоспособность операций drag’n’drop.

Чтобы проще было найти необходимые файлы, будучи в папке Preferences, введите в поле поиска Spotlight строку mouse OR trackpad
Старый добрый «перетаскивай». Это основа графических интерфейсов и сверхинтуитивный способ перемещения вещей из одного виртуального места в другое. Будучи таким пионером графического интерфейса, вы ожидаете, что macOS от Apple полностью прибегнет к этой конкретной функции.
Однако уже более десяти лет некоторые неудачливые пользователи macOS сталкиваются со странной ситуацией, когда перетаскивание внезапно перестает работать на Mac. Если вы вдруг обнаружите, что не можете перетащить ваш Mac, вот несколько вещей, которые вы можете попробовать.

Вы используете последнюю версию macOS?
Стоп! Прежде чем идти дальше, учтите, что многие проблемы перетаскивания Mac были исправлены в более новых версиях macOS. Мы не включили какие-либо исправления, относящиеся к таким версиям, как High Sierra, поэтому (если вы этого еще не сделали) рассмотрите возможность обновления до последней версии macOS, которую поддерживает ваш компьютер. На момент написания статьи это macOS Catalina, и для большинства людей стоит остановиться.

Проблема произошла после того, как что-то изменилось?
Ваши проблемы с перетаскиванием начались сразу после того, как что-то еще произошло? Возможно обновление системы, новое оборудование или новое приложение? Хотя это может быть просто совпадением, одним из вариантов является использование моментального снимка Time Machine для отката Mac до того, как это изменение было внесено.
В противном случае вы можете попытаться отменить изменение вручную, отменив последнее изменение, которое было сделано до начала проблемы. Конечно, это изменение и ваши проблемы с перетаскиванием могли произойти просто по стечению обстоятельств, но это, скорее всего, начало.
Это проблема мыши?

A Culprit Mouse: аккумулятор, обслуживание и Bluetooth
Если это конкретная мышь, которая не играет в мяч, что вы можете сделать? Если вы используете беспроводную мышь, попробуйте включить и выключить Bluetooth, отключить пару и выполнить сопряжение или удалить и заново установить мышь. USB донгл. Все, что относится к вашей модели.

Проверьте кнопки на наличие грязи или грязи и убедитесь, что USB-штекер или кабель не повреждены. Некоторые мыши, такие как Apple Magic Mouse первого поколения, славятся постоянным отключением во время работы. Это может прерывать задачи мыши, такие как перетаскивание чего-либо.
Это проблема конкретного приложения?
Перетаскивание не работает на Mac между одними приложениями, но отлично работает с другими? Если только некоторые приложения не работают правильно с этой обычной функцией мыши, вам следует искать ответы, относящиеся к конкретному рассматриваемому программному обеспечению.
Если это происходит везде, вполне вероятно, что проблема системного уровня. Предполагая, что вы исключили само оборудование мыши как виновника.
Перезапустите приложение Finder

Теперь просто подождите секунду, и Finder должен перезагрузиться. Если вам повезет, проблема перетаскивания будет решена.
Перезагрузите ваш Mac
Если перезагрузки Finder недостаточно, перезагрузите Mac полностью. Для некоторых людей просто перевести Mac в режим сна и снова включить его. Однако современные машины перезагружаются так быстро, что это может быть просто пустой тратой времени.
Так что сделайте полную перезагрузку, но обязательно сохраните любую работу, которую вы получили. Просто чтобы быть в безопасности.
Проверьте настройки трекпада
В некоторых случаях оказывается, что волшебный трекпад на MacBook может просто выйти из строя без видимой причины. Мы слышали, что люди жалуются на это после обновлений.
В любом случае, если ваш трекпад, в частности, приводит к тому, что перетаскивание не работает на вашем Mac, проверьте его чувствительность и другие настройки, вернув их к значениям по умолчанию или более разумным уровням, если что-то не так.

Просто удерживайте команду + пробел, чтобы запустить Spotlight Search. Введите трекпад и нажмите Enter.
Сбросить ваши настройки
Если ни одно из этих исправлений не сработает, то мы боимся, что вам придется прибегнуть к слегка техническому решению. macOS использует файлы «plist» для хранения ваших настроек для различных аспектов Mac. Мы собираемся удалить эти файлы, заставив macOS перестроить и восстановить их по умолчанию. В частности, мы удалим файлы plist, связанные с мышью и трекпадом.
Прежде чем сделать это, мы настоятельно рекомендуем сделать резервную копию Time Machine для вашего Mac. Это гарантирует, что вы всегда можете отменить вещи, если что-то пойдет не так.
Примечание. Похоже, это больше не является подходящим решением для macOS Catalina, поскольку мы не смогли найти соответствующие файлы настроек в доступной для пользователя части системного диска.
Сначала запустите Finder, а затем перейдите в «Библиотека»> «Настройки». Там удалите эти файлы .plist:
- com.apple.driver.AppleHIDMouse.plist
- com.apple.driver.AppleBluetoothMultitouch.trackpad.plist
- com.apple.driver.AppleBluetoothMultitouch.mouse.plist
- com.apple.AppleMultitouchTrackpad.plist
- com.apple.preference.trackpad.plist

После удаления этих файлов перезагрузите компьютер Mac и проверьте, работает ли перетаскивание в соответствии с назначением. macOS должен был перестроить эти файлы с неизменными значениями по умолчанию. Надеемся, что вы одновременно исправите свои проблемы с перетаскиванием.
Большие компьютерные проблемы могут быть менее стрессовыми, чем маленькие. Несмотря на то, что вы думаете, по крайней мере, когда что-то серьезное идет не так, вы можете переустановить все или просто заменить или починить сломанное оборудование. Когда такая проблема возникает, она может съесть часы вашей жизни и бросить вызов объяснениям.
Надеюсь, что эти конкретные шаги позволят решить вашу проблемную мышь и перетаскивать вещи повсюду.
Операционная система macOS хранит немало незначительных, но очень полезных фишек. С помощью трекпада и жестов Multi-Touch на Mac можно выполнять различные действия без использования мыши.
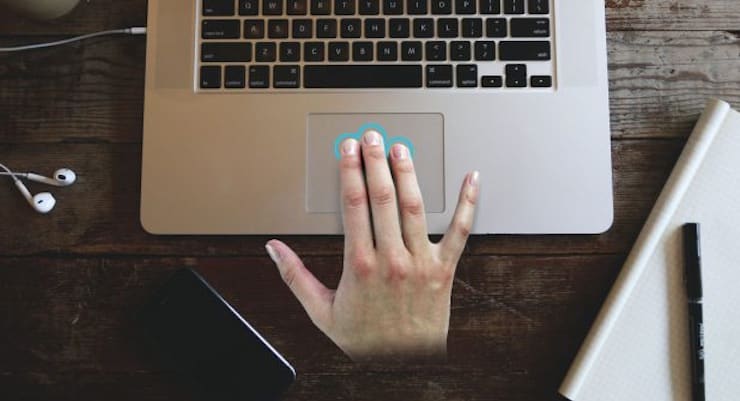
Что изменится с использованием перетягивания тремя пальцами в macOS
Жест перетаскивания тремя пальцами позволит выделять, перемещать различные элементы (окна программ, текст, изображения), изменять размеры окна и многое другое без нажатия с усилием на трекпад. Другими словами, этот жест позволяет обходиться без нажатий на трекпад. Только легкие касания. Это очень удобно!
Например, если раньше вы выделяли текст путем нажатия на трекпад и дальнейшего перемещения курсора в сторону выделения, то теперь достаточно просто коснуться тремя пальцами и вести в необходимую сторону.
Жест будет полезен тем, кто страдает от туннельного синдрома запястного канала (профессиональное заболевание тех, кто постоянно работает с мышкой и клавиатурой) или работает с графическими редакторами, такими как Adobe Photoshop.
Как включить перетягивание тремя пальцами в macOS
В меню «Системные настройки» выберите «Универсальный доступ» → «Управление указателем» (в старых версиях macOS называется «Мышь и трекпад») → «Параметры трекпада» → «Включить перетягивание» → «Перетягивание тремя пальцами». Далее нажмите «Ок», чтобы сохранить изменения.

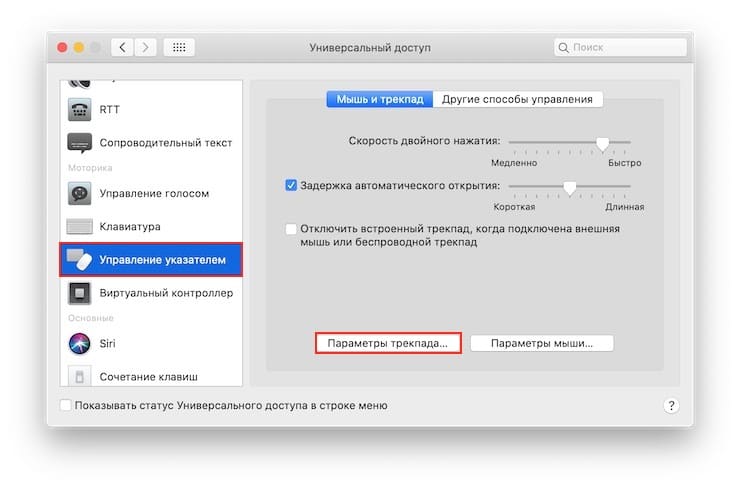
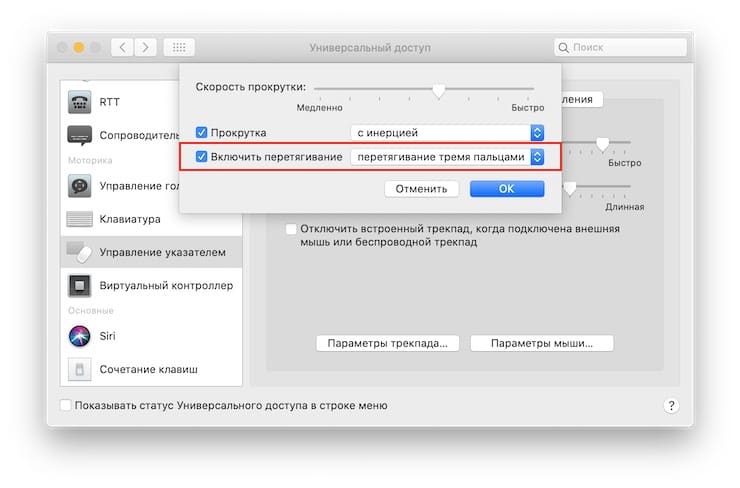
Примечание! После активации жеста macOS обновит шорткат для Функции Exposé и Mission Control по пути «Системные настройки» → «Трекпад» → «Другие жесты». Вы увидите, что обе функции переключились на использование жеста смахивания четырьмя пальцами.

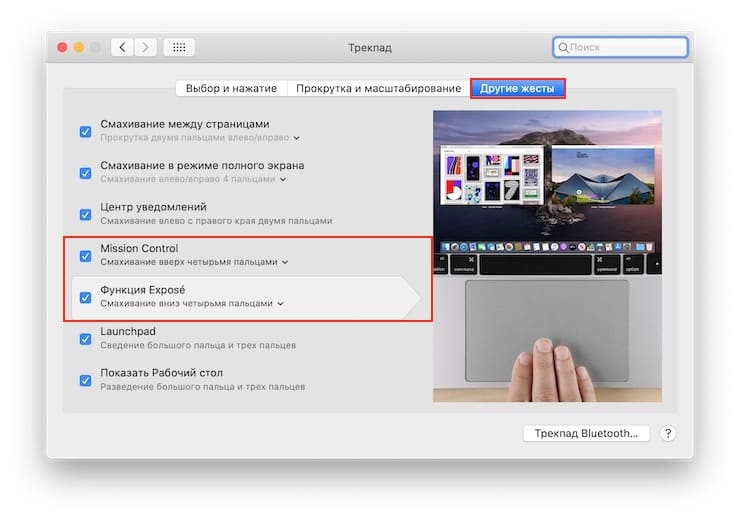
Если ваш Mac не поддерживает трекпад Force Touch, жест можно активировать в «Системные настройки» → «Трекпад».
Как использовать перетаскивание тремя пальцами в macOS
С помощью жеста вы можете перемещать различные объекты, например, фрагменты текста, изображения, ссылки, файлы, папки в Finder и т.д., добавлять объекты в списки или переупорядочить вкладки и закладки в Safari, приложения на панели Dock, события в «Календаре» либо значки на панели инструментов (для этого нужно нажать и удерживать клавишу ⌘Cmd). При желании изменения можно отменить, нажав на Escape.
Данный жест можно использовать для переключения между главами в электронных книгах, перемещения окон на экране, изменения размера окон/колонок, захватив их границу (колонки) или уголок (окна), сохранения изображений и их копий в открытой папке Finder и т.д.
Используйте перетаскивание тремя пальцами в различных приложениях
«Календарь»
Запланируйте событие. Скажем, вы хотите запланировать событие с 11:00 до 18:00. Во вкладке «Неделя» протащите тремя пальцами от отметки 11:00 до 18:00 соответствующего дня и в отобразившемся окне укажите название события. Жест также работает во вкладках «День» и «Месяц».
Finder
Перетаскивайте файлы в нужные локации. Если хотите создать копию файла, нажмите и удерживайте клавишу ⌥Option (Alt). Рядом с файлом вы увидите значок «+», он символизирует копию файла.
Safari
Тремя пальцами открывайте ссылки в Safari, перетаскивая их на панель вкладок. Вы можете перетащить ссылку в уже существующую вкладку или создать новую, воспользовавшись кнопкой «Создать новую вкладку» (значок «+» на левой стороне панели).
«Карты Apple»
Наклоняйте карты путем перетаскивания тремя пальцами по кнопке 3D. Если у вас ничего не получается, один раз кликните по кнопке перед тем, как использовать жест. При необходимости повернуть карту протащите пальцы по внутреннему краю кнопки.
Порой при использовании перетаскивания тремя пальцами пользователи сталкиваются с тем, что для осуществления каких-либо действий поверхности трекпада не хватает. В таком случае можно воспользоваться специальным жестом. К примеру, вам нужно переместить в Finder файл, расположенный на крайней правой стороне боковой панели. Для этого перетащите файл на небольшое расстояние на экране, поднимите два пальца и резким движением оставшегося на трекпаде пальца переместите файл.
Не знаете обо всех способах копировать и перемещать файлы и папки на Mac? Если вы купили себе свой первый Mac, то стоит поскорее научиться всем доступным способам.
Если ранее вы пользовались Windows, то привыкли вырезать и вставлять файлы. В macOS всё работает иначе. Ниже мы расскажем о трёх разных способах копировать и перемещать файлы и папки на Mac.
Способ «Копировать – Вставить»
- Запустите Finder на Mac через панель Dock внизу экрана.
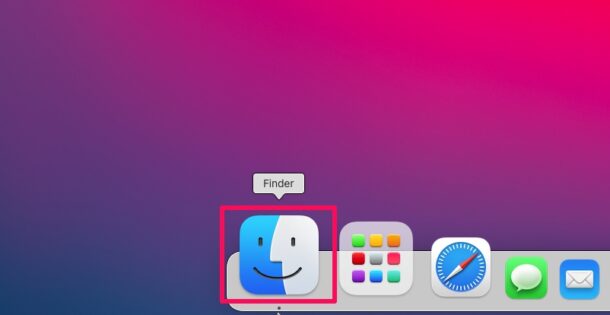
- Найдите файл или папку, которые хотите переместить. Нажмите на них правой кнопкой мыши и выберите «Скопировать».
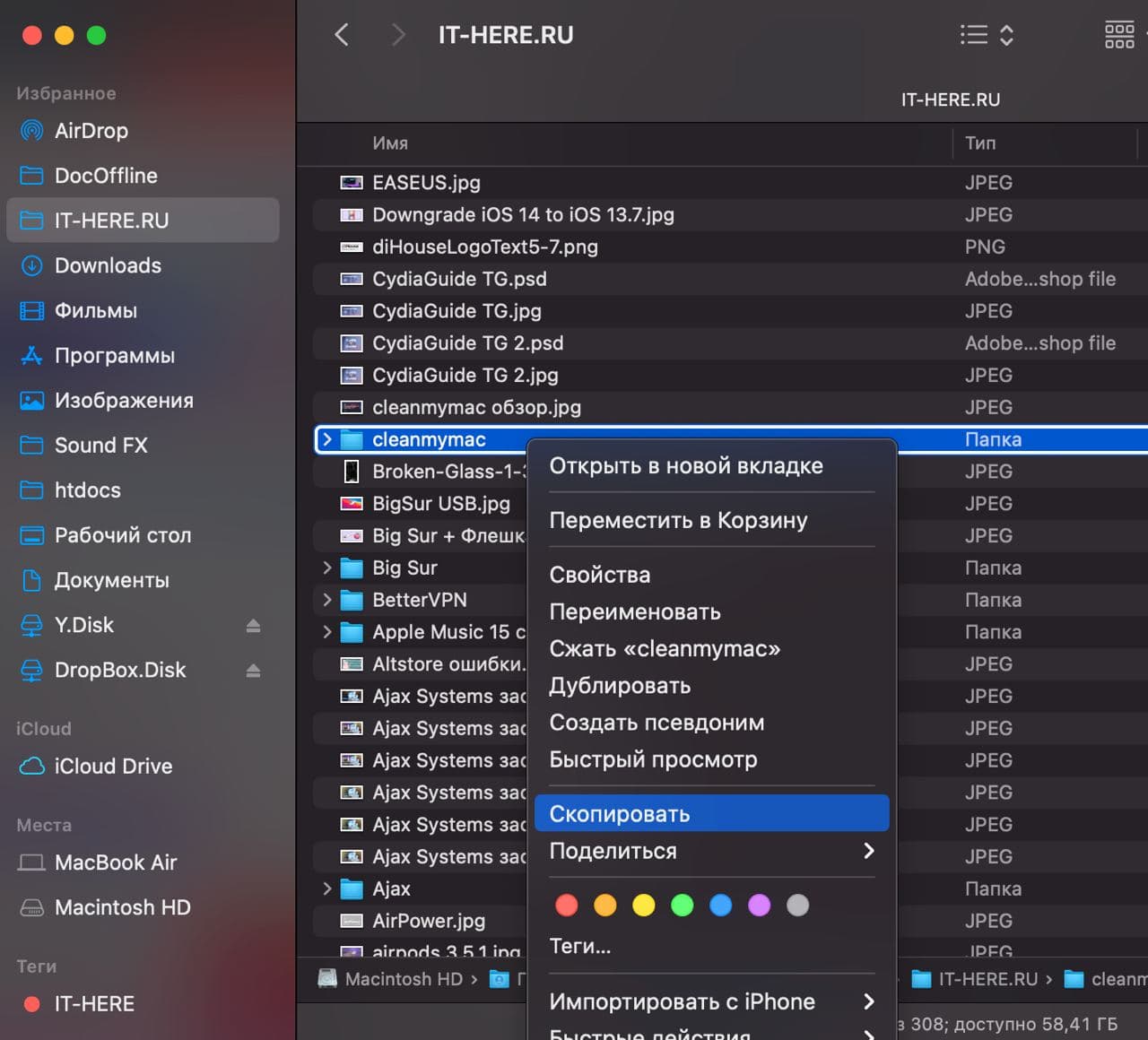
- Теперь в Finder выберите локацию, в которую хотите поместить папку или файл. Нажмите правой кнопкой мыши на пустое пространство и выберите «Вставить объект».
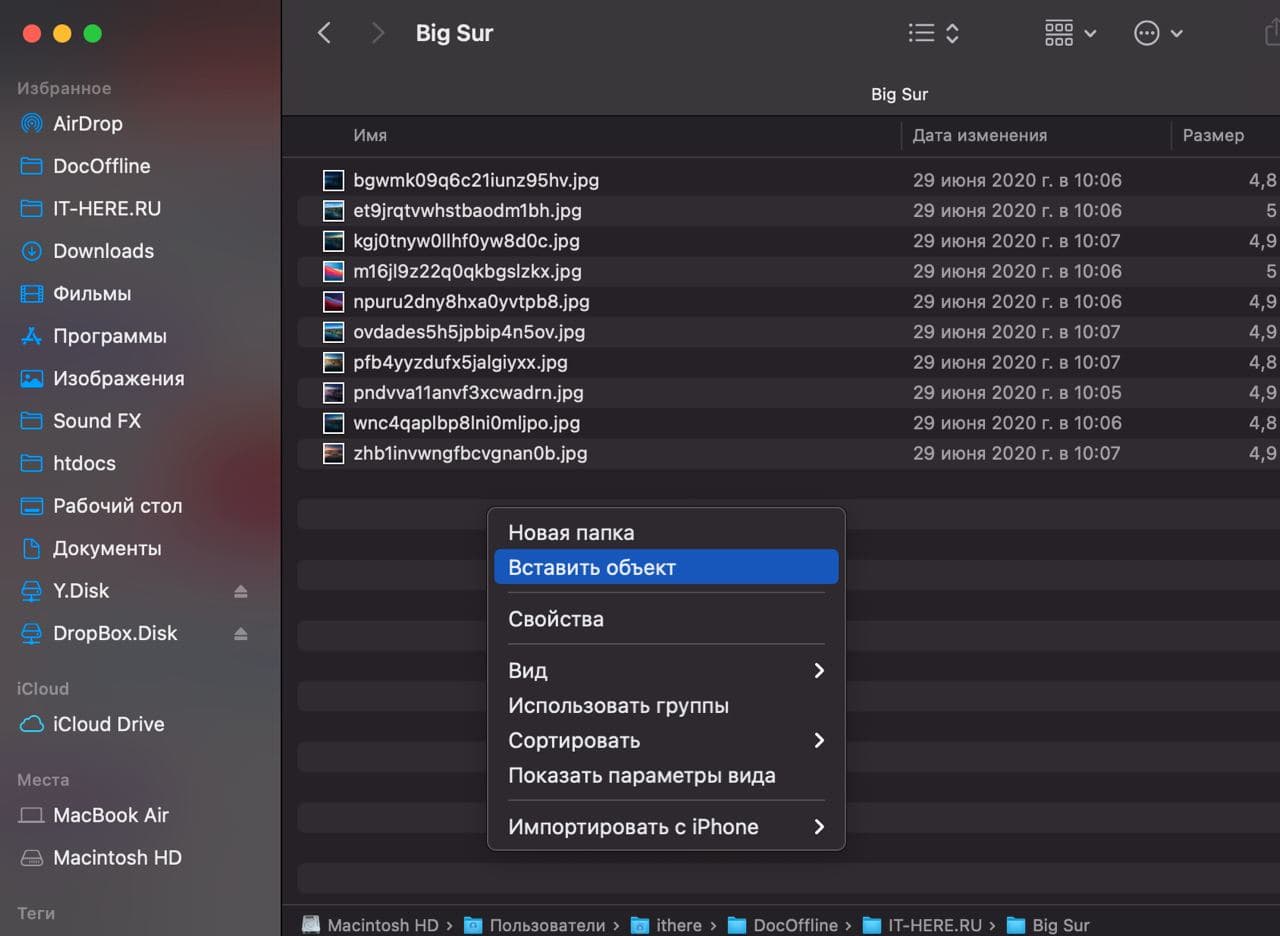
Это всё, вы только что переместили свой файл. В оригинальной локации он тоже останется, но при желании вы можете его удалить.
Перетягивание
Это самый простой способ, и в Windows он тоже работает.
- Запустите Finder и найдите файл, который хотите переместить.
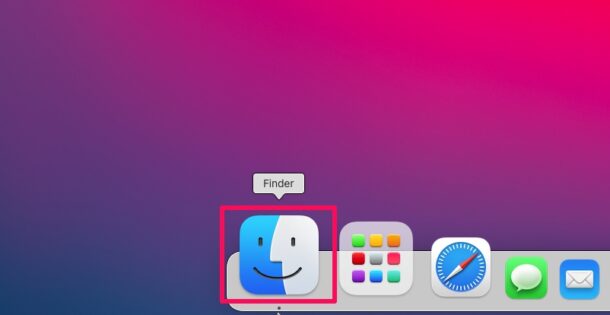
- Зажмите и потяните файл в нужную вам папку среди тех, что отображаются в меню слева.
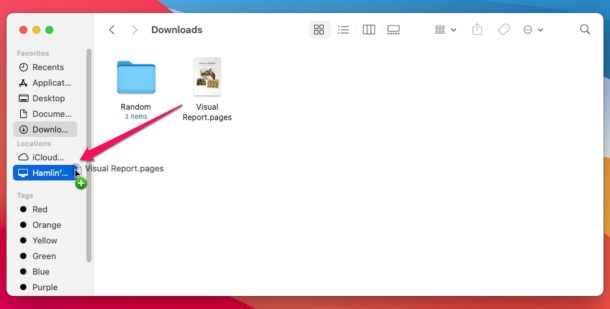
Этот способ работает точно так же, как в Windows.
Кстати, если перетягивать файл, зажав клавишу Option, то он будет скопировать. Если делать это без клавиши Option, то файл просто переместится.
Перемещение через верхнюю панель
Это уникальный для macOS способ.
- Откройте нужный файл на Mac. Наведите курсор на название файлы на верхней панели окна. Появится маленькая стрелка.
- Нажав на стрелку, вы сможете изменить название файла или переместить его. Чтобы переместить файл, нажмите на его текущую локацию.
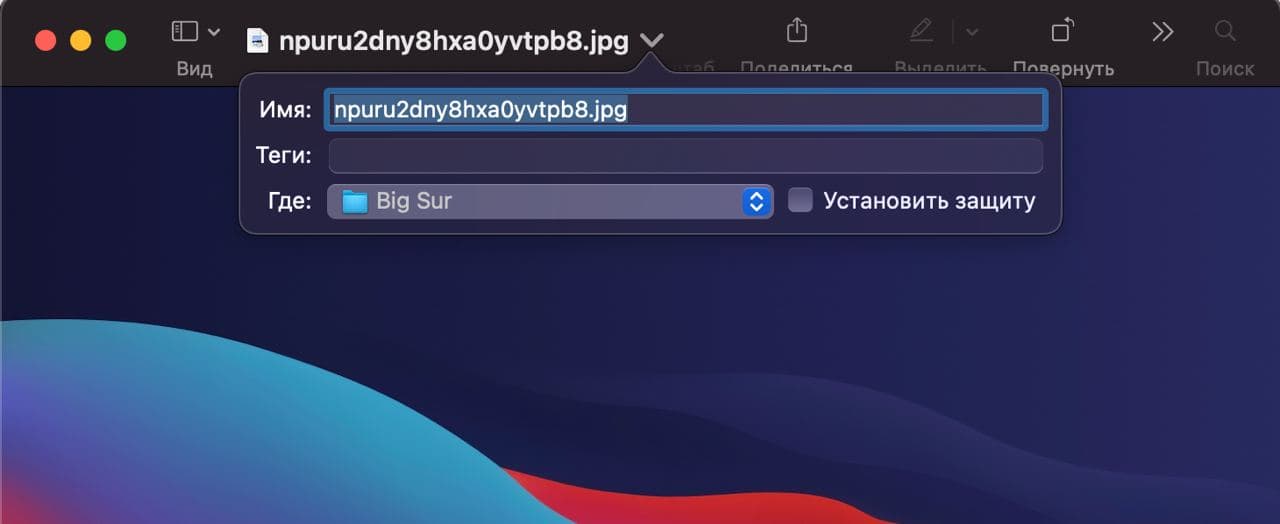
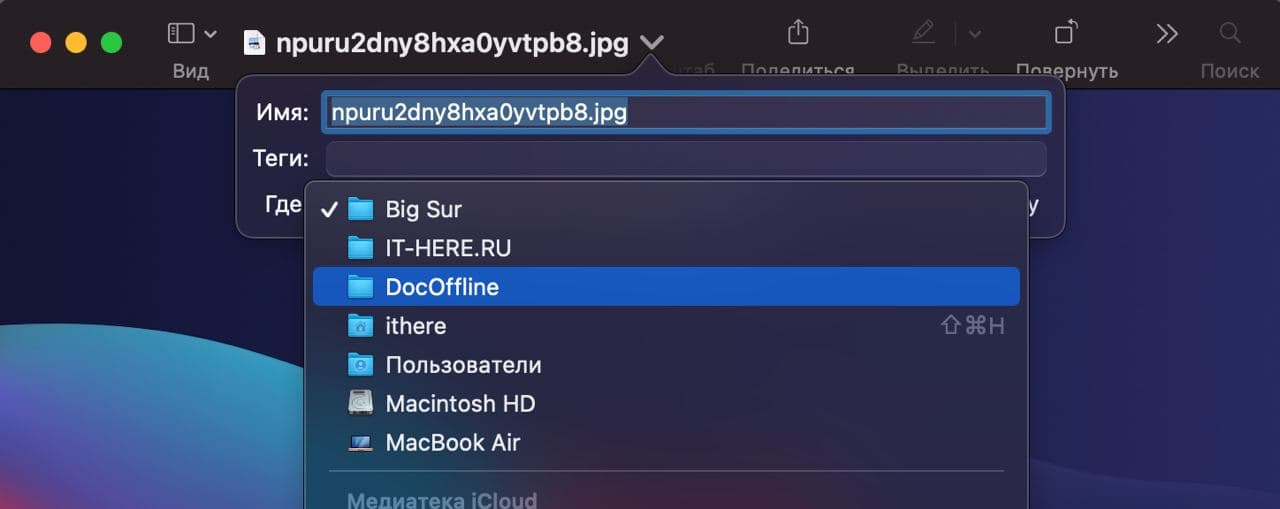
С помощью этого способа можно перемещать только файлы, но не папки.
Как видите, есть разные способы копировать и перемещать папки и файлы на Mac, и все они очень простые и удобные.
Кстати, сочетанием клавиш Command+C вы можете копировать файлы и папки, а сочетанием press Command+Option+V вставлять их в новые места. Для перемещения скопированных объектов также можно использовать сочетание Command+CTRL+Option+V.
Читайте также:

