Не показывает время работы от батареи windows 7
Обновлено: 07.07.2024
Если мы пользуемся ноутбуком, то для его использования есть фундаментальный элемент, например, аккумулятор. И дело в том, что если нам нужно где-то работать или учиться, мы, безусловно, должны часто этим пользоваться. В этих случаях очень важен контроль заряда батареи. Для этого просто нажмите значок батареи на вашем компьютере, чтобы узнать оставшийся процент заряда батареи. Однако мы можем не увидеть приблизительную продолжительность, что было бы действительно интересно.
Хотя информация о времени автономной работы - это всего лишь оценка и не может рассматриваться как что-то реальное, и что это будет явно выполнено, правда в том, что есть немало пользователей, которые хорошо использовали эти данные. С его помощью можно было более или менее получить представление о том, сколько времени мы должны использовать, при условии, что мы не слишком сильно меняем его использование. Кроме того, мы всегда можем изменить параметры производительности, если нам потребуется еще больше увеличить ее продолжительность.
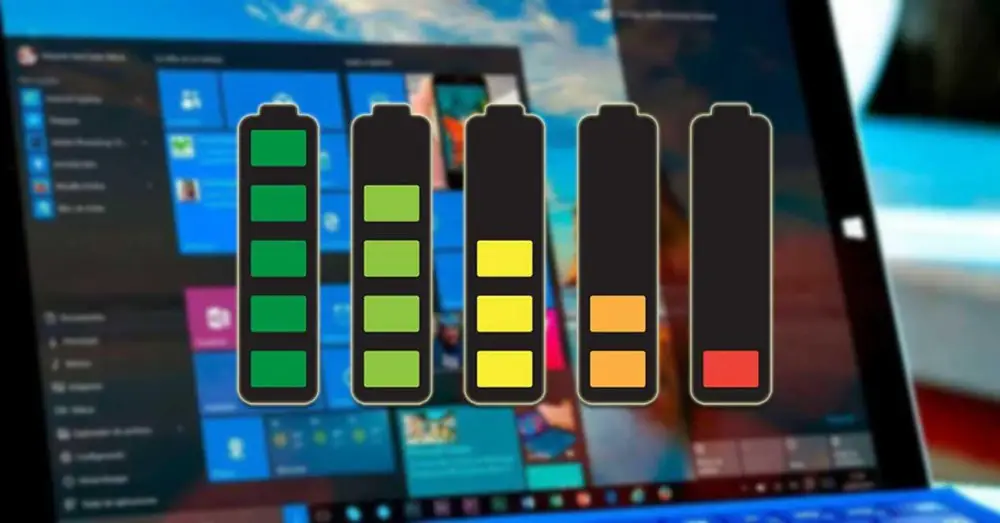
Я не могу видеть оставшееся время работы от батареи. Почему?
Microsoft приняли решение удалить информацию об оставшемся времени автономной работы с обновлением до Windows Создатели. И дело в том, что представленные данные являются лишь приблизительными и не могут рассматриваться как реальные данные. Мы всегда должны помнить, что время автономной работы может кардинально измениться основанный на нескольких факторах. На оценку напрямую влияют как использование, так и яркость экрана или включение Wi-Fi или Bluetooth.
Поскольку речь идет о различных переменных, на самом деле система делает оценку и показывает примерный срок службы батареи в режиме реального времени. По этой причине эти данные могут сильно колебаться и ни в коем случае не могут рассматриваться как точные данные. Поскольку это считалось чем-то не очень полезным, Microsoft решила устранить это, поэтому мы будем видеть только процент заряда батареи в нашем ноутбуке.
Как снова увидеть оставшееся время работы батареи
Если мы не можем увидеть расчетное время использования нашей батареи в Windows 10, мы можем активировать его, внеся небольшие изменения в реестр или используя программу, разработанную для этой цели.
Активация из реестра Windows
Перед тем, как начать, полезно знать, что редактор реестра - чрезвычайно мощный инструмент, поэтому неправильное его использование может привести к повреждению системы, сделать ее нестабильной или непригодной для использования. Следующие шаги довольно просты, поэтому у нас не должно возникнуть проблем.
Чтобы открыть «Редактор реестра» Windows 10, мы должны получить доступ с помощью сочетания клавиш «Windows + r», которое отвечает за запуск команды «Выполнить». Теперь напишем «Regedit» и нажмите Enter. После того, как мы получили доступ к «Редактору реестра», мы должны перейти по следующему адресу:
HKEY_LOCAL_MACHINE / SYSTEM / CurrentControlSet / Control / Power
Как только мы получим доступ к этому маршруту, мы найдем большое количество записей, из которых нам придется ликвидировать двое из них: «EnergyEstimationDisabled» и «UserBatteryDischargeEstimator» . Для этого мы щелкаем правой кнопкой мыши по каждой записи, выбираем «Удалить» и нажимаем «Да», чтобы подтвердить операцию. Мы также можем отметить каждую из них и нажать клавишу «УДАЛИТЬ» на клавиатуре, чтобы удалить их.
Затем щелкните правой кнопкой мыши папку «Power», расположенную на левой панели. Появится контекстное меню, в котором мы должны выбрать «Создать» и «Значение DWORD (32 бита)», которое мы назовем «EnergyEstimationEnabled» ».
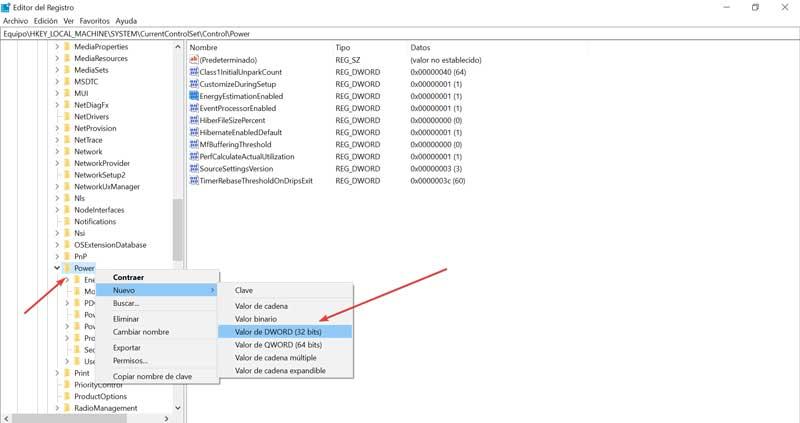
После создания мы щелкаем правой кнопкой мыши созданную запись и в контекстном меню выбираем «Изменить». В появившемся окне мы должны убедиться, что в поле «Информация о значении» установлено значение «1», и нажать «ОК».
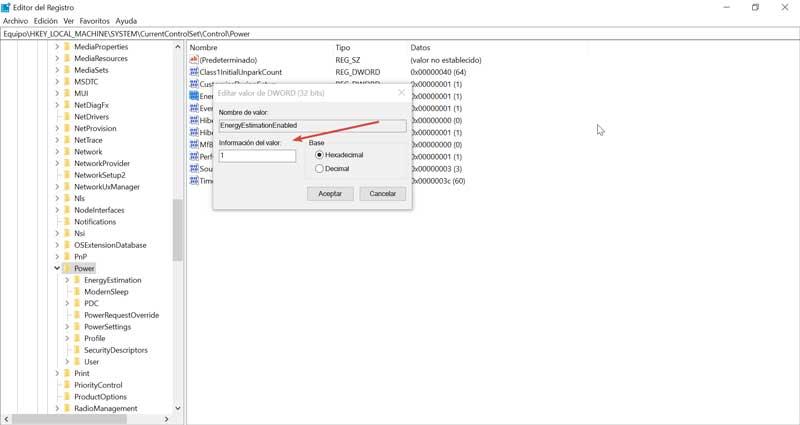
Как только это будет сделано, нам нужно только закрыть «Редактор реестра» и перезагрузить компьютер. Осталось только проверить, показывает ли значок батареи, который расположен на системной панели (внизу справа), приблизительное время автономной работы, наведя курсор на время.
Используйте одну из этих программ для просмотра информации о батарее
Другой вариант, который мы должны увидеть информацию о батарее, - это использовать эти программы, которые мы увидим ниже. Благодаря этому мы не только увидим оставшееся время использования, но и предоставим нам гораздо больше информации в дополнительном виде.
BatteryBar, чтобы просмотреть время автономной работы на панели инструментов.
Это простое приложение, которое предоставляет нам более конкретную, точную и доступную информацию об аккумуляторе нашего ноутбука. Для этого нужно будет только скачать его бесплатно. по этой ссылке.
После установки рядом с системной панелью появится значок в виде батареи, где он покажет нам приблизительное время автономной работы. Если мы нажмем на нее, мы сможем изменить оставшееся время работы от батареи в процентах, чтобы мы могли выбрать тот, который нас больше всего интересует.
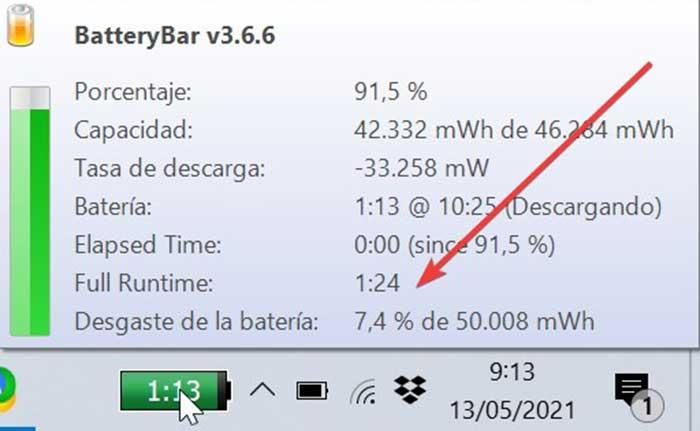
Если навести на него указатель мыши, появится всевозможная информация о батарее. Таким образом мы можем видеть данные о емкости, скорости заряда, состоянии переменного тока и износе аккумулятора. Таким образом, мы будем знать не только время автономной работы, но и данные о ее физическом состоянии.
Это приложение также имеет версию «Pro» по цене 8 долларов. Если мы выберем эту версию, у нас будут некоторые дополнительные функции, такие как уведомления о низком заряде батареи, 20 различных вариантов для изменения BatteryBar, а также настраиваемые темы для изменения его внешнего вида.
BatteryInfoView, вся информация о батарее в одном окне
Это простое приложение позволит нам узнать все подробности о состоянии нашей батареи. Мы можем видеть емкость, время зарядки, температуру, серийный номер или оценку оставшегося времени, среди прочего. Мы можем скачать его бесплатно отсюда .
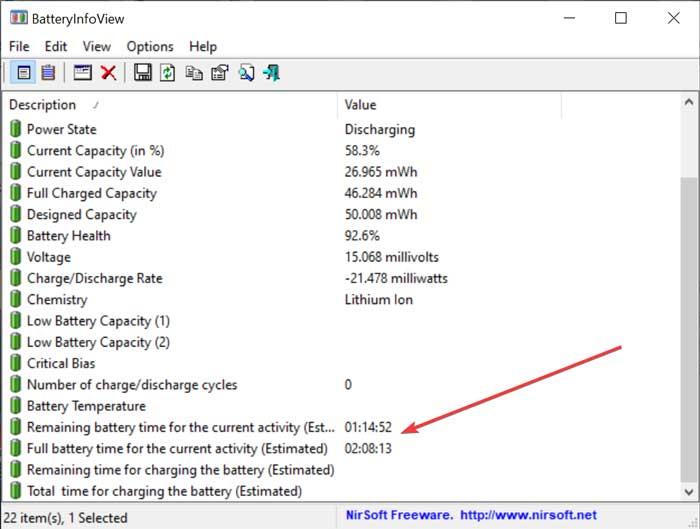
- Оставшееся время работы от батареи для текущей активности (ориентировочно) : это оставшееся время работы от батареи в соответствии с текущей деятельностью, которую мы делаем. Это значение рассчитывается в соответствии с изменением «Текущего значения мощности» за последние 30 секунд.
- Полное время работы от батареи для текущей активности (приблизительное) : здесь он показывает нам время, в течение которого батарея может работать, когда она полностью заряжена, в зависимости от активности, которую мы делаем в данный момент. Это значение рассчитывается в соответствии с изменением «Текущего значения мощности» за последние 30 секунд.
Как мы можем убедиться, что это интересное приложение, с помощью которого не только можно узнать все данные, связанные с нашей батареей, но и показать нам оставшееся время, когда мы его используем.
Вы только что установили операционную систему Windows 10, 8, 7, а значок батареи отсутствует на рабочем столе? Для решения этой конкретной проблемы у нас есть несколько шагов, которые необходимо предпринять, чтобы вернуть значок батареи.
Отсутствие значка батареи в системном трее может раздражать, если вы находитесь на работе или в отпуске, и у вас нет доступа к электрической розетке для зарядки ноутбука.

Невозможность увидеть, сколько энергии осталось от батареи вашего ноутбука в Windows 8.1, 8, Windows 7 или Windows 10, может привести к потере всего, с чем вы работали, из-за неожиданного выключения. Вам больше не придется беспокоиться о значке батареи, потому что вы перечислите четыре способа решения этой проблемы, чтобы вы могли продолжать повседневную работу с Windows 8.1, 8, 7.
Значок батареи отсутствует на панели задач
- Проверьте настройки «Показать значок и уведомления»
- Удалить Microsoft AC адаптер
- Используйте сканирование SFC
- Обнови свой компьютер
1. Проверьте настройки «Показать значок и уведомления»
- На начальном экране Windows 8.1, 8, 7 вам нужно будет щелкнуть левой кнопкой мыши значок «Рабочий стол», чтобы перейти в режим рабочего стола.
- Щелкните левой кнопкой мыши на маленькой стрелке, расположенной в нижней правой части экрана, которая указывает вверх.
- Щелкните левой кнопкой мыши на кнопке «Настроить», которая у вас есть.
- Теперь у вас будет список с опциями, ищите там опцию «Power».
- Щелкните левой кнопкой мыши в раскрывающемся меню рядом с «Питание» и выберите «Показать значок и уведомление».
- Щелкните левой кнопкой мыши на кнопке «ОК», расположенной в нижней части экрана.
- Перезагрузите устройство Windows 8.1, 8, 7 и проверьте, отображается ли теперь значок вашего аккумулятора.
- ОТНОСИТЕЛЬНО: 15 лучших программ для тестирования батарей ноутбуков
2. Удалите адаптер переменного тока Microsoft
3. Используйте сканирование SFC

- В меню, представленном на стартовом экране, вам нужно будет набрать «cmd».
- После того, как ваша система Windows 8.1, 8, 7 найдет значок «cmd», вам нужно будет щелкнуть по нему левой кнопкой мыши и выбрать функцию «Запуск от имени администратора».
- В окне «Командная строка» необходимо ввести «sfc/scannow» и нажать кнопку «Enter» на клавиатуре.
- После завершения проверки вам потребуется перезагрузить систему Windows 8.1, 8, 7 и снова проверить значок аккумулятора.
- СВЯЗАННО: следите за состоянием батареи вашего ноутбука в Windows 10 с помощью этих замечательных инструментов
4. Обновите свой компьютер
Примечание. Делайте это только в том случае, если указанные выше три способа не сработали.
- Переместите курсор мыши в нижнюю правую часть экрана.
- Щелкните левой кнопкой мыши на значке «Настройки», который есть в этом меню.
- В функции «Настройки» щелкните левой кнопкой мыши «Изменить настройки ПК».
- В функции «Настройки ПК» щелкните левой кнопкой мыши на вкладке «Общие».
- Нажмите левой кнопкой мыши на «Обновить ваш компьютер, не затрагивая ваши файлы» и левой кнопкой мыши на кнопку «Начать» под этой темой.
Примечание. эта функция удалит все приложения, которые вы установили после установки. системы Windows 8.1, 8, 7, но вы сможете увидеть список приложений, которые были удалены на рабочем столе, и затем снова скопировать их в вашу систему. - Щелкните левой кнопкой мыши на кнопке «Далее», чтобы продолжить.
- После завершения процесса вам нужно будет нажать кнопку «Обновить».
- После завершения процесса проверьте, есть ли у вас значок батареи на панели задач.
- Если это не показывает, попробуйте другую перезагрузку Windows 8.1, 8, 7 ПК.
Стоит отметить, что даже последняя версия ОС Windows, Windows 10, подвержена аналогичным проблемам.Действительно, Microsoft до сих пор не устранила проблему с отсутствующим значком батареи. Итак, если вы уже выполнили обновление до Windows 10, а значок аккумулятора нигде не видно, ознакомьтесь с этим руководством по устранению неполадок и следуйте инструкциям, доступным для его устранения.
Итак, у вас есть эти быстрые методы, которые помогут вам вернуть значок батареи в Windows 8.1, 8, 7 и продолжить работу. Для любых вопросов или недоразумений по этому вопросу, напишите нам в комментариях ниже.
В Windows 7 встроена мощная система управления питанием. Кроме проверки различных параметров, она нацелена на снижение энергопотребления компьютера. В этом посте я расскажу как проверить текущий заряд и общее состояние батареи (актуально для владельцев ноутбуков, у которых резко снизилось время работы от батареи). Как известно, неполная зарядка литеонных батарей, которые обычно используются в ноутбуках, снижает общую их эффективность.

Результатом наших манипуляций будет как раз степень износа батареи.
В течение минуты система будет собирать данные:

По завершению будет сгенерирован отчет в виде html файла. Его местоположение указано в строчке с Дополнительными сведениями:

В моем случае это : C:\Users\Администратор
Открываем его. В документе помимо описания вашей системы будут даны так же рекомендации по уменьшению энергопотребления и указаны ошибки. Прокручиваем файл вниз до абзаца Сведения о батарее.

Кстати
Здесь будут указаны код батареи, производитель, а так же интересующие нас параметры расчетной ёмкости и последней зарядки. Как видно из предыдущей картинки на моем ноутбуке износ батареи за 2 года составил примерно 15%. Что, по-моему, вполне неплохо, учитываю, что при работе от сети я ее не вынимаю. Соответственно, чем ближе число в строке Последняя полная зарядка к значению в Расчетная емкость, тем лучше. И наоборот.
а если числа обсалютно одинаковые? это нормально? ноутбук HP Mini, был куплен 2 мес назад.Работаю на нём почти всегда от аккумулятора, от сети работает только пока заряжается.
Если равны значит все отлично, но у меня ноуту HP уже около 2х лет и они тоже одинаковые, значит за 2года не износилась батарея видимо, либо неправильно показывает данный тест.
Расчетная емкость 47300
Последняя полная зарядка 48345
Ноуту 6 месяцев Asus K53DA
Батарея:Сведения о батарее
Код батареи 973PANASONICAS07B51
Производитель PANASONIC
Серийный номер 973
Химический состав LION
Длительный срок службы 1
Расчетная емкость 48600
Последняя полная зарядка 2765
а на практике как? сколько держит батарея?
Здравствуйте! подскажите, пжл, подарили ноут 2 месяца назад, не работала, не включала почти. а сейчас батарея не заряжается, грит 0 процентов доступно (подключена, заряжается). но уже почти 12 часов включен в сеть и никаких сдвигов. Протестировала-все норме
Длительный срок службы 1
Расчетная емкость 47300
Последняя полная зарядка 47036
Что мне делать, что я делаю не так. Сразу оговорюсь-я чайник
Спасибо
здравствуйте,подскажите пожалуйста,а что делать,если этот документ не открывается,он со значком хрома,но браузер по клику не находит файл или каталог. а в командной строке написано “обнаружены проблемы с энергосбережением. 3
ошибок,21 предупреждений,17 информационных”
Батарея:Сведения о батарее
Код батареи 78SIMPLOAS07A75
Производитель SIMPLO
Серийный номер 78
Химический состав LION
Длительный срок службы 1
Расчетная емкость 48840
Последняя полная зарядка 700810
Как так? 3,5 года, всегда от сети с акамулятором.
обычное время до посадки батареи было 15 мин. не больше. вчера пришлось заменить разъём подключения зарядного устройства(так как старый сгорел) и сейчас на данный момент 2 часа без подзарядки сижу и не сел пока-еще. фантастика какая-то.
Время проверки 2013-07-04T13:08:02Z
Продолжительность проверки 60 сек.
Производитель системы Acer
Название системного продукта Aspire 5738
Дата BIOS 07/13/2009
Версия BIOS V1.13
Построение ОС 7600
Роль платформы PlatformRoleMobile
У меня цифры
Расчетная емкость 60200
Последняя полная зарядка 25704
Но, когда я вынимаю сетевой кабель, ноут вырубает. Какие идеи, господа?
RF510, проработал 2 года, причём резкое снижение ёмкости и, как результат, требование заменить батарею, прошло за 2 месяца.
сегодня пришла новая АКБ, оригинальная, 4100р
дорого, но держит лучше та, в момент покупки ноутбука
Батарея:Сведения о батарее
Код батареи 2587SMP-S024 MYALL71
Производитель SMP-S024
Серийный номер 2587
Химический состав LION
Длительный срок службы 1
Расчетная емкость 71040
Последняя полная зарядка 968882
Подскажите какой процент износ? у меня такие результаты
Батарея:Сведения о батарееКод батареи 5CFPanasonic AS10D56
Производитель Panasonic
Серийный номер 5CF
Химический состав Lion
Длительный срок службы 1
Расчетная емкость 41760
Последняя полная зарядка 9662
У меня вообще батарея за 4 года деградировала до 1% :D
Какая у вас модель?
Расчетная емкость 47520
Последняя полная зарядка 51670
Как такое может бить?
Батарея:Сведения о батарее
Код батареи 8DD9SANYO Li_Ion_4000mA
Производитель SANYO
Серийный номер 8DD9
Химический состав Lion
Длительный срок службы 1
Запечатано 0
Расчетная емкость 37000
Последняя полная зарядка 29437
ноут acer ao756 ,больше двух лет, от батареи один два раза в неделю использую.
моему нетбуку 4 года
паспортная емкость батарей 23760
ёмкость при полной зарядке 9180
степень изношенности 61%
и только сегодня винда сказала рекомендуем заменить батарею.
Добрый день. Ноутбук Lenovo B 550, уже пятый год пошел. Работаю не вынимая аккумулятора, но только от сети, потому что батарея разряжается минут за 5-10. по тесту выдало Батарея:Сведения о батарее
Код батареи 3658QLG PABAS024
Производитель LG
Серийный номер 3658Q
Химический состав LION
Длительный срок службы 1
Расчетная емкость 52747
Последняя полная зарядка 52747
Подскажите это ошибка, или батарея и впрямь нормальная, а проблема в ее быстрой разрядки в чем-то другом?
Здравствуйте! Помогите мне пожалуйста! У меня ноут(samsung) последний меся работает только от сети,без батареи он вообще не включается(( Пишет 43% доступно подключено,не заряжается. А последние пару дней пишет,что батарея н работает под нормальным состоянием,нужна замена аккумулятора. Сохраните обязательно ваши данные(Как сохр.данные я не знаю) Короче пишет жизнь закончилась прекращайте пользовать батарею. Это что нужно покупать новый аккумулятор? Батарею протестировать у меня не получилось((
Здравствуйте! Купила новую батарею на ноутбук DELL Inc. Inspiron 1546. Сделала как сказали: зарядила до 100% и затем разрядила батарею до полного выключения ноутбука. Вновь зарядила ноут до 80%. Во-первых, ноутбук долго заряжался (около 3-4 часов), при этом зарядки хватает максимум на 1,5 часа. Как быть? Не знаю, то ли батарею винить, то ли я что-то не так делаю. Можете объяснить?
Ноутбук (Sony, 2011 года) работает только от сети, как выдёргиваю шнур,сразу отключается. При этом показывает, что батарея заряжена на 73%. Что могло случиться с компьютером?
Если у Вас не открывается созданный файл отчета, попробуйте переместить его в другую папку, например в корень диска С, либо на рабочий стол. Если всё равно не открывается с помощью браузера, то пробуйте Internet Explorer, Opera, да хоть Microsoft Word. В последнем случае на экране будет много лишнего, но заветные строчки с цифрами Вы так или иначе найдете ближе к концу файла.
Бред какой то. Ноуту 6 месяцев.пишет степень износа 94%. Хотя сам ноут держит батарею 3-4 часа))))) Бред))))) этот тест))
Паспортная ёмкость 629750
Ёмкость при полной зарядке 37770
Степень изношенности 94 %
Отвечаю на вопрос с проблемами открытия файла. Скопируйте файл energy-report.html из системной папки и тогда всё откроется чем угодно. .
Код батареи 14545SANYOAS10D31
Расчетная емкость 47520
Последняя полная зарядка 15530
Последняя полная зарядка (%) 32
попросил заменить батарею. acer aspire 7741
не открывает файл в браузере, выдает ошибку
Обнаружены проблемы с энергосбережением.
Ошибок 4
Предупреждений 11
Информационных 46
Что делать? Вроде все исправно, но зарядка не идет?
Если не открывается из места по умолчанию вводите:
powercfg energy output c:\1.html
Родная батарея совем износилась за 5 лет. Ноут Acer Aspire 5750G.
Заказала новую батарею с Алиэкспрес, может кому пригодиться.
Батарея:Сведения о батарее
Код батареи 9A3DSANYO Li_Ion_4000mA
Производитель SANYO
Серийный номер 9A3D
Химический состав Lion
Длительный срок службы 1
Расчетная емкость 62640
Последняя полная зарядка 64444

Если вы когда-либо сталкивались с неожиданным отключением ноутбука, даже если, казалось бы, у вас осталось достаточно батареи, это поможет вам решить проблему.
Аккумуляторы для ноутбуков не вечны
Не каждый аккумулятор ноутбука создан равным. Аккумулятор ноутбука имеет установленную емкость, определяемую в миллиампер-часах (мАч) . Проще говоря, чем выше значение мАч, тем больше энергии может удерживать аккумулятор. Для более дорогих ноутбуков характерны более качественные батареи, но если вы не уверены, проверьте спецификации вашего производителя.

Прежде чем читать приведенные ниже шаги, чтобы попытаться разобраться с показаниями батареи, предоставляемыми Windows, вы должны сначала понять, как они рассчитываются, поскольку они могут быть не на должном уровне.
Оценка времени работы от батареи, предоставленная Windows, является оценочной. Он основан на том, что ваш ноутбук в настоящее время делает, и предполагает, что он продолжит делать это.
Если вы смотрите видео, играете в игру или делаете что-то интенсивное, Windows не оценит оставшиеся часы.

Однако если вы прекратите играть в игру, уменьшите яркость экрана и откроете только документ Word, количество часов, оставшихся на батарее, увеличится.
Эта цифра также может измениться, если вы ничего не делаете активно, например, если программа устанавливает обновления в фоновом режиме.
Так что, если количество оставшихся часов сильно меняется, это может быть нормально. Но если ваш ноутбук неожиданно выключается при 30-процентном заряде, это проблема.
Откалибруйте батарею вашего ноутбука
Этот процесс не даст вашей батарее больше энергии и не продлит срок ее службы, но вместо этого позволит Windows обеспечить точные показания.
1. Настройте свой план питания

- Чтобы начать, щелкните правой кнопкой мыши значок батареи на панели задач. Нажмите «Параметры электропитания», затем нажмите «Изменить», когда компьютер спит из левого меню.
- Обратите внимание на существующие настройки здесь, потому что вам нужно будет вернуть их позже. Измените все выпадающие меню на Никогда и нажмите Сохранить изменения.
- Нажмите Изменить дополнительные параметры питания. Разверните Battery, затем раскройте Критический уровень заряда батареи. Обратите внимание на текущий процент на потом. Нажмите на процент заряда батареи и установите его как можно ниже.
- Разверните Критическое действие батареи и убедитесь, что для батареи установлено значение Hibernate. Если это не так, нажмите, чтобы изменить его.
- После этого нажмите кнопку ОК, чтобы сохранить изменения.
2. Зарядите свой ноутбук
Подключите ноутбук и зарядите аккумулятор до 100 процентов. Вы все еще можете использовать свой ноутбук при этом.
Когда он достигнет 100 процентов, перестаньте пользоваться ноутбуком и подождите пару часов. Вы хотите, чтобы аккумулятор остыл. Он также учитывает любую дополнительную зарядку, которая может потребоваться, если 100-процентное считывание является неточным.
3. Отключите ноутбук
Отключите ноутбук и дайте аккумулятору разрядиться. Опять же, вы можете использовать свой ноутбук в течение этого времени. Вам нужно подождать, пока ноутбук полностью разрядится и выключится. Когда это произойдет, оставьте на пару часов.
4. Зарядите свой ноутбук снова
Подключите ноутбук к электросети и зарядите аккумулятор до 100 процентов. Вернитесь в настройки схемы электропитания Windows, следуя предыдущим инструкциям, и верните все как было. (Или настройте их на что-то новое, если хотите.)
Процент батареи, предоставленный Windows, теперь должен быть точным. Если это не так, попробуйте другие шаги ниже.
Переустановите драйверы батареи
Драйверы батареи могут отсутствовать или быть повреждены, что может привести к неправильному показанию процента. Давайте переустановим их.
Нажмите клавишу Windows + X и нажмите Диспетчер устройств . Разверните Батареи, и вы должны увидеть Адаптер переменного тока Microsoft и Батарею, совместимую с Microsoft ACPI.

Щелкните правой кнопкой мыши Microsoft ACPI-совместимый метод управления Battery и выберите «Удалить устройство». Подождите, пока это не завершится.
После этого в верхнем меню выберите «Действие» → «Сканировать изменения оборудования». Это переустановит драйвер. Перезагрузите компьютер, когда он будет закончен.
Обновить Windows

Вы всегда должны поддерживать Windows в актуальном состоянии, чтобы защитить вашу систему и пользоваться новейшими функциями.
Проблема с устаревшей Windows заключается в том, что процент батареи, отображаемый при наведении курсора на значок панели задач, и процент, который отображается при нажатии на нее, отличаются на один процент .
Чтобы убедиться, что на вашем ноутбуке установлена последняя версия Windows, нажмите клавишу Windows + I, чтобы открыть «Настройки», нажмите «Обновление и безопасность» и нажмите «Проверить наличие обновлений». Любые доступные обновления будут автоматически загружены и установлены.

Если вы приобрели ноутбук или нетбук с мощной аккумуляторной батареей, у вас может появиться желание загружать его работой, даже если осталось всего 10 процентов заряда. В этой статье мы вам подскажем, как настроить индикатор заряда батарей, чтобы он вас предупреждал о степени их разряда и переводил компьютер в спящий режим в более подходящее для вас время.
Замечание: очевидно, что если в вашем портативном устройстве установлена слабая батарея, то вы должны быть очень осторожны с такими настройками, чтобы не потерять данные при внезапном выключении устройства. Если же вы все равно решитесь на такой шаг, обязательно отслеживайте предупреждения о разряде батарей.
Инструкция
Настройка индикатора заряда батарей и сопутствующих действий
1. Для начала работы откройте утилиту «Электропитание» («Power Options») через панель управления «Control Panel», или, что проще, кликните на значке питания в системном трее. В результате откроется диалоговое окно настройки дополнительных свойств электропитания. В этом окне в секции «Планы, отображаемые на индикаторе батареи» вы можете откорректировать текущий план электропитания, нажав на ссылку «Настройка плана электропитания» («Change plan settings»).
2. Следующим вашим шагом должно стать нажатие на ссылку «Изменить дополнительные параметры питания» («Change advanced power settings») внизу диалогового окна «Изменить параметры плана» («Edit plan parameters»).
3. В открывшихся дополнительных параметрах, в конце раскрывающегося списка управляемых элементов, найдите и раскройте пункт «Батарея» («Battery»). Теперь вы увидите несколько раскрывающихся подпунктов для разного состояния уровня заряда батарей (низкого, высокого, заряда резервной батареи).
4. Ниже мы приводим вам описание того, как работают по умолчанию различные режимы энергосбережения в зависимости от уровня заряда батарей:
Заключение
Автор этих строк отредактировал профиль электропитания ноутбука MacBook Air в системе Windows 7 следующим образом. В случае достижения уровня критического заряда (5%) компьютер переводится в спящий режим «Sleep Mode», а значение уровня низкого заряда выставлено в ноль (0%). Таким образом ноутбук работает до последнего момента на полную мощность, с ярким экраном и включенной беспроводной сетью, так как в моем случае всегда есть возможность оперативно подключиться к электрической сети. Выбор за вами!
Читайте также:

