Не появился значок обновления до windows 10
Обновлено: 02.07.2024
ИНФОРМАЦИЯ БОЛЕЕ НЕ АКТУАЛЬНА, Т. К. 29 ИЮЛЯ 2016 БЫЛ ПОСЛЕДНИЙ ДЕНЬ, КОГДА MICROSOFT ПРЕДОСТАВЛЯЛИ ВОЗМОЖНОСТЬ БЕСПЛАТНОГО ОБНОВЛЕНИЯ ДО WINDOS 10!!
Появление иконки «Получить Windows 10» взбудоражило многих, но разобравшись с этим явлением, пользователи успокоились в ожидании самой Windows 10. Тем временем другие столкнулись с иной проблемой, у них не появилось иконка «Получить Windows 10», и возникает резонный вопрос, «А что, бесплатное обновление только для избранных?». Давайте с этим разберемся.
Возникшая проблема решается довольно просто:
1. Если в вашем компьютере не установлены все обновления, то их следует установить, или установить необходимые для этого обновления.
Для операционной системы Windows 7 это KB3035583 и KB2952664, а для Windows 8 - KB3035583 и KB2976978.
Главное условие появления иконки «Получить Windows 10», наличие этих обновлений.
Если, это не помогло, вам необходимо создать небольшой программный скрипт и запустить его на компьютере:
1. Открыть Блокнот
2. Скопируйте следующий текст и вставьте его в Блокнот:
REG QUERY "HKLM\SOFTWARE\Microsoft\Windows NT\CurrentVersion\AppCompatFlags\UpgradeExperienceIndicators" /v UpgEx | findstr UpgEx
if "%errorlevel%" == "0" GOTO RunGWX
reg add "HKLM\SOFTWARE\Microsoft\Windows NT\CurrentVersion\AppCompatFlags\Appraiser" /v UtcOnetimeSend /t REG_DWORD /d 1 /f
schtasks /run /TN "\Microsoft\Windows\Application Experience\Microsoft Compatibility Appraiser"
:CompatCheckRunning
schtasks /query /TN "\Microsoft\Windows\Application Experience\Microsoft Compatibility Appraiser"
schtasks /query /TN "\Microsoft\Windows\Application Experience\Microsoft Compatibility Appraiser" | findstr Ready
if NOT "%errorlevel%" == "0" ping localhost >nul &goto :CompatCheckRunning
:RunGWX
schtasks /run /TN "\Microsoft\Windows\Setup\gwx\refreshgwxconfig"
Еще. Пишут, что скрипт выше ТОЛЬКО для англоязычных версий ОС, предложен скрипт для не англоязычных ОС, пробуем, главное получить результат:
REG QUERY "HKLM\SOFTWARE\Microsoft\Windows NT\CurrentVersion\AppCompatFlags\UpgradeExperienceIndicators" /v UpgEx | findstr UpgEx
if "%errorlevel%" == "0" GOTO RunGWX
reg add "HKLM\SOFTWARE\Microsoft\Windows NT\CurrentVersion\AppCompatFlags\Appraiser" /v UtcOnetimeSend /t REG_DWORD /d 1 /f
schtasks /run /TN "\Microsoft\Windows\Application Experience\Microsoft Compatibility Appraiser"
:CompatCheckRunning
schtasks /query /TN "\Microsoft\Windows\Application Experience\Microsoft Compatibility Appraiser"
Powershell -Command "Get-ScheduledTask -TaskName 'Microsoft Compatibility Appraiser' -TaskPath '\Microsoft\Windows\Application Experience\'" | Find "Ready"
if NOT "%errorlevel%" == "0" ping localhost >nul &goto :CompatCheckRunning
:RunGWX
schtasks /run /TN "\Microsoft\Windows\Setup\gwx\refreshgwxconfig"
Далее:
1. Нажмите Файл, а затем Сохранить как
2. В поле имени файла, изменить имя файла на ReserveWin10.cmd
3. Затем нажмите раскрывающийся рядом с Сохранить как тип, и выберите Все файлы (*.*)
4. Выберите папку, в которую хотите сохранить файл. Для этого примера, давайте выберем папку C:/Temp, чтобы туда сохранить файл. Затем нажмите Сохранить.
5. Откройте командную строку. (Клик правой кнопкой мыши на кнопку Пуск выберите командная строка (от имени администратора)
6. Наконец, запустите файл из места в котором вы сохранили в шаге 5. Как в этом примере, вы должны ввести следующее C:/Temp/ReserveWin10.cmd в окне командной строки и нажмите Enter.
Скрипт проверит наличие необходимых обновлений, и выполнит необходимые действия. После этого у вас благополучно появится иконка «Получить Windows 10» и вы сможете «Зарезервировать бесплатное обновление до Windows 10» и спокойно ожидать выхода ОС.
P. S. Но есть те, кого волнует обратное, у них появилась иконка «Получить Windows 10», но они не желают даже видеть ее). Тогда вам сюда!
Отписываемся в комментах, по возможности, каким образом решилась проблема, это может помочь другим.
Один из самых важных аспектов правильного функционирования нашего Windows 10 компьютер является его системой обновления. Microsoft отвечает за обеспечение системы постоянными обновлениями, которые помогают нам устранять возможные ошибки в системе, защищать ее от вредоносных программ и вредоносных атак, а также улучшать характеристики программного обеспечения. Поэтому, если мы заметили, что кнопка Windows Update исчезла из меню настроек, сегодня мы расскажем вам, как это решить.
Кнопка поиска для обновления Windows находится в меню настроек нашего компьютера. Оттуда он отвечает за уведомление нас каждый раз, когда доступно новое обновление, чтобы загрузить и установить его, чтобы мы всегда могли обновить наш компьютер.

Важность обновлений Windows
Центр обновления Windows - это инструмент операционной системы Microsoft, который отвечает за управление и контроль обновлений для системы и ее компонентов. Для этого он будет отдавать приоритет важным обновлениям или обновлениям безопасности, позже он будет выполнять те, которые служат для вносить улучшения или исправления что Windows может содержать и, наконец, заботится о незначительных и дополнительных обновлениях, которые будут выполнены только в том случае, если мы их запустим.
Следовательно, если кнопка Windows Update исчезнет, мы не сможем получить доступ к обновлениям, что позволяет системе сохранять уязвимости перед лицом возможных вирусов и шпионского ПО. Таким же образом мы не могли решить возможные ошибки или системные ошибки, требующие пересмотра и обновления программного обеспечения.
Чтобы избежать возможных проблем с нашим компьютером, мы собираемся показать вам, как мы можем решить проблему отсутствия кнопки обновления Windpows, а также получить доступ к обновлениям системы, даже если они недоступны.
Что делать, если пропала кнопка обновления Windows
В случае, если мы получаем доступ к Обновлению и Безопасность в меню настроек, и мы не можем найти кнопку Windows Update, мы можем попытаться решить эту проблему, выполнив следующие действия.
Запустите средство устранения неполадок
Проблема с исчезновением кнопки проверки обновлений может быть связана с временным отказом нашей операционной системы. Поэтому мы можем попробовать запустить средство устранения неполадок Центра обновления Windows, которое было разработано для решения незначительных системных проблем.
Для этого мы войдем в меню настроек, нажав сочетание клавиш «Windows + I», и войдем в раздел «Обновление и безопасность». В следующем окне в левом столбце выбираем опцию «Устранение неполадок». Справа нажмите «Дополнительные средства устранения неполадок».
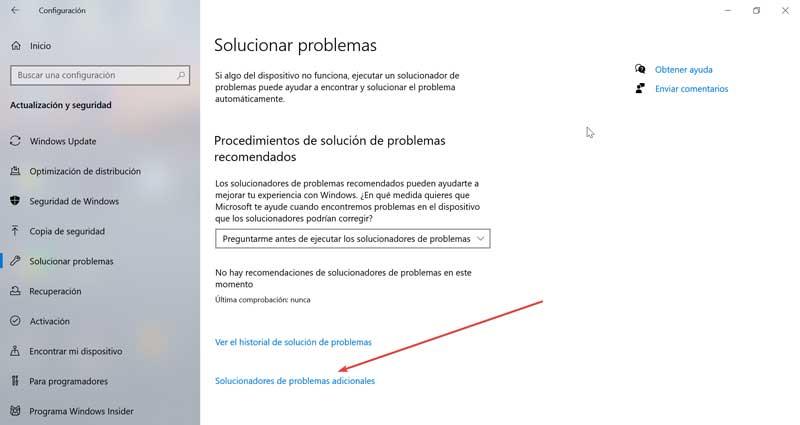
Теперь в новом окне в первом разделе «В работе» выбираем «Центр обновления Windows». Таким образом он попытается решить проблемы, препятствующие обновлению Windows. По завершении мы перезагружаемся и проверяем, появляется ли снова кнопка проверки обновлений.
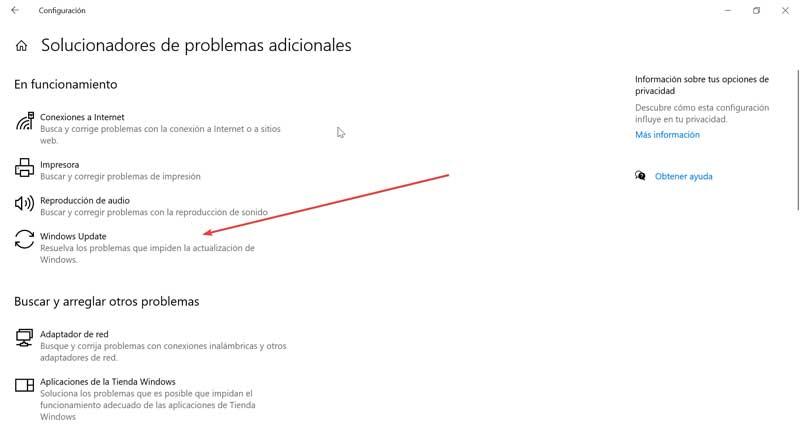
Использовать редактор локальной групповой политики
Другой вариант решения проблемы - использование редактора локальной групповой политики. Отсюда у нас есть два возможных решения. С одной стороны, мы должны отключить видимость страницы конфигурации или отключить ненастроенные обновления Windows.
Чтобы получить доступ к редактору, мы должны использовать сочетание клавиш «Windows + R», чтобы запустить команду «Выполнить». Позже мы напишем "Gpedit.msc" и нажмите Enter.
Отключить видимость страницы настроек
Затем мы выбираем «Конфигурация компьютера», отображаем меню «Административные шаблоны» и получаем доступ к папке «Панель управления». Теперь мы щелкаем правой кнопкой мыши запись «Видимость страницы конфигурации» и нажимаем «Редактировать».
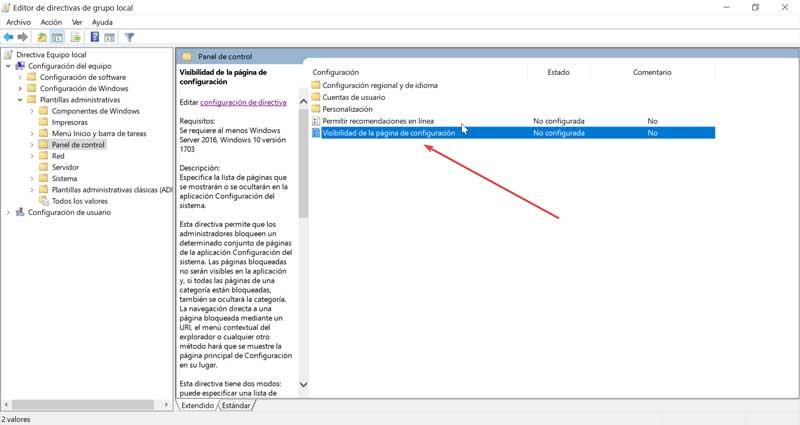
Позже в новом окне мы отметим опцию «Отключено», даже если она окажется «Не настроена». Наконец, нажмите «Применить» и «ОК», чтобы внести изменения.
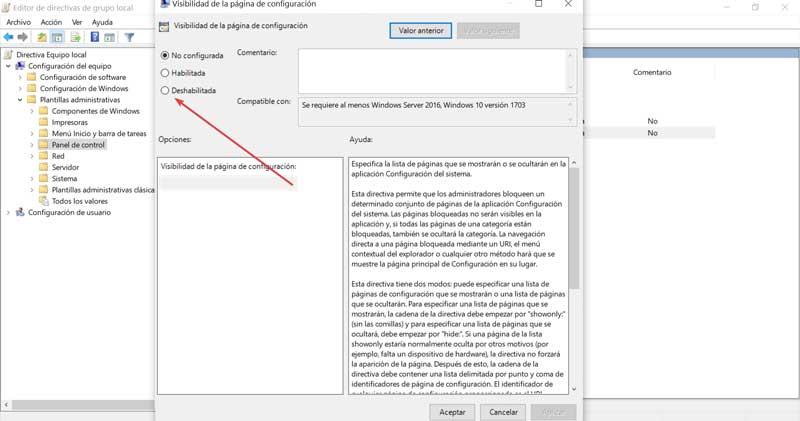
Отключить ненастроенные обновления Windows
После того, как мы завершили предыдущий шаг, мы должны внести еще одно изменение. Мы переходим в «Конфигурация пользователя», нажимаем «Административные шаблоны» и получаем доступ к папке «Панель управления». Теперь мы щелкаем правой кнопкой мыши запись «Показывать только указанные элементы панели управления», чтобы иметь возможность ввести ее свойства.
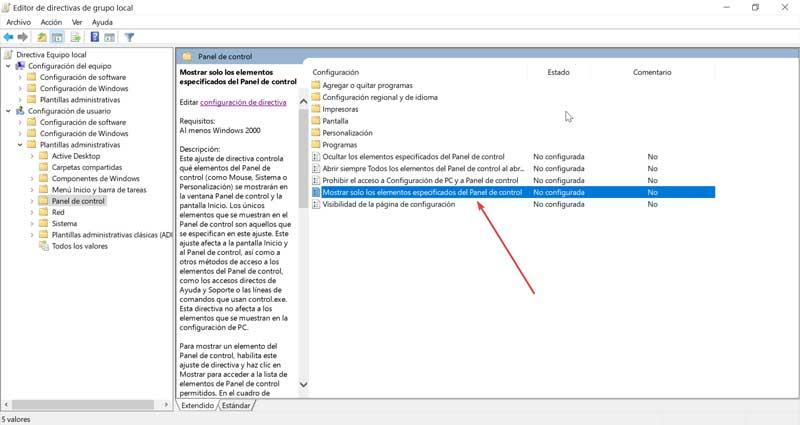
Когда появится экран «Свойства», мы отметим поле «Деактивировано», даже если оно окажется как «Не настроено». Нажмите «Применить» и «ОК», чтобы внести изменения.
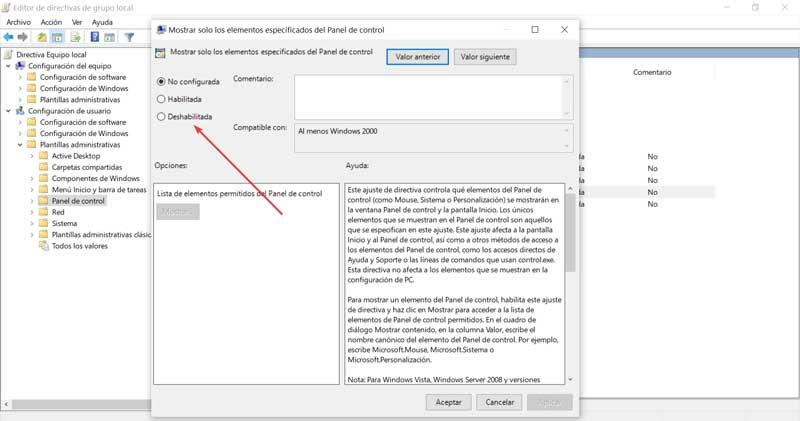
После выполнения двух операций выходим из редактора, перезагружаем устройство и проверяем, решена ли проблема.
Измените реестр Windows 10
Внесение небольших изменений в реестр Windows может помочь нам решить проблему с исчезновением кнопки проверки обновлений. Конечно, это очень мощный инструмент, поэтому любая неправильная модификация может вызвать проблемы с обслуживанием системы. Вот почему мы должны использовать его с большой осторожностью.
Чтобы получить доступ к реестру, мы собираемся нажать сочетание клавиш «Windows + R» и тем самым запустить диалоговое окно «Выполнить». Здесь мы пишем «regedit» и нажимаем Enter. Оказавшись внутри, давайте перейдем в следующее место:
HKEY_LOCAL_MACHINE / SOFTWARE / Microsoft / Windows / CurrentVersion / Policies / Explorer
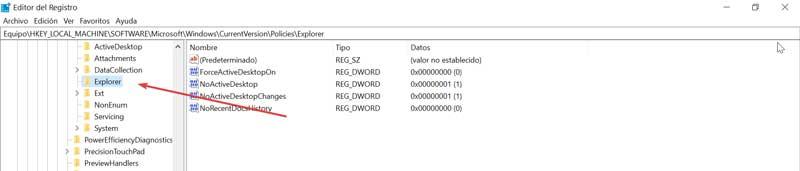
Смотрим на правую панель и ищем SettingsPageVisibility запись и удалите ее. Для этого нажимаем на нее и нажимаем УДАЛИТЬ ключ на нашей клавиатуре.
Как только это будет сделано, мы сможем вручную проверять наличие обновлений в Windows 10.
Использовать командную строку
Другой вариант, который мы можем использовать, - это использовать символ, откуда мы можем решить проблему, сбросив компоненты. Это также поможет нам открыть Центр обновления Windows напрямую, как если бы это был прямой доступ.
Чтобы получить доступ, мы должны ввести «командную строку» в строке поиска меню «Пуск». Как только он появится, мы должны выбрать опцию «Запуск от имени администратора».
Сбросить компоненты
После того, как мы вошли в командную строку, мы должны выполнить следующие команды:
net stop wuauserv
net stop cryptSvc
net stop bits
net stop msiserver
Ren C: Windows SoftwareDistribution SoftwareDistribution.old
Ren C: Windows System32 catroot2 Catroot2.old
net start wuauserv
net start cryptSvc
net start bits
net start msiserver
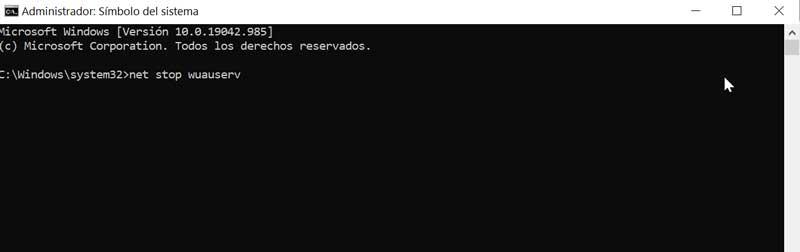
После этих действий закрываем командную строку и проверяем, снова ли работают обновления Windows.
Откройте Центр обновления Windows
Если у нас отсутствует кнопка Windows Update, она не позволит нам искать обновления, поэтому мы можем использовать командную строку, чтобы открыть ее. Для этого нам просто нужно выполнить следующую команду:
powershell.exe -command "(New-Object -ComObject Microsoft.Update.AutoUpdate) .DetectNow ()"
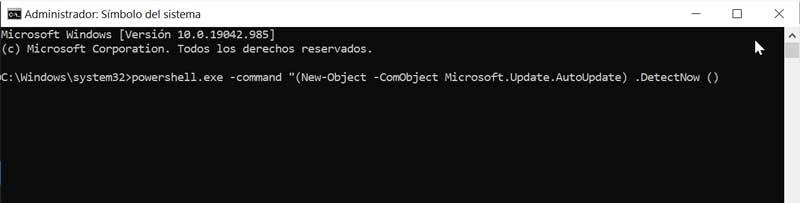
Если это сработает, Windows Udapte должна запуститься сразу же.
Обновите систему с помощью Media Creation Tool
Одно из действий, которое предоставляет нам этот инструмент, - это возможность обновления нашего оборудования. Если мы продолжим выполнять обновление Windows вместо его восстановления, система будет обновлена до последней версии, сохраняя все наши файлы и приложения в целости и сохранности. На этом проблема с Центром обновления Windows должна быть решена. Для этого мы должны скачать Media Creation Tool , Из эту ссылку .
После загрузки мы открываем его и нажимаем на Обновите этот компьютер сейчас и нажмите «Далее».

Далее выбираем Скачайте и установите обновления (рекомендуется) и нажмите Далее. Мы следуем инструкциям, которые появляются, пока не дойдем до Готов к установке экран. Здесь мы нажимаем «Изменить то, что вы хотите сохранить». Мы должны убедиться, что выбрали вариант Храните личные файлы и приложения и нажмите «Далее».
Наконец, мы следуем инструкциям, появляющимся на экране, пока не завершим процесс обновления.
Совсем скоро (29 июля) Windows 10 будет доступна для свободной, а главное, бесплатной загрузки тем пользователям, кому посчастливилось наблюдать специальную иконку в системном трее. Однако многие пользователи стали задаваться вопросом: как удалить иконку обновления до Windows 10. Вопрос насущный и существует два способа решения этой проблемы.

Иконка обновления до Windows 10
Вариант первый: временный
1. Если некоторые из ваших иконок скрыты, достаточно перетащить вновь образовавшуюся пиктограмму обновления в скрытую область трея, то есть под стрелку.

2. Если же все иконки вашего трея открыты, то сделать нужно следующее. Открываем Диспетчер задач (Ctrl + Alt + Del) и снимаем процесс GWX или GWXUX.

Удаление процесса GWX из диспетчера задач
Почему все это временное решение проблемы? Первая перезагрузка компьютера вернет все на свои места и процедуру придется проводить заново.

Иконка Windows 10 убрана
Вариант второй: постоянный
Есть способ сохранить возможность обновления, но избавиться от мозолящей глаза иконки раз и на всегда.
1. Открываем Панель управления, выбираем пункт Система и безопасность, а там уже Центр обновлений Windows.

2. Слева находим и выбираем Установленные обновления. Если же эта опция недоступна нажмите на Просмотр установленных обновлений. Ссылка на них должна появиться в нижней части экрана.
3. Найдите обновление Windows KB3035583 и удалите его. Для более комфортного поиска выберите сортировку по имени.

Выбрать обновление Windows KB3035583
4. Для удаления необходимо просто щелкнуть по выделенной строке правой кнопкой мыши и дальше уже все станет понятно.
Инструкция по возврату иконки на место
Что нам потребуется: Windows 7 или 8, специальный скрипт, который можно скачать из Dropbox.
1. Скачиваем и распаковываем в любое удобное место архив. В распакованной папке появится один единственный файл win10fix_full.
2. Кликаем правой кнопкой мыши по файлу и выбираем пункт Запуск от имени администратора.

Запуск скрипта в режиме администратора
3. Пока файл будет запущен нажмите дважды любую клавишу для выхода в главное меню. Скрипт проверит, что вами действительно было пропущено заветное обновление.

4. Нажмите 1 и Enter. Все произойдет в автоматическом режиме и будет предложено вернуть в главное меню.
5. Нажимаем клавишу 5 и еще раз Enter для выхода из скрипта. Перезагружаем компьютер и ждем пока в трее вновь появится иконка, символизирующая ваш статус для апдейта.

Если кликнуть по нашей пиктограмме, появится окошко, где можно будет выбрать статус грядущего обновления.
Выбор метода устаңовки Windows 10
Первый пункт означает простую резервацию для бесплатного обновления. Во втором случае новая ОС скачается автоматически, а система предупредит вас о том, что обновление готово к установке. В третьем же варианте от вас не потребуется никаких действий. Все будет скачано и установлено автоматически, останется только радоваться новому творению от Microsoft.
Резервация установки Windows 10
Дата выхода: 29 июля 2015 года Цена: для пользователей Windows 7, 8, 8.1 бесплатно
Использование лицензионного программного обеспечения – гарантия стабильной работы и своевременной технической поддержки. После выхода окончательного релиза Windows 10, стоимость лицензионной версии Home составит 109 долларов, а 149 долларов лицензия Professional. Если пользователь уже имеет лицензионную версию Windows 7 или 8.1, то компания Microsoft предлагает бесплатное обновление данных версий до 10-й версии.

Резервирование новой операционной системы
После установки обновлений, вышедших еще в конце мая для ОС Windows 7 и 8.1, в системном трее появляется значок с логотипом Windows.
При нажатии на него появляется всплывающее окно, предлагающее произвести резервирование Windows 10.

Но что делать пользователям, у которых не появляется значок «Резервирование Windows 10»?
Значок о резервировании ОС скрыт
Для начала следует убедиться, что нужный значок действительно отсутствует, а не скрыт. Для этого нужно:
Если и там нет значка резервирования Windows 10, тогда следует разобраться с причинами, из-за которых не предлагается обновление подробнее.
Значок отсутствует
Основные причины отсутствия значка резервирования Windows 10 следующие:
В целом требования, предъявляемые Windows 10 к системе точно такие же, как и для 7SP1 или 8.1 версии, поэтому, если ранние версии работают без нареканий, тогда все проблемы с центром обновлений Windows.
Первым делом следует убедиться, что присутствуют обновления для Windows 7: KB3035583 и KB2952664 и для Windows 8.1: KB3035583 и KB2976978. Для этого следует:
Скрипт для проверки обновления
Существует ещё один простой способ проверить наличие и установить необходимое обновление. Для этого Microsoft выпустила специальный скрипт win10fix_full.bat. Найти его можно на официальной странице тех поддержки Microsoft.

Если нужные обновления не устанавливаются, возможно, нарушена целостность системных файлов Windows. Для их проверки необходимо:
Данная команда проведёт сканирование всех защищённых системных файлов и произведёт их замену, в случае нарушения целостности.
Запуск обновления специальным инструментом

Вывод
После того, как значок резервирования обновления Windows 10 появился, можно обновить систему до следующей версии, либо отложить обновление (о том, как отключить предложение о получении Windows 10 читайте тут). И следует помнить, если на компьютере установлена пиратская версия OS Windows, активировать новую версию всё равно придётся.
Читайте также:

