Не приходят смс mac os
Обновлено: 04.07.2024
Возникли проблемы с уведомлениями Slack при использовании macOS Big Sur? Читайте до конца, чтобы узнать о распространенных неполадках и способах их устранения. Если вы используете Slack на другой платформе или мобильном устройстве, посетите страницу Устранение неполадок с уведомлениями Slack .
Совет. Чтобы узнать, используете ли вы macOS Big Sur, нажмите на значок Apple в левом нижнем углу экрана, а затем выберите Об этом Mac.
Распространенные проблемы с уведомлениями в macOS Big Sur
Если уведомления не приходят или приходят без звука или баннера, возможно, нужно выключить режим «Не беспокоить» или выйти из Центра уведомлений. Если это не помогло решить проблему, попробуйте выполнить действия, указанные в разделе ниже.
Проверка настроек macOS для режима «Не беспокоить»
- Нажмите на значок переключения в правом верхнем углу экрана.
- Найдите режим Не беспокоить и убедитесь, что он выключен.
- Если в меню выбран временной интервал, нажмите на этот параметр, чтобы его отключить.
Выход из Центра уведомлений macOS
- Выйдите из приложения Slack для компьютера.
- Нажмите на значок поиска в правом верхнем углу экрана. Откроется Spotlight.
- Найдите и выберите Мониторинг системы.
- Найдите в списке Центр уведомлений. Откройте Центр уведомлений и выберите Завершить.
- Подождите 10 секунд, а затем откройте приложение Slack для компьютера повторно.
В настройках уведомлений macOS вы найдете список приложений. Если Slack не отображается в этом списке или вы не получаете уведомления, попробуйте выполнить описанные ниже действия. Если решить проблему не удалось, отправьте нам ваши журналы.
Обновление версии macOS
Переход на другую версию приложения Slack
Для ОС Mac существует две версии приложения Slack: версия для прямого скачивания и версия из Mac App Store. Иногда проблема с уведомлениями решается переходом на другую версию приложения Slack.
Совет. Не знаете наверняка, какую версию Slack вы используете? Откройте приложение, нажмите Slack в левом верхнем углу экрана и выберите пункт О Slack.
Переключение на версию для прямого скачивания
Переключение на версию из Mac App Store
- Удалите приложение Slack с компьютера.
- Найдите Slack в App Store.
- Нажмите Установить.
- Для повторного запуска приложения Slack откройте окно Finder и выберите на боковой панели папку Приложения. Затем нажмите значок Slack.
Если ни одно из предложенных действий не помогло решить проблему с уведомлениями, соберите журналы из приложения Slack и отправьте их нам.

IMessage не работает на Mac
Просто узнайте больше о причинах проблем и узнайте больше об исправлениях из статьи. Независимо от того, не работает ли сервер iMessage или какие-то проблемы с вашим Mac, вот скомпилированное 6 устранение неполадок для iMessage, не работающего на проблемах Mac. Читайте статью и получите желаемое решение соответственно.
Часть 1: Почему мой iMessage не работает на Mac
Причины, по которым iMessage перестал работать на Mac, могут быть сложными, например, проблема с сервером iMessage, проблема с сетью, неправильная конфигурация iMessage, недостаточно места для новых iMessage или даже настройки для проблем MacBook.
1. iMessage получил на iPhone не синхронизируется с Mac.
3. iMessage, отправленный или полученный на iPhone, не обновится до Mac.
4. Имена контактов или номера телефонов не отображаются в iMessage для Mac.
5. Невозможно войти в iMessage на Mac.
6. Контакты iPhone не синхронизируются с iMessages на Mac.

Ключ к решению проблемы лежит в ее корне. Просто обратите особое внимание на ситуации. Вы можете узнать больше о решениях для исправления iMessage, не работающих на Mac, как показано ниже.
Проблема 1: iMessage не синхронизируется на Mac должным образом
Mac не получает iMessage при надлежащей синхронизации - это наиболее часто встречающаяся проблема. Это может быть неправильная конфигурация iMessage, устаревшее программное обеспечение, проблемы с настройками Mac и многое другое. Просто ознакомьтесь с подробными решениями, как показано ниже.
Шаг 1Проверьте состояние системы Apple, чтобы узнать, не отключено ли это. Сбои - одна из проблем, из-за которой iMessage не синхронизируется на Mac. Когда все возвращается в норму, проблема решается автоматически.
Шаг 2Проведите пальцем вверх по экрану на iPhone и включите режим «В самолете». Вы также можете перейти в «Настройки»> «В самолете», чтобы решить проблемы с подключением и синхронизировать файлы между устройствами.

Шаг 1Перезагрузите маршрутизатор и используйте другое устройство, чтобы убедиться, что сеть Wi-Fi работает без проблем.
Шаг 2На своем iPhone перейдите в «Настройки»> [ваше имя]> «Общие»> «Сброс» и нажмите «Сбросить настройки сети».
Шаг 3После этого введите свои учетные данные Wi-Fi. Теперь синхронизируйте iMessage, и вы сможете читать их на своем Mac.

Проблема 3: iMessage не обновляется на Mac
Чтобы решить проблемы с iMessage, не работающим на Mac, вам необходимо обновить iMessage до последней версии. В нем должны быть исправлены ошибки и проблемы, с которыми вы можете столкнуться. Что делать, если iMessage не обновляется на Mac?


Проблема 4: в iMessage не отображаются имена контактов на Mac
Когда вы получаете iMessages без отображения имен контактов на Mac, вы можете проверить, есть ли какие-то специальные символы для имени, отредактировать префикс страны, перезагрузить iPhone или даже отключить контакты в iCloud, чтобы выяснить, работает ли он.

Проблема 5: не удается войти в iMessage на Mac
Почему вы не можете войти в учетную запись iMessage на Mac? Просто проверьте пароль и идентификатор правильный. Если вы используете Mac 2018 или более поздние версии, дата или время неверны, iMessage не будет работать на Mac.
На Mac перейдите в «Системные настройки»> «Дата и время», установите флажок «Устанавливать дату и время автоматически». После этого Apple установит их правильно. Перезагрузите Mac, чтобы узнать, работает ли он.
Проблема 6: не удается получить iMessage на Mac
Шаг 1Обязательно выйдите из iCloud и iMessage на Mac.
Шаг 2Перейдите в папку
/ Library / Messages в приложении Finder.
Шаг 3Создайте резервную копию папки и затем удалите ее в корзину. Затем войдите в свою учетную запись и повторите попытку синхронизации iMessage.
Как синхронизировать iMessage с iPhone Transfer для Mac
Шаг 1Подключите iPhone к Mac через USB-кабель
Загрузите и установите iPhone Transfer для Mac. Запустите программу на своем компьютере Mac. Затем подключите iPhone к компьютеру с помощью USB-кабеля и запустите программу.


Рассмотрим разные случаи. Прежде всего на iPhone включите галочку Настройки->FaceTime->Сотовые вызовы iPhone:

Теперь можно продолжать настройку на других девайсах.
Как звонить и принимать звонки с iPad (iPod Touch) при наличии iPhone
Требования:
- iPhone и iPad обновлены до iOS 8
- iPhone и iPad находятся в одной Wi-Fi сети
- iPhone и iPad привязаны к одному Apple ID
Идём в настройки iPad. Настройки->FaceTime->Сотовые вызовы iPhone. Включаем переключатель, если не включен. По умолчанию, кстати, он включен. Также напротив телефонного номера обязательно должна стоять галочка.

Если iPhone в момент звонка заблокирован (так система понимает, что он скорей всего не под рукой), то входящий вызов отправляется сразу на два девайса. Вот как это выглядит:

Вы можете принять звонок как на iPad, так и на iPhone.
Чтобы позвонить с iPad, нужно зайти в FaceTime и напротив или фамилии абонента или номера телефона нажать иконку с телефонной трубкой.
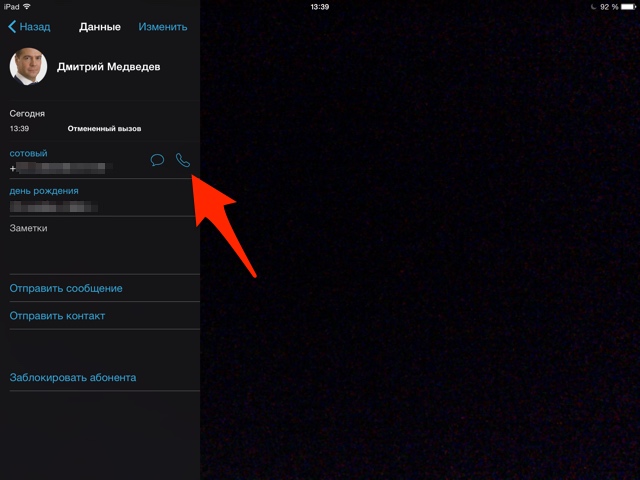
iPad напишет, что звонок идёт через iPhone.
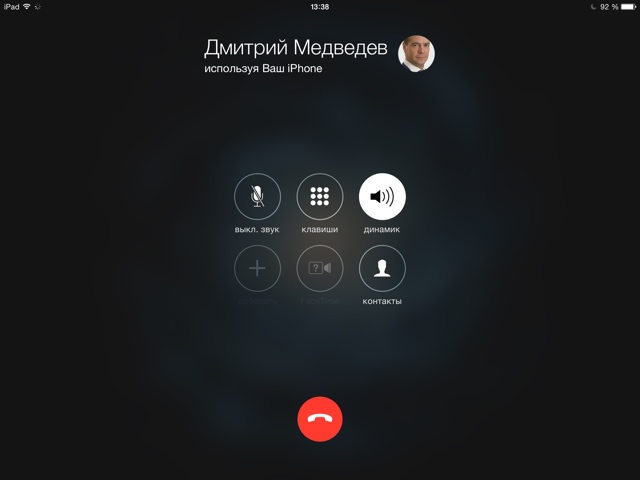
Как звонить и принимать звонки на Mac c OS X при наличии iPhone
Требования:
- iPhone и Mac обновлены до iOS 8 и OS X Yosemite соответственно
- iPhone и Mac находятся в одной Wi-Fi сети
- iPhone и Mac привязаны к одному Apple ID
Нужно залогиниться через FaceTime в OS X. После этого оставить галочку напротив номера телефона.
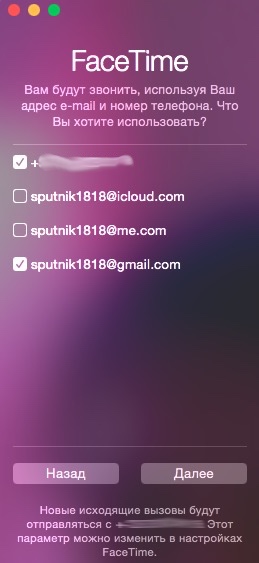
Это всё. Теперь при звонках на iPhone, который может валяться в самом дальнем углу, вызов будет идти напрямую на ваш Mac. При этом приложение FaceTime запускать не обязательно.
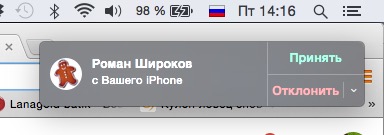
Как принимать и отвечать на SMS на iPad, Mac и iPod Touch при наличии iPhone
Этот функционал появился в iOS 8.1 и у нас в комментариях на сайте уже поступило несколько вопросов на эту тему. Отвечу подробно.
- iPhone, iPad, iPod Touch и Mac обновлены до iOS 8.1 и OS X Yosemite соответственно
- iPhone, iPad, iPod Touch и Mac находятся в одной Wi-Fi сети
- iPhone, iPad, iPod Touch и Mac привязаны к одному Apple ID
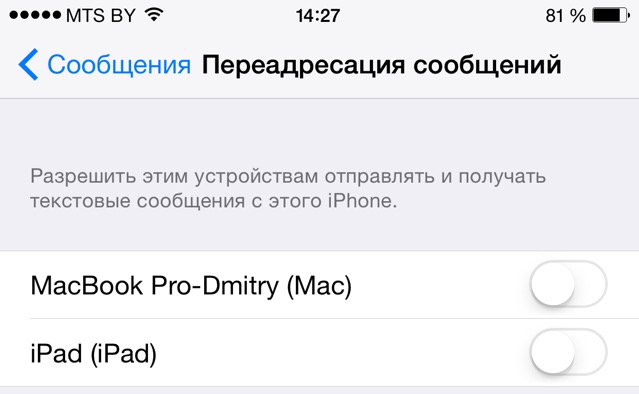

Через какое-то время (у меня несколько секунд) на iPad прийдёт код.
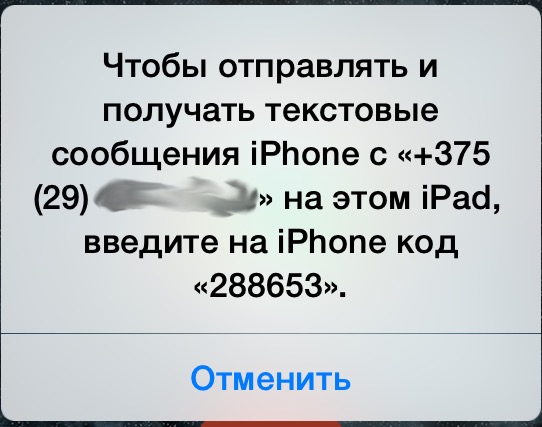
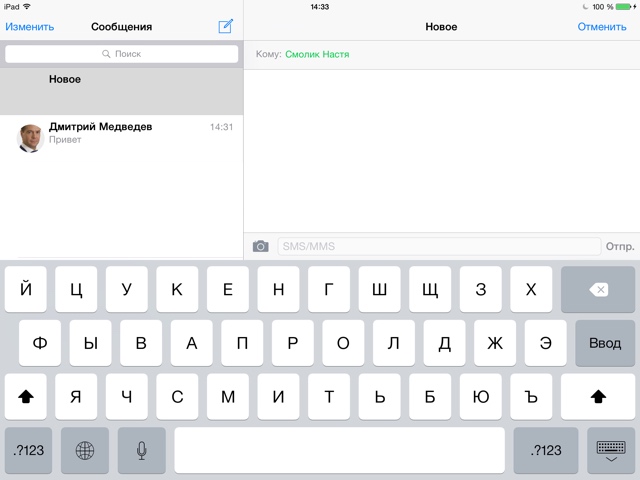
Как принимать или отправлять SMS с iPad, если нет iPhone?
Это очень частый вопрос, на который тоже надо дать ответ. Несмотря на тот факт, что в iPad можно вставить симку и использовать её для подключения к сетям LTE и 3G, возможности принимать или отправлять СМС на эту симку средствами iOS нет.
Я недавно задался вопросом хотя бы приёма СМС, но нормальных решений нет. Решения-костыли такие:

Всемогущий эксперт по написанию текстов, который хорошо разбирается в проблемах Mac и предоставляет эффективные решения.
У меня много устройств Apple, и я использую их для разных целей. Одна вещь, для которой я использую это сервис iMessage. Это может быть очень полезно, особенно если у вас есть друзья, которые тоже владеют устройствами Apple. Но сейчас я хочу отключить этот сервис IMessage на моем Mac устройство. Это просто отвлекает меня все время, и я хочу сосредоточиться на работе. Как я выключить iMessage на Mac?
Прочитайте следующую статью, чтобы узнать, как выключите iMessage на Mac.
Сервис Apple iMessage - это способ для пользователей Apple соединяться друг с другом. Этот сервис недоступен на устройствах не Apple.
Кроме того, это отличный способ общаться с другими людьми без каких-либо обвинений.
И это включает в себя ваше устройство Mac. Однако наличие службы iMessage может быть слишком отвлекающим. Это особенно верно, когда вы работаете над чем-то важным.

Часть 1. Как удалить беседу iMessage?
Ниже приведены преимущества и особенности этого инструмента:
01. Он помогает ускорить работу вашего Mac, избавившись от ненужных файлов и освободив больше места на вашем устройстве.
02 - показывает состояние системы вашего устройства, включая ЦП, дисковое пространство и память, среди других.
03 - Помогает удалять ненужные файлы, почтовую корзину, большие и старые файлы. Эти файлы являются ненужными, и их можно удалить, не создавая проблем для вашего устройства Mac. Это поможет вам удалить ненужные файлы, которые занимают много места на диске и замедляют работу вашего Mac-устройства, всего несколькими простыми щелчками мыши.
04 - функция «одним щелчком» позволяет быстро и полностью сканировать устройство Mac и легко его очищать.
05 - это очень мощный по своей природе. Он всесторонне сканирует все устройства Mac, не оставляя ненужных файлов без проверки.
06 - позволяет выбрать, какие файлы вы хотите сохранить, а какие вы хотите удалить. Все под вашим контролем.
07 - отображает результаты сканирования по различным категориям, таким как размер, время, дата и т. Д. Вы можете сортировать результаты в зависимости от требуемой спецификации.
08 - это 100% безопасный. Он не содержит вредоносных программ или вирусов, которые могут вызвать проблемы на вашем устройстве Mac.
09 - это бесплатная пробная версия для первого 500MB. Теперь вы можете пользоваться преимуществами этого инструмента без необходимости платить за него. Вы можете попробовать его, прежде чем совершить фактическую покупку.
10 - Вам предоставляется поддержка один на один. Вы также можете получить поддержку по электронной почте в случае возникновения проблем с инструментом.
Теперь, когда вы узнали о возможностях и преимуществах этого инструмента, пришло время проверить, как его использовать:
Шаг 1. Загрузите и запустите iMyMac PowerMyMac на вашем Mac
Загрузите iMyMac PowerMyMac с официального сайта инструмента. Запустите указанную программу на своем устройстве.
Шаг 2: сканирование системы мусора
В главном интерфейсе вы увидите системный статус вашего устройства. Перейдите в левую часть экрана и нажмите Master Scan.

Шаг 3: просмотр и выбор элементов для очистки
Просмотрите файлы в каждой категории и отметьте те, которые хотите удалить. Щелкните кнопку Очистить.

Шаг 4: Очистка системного мусора Mac завершена
Дождитесь окончания процесса очистки. После чего вам будут отображаться файлы с пометкой Zero KB. Некоторые, однако, не будут помечены как Zero KB, потому что это автоматически воссозданные папки.

Вы можете подумать, что вы должны просто переместить их в корзину. Но это не тот случай. Перемещение их в корзину и ее очистка может привести к большому количеству остатков приложений.
Вот как использовать этот инструмент шаг за шагом:
Шаг 1. Загрузите и установите iMyMac PowerMyMac на свой Mac
Загрузите iMyMac PowerMyMac с официального сайта инструмента. Запустите указанную программу на своем устройстве. В главном интерфейсе вы увидите системный статус вашего устройства. Перейдите в левую часть экрана и нажмите «Деинсталлятор».
Шаг 2: Сканирование iMessage на вашем Mac

Шаг 3: выберите и очистите iMessage

Часть 2. Как отключить iMessage?
Как отключить iMessage на вашем устройстве:
Шаг 03 - Нажмите Настройки.
Шаг 04. В левой части экрана нажмите учетную запись, которую хотите отключить.
Шаг 05. Снимите флажок «Включить эту учетную запись».

К счастью, ваши фотографии с iCloud или iCloud Drive не будут затронуты.
Шаг 03 - Нажмите Настройки.
Шаг 04. В левой части экрана нажмите учетную запись, которую хотите выйти.
Шаг 05 - Расположенный рядом с вашим Apple ID, нажмите Выход.
Шаг 06 - появится всплывающее окно. Нажмите Выход еще раз, чтобы подтвердить это.

Как отключить уведомления:
Шаг 01 - Нажмите меню Apple.
Шаг 02 - Выберите Системные настройки.
Шаг 03 - Выберите панель с именем Уведомления.
Шаг 05 - Нажмите Нет.
Шаг 06 - снимите все флажки, которые были отмечены.
Вот еще один сценарий. Что если вы хотите деактивировать iMessage на своем устройстве Mac, потому что вы продаете или отдаете устройство другому человеку?
Вот как это сделать:
Шаг 01 - Нажмите меню Apple.
Шаг 02 - Нажмите Системные настройки.
Шаг 03 - Нажмите iCloud.
Шаг 04 - Hit Sign Out (находится в левом нижнем углу экрана).
Часть 3. Исправление IMessage, когда он не работает должным образом
Ваше iMessage может работать неправильно, поэтому вы хотите деактивировать. Или, возможно, он плохо синхронизируется с вашим iPad или iPhone. Если это так, вы можете попробовать несколько вещей:
1. Сначала отключите iMessage. После чего включите его снова.
2. Подпишите iMessages. После чего войдите снова.
3. Убедитесь, что вы используете идентичные номера телефонов на вашем Mac и iPhone.
Шаг 01. Если человек, которого вы хотите заблокировать, отсутствует в ваших контактах, посетите приложение «Контакты». Если он уже есть в вашем списке контактов, перейдите к шагу 03.
Шаг 05 - выберите учетную запись, которую вы специально используете для iMessage.
Шаг 06 - Нажмите вкладку с именем Заблокированные
Шаг 07 - В нижней части экрана нажмите знак +. Затем он отобразит список ваших контактов. Найдите контакт, который вы хотите заблокировать.
Шаг 08 - Нажмите на имя контакта, который вы хотите заблокировать.
Часть 4. Вывод
Вы можете подумать, что iMessage отвлекает вас слишком сильно, особенно когда дело доходит до работы. Вот почему вы можете деактивировать его с помощью различных методов. Вы также можете заблокировать конкретных людей, если хотите.
С этим руководством вы будете на пути к отключение iMessage на вашем Mac Устройство не доставляя неприятностей.
Читайте также:

