Не работает autorun inf в windows 10
Обновлено: 05.07.2024
Наиболее распространенная проблема с автозагрузкой программ заключается в том, что они имеют тенденцию раздувать вашу систему и замедлять процесс запуска. Десятки программ в сочетании со старым жестким диском означают, что вы подождете некоторое время, пока компьютер наконец загрузится. Однако есть и обратная сторона: когда программы в папке автозагрузки Windows просто не запускаются , независимо от того, что вы делаете.
Что делать, если программы из папки «Автозагрузка» не запускаются в Windows 10
- Проверьте менеджер запуска
- Переустановите программу
- Запустить DISM
- Вставьте ярлык вручную
- Создать пакетный файл
- Принудительная программа с повышенными правами с помощью Task Scheduler
- Отключить UAC
- Изменить реестр
- Сбросить этот ПК
1: Проверьте менеджер запуска
В те времена вам приходилось обращаться к конфигурации системы, чтобы настроить программы запуска. Были также все службы Windows, поэтому есть много вещей, которые вы не могли бы коснуться. Чуть более сложным для обычного пользователя. Другие обратились к сторонним инструментам, которые представляли собой скорее вредоносную программу, чем решение. К счастью, это не относится к Windows 10. Теперь вы можете перейти к старому доброму диспетчеру задач и найти все необходимые для запуска программы.
- ЧИТАЙТЕ ТАКЖЕ: диспетчер задач Windows теперь может отслеживать производительность графического процессора
Вы можете включить или отключить любой из них в зависимости от ваших потребностей. Это может показаться простым решением, но стоит начать с самого простого и постепенно переходить к более сложным решениям в процедуре устранения неполадок. Если вы не уверены, как использовать недавно добавленный Диспетчер автозагрузки в Windows 10, следуйте приведенным ниже инструкциям.

- Нажмите Ctrl + Shift + Esc , чтобы открыть диспетчер задач.
- Откройте вкладку Автозагрузка .
- Выберите программы, которые вы хотите запустить в системе, и включите их.
- Подтвердите изменения и перезагрузите компьютер.
2: переустановите программу
После каждой установки программа или приложение должны автоматически создавать ярлык в папке автозагрузки системы. Однако иногда и без видимой причины последовательность установки просто пропускается. Несмотря на то, что способ манипуляции с программами запуска изменился, содержащая папка все еще есть в Windows 10. И ей все еще нужны эти ярлыки для запуска по назначению.
- ЧИТАЙТЕ ТАКЖЕ: как переустановить приложения Магазина Windows в Windows 10
В этом случае вы должны попытаться восстановить установку или переустановить программу. Большинство программ предлагают возможность восстановления, но даже переустановка не должна занимать слишком много времени, за исключением только самых крупных.
Вот как можно восстановить или переустановить программу, вызывающую беспокойство, и, надеюсь, включить ее для создания записи запуска:
- На панели поиска Windows введите Управление и откройте Панель управления .
- В представлении категорий откройте Удалить программу .
- Перейдите к проблеме, которая не запускается в системе, щелкните ее правой кнопкой мыши и выберите Удалить .
- Перейдите к Программным файлам или Программным файлам (86) и удалите остатки в папках.
- Также вы можете использовать сторонний очиститель, такой как CCleaner, чтобы удалить оставшиеся следы, хранящиеся в реестре .
- Запустите установщик и установите программу снова.
3: Запустите DISM
Большинство шагов, которые мы предоставили в этой статье, относятся к сторонним программам. Однако, если некоторые из приложений Windows не запускаются при запуске, есть альтернативный способ решения этой проблемы. Мы имеем в виду DISM или инструмент обслуживания образов развертывания и управления ими. Этот инструмент может пригодиться для решения различных проблем, связанных с системой, и, поскольку вы не можете переустановить, скажем, диспетчер задач, вы можете по крайней мере перезапустить его с помощью DISM.
Если вы не уверены, что используете этот инструмент, мы предоставили вам два способа его использования в Windows 10. Следуйте приведенным ниже инструкциям:
- Введите cmd в строке поиска Windows, нажмите правой кнопкой мыши на Командная строка и запустите его от имени администратора.
- В командной строке введите следующую строку и нажмите Enter:
- DISM/онлайн/Cleanup-Image/ScanHealth
- DISM/Online/Cleanup-Image/RestoreHealth
- Дождитесь окончания процедуры (это может занять до 10 минут) и перезагрузите компьютер.
А вот альтернативный способ запуска DISM:
- Смонтируйте установочный носитель Windows 10, USB или ISO DVD.
- Откройте командную строку (уже объяснено, как выше).
- В командной строке введите следующие команды и нажмите Enter после каждого:
- DISM/онлайн/Cleanup-Image/CheckHealth
- Если нет единой ошибки, введите эту команду и нажмите Enter:
- DISM/онлайн/Cleanup-Image/ScanHealth
- Если DISM обнаружит какие-либо ошибки, введите следующие команды и нажмите Enter:
- DISM/Online/Cleanup-Image/RestoreHealth /Source:repairSource\install.wim
- Помните, что вам нужно заменить часть «источник восстановления» на установочный носитель.
- Дождитесь окончания процедуры и перезагрузите компьютер.
Хотя это должно помочь вам в большинстве вопросов, это может быть не окончательное решение вашей проблемы. Если это так, не забудьте продолжить с шагами, которые мы предоставили ниже.
4: вставьте ярлык вручную
Теперь тот факт, что вы не можете найти папку «Автозагрузка» в меню «Пуск», как раньше, не означает, что вы вообще не можете ее найти. Он все еще там в Windows 10, скрытый от посторонних глаз. Теперь мы уже проинформировали вас об автоматически созданных ярлыках, которые создаются сразу после завершения процесса установки. Однако, так как это не всегда так, вам нужно взять дело в свои руки и создать ярлык самостоятельно.
Это не должно быть слишком большой проблемой, если вы строго следуете этим инструкциям:
- Перейдите в папку установки проблемной программы.
- Нажмите правой кнопкой мыши на исполняемый файл (основной исполняемый файл программы) и создайте ярлык.
- Нажмите Windows + R , чтобы открыть повышенную команду запуска .
- В командной строке введите, чтобы открыть папку «Автозагрузка»:
- оболочки: запуск
- Скопируйте ярлык и вставьте его в папку «Автозагрузка».
- Перезагрузите компьютер и найдите изменения.
5: Создать командный файл
- ТАКЖЕ ЧИТАЙТЕ: сценарий сброса Центра обновления Windows устраняет многие проблемы Центра обновления Windows
Вот как создать и запустить командный файл, который позволяет запускать любую программу при запуске:
- Щелкните правой кнопкой мыши на рабочем столе и откройте «Создать»> «Текстовый документ».
- В документе вставьте следующие строки, но не забудьте изменить пример, указав путь к исполняемому файлу программы.
@echo off
«C: \ Program Files \ DAEMON Tools Lite \ DTLauncher.exe»
Выход
6: Принудительная программа с повышенными правами с помощью планировщика заданий
7: отключить UAC
- ТАКЖЕ ЧИТАЙТЕ: уязвимость в Windows 10 UAC может изменить системные файлы и настройки
Теперь имейте в виду, что это может повлиять на безопасность и общую производительность системы, и крайне нежелательно отключать UAC. Я всегда выключал его в Windows 7 по разным причинам, но кажется, что недостатки выше, когда речь идет о Windows 10. Если вы не уверены, как отключить контроль учетных записей в Windows 10, следуйте приведенным ниже инструкциям:

- Введите UAC в строке поиска и откройте Изменить настройки контроля учетных записей .
- Переместите ползунок в нижнюю часть и подтвердите изменения.
- Это должно остановить дальнейшие запросы и позволить вам запускать некоторые проблемные программы.
Мы не советуем вам постоянно сохранять эту настройку, поскольку она может повлиять на производительность брандмауэра Windows и других связанных функций безопасности. Возможно, нет, но всегда лучше быть в безопасности, чем потом сожалеть.
8: Изменить реестр
В основном все, что вы делаете в интерфейсе Windows, может быть передано в вышестоящий орган, а именно в реестр. Как вы, наверное, знаете, реестр Windows хранит все низкоуровневые настройки как системных, так и сторонних процессов, которые появляются при повседневном использовании. Это делает его довольно опасным, поэтому не вмешивайтесь в данные реестра, если вы не уверены на 100% в своих действиях.
- ТАКЖЕ ЧИТАЙТЕ: Невозможно получить доступ к редактору реестра в Windows 10 [FIX]
Тем не менее, при осторожном подходе вы сможете легко заставить определенные программы запускаться с системой из редактора реестра. Обязательно следуйте инструкциям ниже, и мы должны быть готовы

- В строке поиска Windows введите regedit и откройте редактор реестра.
- Откройте опцию «Файл» и создайте резервную копию текущего состояния реестра.
- Следуйте по этому пути:
- HKEY_LOCAL_MACHINE \ Software \ Microsoft \ Windows \ CurrentVersion \ Run
- Щелкните правой кнопкой мыши пустое место и выберите «Создать»> «Строковое значение».
- Назовите значение точно так, как называется программа, которую вы хотите запустить.
- Щелкните правой кнопкой мыши вновь созданное значение и выберите «Изменить».
- В поле «Значение» вставьте точный путь к EXE-файлу программы (включая exe-файл, как и все вышеперечисленные программы).
- Сохраните изменения и перезагрузите компьютер.
9: перезагрузить этот ПК
Наконец, если вы достигли предела своих нервов и система просто не работает, единственное, что мы можем предложить, это начать с нуля.Мы не будем заходить так далеко, чтобы рекомендовать чистую переустановку, и, к счастью, с Windows 10 она вам не понадобится. Что вы можете сделать, это проверить параметры восстановления и использовать Reset this PC. Восстановление системы до значений по умолчанию должно быть последним средством, но также это может помочь.
- ТАКЖЕ ЧИТАЙТЕ: исправьте: «Произошла проблема с перезагрузкой ПК»
Кроме того, вы можете хранить свои файлы, не теряя при этом никаких важных данных. Если вы готовы к выполнению задания, следуйте инструкциям ниже:
- Нажмите клавишу Windows + I, чтобы открыть настройки.
- Откройте Обновление и безопасность.
- Выберите Recovery из левой панели.
- Нажмите «Сбросить этот компьютер», а затем «Начало работы».
Это должно сделать это. Если у вас есть что добавить в наш список решений, сделайте это в разделе комментариев ниже.
В любом случае, есть решения, которые позволяют удалить поврежденные autorun.inf файл, и вам не нужно беспокоиться, так как съемный диск создаст новый при следующем подключении. Первый метод работает, если антивирус испортил файл, но если это не работает, продолжайте другие методы, которые показывают, как удалить файл, даже если вирус отказывает вам в доступе к нему.
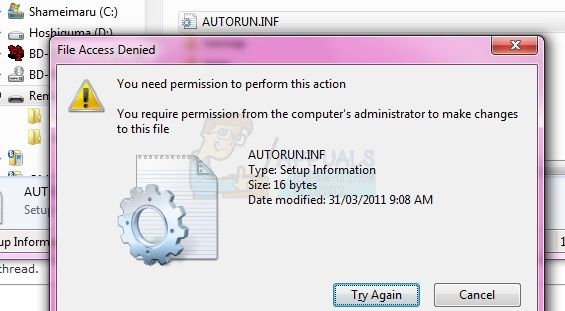
Способ 1: скопируйте данные и отформатируйте диск
Если файл защищен антивирусом, процедура избавления от него довольно проста. Откройте свой диск и выберите все данные, которые у вас есть на нем, и не хотите потерять. Скопируйте их в другое место на рабочем столе, так как они будут навсегда удалены с диска. Как только они закончат копирование (необходимое время будет зависеть от того, сколько у вас данных и с какой скоростью работает накопитель), откройте Мой компьютер или же Этот ПК, в зависимости от того, какую версию Windows вы используете. Найдите диск, о котором идет речь, и щелкните правой кнопкой мыши в теме. В раскрывающемся меню вы найдете Формат вариант, щелкните по нему. В открывшемся окне нажмите Начните и дождитесь окончания. Пожалуйста, убедитесь, что это правильный диск, и что вы скопировали все необходимые данные в другое место на вашем рабочем столе, так как эта программа удалит все на диске вы запускаете его. После этого вы можете снова скопировать файлы на диск и продолжить использовать его как обычно. Если не удается удалить файл, он, скорее всего, заражен вирусом, поэтому для решения проблемы ознакомьтесь со следующими методами.
Способ 2: взять на себя ответственность за файл и впоследствии удалить его
Этот метод потребует от вас использовать повышенная командная строка, который может быть довольно мощным инструментом в подобных ситуациях. Чтобы открыть его, нажмите Windows или нажмите на Начните кнопку на панели задач и введите CMD в поле поиска. Щелкните правой кнопкой мыши CMD приложение, которое появляется в результатах, и выберите Запустить от имени администратора из выпадающего меню. Когда вы окажетесь внутри, вам нужно будет набрать следующую команду:
takeown / f F: \ autorun.inf
Убедитесь, что вы не ошиблись при наборе текста, и если F: не является буквой буквы, о которой вы хотите позаботиться, замените букву соответствующей. Вы можете увидеть письмо в Мой компьютер / Этот компьютер. Если у вас есть право собственности на autorun.inf файл, вы можете открыть свой съемный диск и удалить его.
Способ 3: загрузите Windows в безопасном режиме и удалите файл
Загрузка Windows в безопасном режиме предоставит вам возможность выполнять более сложные действия, чем обычная загрузка, а также заблокирует ряд служб, которые могут быть причиной ваших проблем. Загрузка в безопасном режиме довольно проста.
Для Windows 7 / Vista
Сначала нужно выключить или перезагрузить компьютер. Когда вы включаете его, или он включается после перезагрузки, пару раз нажмите F8, прежде чем Windows начнет загрузку. Использовать стрелки на клавиатуре Чтобы выделить Безопасный режим и нажмите Войти. Как только вы окажетесь в Windows, вы можете перейти к съемному флэш-накопителю и удалить autorun.inf файл.
Для Windows 8/10: смотреть шаги (Вот)
Способ 4. Удалите файл напрямую через командную строку и просканируйте компьютер
cd F: или cd «какой бы ни был путь к диску»
attrib -r -h -s autorun.inf
del autorun.inf
Убедитесь, что не ошиблись в написании, включая пробелы в Attrib команда. После этого перезагрузите систему, и проблема будет устранена. Тем не менее, причина проблемы, скорее всего, все еще будет в вашем компьютере, поэтому обязательно запустите полное сканирование системы с антивирусной программой, чтобы очистить вашу систему от любых угроз, которые могут быть внутри.
Метод 5: Используйте Diskpart, чтобы полностью стереть диск
На этом этапе вам нужно знать правильный номер диска, с которым вы работаете. Это можно легко сделать, нажав Windows а также р одновременно и печатать compmgmt.msc, затем нажав Войти (Нажмите «Да», если вы получите приглашение UAC). Выбрать Управление диском в левой панели, и запишите номер диска, который вы хотите очистить.
Вернуться к DiskPart, тип список дисков и нажмите Войти. Это дает список всех дисков, подключенных к компьютеру, и вам нужно будет выбрать тот, который вам нужен в соответствии с номером. Например, если это Диск 1, Вы делаете это, печатая выберите диск 1 и нажав Войти. В списке посмотрите, если статус указанного диска онлайн или же Не в сети. Если это Не в сети, использовать онлайн диск Команда, чтобы вывести его в онлайн. С выбранным диском, введите чистый или же очистить все, в зависимости от того, с какой командой вы хотите идти. Когда вы закончите, введите выход и нажмите Войти, и закройте Повышенную Командную строку впоследствии.
Поскольку диск теперь будет отображаться как нераспределенные пространство, вам нужно будет создать новый раздел. Сделать это щелкнув правой кнопкой мыши рассматриваемый диск на ранее открытом Управление диском окно. Нажмите Новый простой том из меню и следуйте указаниям мастера, чтобы создать новый раздел. После этого ваш диск снова будет доступен для использования.
Файл autorun.inf, также известный как файл Setup Information, был создан компанией Micro Research II для разработки 3D-Album 3.32. Файлы INF относятся к категории типов файлов Драйвер (Setup Information).
Первый выпуск файла autorun.inf на платформе Windows 7 состоялся 07/22/2009 для Windows 7. Датой самого последнего выпуска файла для 3D-Album 3.32 является 12/10/2010 [версия 3.32]. Файл autorun.inf включен в 3D-Album 3.32, Microsoft Office Outlook 2010 14 и Speakonia 1.3.5.
Ниже приведены исчерпывающие сведения о файле, инструкции для простого устранения неполадок, возникших с файлом INF, и список бесплатных загрузок autorun.inf для каждой из имеющихся версий файла.



Совместимость с Windows 10, 8, 7, Vista, XP и 2000
Средняя оценка пользователей
| Сведения о разработчике и ПО | |
|---|---|
| Программа: | 3D-Album 3.32 |
| Разработчик: | Micro Research II |
| Программное обеспечение: | 3D-Album |
| Версия ПО: | 3.32 |
| Сведения о файле | |
|---|---|
| Размер файла (байты): | 27 |
| Дата первоначального файла: | 06/10/2009 |
| Дата последнего файла: | 02/24/2020 |
| Информация о файле | Описание |
|---|---|
| Размер файла: | 27 bytes |
| Дата и время изменения файла: | 2020:02:24 10:44:07+00:00 |
✻ Фрагменты данных файлов предоставлены участником Exiftool (Phil Harvey) и распространяются под лицензией Perl Artistic.
Autorun.inf — ошибки «синего экрана» (BSOD)
Существует ряд причин, по которым вы можете столкнуться с проблемами с autorun.inf. Большинство проблем с файлами INF связаны с ошибками «синего экрана» (BSOD). Эти типы ошибок autorun.inf могут быть вызваны аппаратными проблемами, устаревшей прошивкой, поврежденными драйверами или другими проблемами, связанными с программным обеспечением (например, обновление 3D-Album). В число этих ошибок входят:
- Не удается найти autorun.inf.
- Не удалось загрузить autorun.inf.
- Файл autorun.inf отсутствует или поврежден.
- Windows не удалось запустить — autorun.inf.

Обнаружена проблема, в результате которой ОС Windows завершила работу, чтобы предотвратить повреждение компьютера. По всей видимости, причиной проблемы стал следующий файл: autorun.inf.
:( На вашем ПК возникла проблема, которую не удалось устранить, и его необходимо перезагрузить. Сведения об ошибке можно найти в Интернете: [BSOD] (autorun.inf).
STOP 0×0000007A: KERNEL DATA INPAGE (autorun.inf)
STOP 0x0000001E: KMODE EXCEPTION NOT HANDLED (autorun.inf)
STOP 0x00000050: PAGE FAULT IN A NONPAGED AREA (autorun.inf)
STOP 0x0000007E: SYSTEM THREAD EXCEPTION NOT HANDLED (autorun.inf)
STOP 0x0000000A: IRQL NOT LESS EQUAL (autorun.inf)
STOP 0x0000003B: SYSTEM SERVICE EXCEPTION (autorun.inf)
Крайне важно устранять ошибки «синего экрана»
В большинстве случаев ошибки BSOD autorun.inf возникают после установки нового оборудования, программного обеспечения (3D-Album) или выполнения неудачного обновления Windows. В остальных случаях к ошибке «синего экрана» autorun.inf может привести повреждение программного обеспечения, вызванное заражением вредоносным программным обеспечением. Таким образом, крайне важно, чтобы антивирус постоянно поддерживался в актуальном состоянии и регулярно проводил сканирование системы.

СОВЕТ ОТ СПЕЦИАЛИСТА: Как показывает опыт, целесообразно всегда создавать резервную копию системы Windows и (или) точку восстановления системы, прежде чем вносить какие-либо изменения в аппаратное или программное обеспечение на компьютере. Таким образом, в случае неблагоприятного поворота событий и возникновения связанной с файлом autorun.inf ошибки «синего экрана» после недавних изменений можно восстановить систему в предыдущее состояние.
Шаг 1. Восстановите компьютер до последней точки восстановления, «моментального снимка» или образа резервной копии, которые предшествуют появлению ошибки.
Чтобы начать восстановление системы (Windows XP, Vista, 7, 8 и 10):
Если на этапе 1 не удается устранить ошибку autorun.inf, перейдите к шагу 2 ниже.

Шаг 2. Если вы недавно установили приложение 3D-Album (или схожее программное обеспечение), удалите его, затем попробуйте переустановить 3D-Album.
Чтобы удалить программное обеспечение 3D-Album, выполните следующие инструкции (Windows XP, Vista, 7, 8 и 10):
После полного удаления приложения следует перезагрузить ПК и заново установить 3D-Album.
Если на этапе 2 также не удается устранить ошибку autorun.inf, перейдите к шагу 3 ниже.

Micro Research II
Шаг 3. Выполните обновление Windows.

Если ни один из предыдущих трех шагов по устранению неполадок не разрешил проблему, можно попробовать более агрессивный подход (примечание: не рекомендуется пользователям ПК начального уровня), загрузив и заменив соответствующую версию файла autorun.inf. Мы храним полную базу данных файлов autorun.inf со 100%-ной гарантией отсутствия вредоносного программного обеспечения для любой применимой версии 3D-Album . Чтобы загрузить и правильно заменить файл, выполните следующие действия:
BT\
Windows 10: C:\Users\Tester\Downloads\FarCryResearchDemo\FarCry_Research_Demo\
Windows 10: C:\Program Files (x86)\Nero\Nero Platinum\Nero Burning ROM\SecurDisc\
Windows 10: C:\TeamViewerPortable\
Windows 10: C:\Program Files (x86)\Applied_Insights\runtime\
Показать на 24 каталогов больше +
Windows 10: C:\Program Files (x86)\Globalscape\CuteFTP\Setup\Disk1\
Windows 10: C:\$WINDOWS.
BT\
Windows 10: C:\Program Files (x86)\Nero\Nero 2020\Nero Burning ROM\SecurDisc\
Windows 10: C:\Users\Tester\Downloads\Autodesk\DWGTrueView_2019_Enu_64bit\
Windows 10: C:\Users\Tester\Downloads\3D-Album\3D-Album\
Windows 10: C:\Users\Tester\AppData\Local\Temp\7zS0EFD\
Windows 10: C:\Program Files (x86)\Photodex\ProShow Gold\pxf\
Windows 10: C:\$WINDOWS.
BT\
Windows 10: C:\Users\Tester\Downloads\NFSU2_Demo_Install\
Windows 10: C:\$WINDOWS.
BT\
Windows 10: C:\Users\Tester\Downloads\QX2019_33800_Win\
Windows 10: C:\Users\Tester\Downloads\_temp_matlab_R2019b_win64\
Windows 10: C:\$WINDOWS.
BT\
Windows 10: C:\$WINDOWS.
BT\
Windows 10: C:\$WINDOWS.
BT\
Windows 10: C:\Program Files (x86)\Photodex\ProShow Producer\pxf\
Windows 8.1: C:\Windows\BitLockerDiscoveryVolumeContents\
Windows 8: C:\Windows\BitLockerDiscoveryVolumeContents\
Windows 7: C:\Windows\BitLockerDiscoveryVolumeContents\
Если этот последний шаг оказался безрезультативным и ошибка по-прежнему не устранена, единственно возможным вариантом остается выполнение чистой установки Windows 10.
Файл был разработан Microsoft для использования с программным обеспечением Windows. Здесь вы найдете подробную информацию о файле и инструкции, как действовать в случае ошибок, связанных с autorun.inf на вашем устройстве. Вы также можете скачать файл autorun.inf, совместимый с устройствами Windows 10, Windows 8.1, Windows 8, Windows 7, которые (скорее всего) позволят решить проблему.

Совместим с: Windows 10, Windows 8.1, Windows 8, Windows 7
Исправьте ошибки autorun.inf
Информация о файле
| Основная информация | |
|---|---|
| Имя файла | autorun.inf |
| Расширение файла | INF |
| Тип | Driver |
| Описание | Setup Information |
| Программного обеспечения | |
|---|---|
| программа | Windows 10 |
| Программного обеспечения | Windows |
| автор | Microsoft |
| Версия программного обеспечения | 10 |
| подробности | |
|---|---|
| Размер файла | 116 |
| Самый старый файл | 2009-06-10 |
| Последний файл | 2017-03-18 |

Наиболее распространенные проблемы с файлом autorun.inf
- autorun.inf поврежден
- autorun.inf не может быть расположен
- Ошибка выполнения - autorun.inf
- Ошибка файла autorun.inf
- Файл autorun.inf не может быть загружен. Модуль не найден
- невозможно зарегистрировать файл autorun.inf
- Файл autorun.inf не может быть загружен
- Файл autorun.inf не существует
autorun.inf
Не удалось запустить приложение, так как отсутствует файл autorun.inf. Переустановите приложение, чтобы решить проблему.
Проблемы, связанные с autorun.inf, могут решаться различными способами. Некоторые методы предназначены только для опытных пользователей. Если вы не уверены в своих силах, мы советуем обратиться к специалисту. К исправлению ошибок в файле autorun.inf следует подходить с особой осторожностью, поскольку любые ошибки могут привести к нестабильной или некорректно работающей системе. Если у вас есть необходимые навыки, пожалуйста, продолжайте.
Помните, прежде чем предпринимать какие-либо действия, связанные с системными файлами, сделайте резервную копию ваших данных!Шаг 1.. Сканирование компьютера на наличие вредоносных программ.

Файлы Windows обычно подвергаются атаке со стороны вредоносного программного обеспечения, которое не позволяет им работать должным образом. Первым шагом в решении проблем с файлом autorun.inf или любыми другими системными файлами Windows должно быть сканирование системы на наличие вредоносных программ с использованием антивирусного инструмента.
Если по какой-либо причине в вашей системе еще не установлено антивирусное программное обеспечение, вы должны сделать это немедленно. Незащищенная система не только является источником ошибок в файлах, но, что более важно, делает вашу систему уязвимой для многих опасностей. Если вы не знаете, какой антивирусный инструмент выбрать, обратитесь к этой статье Википедии - сравнение антивирусного программного обеспечения.
Читайте также:

