Не работает автономный установщик обновлений windows 7
Обновлено: 07.07.2024
Долго работает автономный установщик обновлений. Поиск обновлений длится бесконечно. Возможное решение
Долгое время достаточно большое количество пользователей сталкивалось с проблемой, когда процесс поиска обновлений в Центе обновлений становился "бесконечным" и занимал огромное количество времени. Не было известно средства, которое стопроцентно решало бы данную проблему, однако существал ряд рекомендаций по установке определенных обновлений, которые в большинстве случаев все же помогали в ее решении. Необходимые обновления можно было скачать и установить вручную, но так как в ряде случаев этот процесс был сопряжен с определенными трудностями, то для того что бы сделать его более удобным для простого пользователя я собрал все необходимое в один готовый набор. В настоящий момент, можно сказать, что ситуация в этом вопросе изменилась несколько в лучшую сторону.
Начиная с октября 2016 года корпорация Microsoft перешла на новую систему обновлений и стала выпускать ежемесячные накопительные пакеты ("security monthly quality rollup"), а также отдельные обновления безопасности ("security only quality update"). В апреле месяце корпорация выпустила накопительный пакет и обновление безопасности, которые содержали обновленную версию клиента обновлений. Поэтому сейчас можно просто установить последний кумулятив или апрельское обновление безопасности для тех кто предпочитает устанавливать только их. Для большинства это будет достаточно эффективным спосом решения проблемы. Однако, к сожалению, в новую версию клиента была добавлена проверка последнего поколения процессоров для возможности дальнейшего получения обновлений. Безусловно существуют патчи, позволяющие обойти данную проверку, но в случае, когда по тем или иным причинам некоторые пользователи предпочтут не устанавливать даннные обновления, то для них этот набор может продолжать оставаться достаточно актуальным.
На данный момент, набор включает в себя следующие обновления:
- WindowsUpdateAgent-7.6 (KB2887535 - для Windows 7) - его установка является обязательным условием нормального функционирования Центра обновлений. Без него поиск обновлений фактически не будет работать. В наборе он представлен тремя cab файлами - "WUClient-SelfUpdate-ActiveX", "WUClient-SelfUpdate-Aux-TopLevel" и "WUClient-SelfUpdate-Core-TopLevel".
- Windows Update Client (KB3138612 - для Windows 7) (KB3138615 - для Windows 8.1) - последняя версия клиента обновлений. С момента выхода Windows 10, почти ежемесячно компания стала выпускать обновления нового клиента для Центра обновлений, который как раз и должен был решать проблему с поиском. И действительно его установка является одним из необходимых средств, чтобы справится с данной ситуацией. Установка последнего из клиентов также имеет смысл и для решения проблемы повышенного потребления оперативной памяти службой Центра обновлений. Так как в некоторых случаях, если последний клиент не был установлен, то служба обновления начинала сильно отъедать память, что в свою очередь сказывалось на скорости самого процесса обновления. Особенно это касалось слабых систем с небольшим объемом памяти.
- July 2016 update rollup (KB3172605 - для Windows 7) (KB3172614 - для Windows 8.1) - также содержит новую версию клиента обновлений, но при этом не заменяет KB3138612 (KB3138615) . К сожалению, в данное обновление были включены так же и некоторые функции телеметрии, в частности оно заменяет обновление KB3075249 и как и оно, включает файл consent.exe, содержащий точки телеметрии. Однако, если из всех не рекомендованных обновлений вы установите только его, то скорее всего его функции телеметрии будут не активны, поэтому обновление KB3172605 (KB3172614) теперь включено в набор, что представляется мне все же меньшим злом.
Для начала установки обновлений вам нужно будет запустить, входящий в набор, батник "SearchFix.cmd ". Обновления из набора устанавливаются в систему с помощью дисма, что позволяет полностью исключить ситуацию, когда из-за влияния "бесконечного " поиска вам не удается вручную поставить необходимое обновление, так как процесс установки обновлений в данном случае никак не будет зависеть от работы самой службы Центра обновлений (wuauserv). Так же эти обновления могут быть у вас уже установлены, но иногда они могут быть установлены, скажем так - "криво", в таком случае установка батником с помощью дисма позволит корректно обновить их установку в системе без необходимости их удаления.
В семерке довольно давно появился такой баг, как бесконечный поиск обновлений, и все бы ничего, можно забить на обновления, но дело в том, что служба центра обновления грузит практически процессор до 100%, пытаясь их (обновления) найти.
Варианта тут два, либо отключить службу центра обновления, либо искать способы решения проблемы.
Поскольку я являюсь все же сторонником установки обновлений, и довольно часто настраиваю компьютеры, эта проблема мне порядком поднадоела, и после очередного безрезультатного «Поиск обновлений Windows…» практически в течении суток вывело меня окончательно и я «пошел» гуглить.
Что я собственно и сделал, удалил все, что дало удалить из папки SoftwareDistribution. Перегрузился уже без особой надежды запустил WindowsUpdateDiagnostic и о ЧУДО! Он выдал что ошибка 0x8024402c устранена и больше никаких ошибок нету!
Еще раз перегрузил компьютер, открыл центр обновлений, минут 15 «Поиск обновлений Windows…» и наконец выдало список обновлений с предложением загрузить и установить их.
Ну и собственно пока я дописал этот мануал, обновления уже загружены на 94%.
С выходом в продажу операционной системы Windows 7 добавилось большое количество различного функционала и возможностей. Среди них можно особо отметить автономный установщик обновлений. В списке его возможностей можно перечислить автоматический поиск на официальных ресурсах Microsoft и на локальном компьютере подходящих обновлений и установка их без лишнего уведомления пользователя, а также интеллектуальную систему поиска обновлений согласно указанным в определенном каталоге.
Способы установки
Существует два основных способа установки данного программного продукта.
@Echo Off
Title Installing Windows7 Updates
For %%A In (CAB\*.cab) Do Call: kbin %%A/quiet
For %%F In (MSU\*.msu) Do Call: msin %%F/quiet
Exit
:kbin
Start /Wait pkgmgr /ip /m:%1 /quiet /norestart:msin
Start /Wait %1 /quiet /norestart
@Echo Off
GoTo: EOF
Exit
Сохраните документ в корневой папке в формате bat и запустите его на выполнение. По завершению всех установок Windows перезагрузится.

Нередко многие пользователи Windows, у которых возникают проблемы с установкой критически важных апдейтов для системы или дополнительных сервис-паков, обращаются за помощью к средствам корпорации Microsoft, которые позволяют инсталлировать апдейты, так сказать, в обход встроенного «Центра обновления». В случае с седьмой модификацией ОС наиболее оптимальным инструментом является так называемый автономный установщик обновлений Windows 7, который, правда, в официальные сборки не включен, но может быть загружен и установлен отдельно. Далее рассмотрим, как работает этот апплет, а также остановимся на некоторых типах самых распространенных ошибок и методах их устранения.
Что такое автономный установщик обновлений Windows 7?
Сам по себе данный инструмент является универсальным средством, позволяющим устанавливать пакеты апдейтов, вручную загруженные пользователем в форматах CAB и MSU, без обязательного подключения к интернету, как это требуется в случае с «вшитым» средством обновления. Суть использования автономного установщика обновлений Windows 7 состоит в том, чтобы установить программу в качестве дополнительного инструментария, а затем использовать ее собственную службу для инсталляции апдейтов, которая работает либо в видимом, либо в фоновом режиме (тут все зависит от того, каким именно образом она запускалась изначально).
Как это работает?
Осуществлять старт апплета Windows 7 Update Tool после установки можно либо непосредственно с использованием графического режима, либо через командную консоль, в которой дополнительные атрибуты запуска основой команды старта могут изменять режим работы (например, переводить работу в фон, скрывать уведомления по окончании инсталляции пакетов апдейтов и т. д.).
Сама служба автономного установщика обновлений Windows 7 (Wusa.exe) после запуска сначала считывает метаданные «Центра обновлений», затем анализирует файлы апдейтов указанных выше форматов и копирует их в так называемую песочницу или защищенную папку, затем для «Центра апдейта» вызывает функцию API, а после выполнения установки возвращает код.
Загрузка и установка апплета
Загружать этот инструментарий рекомендуется непосредственно с официального ресурса корпорации-разработчика, учитывая архитектуру собственной «семерки», что в равной степени относится и к последующей загрузке важных апдейтов. Размер загруженного инсталлятора имеет объем порядка 680 Мб. Для установки, как обычно, используется старт файла от имени админа, после чего потребуется всего лишь следовать указаниям установщика и дождаться окончания процесса.
Теперь, если у вас уже есть загруженные апдейты, службу автономного установщика обновлений Windows 7 можно запустить точно так же, как и любую другую стационарную программу, либо использовать командную строку, где прописывается основная команда (Wusa.exe), которая может быть дополнена атрибутами. Получить по ним полную информацию можно в справочной системе командной консоли, вписав сочетание wusa.exe \?.
Наиболее распространенные ошибки в работе установщика
Увы, как и многие другие программные продукты Microsoft, данный апплет не застрахован от ошибок.
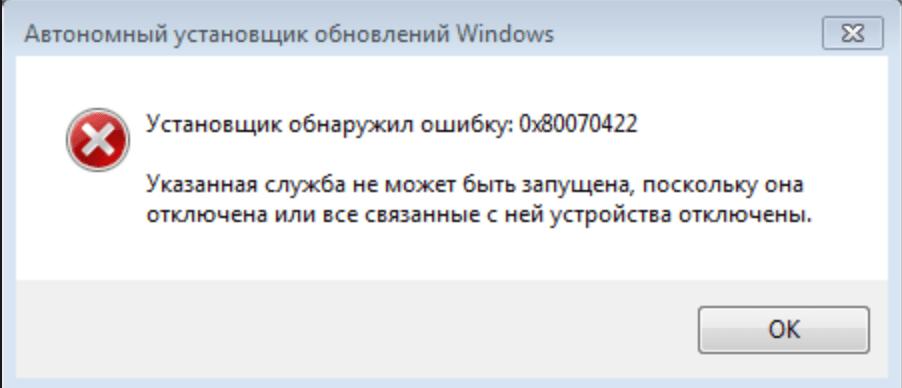
Методы исправления сбоя автономного установщика обновлений Windows 7 "Служба отключена" и подобных ошибок
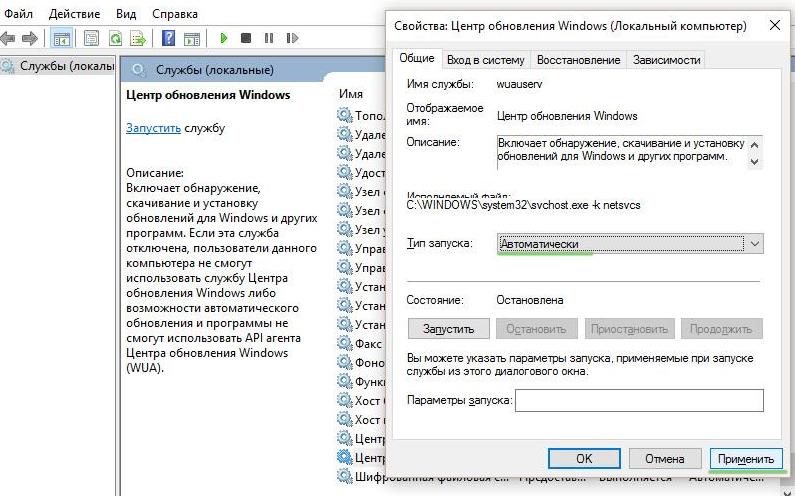
Для устранения проблем с запуском, касающихся непредвиденной остановки основной службы, необходимо вызвать раздел служб (services.msc), найти в списке искомый процесс, двойным кликом открыть окно редактирования параметров, запустить службу нажатием соответствующей кнопки и установить тип старта на автоматический (но не отложенный), после чего сохранить изменения.
Аналогично устранить проблему можно через командную консоль, которую потребуется запускать исключительно от имени админа.
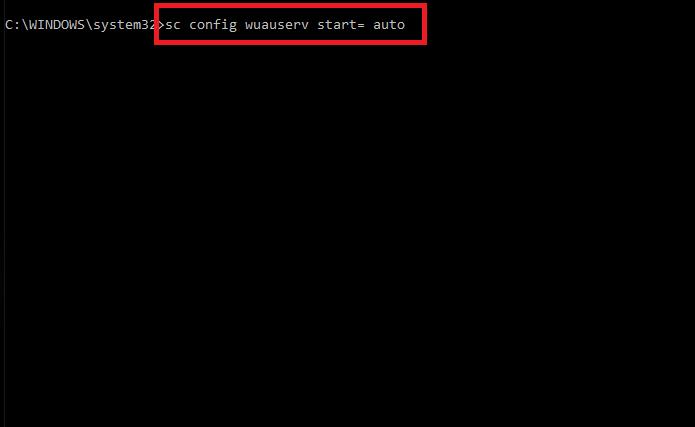
В ней сначала прописывается сочетание sc config wuauserv start= auto, переводящее процесс в автоматический режим, а затем вводится команда sc start wuauserv, непосредственно активирующая саму службу.
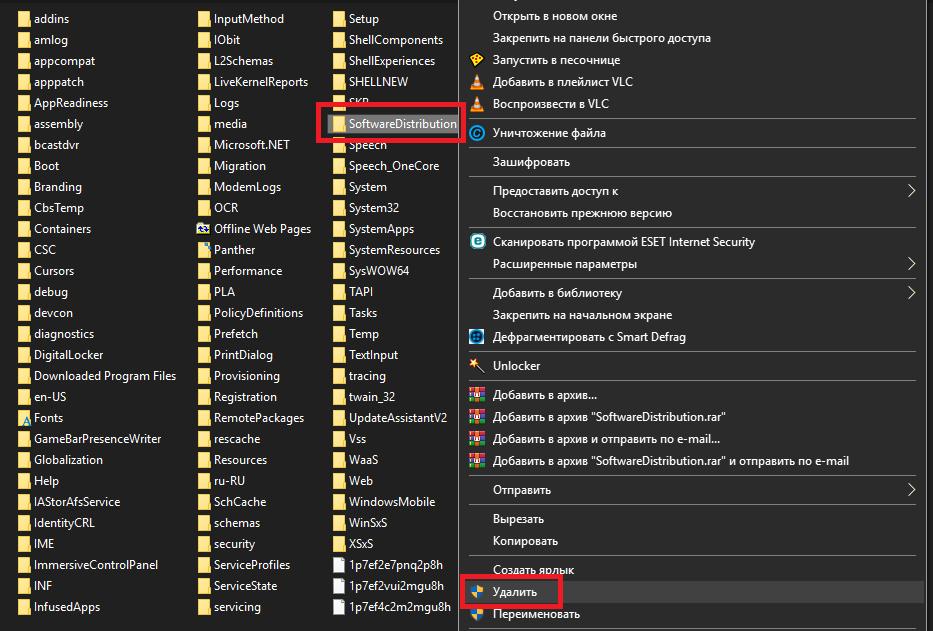
В случае появления ошибки автономного установщика обновлений Windows 7 0x8024800c последовательно прописывается команда net stop “Windows Update” (именно так, как показано), затем удаляется папка SoftwareDistribution, находящаяся в корне директории Windows, а затем инициируется повторный запуск службы вводом сочетания net start “Windows Update”.
Примечание: если указанная выше папка по каким-то причинам не удаляется, можно воспользоваться очисткой диска с удалением системных файлов ила разблокировать каталог при помощи апплета Unlocker. Также можете изменить владельца каталога в свойствах папки, но это далеко не самый лучший способ, к тому же требующий большего времени на выполнение основной и всех сопутствующих операций, касающихся установки полного набора прав доступа.
Если вы пытаетесь найти обновления с помощью автономного установщика обновлений Windows, вы можете столкнуться с бесконечным поиском обновления. Это может быть вызвано несколькими причинами, и проблема затрагивала все предыдущие версии Windows, включая 7,8 и последнюю Windows 10.
Если вы столкнулись с подобной проблемой, и автономный установщик обновлений Windows застрял при поиске экрана обновления без какого-либо прогресса, вот несколько исправлений, чтобы решить эту проблему.
Исправление автономного установщика обновлений Windows, застрявшего при поиске обновлений
1. Отключите автоматическое обновление (Windows 7/Windows 8)
Если вы используете Windows 7, попробуйте отключить автоматические обновления Windows, а затем попробуйте запустить автономный установщик. Вот как это сделать.
- Введите окно обновления в поле поиска.
- Выберите Центр обновления Windows в разделе Программы.
- На панели управления нажмите Изменить настройки .
- Нажмите на раскрывающееся меню в разделе Важные обновления и выберите « Никогда не проверять наличие обновлений» .
- Нажмите ОК , чтобы применить изменения.
- Перезагрузите компьютер и подождите, пока компьютер загрузится нормально. Запустите автономный установщик обновлений и проверьте наличие улучшений.
Если вы по-прежнему сталкиваетесь с той же проблемой, выполните следующие действия.
- Загрузить KB4490628. Убедитесь, что вы загружаете правильную версию программного обеспечения в зависимости от версии и сборки ОС. Запустите и установите драйвер SSU.
- Перезагрузите компьютер.
- Перейдите в Центр обновления Windows> Изменить настройки . В разделе Важное обновление откройте раскрывающееся меню и выберите « Автоматически устанавливать обновления (рекомендуется). Нажмите ОК , чтобы сохранить изменения.
- Нажмите на проверку обновления и установите все ожидающие обновления.
- Также читайте: 7 лучших антивирусов с восстановлением данных на 2019 год
2. Обновление через WSUS Offline Updater (Windows 7/8)
Кроме того, вы также можете использовать WSUS Offline Updater, небольшую утилиту с открытым исходным кодом для автоматической загрузки отсутствующих обновлений с сервера Microsoft.
Wsus Offline Installer начнет установку всех ожидающих обновлений, загруженных на последнем этапе. Установка обновления может занять от нескольких минут до нескольких часов.
- Также читайте: Восстановление потерянных файлов с помощью программного обеспечения Stellar Data Recovery, теперь скидка 71%
3. Запустите средство устранения неполадок Центра обновления Windows (Windows 10).
Microsoft позволяет загружать средства устранения неполадок Центра обновления Windows. Средство устранения неполадок сканирует ПК на наличие проблем, связанных с обновлением, и предлагает соответствующие решения.

- Загрузите средство устранения неполадок Центра обновления Windows.
- Запустите средство устранения неполадок после завершения загрузки.
- Нажмите Далее и следуйте инструкциям на экране в мастере.
Средство устранения неполадок просканирует систему и предложит соответствующие исправления для решения проблемы.
Если средство устранения неполадок не смогло найти и устранить проблему, вы можете загрузить и установить самую последнюю версию SSU (Обновление стека обслуживания) с сайта Microsoft.
Перед загрузкой SSU убедитесь, что вы знаете версию и версию ОС вашей системы.Вот как определить, используете ли вы 32-разрядную или 64-разрядную версию Windows.
- Нажмите Пуск и откройте Настройки .
- Перейдите в раздел Система> О и Тип системы.
- Теперь перейдите к загрузке SSU и в разделе Способ 2 нажмите Каталог Центра обновления Майкрософт.
- Загрузите обновление 32-битного или 64-битного SSU.
- Запустите обновление стека обслуживания, дважды щелкнув по нему.
- Если все пойдет хорошо, он просканирует ваш компьютер на наличие ожидающих обновлений и предложит вам установить ожидающие обновления.
- Нажмите Да , чтобы продолжить установку.
Перезагрузите компьютер и снова проверьте наличие ожидающих обновлений.
- Также читайте: Как автоматически обновлять приложения для Windows 10, 8.1
Если установка самой последней версии SSU не решила проблему, попробуйте загрузить последнюю версию KB из официального источника Microsoft.
- Сначала проверьте версию Windows, выбрав Пуск> Настройки> Система> О системе и Тип системы.
- Затем перейдите на страницу истории обновлений.
- Найдите самую последнюю КБ для вашей версии Windows 10. Запишите номер КБ для самой последней КБ.
- Теперь перейдите на сайт Центра обновления Майкрософт и найдите номер КБ из вышеприведенного шага.
- Загрузите самую последнюю КБ. После завершения загрузки дважды щелкните КБ, чтобы начать обновление.
- Также читайте: 5 лучших загрузочных программ для резервного копирования для Windows 10 [СПИСОК 2019]
- Откройте командную строку от имени администратора. Для этого введите cmd в поиске, щелкните правой кнопкой мыши Командную строку и выберите Запуск от имени администратора .
- В командной строке введите следующую команду и нажмите Enter:
DISM.exe/Online/Cleanup-image/Restorehealth - Затем введите эту команду и нажмите ввод.
Sfc/scannow
Примечание. . Для выполнения первой и второй команды может потребоваться несколько минут.
После этого закройте командную строку и перезапустите систему.
После перезагрузки попробуйте запустить автономный установщик Windows или проверьте наличие обновлений Windows и проверьте, нет ли улучшений.
(Решено) Windows 7 бесконечно ищет обновления – почему и что делать
Операционная система Windows 7 не сдаёт позиций и по сей день является самой популярной. Её используют миллионы пользователей по всему миру. И неимоверно огорчает, когда в ней возникают сбои и другие внештатные ситуации.
Одна из них – постоянный (непрекращающийся) поиск обновлений в Windows 7. Никаких ошибок при этом не возникает, просто идёт постоянный поиск. Эту актуальную проблему мы и будем решать, рассмотрев несколько эффективных способов.
Содержание:
Способ первый – перезапуск службы обновлений Windows
- Нам необходимо открыть системное окно служб Windows. Для этого нажмите комбинацию клавиш Win + R (как нажать), в открывшемся окне введите «services.msc» (без кавычек) и нажмите по ниже располагающейся кнопке под именем OK.

В открытом окне служб Windows найдите пункт под именем «Центр обновления Windows» и кликните по нему двойным щелчком мыши, дабы открылось окно управления данной службой.

Находясь в нем, нажмите по находящейся там кнопке с надписью Остановить. После чего, не закрывая данное окно, переходите к следующему шагу.

Нам необходимо перейти в техническую папку, где Windows хранит технические файлы и логи, что формируются при поиске обновлений. В процессе поиска в лог может закрасться ошибка, которая и вызывает бесконечный поиск обновлений. Очистка данной директории не окажет негативного влияния на систему, необходимые файлы и папки будут созданы вновь при следующем сканировании обновлений.
И так, чтобы перейти в эту техническую папку, необходимо в строке файлового менеджера вписать её путь:
И нажать Enter.
В открывшейся директории необходимо удалить все файлы и папки.

Удалив всё, вернитесь к окну, которое мы оставили открытым в третьем шаге. И в нём уже нажмите по кнопке Запустить.
Если после проеденной манипуляции проблема остаётся, то переходите к следующему варианту решения.
Способ второй – рекомендация от Microsoft по решению проблемы долгого поиска обновлений
- Откройте меню Пуск, введите в находящейся там строке поиска текст «Центр обновления Windows». Чуть выше появится одноимённый пункт – нажмите его.

В окне центра обновлений Windows нажмите по надписи «Настройка параметров», которая находится в левой стороне окна.

В блоке настроек под именем Важные обновления выберите в выпадающем меню пункт под именем «Не проверять наличие обновле…» и нажмите кнопку OK, что находится в нижней части данного окна.
Варианты обновлений существуют как для x86 разрядной Windows, так и для x64. Скачивайте те, что соответствуют разрядности установленной у вас Windows 7. Если вы не знаете разрядность вашей системы, то статья «Как узнать версию (редакцию) и разрядность (битность) Windows 7» вам в этом поможет.
А вот и сами файлы:
- Для x64 (64 бита) варианта Windows 7: файл обновления KB3020369 и KB3172605
- Для x86 (32 бита) варианта Windows 7: файл обновления KB3020369 и KB3172605
Первым установите обновление с буквенно-цифровым индексом KB3020369, а после KB3172605.
Примечание: не волнуйтесь, если при установке какого-либо из приведённых обновлений выскочит ошибка, просто это значит, что конкретно оно было установлено ранее.
По окончании установки обновлений вновь перезагрузите компьютер.
Теперь вам необходимо повторить первый шаг и второй шаг данного руководства, а далее необходимо включить загрузку и установку обновлений. Для этого в окне настройки параметров обновлений в блоке под именем Важные обновления необходимо выбрать в выпадающем меню пункт «Устанавливать обновления автоматически» и нажать OK, дабы сохранить настройку.
Если же по прошествии времени так ничего и не изменилось и проблема с «вечным» поиском не исчезла, то переходите к следующему решению.
Способ третий – использование автономного установщика обновлений для Windows 7
Данный способ базируется на установке обновлений из специально созданного пакета официальных обновлений для Windows 7.
Сторонний разработчик скачал с официального сайта Microsoft большинство обновлений и сделал специальный инсталлятор, который при запуске проверяет систему на отсутствующие обновления и доустанавливает их.

После этого проблема с постоянным поиском обновлений в Windows 7 будет решена, все последующие обновления будут устанавливаться через Центр обновления Windows, как это было ранее.
Сам пакет можно скачать здесь. Там же можно почитать и отзывы от пользователей, которые его используют.
Как мы можем видеть, существует множество действенных решений, одно их которых обязательно вернёт работоспособность Центра обновлений Windows в установленной у вас Windows 7.
В свою очередь, Вы тоже можете нам очень помочь.
Просто поделитесь статьей в социальных сетях с друзьями.
Поделившись результатами труда автора, вы окажете неоценимую помощь как ему самому, так и сайту в целом. Спасибо!
Долго работает автономный установщик обновлений. Поиск обновлений длится бесконечно. Возможное решение
Читать еще: Не включается телефон после сброса настроек androidНа данный момент, набор включает в себя следующие обновления:
В семерке довольно давно появился такой баг, как бесконечный поиск обновлений, и все бы ничего, можно забить на обновления, но дело в том, что служба центра обновления грузит практически процессор до 100%, пытаясь их (обновления) найти.
Варианта тут два, либо отключить службу центра обновления, либо искать способы решения проблемы.
Поскольку я являюсь все же сторонником установки обновлений, и довольно часто настраиваю компьютеры, эта проблема мне порядком поднадоела, и после очередного безрезультатного «Поиск обновлений Windows…» практически в течении суток вывело меня окончательно и я «пошел» гуглить.
Что я собственно и сделал, удалил все, что дало удалить из папки SoftwareDistribution. Перегрузился уже без особой надежды запустил WindowsUpdateDiagnostic и о ЧУДО! Он выдал что ошибка 0x8024402c устранена и больше никаких ошибок нету!
Читать еще: Не показывает флешку на компьютере Windows 7Еще раз перегрузил компьютер, открыл центр обновлений, минут 15 «Поиск обновлений Windows…» и наконец выдало список обновлений с предложением загрузить и установить их.
Ну и собственно пока я дописал этот мануал, обновления уже загружены на 94%.
С выходом в продажу операционной системы Windows 7 добавилось большое количество различного функционала и возможностей. Среди них можно особо отметить автономный установщик обновлений. В списке его возможностей можно перечислить автоматический поиск на официальных ресурсах Microsoft и на локальном компьютере подходящих обновлений и установка их без лишнего уведомления пользователя, а также интеллектуальную систему поиска обновлений согласно указанным в определенном каталоге.
Способы установки
Существует два основных способа установки данного программного продукта.
@Echo Off
Title Installing Windows7 Updates
For %%A In (CAB*.cab) Do Call: kbin %%A/quiet
For %%F In (MSU*.msu) Do Call: msin %%F/quiet
Exit
:kbin
Start /Wait pkgmgr /ip /m:%1 /quiet /norestart:msin
Start /Wait %1 /quiet /norestart
@Echo Off
GoTo: EOF
Exit
Сохраните документ в корневой папке в формате bat и запустите его на выполнение. По завершению всех установок Windows перезагрузится.
В процессе установки необходимо соблюдать ряд правил:
- Соблюдайте битность устанавливаемых обновлений и операционной системы. Бесполезно пытаться ставить обновление для 86-битной системы в 64-битную windows и наоборот.
- Избегайте экспресс обновлений. Данный тип файлов рассчитан на устранение критических ошибок и в последующем включается в общее обновление. Поэтому данный тип файлов не воспринимается автоустановщиком.
- Избегайте изменения имен и расположения каталога. Скрипт из второго пункта ссылается на определенные папки с определенным местоположением относительно запускаемого файла. Если вы не умеете изменять данные пути в коде скрипта, то строго соблюдайте указанное положение.
Код ошибки 0xC8000247 часто отображается, когда Windows пытается найти и установить обновления с помощью службы автоматического обновления или когда пользователь пытается вручную установить конкретное обновление Windows с помощью программы автономного установщика Центра обновления Windows на компьютере под управлением Windows 7 или Vista. Еще одним признаком проблемы 0xC8000247 является то, что Microsoft Security Essentials (или Защитник Windows) не может обновить или загрузить базу данных вирусов (определения).

«Служба Windows Update не работает»
«Центр обновления Windows не может работать»
«Установщик обнаружил ошибку: 0xC8000247»
В этом руководстве вы найдете наиболее эффективные способы исправления ошибки 0xC8000247 в Центре обновления Windows (автономный установщик Windows обнаружил ошибку: 0xC8000247).
Почему ваш компьютер получает ошибку обновления Windows?
Есть несколько причин, по которым любой компьютер может столкнуться проблемы с Центром обновления Windows клиент службы в операционной системе,
- Проблемы с брандмауэром
- Проблемы подключения к Интернету
- Проблемы с повреждением файловой системы
- Служба Windows Update повреждена
Исправление обновления февраля 2020 года:
Мы рекомендуем вам попробовать этот новый инструмент. Он исправляет множество компьютерных ошибок, а также защищает от таких вещей, как потеря файлов, вредоносное ПО, сбои оборудования и оптимизирует ваш компьютер для максимальной производительности. Это исправило наш компьютер быстрее, чем делать это вручную:

(дополнительное предложение для Advanced System Repair Pro -> Cайт | Лицензионное соглашение | Политика Kонфиденциальности | Удалить)
Здесь необходимо выполнить действия в соответствии с причинами возникновения этого кода ошибки 0xc8000247 в клиенте Центра обновления Windows / службе обновления Windows.
Как собрать файл WindowsUpdate.log

Запустите средство проверки системных файлов.
Это должно быть первой основной обработкой, если вы получаете ошибку обновления. Проверка системных файлов тщательно сканирует весь компьютер на наличие отсутствующих или поврежденных системных файлов и заменяет их новыми. Вам не нужно искать этот инструмент онлайн, потому что это утилита командной строки, которая проста в использовании.
Шаг 1: Откройте командную строку от имени администратора. Перейдите в меню «Пуск» и найдите команду. Щелкните правой кнопкой мыши на командной строке и выберите «Запуск от имени администратора».
Шаг 2: введите следующую команду и нажмите Enter.
ПФС / SCANNOW

Сброс операционной системы Windows

ПРИМЕЧАНИЕ. Используйте этот параметр только в том случае, если на вашем компьютере недостаточно данных, поскольку для резервного копирования существующих файлов и переустановки текущего приложения требуется некоторое время.
- Если вы используете Windows 10, просто введите «RESET PC» в строке поиска Cortana (поиск с помощью кнопки «Пуск» в Windows) и выберите RESET PC из списка ПК results.reset под Windows 10.
- Затем нажмите кнопку «Пуск» в разделе «СБРОС» для продолжения
- Существует два варианта поддержания чистоты ваших файлов (вы должны сделать резервную копию файлов рабочего стола, изображений, загрузок и документов, прежде чем приступить к полной очистке).
- После сброса вы можете выполнить обновления чисто и без проблем.

CCNA, веб-разработчик, ПК для устранения неполадок
Я компьютерный энтузиаст и практикующий ИТ-специалист. У меня за плечами многолетний опыт работы в области компьютерного программирования, устранения неисправностей и ремонта оборудования. Я специализируюсь на веб-разработке и дизайне баз данных. У меня также есть сертификат CCNA для проектирования сетей и устранения неполадок.
Как в Windows решить проблему медленной установки обновлений в формате *.MSU
Довольно давно замечаю, что MSU файлы обновлений Windows, скачанные вручную из каталога обновлений Windows Update устанавливаются гораздо медленнее, чем те же обновления, полученные системой через службу автоматического обновления (с сайта WU или локального сервера WSUS). В одном из случаев, который и подтолкнул меня к поиску причины долгой установки обновлений, ручная установка достаточного большого Convenience rollup (SP2) для Windows Server 2008 R2 из msu файла заняла более 5 часов (. ). В то время, как на серверах, обновляющихся через WSUS, то же самое обновление устанавливалось всего за 30-40 минут.
Служба авто-обновления Windows загружает файлы обновлений в CAB формате (посмотрите содержимое каталога «C:WindowsSoftwareDistributionDownload»). В том случае, если вы хотите вручную скачать конкретный патч, то на странице загрузок каталога Windows Update будут доступны только *.msu файлы обновления. Для установки обновлений в msu формате используется встроенная утилита WUSA.exe (Автономный установщик обновлений Windows).
Медленная установка *.msu обновлений наблюдается как при ручной установке файла обновления (простым двойным щелчком), так и при запуске установки через задание SCCM или логон-скрипт групповой политики через вызов wusa.exe.
Проблема медленной установки обновлений более характерно проявляется в Windows Server 2008 R2 и Windows 7, но и в других версиях Windows она также наблюдается(хотя и в меньшей степени)
Попытаемся в Windows 10 1709 засечь время установки январского исправления KB4056892 ( для защиты от уязвимостей Meltdown и Spectre ).
Запустим установку обновления командой
Дождемся окончания установки патча (в Windows 7 установка msu обновлений идет еще дольше, иногда кажется, что wusa.exe просто замирает на несколько десятков минут) . Информацию о времени начала и завершении установки обновления Windows можно получить из системного журнала Setup (Установка) с помощью графической консоли Event Viewer -> Windows Logs -> Setup или такой PowerShell командой:
Как вы видите, команда вернула несколько событий от разных источников Microsoft-Windows-Servicing и Microsoft-Windows-WUSA. Соответственно, время начала установки (Initiating changes for package KB4056892) 10:02:21, время завершения установки обновления 10:37 (Windows update «Security Update for Windows (KB4056892)» was successfully installed). Итого, установка обновления заняла около 35 минут . Не самый, конечно, показательный случай, но все равно довольно долго.
Подробную информация о всех действиях, которые выполняются системой при установке обновления можно получить из файла CBS.log (находится в каталоге c:windowslogscbs ). Если детально посмотреть записи событий в нем, можно обнаружить, что больше всего времени тратится на инициализацию установки, поиск зависимостей (такое ощущение, что выполняется некая синхронизация с сервером WU / WSUS) и создание точки восстановления системы.
Попытаемся установить тоже самое обновление, но в CAB, формате, предварительно распаковав MSU файл по инструкции из статьи о cab и msu файлах обновлений .
Установим обновление напрямую в образ с помощью DISM (не используя wusa):
Примечание . Команду DISM.exe /Online /Add-Package можно использовать и для установки *.msu файлов напрямую, без предварительного распаковывания. Однако, по каким-то причинам DISM не работает с msu обновлениями для IE 11, а возможно и для чего-то еще. Поэтому такой метод не будет универсален.
Проверяем время установки обновления — теперь установка заняла 17 минут, т.е. время установки обновления уменьшилось в 2 раза !
Кроме того, если перед установкой msu обновления через wusa.exe, отключить службу Windows Update и службу теневого копирования (используется для создания точки восстановления Windows), скорость установки обновлений сильно увеличивается. Таким образом, если вы хотите по-прежнему устанавливать обновления в формате msu, то для более быстрой установки следует использовать следующий скрипт:
net stop wuauserv
sc config vss start= disabled
net stop vss
start /wait wusa “C:Distrwindows10.0-kb4056892-x64.msu” /quiet /norestart
sc config vss start= auto
net start vss
net start wuauserv
Конечно, конкретное обновление может вызвать проблемы с системой, и из-за отсутствие актуальной точки восстановления, придется удалять обновление таким способом .
Либо нужно предварительно распаковывать обновления и устанавливать их в CAB формате через DISM как описано выше.
Этот способ поможет вам установить обновление Windows максимально быстро, и уложиться в выделенное окно обслуживания (что особенно критично для продуктивных серверов).
Читайте также:

