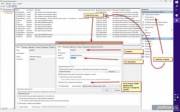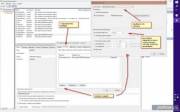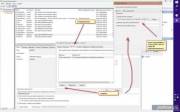Не работает автозагрузка windows 10
Обновлено: 07.07.2024
Наиболее распространенная проблема с автозагрузкой программ заключается в том, что они имеют тенденцию раздувать вашу систему и замедлять процесс запуска. Десятки программ в сочетании со старым жестким диском означают, что вы подождете некоторое время, пока компьютер наконец загрузится. Однако есть и обратная сторона: когда программы в папке автозагрузки Windows просто не запускаются , независимо от того, что вы делаете.
Что делать, если программы из папки «Автозагрузка» не запускаются в Windows 10
- Проверьте менеджер запуска
- Переустановите программу
- Запустить DISM
- Вставьте ярлык вручную
- Создать пакетный файл
- Принудительная программа с повышенными правами с помощью Task Scheduler
- Отключить UAC
- Изменить реестр
- Сбросить этот ПК
1: Проверьте менеджер запуска
В те времена вам приходилось обращаться к конфигурации системы, чтобы настроить программы запуска. Были также все службы Windows, поэтому есть много вещей, которые вы не могли бы коснуться. Чуть более сложным для обычного пользователя. Другие обратились к сторонним инструментам, которые представляли собой скорее вредоносную программу, чем решение. К счастью, это не относится к Windows 10. Теперь вы можете перейти к старому доброму диспетчеру задач и найти все необходимые для запуска программы.
- ЧИТАЙТЕ ТАКЖЕ: диспетчер задач Windows теперь может отслеживать производительность графического процессора
Вы можете включить или отключить любой из них в зависимости от ваших потребностей. Это может показаться простым решением, но стоит начать с самого простого и постепенно переходить к более сложным решениям в процедуре устранения неполадок. Если вы не уверены, как использовать недавно добавленный Диспетчер автозагрузки в Windows 10, следуйте приведенным ниже инструкциям.

- Нажмите Ctrl + Shift + Esc , чтобы открыть диспетчер задач.
- Откройте вкладку Автозагрузка .
- Выберите программы, которые вы хотите запустить в системе, и включите их.
- Подтвердите изменения и перезагрузите компьютер.
2: переустановите программу
После каждой установки программа или приложение должны автоматически создавать ярлык в папке автозагрузки системы. Однако иногда и без видимой причины последовательность установки просто пропускается. Несмотря на то, что способ манипуляции с программами запуска изменился, содержащая папка все еще есть в Windows 10. И ей все еще нужны эти ярлыки для запуска по назначению.
- ЧИТАЙТЕ ТАКЖЕ: как переустановить приложения Магазина Windows в Windows 10
В этом случае вы должны попытаться восстановить установку или переустановить программу. Большинство программ предлагают возможность восстановления, но даже переустановка не должна занимать слишком много времени, за исключением только самых крупных.
Вот как можно восстановить или переустановить программу, вызывающую беспокойство, и, надеюсь, включить ее для создания записи запуска:
- На панели поиска Windows введите Управление и откройте Панель управления .
- В представлении категорий откройте Удалить программу .
- Перейдите к проблеме, которая не запускается в системе, щелкните ее правой кнопкой мыши и выберите Удалить .
- Перейдите к Программным файлам или Программным файлам (86) и удалите остатки в папках.
- Также вы можете использовать сторонний очиститель, такой как CCleaner, чтобы удалить оставшиеся следы, хранящиеся в реестре .
- Запустите установщик и установите программу снова.
3: Запустите DISM
Большинство шагов, которые мы предоставили в этой статье, относятся к сторонним программам. Однако, если некоторые из приложений Windows не запускаются при запуске, есть альтернативный способ решения этой проблемы. Мы имеем в виду DISM или инструмент обслуживания образов развертывания и управления ими. Этот инструмент может пригодиться для решения различных проблем, связанных с системой, и, поскольку вы не можете переустановить, скажем, диспетчер задач, вы можете по крайней мере перезапустить его с помощью DISM.
Если вы не уверены, что используете этот инструмент, мы предоставили вам два способа его использования в Windows 10. Следуйте приведенным ниже инструкциям:
- Введите cmd в строке поиска Windows, нажмите правой кнопкой мыши на Командная строка и запустите его от имени администратора.
- В командной строке введите следующую строку и нажмите Enter:
- DISM/онлайн/Cleanup-Image/ScanHealth
- DISM/Online/Cleanup-Image/RestoreHealth
- Дождитесь окончания процедуры (это может занять до 10 минут) и перезагрузите компьютер.
А вот альтернативный способ запуска DISM:
- Смонтируйте установочный носитель Windows 10, USB или ISO DVD.
- Откройте командную строку (уже объяснено, как выше).
- В командной строке введите следующие команды и нажмите Enter после каждого:
- DISM/онлайн/Cleanup-Image/CheckHealth
- Если нет единой ошибки, введите эту команду и нажмите Enter:
- DISM/онлайн/Cleanup-Image/ScanHealth
- Если DISM обнаружит какие-либо ошибки, введите следующие команды и нажмите Enter:
- DISM/Online/Cleanup-Image/RestoreHealth /Source:repairSource\install.wim
- Помните, что вам нужно заменить часть «источник восстановления» на установочный носитель.
- Дождитесь окончания процедуры и перезагрузите компьютер.
Хотя это должно помочь вам в большинстве вопросов, это может быть не окончательное решение вашей проблемы. Если это так, не забудьте продолжить с шагами, которые мы предоставили ниже.
4: вставьте ярлык вручную
Теперь тот факт, что вы не можете найти папку «Автозагрузка» в меню «Пуск», как раньше, не означает, что вы вообще не можете ее найти. Он все еще там в Windows 10, скрытый от посторонних глаз. Теперь мы уже проинформировали вас об автоматически созданных ярлыках, которые создаются сразу после завершения процесса установки. Однако, так как это не всегда так, вам нужно взять дело в свои руки и создать ярлык самостоятельно.
Это не должно быть слишком большой проблемой, если вы строго следуете этим инструкциям:
- Перейдите в папку установки проблемной программы.
- Нажмите правой кнопкой мыши на исполняемый файл (основной исполняемый файл программы) и создайте ярлык.
- Нажмите Windows + R , чтобы открыть повышенную команду запуска .
- В командной строке введите, чтобы открыть папку «Автозагрузка»:
- оболочки: запуск
- Скопируйте ярлык и вставьте его в папку «Автозагрузка».
- Перезагрузите компьютер и найдите изменения.
5: Создать командный файл
- ТАКЖЕ ЧИТАЙТЕ: сценарий сброса Центра обновления Windows устраняет многие проблемы Центра обновления Windows
Вот как создать и запустить командный файл, который позволяет запускать любую программу при запуске:
- Щелкните правой кнопкой мыши на рабочем столе и откройте «Создать»> «Текстовый документ».
- В документе вставьте следующие строки, но не забудьте изменить пример, указав путь к исполняемому файлу программы.
@echo off
«C: \ Program Files \ DAEMON Tools Lite \ DTLauncher.exe»
Выход
6: Принудительная программа с повышенными правами с помощью планировщика заданий
7: отключить UAC
- ТАКЖЕ ЧИТАЙТЕ: уязвимость в Windows 10 UAC может изменить системные файлы и настройки
Теперь имейте в виду, что это может повлиять на безопасность и общую производительность системы, и крайне нежелательно отключать UAC. Я всегда выключал его в Windows 7 по разным причинам, но кажется, что недостатки выше, когда речь идет о Windows 10. Если вы не уверены, как отключить контроль учетных записей в Windows 10, следуйте приведенным ниже инструкциям:

- Введите UAC в строке поиска и откройте Изменить настройки контроля учетных записей .
- Переместите ползунок в нижнюю часть и подтвердите изменения.
- Это должно остановить дальнейшие запросы и позволить вам запускать некоторые проблемные программы.
Мы не советуем вам постоянно сохранять эту настройку, поскольку она может повлиять на производительность брандмауэра Windows и других связанных функций безопасности. Возможно, нет, но всегда лучше быть в безопасности, чем потом сожалеть.
8: Изменить реестр
В основном все, что вы делаете в интерфейсе Windows, может быть передано в вышестоящий орган, а именно в реестр. Как вы, наверное, знаете, реестр Windows хранит все низкоуровневые настройки как системных, так и сторонних процессов, которые появляются при повседневном использовании. Это делает его довольно опасным, поэтому не вмешивайтесь в данные реестра, если вы не уверены на 100% в своих действиях.
- ТАКЖЕ ЧИТАЙТЕ: Невозможно получить доступ к редактору реестра в Windows 10 [FIX]
Тем не менее, при осторожном подходе вы сможете легко заставить определенные программы запускаться с системой из редактора реестра. Обязательно следуйте инструкциям ниже, и мы должны быть готовы

- В строке поиска Windows введите regedit и откройте редактор реестра.
- Откройте опцию «Файл» и создайте резервную копию текущего состояния реестра.
- Следуйте по этому пути:
- HKEY_LOCAL_MACHINE \ Software \ Microsoft \ Windows \ CurrentVersion \ Run
- Щелкните правой кнопкой мыши пустое место и выберите «Создать»> «Строковое значение».
- Назовите значение точно так, как называется программа, которую вы хотите запустить.
- Щелкните правой кнопкой мыши вновь созданное значение и выберите «Изменить».
- В поле «Значение» вставьте точный путь к EXE-файлу программы (включая exe-файл, как и все вышеперечисленные программы).
- Сохраните изменения и перезагрузите компьютер.
9: перезагрузить этот ПК
Наконец, если вы достигли предела своих нервов и система просто не работает, единственное, что мы можем предложить, это начать с нуля.Мы не будем заходить так далеко, чтобы рекомендовать чистую переустановку, и, к счастью, с Windows 10 она вам не понадобится. Что вы можете сделать, это проверить параметры восстановления и использовать Reset this PC. Восстановление системы до значений по умолчанию должно быть последним средством, но также это может помочь.
- ТАКЖЕ ЧИТАЙТЕ: исправьте: «Произошла проблема с перезагрузкой ПК»
Кроме того, вы можете хранить свои файлы, не теряя при этом никаких важных данных. Если вы готовы к выполнению задания, следуйте инструкциям ниже:
- Нажмите клавишу Windows + I, чтобы открыть настройки.
- Откройте Обновление и безопасность.
- Выберите Recovery из левой панели.
- Нажмите «Сбросить этот компьютер», а затем «Начало работы».
Это должно сделать это. Если у вас есть что добавить в наш список решений, сделайте это в разделе комментариев ниже.
Windows ведет список программ, которые могут запускаться, как только вы входите в систему. Он пригодится тем программам, которые должны быть готовы к использованию сразу.
Однако может случиться так, что даже после добавления записи здесь программа может не запуститься. В этом посте мы увидим, что вы можете сделать, если ваша Программа в папке автозагрузки не запускается при запуске в Windows 10.
Программа в папке автозагрузки не запускается
Если программа в папке автозагрузки не запускается при запуске в Windows 10, выполните любой из следующих методов, чтобы решить проблему:
- Проверьте диспетчер задач на наличие записей запуска
- Добавить программу в папку автозагрузки
- Добавить программу в автозагрузку с помощью реестра
- Запустите программу с повышенными привилегиями с помощью планировщика заданий
- Добавить исключение в брандмауэр по умолчанию
- Установите пакетный файл для запуска программ.
Некоторым из них потребуется разрешение администратора для завершения настройки.
1.Проверьте диспетчер задач на наличие записей автозагрузки.
- Кликните правой кнопкой мыши на панели задач и выберите Диспетчер задач.
- Перейдите на вкладку «Автозагрузка» и найдите программу в списке.
- Проверьте, отключен ли статус.
- Если да, кликните его правой кнопкой мыши и выберите Давать возможностьиз меню
Перезагрузите компьютер и проверьте, доступна ли Программа, как только вы войдете в систему.
2.Добавьте программу в папку автозагрузки

3.Добавить программу в автозагрузку с помощью реестра
Выполните следующие действия, чтобы отсортировать проблему с папкой автозагрузки:
- Откройте редактор реестра, набрав Regedit в строке запуска и нажав клавишу Enter.
- Перейдите к
- Кликните правой кнопкой мыши пустое место в редакторе и введите новое значение String.
- Назовите строковое значение Программой, которую вы хотите запустить.
- Отредактируйте запись и поместите значение в путь к исполняемому файлу Программы.
- Сохраните и перезагрузите компьютер.
4.Принудительно запустить программу с повышенными правами с помощью планировщика заданий

Некоторым программам требуется разрешение администратора каждый раз для запуска. Функция UAC в Windows будет заблокирована, если у Программы нет необходимых разрешений. Вы можете попробовать изменить UAC, чтобы убедиться в этом, и если это так, лучше всего создать ярлык, который позволит ему запускаться с разрешения администратора все время.
- Нажмите меню «Пуск» и кликните строку поиска.
- Введите UAC и откройте Изменить настройки управления учетными записями пользователей.
- Переместите ползунок вниз и подтвердите изменения.
- Перезагрузите компьютер, чтобы проверить, запускается ли Программа.
Если да, то вы можете создать задачу и запустить Программу с правами администратора. Таким образом, вам не придется каждый раз сталкиваться с UAC.
- Откройте планировщик заданий , набрав taskschd.msc в строке «Выполнить», а затем нажмите клавишу Enter.
- Создайте новую задачу и убедитесь, что выбраны два варианта: запускать только при входе пользователя в систему и установить флажок « Запускать с максимальными привилегиями» .
- Назовите задачу и сохраните ее.
В следующий раз, когда вы войдете в свою учетную запись, программа запустится автоматически.
5.Добавить исключение в брандмауэр по умолчанию

Некоторым программам необходимо подключиться к стажеру сразу после их запуска. Если Сетевой экран блокирует такие программы, то Программа может не запуститься или заблокироваться. Если программа, которую вы хотите запустить, имеет такое требование, обязательно добавьте это как исключение в брандмауэр.
Введите брандмауэр в меню «Пуск» и выберите в списке пункт «Брандмауэр Защитника Windows».
- Нажмите Разрешить приложение или функцию через брандмауэр Защитника Windows.
- Затем нажмите «Изменить настройки», а затем нажмите «Разрешить другое приложение».
- Используйте кнопку браузера, чтобы добавить программу
- Вы также можете настроить типы сети, чтобы позволить ему работать только через частную сеть.
6.Пакетный файл установки для запуска программ
Если вы хотите запустить несколько программ при запуске и вам нужен простой метод, вы можете создать пакетный файл и настроить его на выполнение при запуске. Однако имейте в виду, что это привлечет UAC, и вам придется разрешать каждый из них вручную.
- Откройте командную строку «Выполнить» (Win + R) и введите «Блокнот». Нажмите клавишу Enter, чтобы открыть его
- Скопируйте указанный ниже код и сохраните его как файл BAT.
Так, например, если я хочу запустить Snagit, путь, который мне нужен для центра, будет
Вы можете добавить больше, но каждое из них должно быть указано в новой строке. Наконец, создайте ярлык BAT-файла и поместите его в папку автозагрузки.
Приятно зайти на компьютер и выбрать любимый программы открываются автоматически, готов и ждем вас. Это работа папки автозагрузки Windows.
![]()
Что такое папка автозагрузки?
![]()
Почему моя папка автозагрузки Windows 10 не работает?
Причина, по которой ваша папка автозагрузки может не работать, может быть одной из нескольких причин, которые мы рассмотрим позже. Прежде чем идти дальше, поймите, что программы, которые вы настроили для запуска при запуске, будут последними, что запускает Windows. Windows запускает несколько операций в следующем порядке:
- Критические процессы Windows и системные задачи
- Программы в папках автозагрузки
Итак, возможно, ваши автозагрузочные программы запускаются не так быстро, как вам хотелось бы. Потерпи. Если винда критична зависает процесс, служба или системная задача при запуске программа запуска может занять минуту. Если в папке автозагрузки много программ, это может занять еще больше времени.
Если он по-прежнему не запускается, попробуйте выполнить следующие действия. Запомни перезапустить Windows после каждого совета по устранению неполадок, чтобы проверить, снова ли работает папка автозагрузки.
Проверьте, работает ли программа
![]()
Проверьте настройки программы
У многих программ будет возможность открываться при запуске Windows. Проверьте эту настройку в программе и убедитесь, что она выбрана. В этом примере мы будем использовать Снагит 2020, Действия для других программ могут быть совершенно другими, но все равно попробуйте.
- Щелкните Файл.
- Нажмите на Настройки захвата…
![]()
![]()
Проверьте диспетчер запуска в диспетчере задач
Возможно, причина того, что ваши программы не открываются при запуске, заключается в том, что они не могут этого сделать. Используйте диспетчер задач Windows чтобы быстро проверить.
- Нажмите Ctrl + Shift + Esc, чтобы быстро открыть диспетчер задач.
- Щелкните вкладку Автозагрузка.
- Найдите программы, которые нужно открывать при запуске, и убедитесь, что они включены. Если это не так, выберите программу и нажмите кнопку «Включить».
![]()
Проверьте папку автозагрузки
Вам нужно знать две папки автозагрузки. У каждого пользователя на вашем компьютере есть папка автозагрузки. Затем есть еще один, который будет применяться ко всем пользователям компьютера. Отметьте тот, который подходит к вашей ситуации.
Чтобы проверить папки автозагрузки:
![]()
![]()
и нажмите ввод. Откроется папка автозагрузки. Ваша папка находится по адресу
C: Users YourUserName AppData Roaming Microsoft Windows Start Menu Programs Startup.
Папка автозагрузки системы находится по адресу
C: ProgramData Microsoft Windows Меню Пуск Программы Автозагрузка
- Проверьте, есть ли ярлык для программы, которую вы хотите открыть при запуске. Если его там нет, перейдите к инструкциям «Как добавить программу в папку автозагрузки».
- Если ярлык есть, дважды щелкните по нему, чтобы увидеть, открывает ли он программу. Если этого не произошло, возможно, проблема связана с ярлыком. Попробуйте воссоздать ярлык и снова добавить его в папку автозагрузки.
Как добавить программу в папку автозагрузки:
![]()
- Создайте ярлык для исполняемого файла программы.
- Нажмите Winkey + R, чтобы открыть служебную программу «Выполнить».
- Введите команду либо для папки автозагрузки (оболочка: автозагрузка), либо для системной папки автозагрузки (оболочка: общий запуск) и нажмите ввод. Откроется папка автозагрузки.
- Скопируйте ярлык в папку автозагрузки. Вы должны быть администратором, чтобы сделать это с системной папкой автозагрузки.
Отключение контроля учетных записей пользователей (UAC) для определенного приложения
Возможно, программа, которую вы хотите запустить, требует прав администратора. Обычно UAC Появится окно с вопросом, хотите ли вы запустить программу. Если UAC не появляется и программа не запускается, прочтите нашу статью о том, как отключить UAC только для этой программы.
![]()
Проверьте ключи реестра для папок автозагрузки
- Нажмите Winkey + R, чтобы открыть командное окно «Выполнить».
- Введите regedit и нажмите Enter.
![]()
- Перейдите к каждому ключевому месту ниже и убедитесь, что они имеют правильные значения данных.
HKEY_CURRENT_USER SOFTWARE Microsoft Windows CurrentVersion Explorer Папки пользовательской оболочки
Ключ Startup должен иметь значение данных:
% USERPROFILE% AppData Roaming Microsoft Windows Start Menu Programs Startup
![]()
HKEY_CURRENT_USER SOFTWARE Microsoft Windows CurrentVersion Explorer Папки оболочки
Автозагрузка должна иметь значение данных:
C: Users User AppData Roaming Microsoft Windows Start Menu Programs Startup
![]()
HKEY_LOCAL_MACHINE SOFTWARE Microsoft Windows CurrentVersion Explorer Папки оболочки
Обычный запуск должен иметь значение данных:
C: ProgramData Microsoft Windows Меню Пуск Программы Автозагрузка
![]()
Введите путь к файлу приложения прямо в реестр
- Нажмите Winkey + R, чтобы открыть командное окно «Выполнить».
- Введите regedit и нажмите Enter.
![]()
- Только для своей учетной записи перейдите на
HKEY_CURRENT_USER Software Microsoft Windows CurrentVersion Run
Для всех учетных записей перейдите на
HKEY_LOCAL_MACHINE Software Microsoft Windows CurrentVersion Run
- Щелкните правой кнопкой мыши и выберите «Создать»> «Строковое значение».
![]()
- Введите путь к исполняемому файлу приложения, которое вы хотите запускать при запуске. Для Outlook это «C: Program Files Microsoft Office root Office16 OUTLOOK.EXE». Щелкните ОК.
![]()
Папка автозагрузки все еще не работает?
На этом этапе вам нужно будет попробовать восстановить, обновить или переустановить Windows заново. Или решите, нужно ли вам это приложение открывать при запуске или нет.
Некоторые приложения, которые устанавливаются на компьютер, получают разрешение на автозапуск при включении ПК. К сожалению, это разрешение часто получают программы, которые никогда не используются или используются редко. Это может привести к тому, что слишком много программ начнут запускаться одновременно. В итоге это замедляет запуск ПК. Далее вы узнаете, как посмотреть и отключить автозапуск ненужных приложений в Windows 10.
![screenshot_1]()
Использование Диспетчера задач
Чтобы попасть в Диспетчер задач, вам нужно:
![screenshot_2]()
- Как только вы это сделаете, на экране появится окно Диспетчера задач, на котором будет показан список открытых в данный момент программ.
![screenshot_3]()
- Теперь вам нужно нажать на пункт «Подробнее».
- Как только вы это сделаете, окно Диспетчера задач увеличится. Появится меню с дополнительной информацией о приложениях и процессах, которые в данный момент работают на вашем компьютере. В этом окне вы увидите, в каком проценте приложения загружают процессор, сколько памяти свободно, сколько данных передается по сети и прочее. В этом окне вам нужно найти и нажать на вкладку «Автозагрузка», которая находится в верхней части.
![screenshot_4]()
- Теперь Диспетчер задач покажет вам список тех приложений, которые автоматически запускаются при загрузке Windows. В этом окне отображены названия программ, их состояние (то есть информация о том, будет ли данное приложение автоматически запускаться при загрузке ОС или нет), а также проверка их влияния на загрузку компьютера.
![screenshot_5]()
- Теперь вы должны выбрать из этого списка ту программу, которую вы не используете на регулярной основе. Вам просто нужно выделить ее и нажать команду «Отключить», которая находится в правом нижнем углу.
![screenshot_6]()
- Затем состояние этого приложения изменится с «Включено» на «Отключено». Это означает, что данная программа больше не будет автоматически запускаться при загрузке Windows 10.
![screenshot_7]()
В параметрах Windows 10
После апрельского обновления 2018 в системных настройках появился новый менеджер автозапуска. Чтобы перейти к нему, вы должны:
- Откройте Windows program, щелкнув значок шестеренки в меню Пуск.
![screenshot_8]()
- Перейдите в меню «Приложения», а затем – в раздел «Автозагрузка», расположенный в самом низу списка.
![screenshot_9]()
- Здесь находится список всех приложений, которые включаются при старте ОС. Вы можете отключить автоматический запуск выбранного приложения, переключив ползунок. Под ним также есть информация о влиянии конкретного приложения на скорость загрузки системы. Список приложений можно сортировать по имени, состоянию и влиянию на скорость запуска при включении ОС.
![screenshot_10]()
Папка автозагрузки
В Windows есть папка автозапуска. Все, что в ней помещается, вызывает автоматический запуск при включении системы. Вы можете добавить и удалить ярлыки нужных программ, которые будут автоматически включаться при запуске компьютера. Эта папка стала не такой доступной, как когда-то была в Windows 7, однако найти ее все еще не составляет труда.
Итак, существуют две папки Startup в нашем распоряжении. Одна находится в корневом каталоге, и ярлыки, размещенные там, включают программы на всех учетных записях пользователей. В свою очередь, вторая папка размещена в каталоге конкретного пользователя. Соответственно, размещенные там ярлыки приложений запускаются только при старте ПК на конкретной учетной записи.
![screenshot_11]()
Чтобы открыть соответствующую папку Startup, вам нужно:
- Нажать комбинацию клавиш «Win+R».
- Затем в окне запуска пропишите: «shell:common startup» (папка с названием «Startup», для всех пользователей) или «shell:startup» (папка Startup для текущего пользователя).(папкаStartupдлятекущегопользователя).
![screenshot_12]()
- Когда вы нажмете «OK», появится каталог Startup.
![screenshot_13]()
- Теперь создайте ярлык для выбранной программы или инструмента (например, на рабочем столе), а затем скопируйте его в открытую папку Startup.
![screenshot_14]()
- А если нужно убрать приложение из автозапуска, то просто удалите ярлык из папки.
И это все – теперь программа будет или не будет запускаться на всех учетных записях пользователей или на одном выбранном профиле.
В реестре
Чтобы редактировать через реестр список приложений, которые открываются автоматически при загрузке Windows, следуйте инструкциям ниже:
- Нажмите «Win+R» – откроется окно «Выполнить», затем введите «regedit» и тапните «ОК». Запустится программа Редактор реестра.
![screenshot_15]()
- Первое действие должно состоять в том, чтобы сделать полную копию системного реестра. Для этого в меню «Файл» выберите «Экспорт». В диалоговом окне введите имя копии реестра и нажмите «Сохранить». Когда копия будет готова, можете приступать к удалению или добавлению программ.
![screenshot_16]()
- С помощью панели сверху найдите раздел «CurrentVersion», после чего откройте «Run».
- Отобразится список приложений, которые запускаются автоматически. Выделите нужный элемент, нажмите клавишу «Del» и подтвердите намерение удалить.
![screenshot_17]()
- А если нужно добавить приложение в автозапуск, кликните по пустой области, затем выберите параметр «Создать» – «Строковой параметр». После этого в поле «Параметр» введите имя программы, а в поле «Значение» укажите путь к исполнительному файлу.
![screenshot_18]()
Обратите внимание, что удаление программы или приложения из реестра автозапуска не приведет к удалению каких-либо ее файлов или удалению самой программы. Она будет по-прежнему полностью функционировать, и вы сможете открыть ее в любое время.
Планировщик заданий
Планировщик задач – это еще одно место, в котором можно настроить приложения с автозапуском. Чтобы открыть его, кликните на значок поиска рядом с кнопкой Пуск и введите название данной утилиты.
- После вызова окна с планировщиком в меню слева нажмите «Библиотека планировщика».
![screenshot_19]()
- Откроется список программ, которые запускаются по временному таймеру, в том числе и при запуске ОС.
- Сортируйте задачи по триггерам, чтобы легче было найти программы, которые запускаются при включении ОС.
- Удалите ненужные приложения, чтобы они не включались при запуске ПК.
![screenshot_20]()
Sysinternals Autoruns
Sysinternals Autoruns – это инструмент, который позволяет отслеживать службы, процессы и программы, устранять неполадки с вредоносными программами и настраивать производительность системы. Он не только может управлять запускаемыми приложениями, но и способен помочь с множеством других проблем, которые мешают работе ОС. Функция Autoruns проста: она объединяет возможности Диспетчера задач и Диспетчера служб (с несколькими дополнительными функциями для загрузки) в один простой в использовании пакет.
В окне автозапуска вы можете узнать список всех приложений, а затем поочередно отключить или включить каждое из них. Когда приложение отключено, оно не исчезает из списка. Таким образом, эти приложения сохраняются в списке, чтобы была возможность повторно включить их позже. Это избавляет от необходимости искать исполняемый файл и создавать ярлык в папке автозагрузки.
![screenshot_21]()
Еще одна интересная функция этого инструмента – это возможность сохранять, загружать и экспортировать конфигурационные файлы автозапуска. Это позволяет использовать несколько конфигураций автозапуска на одном ПК.
Чтобы использовать эту функцию, настройте автозапуск для определенной цели, а затем сохраните файл конфигурации (зайдите во вкладку «Файл» – «Сохранить»). Файл будет сохранен как тип arn. Чтобы загрузить определенную конфигурацию, нажмите кнопку «Файл» – «Открыть», а затем найдите файл конфигурации.
![screenshot_22]()
CCleaner
CCleaner – это полезная утилита, которая помогает очистить компьютер и повысить его производительность. С помощью этого приложения также можно включить или отключать программы с автозапуском. Делается это следующим образом:
- Скачайте, установите и откройте приложение CCleaner.
![screenshot_23]()
- Нажмите на вкладку «Инструменты», затем пункт «Запуск».
![screenshot_24]()
- Откроется список доступных для управления программ: их можно включать, выключать и удалять из списка.
Почему автозагрузка не работает
Как правило, после добавления или удаления программы из автозагрузки проблем с этой функцией не наблюдается.
Однако, если вы столкнулись с какой-либо неполадкой, попробуйте сделать одно из следующих действий:
Требует прав Администратора на запуск? Через тригеры планировщика, как вариант.
Barmenchik, я пользуюсь программой CCleaner, в частности там есть пункт АВТОЗАГРУЗКА. Вот там и выставь что тебе надо, а еще она исправляет ошибки, не нанося урон системе. Советую. dv67, зачем сторонними ломастерами пользоваться, если все есть в самой системе?Забыл что такое автозапуск и использую только планировщик
Win+X --> Выполнить или в командной строке taskschd.msc![]()
![]()
![]()
или
Панель управления --> Администрирование --> Планировщик заданий UkusZmeya,
Drinko,
Нет друзья вы не поняли, у меня нет SpeedFan в app/data !!
не важно где она стоит на третем скрине задается путь к программе. да хоть на флешке она будет Нет друзья вы не поняли, у меня нет SpeedFan в app/data !!Так это не принципиально, указывай путь к екзешнику.
UkusZmeya, Garik_Ов,
О а сегодня получилось! Я это к чему, вчера пробовал просто путь указать, так она не загружалась с ПК. А сегодня порлучилось.. всем ++ Простейший для меня способ добавления программы в автозагрузку.
1) Создаю(если его нет ) на рабочем столе ярлык на программу.
2)Нажимаю "Windows + R" и ввожу команду shell:Startup (быстрый переход в папку автозагрузки) в окно консоли «Выполнить».
3)Перетаскиваю ярлык нужной программы в папку Startup ,закрываю эту папку.
Всё,нужная нам программа в автозагрузкеэто катит с программами не требующими права админа. это во первых. во вторых все эти программы запускаются одновременно с системой и мешают ей особенно если их много.
![]()
и диспетчер делает нам "подарок" возможность отсрочить запуск программы на выбраное вами время. программа запустится когда система уже прогрузилась и тормозится не будет.
![]()
и плюс ко всему можно создавать и сохранять и использовать после перустановки виндовс например или на другом компьютере (немного подредактировав)
Читайте также: