Не работает буфер обмена windows 7
Обновлено: 07.07.2024
Кажется, я больше не могу копировать и вставлять. Не уверен, что я сделал, чтобы вызвать это.
Я пробовал делать это в нескольких программах, включая блокнот.
Есть ли быстрое и простое исправление этой проблемы, которая не требует перезагрузки моего компьютера?
Выполните следующее: cmd /c "echo off | clip"
Вы даже можете сделать это в ярлыке на рабочем столе, если проблема не исчезнет.
Для меня проблема происходила только тогда, когда был сеанс RDP, открытый для другой машины. После закрытия RDC буфер обмена снова начал работать.
Если это происходит из-за удаленного рабочего стола (RDP), убедитесь, что rdpclip.exe запущен на удаленном компьютере. Вы можете запустить его с помощью Win + R, а затем rdpclip
Возможно, есть приложение, которое «заблокировано» в буфере обмена. Попробуйте и выясните, какое приложение это выполнило и закроет.
В моем случае это был подвешенный Greenshot.
Простое исправление: попробуйте перезагрузить компьютер. Не становится более простым, чем это.
По возможным причинам:
- Ошибка в приложении: он приобрел буфер обмена и никогда не освобождал его.
- У Windows закончилось некоторое время назад и теперь запутано. Скорее всего, он скоро скроется (синий экран).
- Вирус
Блокнот Windows может не работать с чрезмерно большим содержимым или с контентом со специальными символами. Хотя в «Блокноте» обычно выделяются неподдерживаемые кодировки кодировок или контрольные символы, это, прежде всего, простой текстовый редактор.
В моем случае я вложил большой код из моей среды разработки, которая, по-видимому, перегрузила Блокнот. Даже запуск команды для ручной очистки буфера обмена не удался. [cmd /c "echo off | clip"]
В соответствии с предложением Мэтью Блока о приложении, которое заблокировало буфер обмена Windows, я сузил виновника по делу «Блокнота». Сразу после прекращения моего процесса NOTEPAD блокировка в буфере обмена Windows была освобождена.
Очень часто пользователи сталкиваются с проблемой, когда не удается скопировать элемент, текст или папку с файлами. Причиной служит то, что не работает буфер обмена, либо данная опция просто не активирована в настройках Windows.
Стоит заметить, что подобная проблема гораздо чаще встречается на более старых версиях OC, таких как Windows XP, 7, 8/8.1, при этом не обходит стороной Windows 10. Таким образом, сегодня мы рассмотрим, что делать, если не работает буфер обмена и не копируется текст с сайта или документа.
Проблема №1. Появление вирусов на компьютере
Как только Вы столкнулись с неправильной работой буфера обмена, немедленно просканируйте компьютер на наличие вирусов, используя антивирусное ПО. К примеру, Вы можете установить портативное антивирусное ПО, к которым относится Doctor Web Cureit и Kaspersky Virus Removal Tool.
Если в вашем случае, антивирусное ПО обнаружило вирусы, посторонние программы или вредоносные файлы, то немедленно предпримите меры по обезвреживанию и лечению компьютера, иначе последствия могут быть еще хуже, чем просто не функционирующий буфер обмена.
Проблема №2. Влияние посторонних программ
Как известно, посторонние программы могут тесно оказывать отрицательное влияние на систему, доводя до технического сбоя или ошибки. Таким образом, Вам необходимо определить, когда именно перестал работать буфер обмена. Для этого достаточно просто воспользоваться решениями, описанным ниже.
Решение №1. Использование безопасного режима с последовательным запуском процессов
Самое эффективное решение, которое позволяет выявить программу, мешающую корректной работе операционной системы Windows. Опять же, это решение не требует наличия особых знаний и навыков, так как ниже описаны поэтапные инструкции с фотографиями:
- Первым делом нажмите на сочетание клавиш Win+R. Введите команду msconfig, а затем нажмите на кнопку «OK».

- После этого перейдите на вкладку «Загрузка», в параметрах загрузки установите галочку на опцию «Безопасный режим», затем нажмите на кнопку «OK».

- Во всплывающем меню нажмите по кнопке «Перезагрузка».

- После того, как Вы попали в безопасный режим, снова нажмите на сочетание клавиш Win+R. Введите команду msconfig и нажмите OK.
- В новом окне перейдите на вкладку «Службы», обязательно установите галочку на опцию «Не отображать службы Microsoft». Затем поочередно включаться каждую службу, при этом проверять функционирование буфера обмена.

- После того, как заработает буфер обмена, Вам необходимо перейти на вкладку «Загрузка», чтобы снять галочку с опции «Безопасный режим» и нажать на кнопку «OK».

Стоит заметить, это решение является универсальным для всех версий Windows, включая Windows 10.
Решение №2. Использование функционала «Средства записи действий по воспроизведению неполадок»
Не менее эффективное решение, отлично подходящее для Windows XP, 7, 8/8.1 и 10. Итак, для того, чтобы воспользоваться данной программой, следуйте инструкции ниже:
- Нажмите на сочетание клавиш Win+R, затем введите команду rsp.exe и нажмите на кнопку «OK».


- После этого нажмите на кнопку «Начать запись», чтобы начать слежку за работой буфера обмена, а также отследить момент при котором возникают проблемы с процессом буферизации.

Решение №3. Создание и использование новой учетной записи пользователя
В простонародье гуляет пословица «Раз в год и вилы стреляют». Таким образом, проблема может заключаться в том, что изначально созданная учетная запись работает некорректным образом. Вследствие этого, Вам необходимо попробовать создать новую учетную запись с правами администратора.
Буфер обмена не работает на OC Windows Server
Данная проблема затрагивает исключительно RDP-сессии, которые использует малая часть пользователей. Тем не менее, проблема насущная, и важно найти её решение.
- Нажмите сочетание клавиш Win+R, после этого введите команду mstsc и нажмите на кнопку «OK».

- После появления окна, нажмите на функцию «Показать параметры», затем перейдите на вкладку «Локальные ресурсы», установите галочку на опцию «Буфер обмена».

Видео: Очистка буфера обмена на Windows
Из всего вышеперечисленного стоит отметить, что проблема, связанная с некорректной работой буфера обмена решается любым из способов, которые были описаны в этой статье.
Если вы не можете правильно скопировать и вставить на свой компьютер, вот 8 исправлений для вас. Они помогли многим пользователям Windows снова заработать копипаст.
Копирование и вставка перестали у вас работать? На самом деле это довольно распространенная проблема в Windows. Для некоторых людей параметры «Копировать» и «Вставить» в контекстном меню, вызываемом правой кнопкой мыши, неактивны, а сочетания клавиш (Ctrl + C и Ctrl + V) ничего не делают. Для других варианты есть, но вариант «Вставить» вставляет не то. А у некоторых проблема возникает только в одном приложении.

Попробуйте эти исправления
Вот 9 исправлений, которые помогли многим пользователям Windows снова заработать копипаст. Необязательно пробовать их все; просто продвигайтесь вниз по списку, пока не найдете тот, который вам подходит.
- Закройте все видеоплееры
- Закройте все открытые приложения
- Очистите буфер обмена
- Запустить проверку системных файлов
- Обновите драйверы вашего устройства
- Удалите все поврежденные зоны из реестра Windows.
- Проверить на вирусы и вредоносное ПО
- Отменить последние изменения системы с помощью функции восстановления системы
- Перейти на ChromeOS
Исправление 1. Закройте все видеоплееры.
Хотя буфер обмена Windows предназначен для разблокировки и доступа для всех установленных программ, иногда он блокируется. Одна вещь, которая часто делает это, - это видеоплеер, воспроизводящий зашифрованное видео.
Если вы воспроизводите видео или оно открыто в фоновом режиме, закройте видеоплеер и проверьте, решена ли проблема. Если нет, переходите к следующему исправлению, указанному ниже.
Исправление 2: Закройте все открытые приложения
Если у вас открыто много приложений или много процессов работает в фоновом режиме, они могут конфликтовать друг с другом и мешать копипасту работать. Чтобы узнать, не является ли это причиной вашей проблемы, попробуйте закрыть их по очереди. Вы можете легко сделать это с помощью диспетчера задач:
- Щелкните правой кнопкой мыши пустую область панели задач и выберите Диспетчер задач .
- Выберите каждую программу в Программы , затем щелкните Завершить задачу кнопку в правом нижнем углу.
- Проверьте, работает ли теперь копипаст. Если да, то вы нашли виновного. Если этого не произошло, закройте следующее приложение и повторите попытку.
Исправление 3: очистите буфер обмена
Если буфер обмена заполнен, возможно, вы не сможете правильно скопировать и вставить. Вы можете запустить команду ниже, чтобы очистить буфер обмена.
Если вы ввели указанную выше команду правильно, она просто переместится на мигающий курсор.
Исправление 4: запустить проверку системных файлов
Проблема с «копированием и вставкой, не работающей в Windows» также может быть вызвана повреждением системных файлов. Вы можете запустить средство проверки системных файлов и проверить, не повреждены ли какие-либо системные файлы. Если есть, то sfc / scannow команда (Проверка системных файлов) исправит их.
- Бежать Командная строка как администратор .
- Тип sfc / scannow и нажмите Войти .
- Он должен начать сканирование системы, и это займет некоторое время. Когда он закончится, перезагрузите компьютер и проверьте, устранила ли он проблему с копированием и вставкой. Если нет, попробуйте Исправление 5 ниже.
Исправление 5. Обновите драйверы устройства.
Если описанные выше действия не помогли решить проблему «копирование и вставка не работает в Windows», это может быть вызвано драйвером устройства. Вы можете обновить драйверы вашего устройства, чтобы лучше решить вашу проблему.
Есть два способа обновить драйверы: вручную или же автоматически .
Обновите драйверы вручную - Вы можете обновить драйвер вручную, зайдя на сайт производителя оборудования и выполнив поиск последней версии драйвера. Но если вы воспользуетесь этим подходом, обязательно выберите драйвер, совместимый с точным номером модели вашего оборудования и вашей версией Windows.
Обновите драйверы автоматически - Если у вас нет времени, терпения или навыков работы с компьютером для обновления драйверов вручную, вы можете вместо этого сделать это автоматически с помощью Водитель Easy . Вам не нужно точно знать, в какой системе работает ваш компьютер, вам не нужно рисковать, загружая и устанавливая неправильный драйвер, и вам не нужно беспокоиться о том, что вы ошиблись при установке. Driver Easy справится со всем этим.
Исправление 6. Удалите все поврежденные зоны из реестра Windows.
Если у вас есть поврежденные зоны в вашем реестре Windows, функция копирования и патента может перестать работать. Вот как найти и удалить поврежденные зоны:
- нажмите Windows logo key и р одновременно нажмите клавишу, чтобы вызвать Бежать коробка.
- Тип regedit и нажмите Войти .
- На левой панели последовательно разверните следующие категории: HKEY_CURRENT_USER> Программное обеспечение> Microsoft> Windows> Текущая версия> Настройки Интернета> Зоны
- Если вы видите папку раньше 0 с помощью только символа ASCII в качестве имени (например, значок пустого прямоугольника или буква L графическое изображение), щелкните правой кнопкой мыши на нем и выберите удалять . Больше ничего не меняй.
- Нажмите да в качестве подтверждения.
- Закройте окно реестра Windows.
- Проверьте, работает ли копипаст. Если нет, попробуйте Исправление 7 ниже.
Исправление 7. Проверьте наличие вирусов и вредоносных программ.
Возможно, что вирус или другое вредоносное ПО вызывает сбой в работе буфера обмена. Чтобы узнать, является ли это причиной вашей проблемы, вам следует запустить сканирование на вирусы с помощью своей антивирусной программы.
Ниже мы объяснили, как это сделать с помощью Защитника Windows. Если вы используете другой антивирусный продукт, очевидно, что процесс будет другим.
Чтобы проверить на вирусы с помощью Защитника Windows:
- Щелкните значок Начало в нижнем левом углу экрана, затем нажмите Настройки икона.
- Выбрать Обновление и безопасность >Безопасность Windows .
- Нажмите Защита от вирусов и угроз .
- в История угроз область, щелкните Запустите новое расширенное сканирование .
- Выбрать Полное сканирование , затем щелкните Сканировать сейчас кнопка.
- Сохраните все открытые файлы и закройте все программы, затем c лизать Сканировать , и ваш компьютер перезагрузится, чтобы запустить сканирование.
- Когда сканирование завершится, ваш компьютер перезагрузится. Затем вы можете снова запустить Защитник Windows, чтобы увидеть результаты сканирования.
- Проверьте, правильно ли работает копипаст. Если нет, попробуйте Исправление 8 ниже.
Исправление 8: отменить последние системные изменения с помощью восстановления системы
Возможно, проблема с копированием и вставкой была вызвана недавним изменением системы. Чтобы узнать, является ли это причиной для вас, вам следует выполнить восстановление системы, чтобы отменить последние изменения системы.
Не волнуйтесь, вы не потеряете свои фотографии, музыку, документы или другие личные данные. Восстановление системы просто вернет вашу компьютерную систему - ее программы и настройки - в то состояние, в котором она была раньше. Обычно несколько дней или неделю назад.
Чтобы выполнить восстановление системы:
- Тип восстановление в поле поиска Windows, затем нажмите Войти .
- В Recovery нажмите Открыть восстановление системы .
- Выбрать Выберите другую точку восстановления и щелкните следующий .
- Установите флажок рядом Показать больше точек восстановления . Теперь вы должны увидеть список «точек восстановления». Это как резервные копии вашего компьютера, какими они были в конкретную дату и время. Вспомните дату, когда работало копипаст, и выберите точку восстановления с этой даты или чуть раньше (но не позже). Затем нажмите Следующий.
- Нажмите да , и ваш компьютер перезагрузится.
Исправление 9: переход на ChromeOS

Windows - очень старая технология. Конечно, Windows 10 относительно нова, но это все еще последняя версия операционной системы, которой уже несколько десятилетий, созданной для ушедшей эпохи (до интернета).
Теперь, когда у нас есть Интернет, высокая скорость подключения, бесплатное облачное хранилище и бесконечные веб-приложения (например, Gmail, Google Docs, Slack, Facebook, Dropbox и Spotify), весь способ работы Windows - с локально установленными программами и локальным файлом хранилище - полностью устарело.
Почему это проблема? Потому что, когда вы постоянно устанавливаете неконтролируемые сторонние программы, вы постоянно открываете дверь для вирусов и другого вредоносного ПО. (И эту проблему усугубляет небезопасная система разрешений Windows.)
Кроме того, то, как Windows управляет установленным программным обеспечением и оборудованием, всегда было проблемой. Если ваш компьютер неожиданно выключается или программа устанавливает, удаляет или обновляет неправильно, вы можете получить повреждения «реестра». Вот почему ПК с Windows всегда замедляются и со временем становятся нестабильными.
Кроме того, поскольку все установлено и сохранено локально, не займет много времени, прежде чем у вас закончится дисковое пространство, и ваш диск будет фрагментирован, что делает все еще медленнее и нестабильнее.
Для большинства людей самый простой способ решить проблемы с Windows - это полностью отказаться от Windows и перейти на более быструю, надежную, безопасную, простую в использовании и более дешевую операционную систему…
ChromeOS во многом похож на Windows, но вместо того, чтобы устанавливать кучу программ для электронной почты, чата, просмотра Интернета, написания документов, проведения школьных презентаций, создания электронных таблиц и всего остального, что вы обычно делаете на компьютере, вы используете веб-приложения. Вам вообще не нужно ничего устанавливать.
Это означает, что у вас нет проблем с вирусами и вредоносными программами, и ваш компьютер не замедляется со временем и не становится нестабильным.
И это только начало .
В любом случае, как всегда, вы можете оставить комментарий ниже, чтобы поделиться своими результатами или любыми другими предложениями.
Некоторые пользователи Windows сообщают, что функция копирования / вставки внезапно перестала работать для них. Эта проблема, кажется, отличается от iCloud Notes проблема копирования / вставки, поскольку проблема возникает во всей системе, а не только при использовании определенного приложения. Сообщается, что эта проблема возникает в Windows 7, Windows 8.1 и Windows 10.
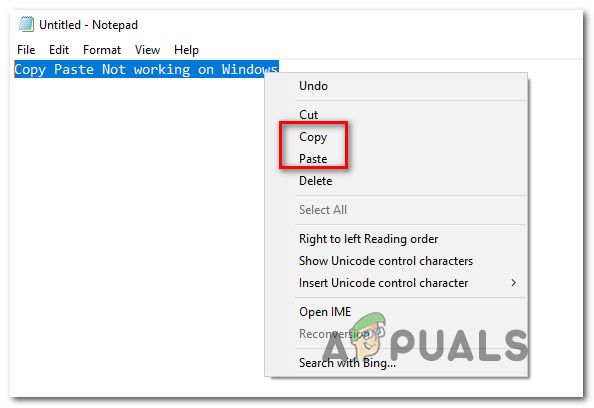
Функция копирования / вставки не работает в Windows
Что приводит к тому, что функция копирования / вставки перестает работать в Windows?
Мы рассмотрели эту конкретную проблему, проанализировав различные пользовательские отчеты и стратегии восстановления, которые были затронуты пользователями Windows, которые были развернуты, чтобы разобраться в сути проблемы. Основываясь на наших исследованиях, есть несколько различных причин, которые могут привести к этим симптомам:
Если вы ищете исправление, которое решит проблему копирования / вставки в Windows, эта статья предоставит вам несколько руководств по устранению неполадок. Ниже вы найдете несколько различных исправлений, которые пользователи в похожей ситуации успешно использовали для ее устранения.
Все потенциальные исправления, приведенные ниже, подтверждаются как эффективные по крайней мере одним пользователем, но некоторые из них могут быть неприменимы в вашем конкретном сценарии. В связи с этим мы советуем вам следовать методам в представленном порядке. Один из них должен решить проблему для вас.
Способ 1. Закрытие Notepad ++ (если применимо)
Если у вас все еще есть проблемы, перейдите к следующему способу ниже.
Способ 2. Отключение сочетаний клавиш в Skype (если применимо)
Оказывается, одной из маловероятных причин, которая может привести к нарушению функции копирования / вставки на вашем компьютере с Windows, является Skype. Но имейте в виду, что это применимо только в том случае, если вы не можете использовать команду Control + C, но вы можете вставлять вещи как обычно.
Это происходит потому, что в Skype есть одно сочетание клавиш Игнорировать вызов которая имеет ту же комбинацию клавиш, что и копия команда (Ctrl + C). Некоторым пострадавшим пользователям удалось разрешить этот конфликт, полностью отключив сочетания клавиш в Skype.
Для этого откройте Skype и перейдите к Сервис> Параметры> Дополнительно> Ярлыки снимите флажок, связанный с Включить сочетания клавиш.
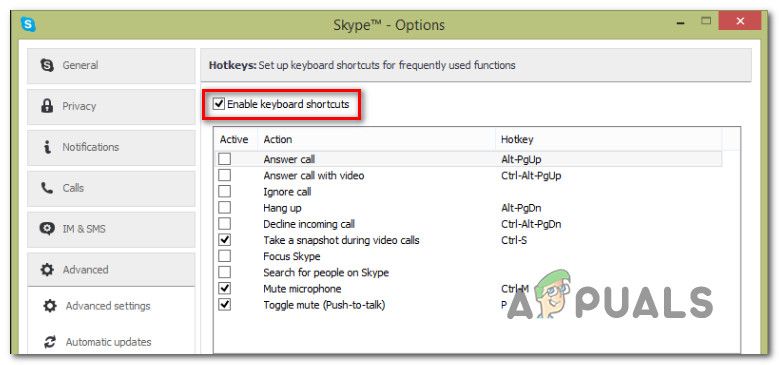
Отключение ярлыков в скайпе
Как только вы это сделаете, сохраните изменения и посмотрите, сможете ли вы использовать копию Вставьте команды снова.
Если вы все еще сталкиваетесь с проблемами, перейдите к следующим методам ниже.
Способ 3: сброс «rdpclip.exe»
rdpclip.exe основной исполняемый файл для механизма копирования. Он предоставляет функциональные возможности для сервера служб терминалов, который позволяет копировать и вставлять между клиентом и сервером. Несмотря на то, что рекомендуется не манипулировать этим процессом, мы попробуем перезапустить его и посмотреть, решит ли это проблему. Этот процесс мог оказаться в устаревшем состоянии или перестать отвечать, потому что модули могут не работать.
Вот что вам нужно сделать:
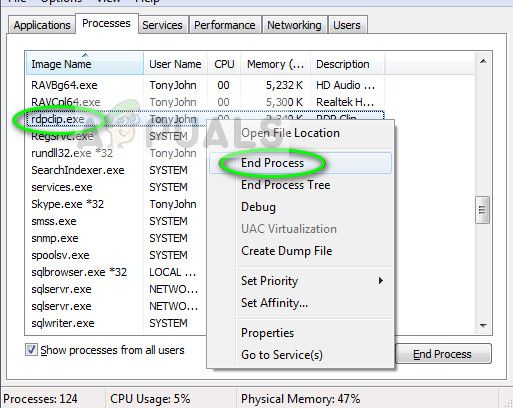
- Теперь закройте диспетчер задач и откройте его снова. После открытия нажмите на Файл> Запустить новое задание. В диалоговом окне введите «rdpclip.exe» и нажмите Enter. Служба будет перезапущена. Проверьте вставку копии и посмотрите, решит ли это проблему.
Если вы не можете найти процесс в диспетчере задач, вы можете использовать командную строку для достижения того же результата, используя одну строку. Это может быть полезно, если вы используете удаленный доступ к своей машине и не имеете надлежащего контроля над ней.
- Нажмите Windows + S, введите «командную строку» в диалоговом окне, щелкните правой кнопкой мыши приложение и выберите Запустить от имени администратора.
- Выполните команду:
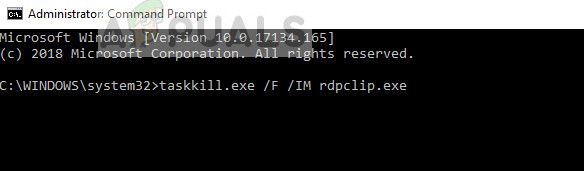
- Теперь введите следующее и нажмите Enter.
- Попробуйте скопировать вставку и посмотрите, сработало ли это.
Метод 4: Сброс оконного менеджера рабочего стола
Диспетчер окон рабочего стола «dwm.exe» помогает управлять визуальными эффектами, присутствующими в операционных системах Windows. К ним относятся аэро тема, переключатель окон alt-tab и многие другие модули. Короче говоря, он управляет всем вашим рабочим столом и взаимодействием с пользователем. Этот модуль также время от времени зависает или заходит в тупик. Мы можем попробовать сбросить его и посмотреть, поможет ли это.
Вот что вам нужно сделать:
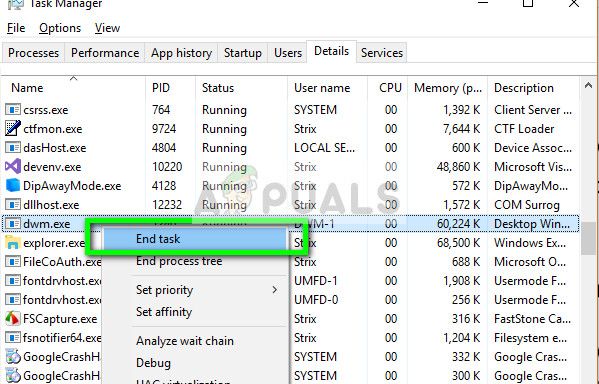
- Теперь закройте диспетчер задач и откройте его снова. После открытия нажмите на Файл> Запустить новое задание. В диалоговом окне введите «dwm.exe» и нажмите Enter. Служба будет перезапущена. Проверьте вставку копии и посмотрите, решит ли это проблему.
Способ 5: использование стороннего приложения
Существует несколько различных приложений, которые позволят вам разблокировать приложение, которое блокирует буфер обмена и не позволяет функции копирования / вставки работать должным образом. Мы протестировали несколько различных альтернатив и обнаружили один бесплатный драгоценный камень, который может помочь вам решить проблему всего несколькими щелчками мыши.
GetOpenClipboardWindow узнает, какое приложение удерживает блокировку в буфере обмена, и автоматически снимет блокировку. Более того, он также предоставит вам PID приложения, которое принудительно установило блокировку, чтобы вы могли принять необходимые меры, чтобы убедиться, что проблема не повторяется.
Вот краткое руководство по загрузке и использованию GetOpenClipboardWindow приложение:
Замечания: Даже если вы не получите PID приложения, которое вызывает проблему, и GetOpenClipboardWindow сообщает, что не удалось найти никаких проблем, не отчаивайтесь, так как утилита все еще могла успешно восстановить Копировать вставить способность.
Способ 6: использование командной строки для исправления копии вставить функции
Другим способом, который, скорее всего, поможет вам восстановить стандартное поведение копирования / вставки, является использование команды командной строки. Несколько пострадавших пользователей сообщили, что копия способность вставки начала работать нормально после использования «echo off | клип »из командной строки с повышенными правами.
На самом деле эта команда очищает буфер обмена, что в конечном итоге решает большинство проблем копирования / вставки.
Вот краткое руководство о том, как это сделать:
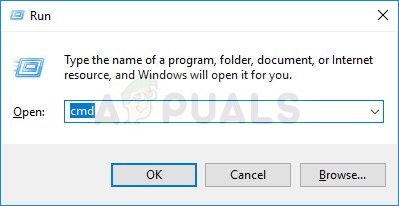
- Нажмите Windows ключ + R открыть диалоговое окно «Выполнить». Затем введите «CMDИ нажмите Ctrl + Shift + Enter открыть командную строку с повышенными правами. По подсказке UAC (контроль учетных записей пользователей), щелчок да предоставить административные привилегии.
Запуск CMD с помощью диалогового окна Run - В командной строке с повышенными привилегиями введите следующую команду и нажмите Войти Чтобы восстановить функцию копирования / вставки на компьютере Windows:
- После успешного выполнения команды перезагрузите компьютер и проверьте, решена ли проблема при следующем запуске.
Если вам по-прежнему не удается скопировать / вставить какие-либо элементы на компьютере Windows, перейдите к следующему способу ниже.
Метод 7: Удаление UltraCopier / Supercopier (если применимо)
Хотя они, безусловно, являются отличными утилитами, которые добавляют дополнительную функциональность, они также могут нарушать функцию копирования и вставки, особенно если вы используете сторонний антивирус, такой как AVG или McAfee.
Если этот сценарий применим к вашей текущей ситуации, выполните следующие действия, чтобы удалить утилиту, вызывающую проблему:
- Нажмите Windows ключ + R открыть диалоговое окно «Выполнить». Затем введите «Appwiz.cpl» и нажмите Войти открыть Программы и особенности окно.
Введите appwiz.cpl и нажмите Enter, чтобы открыть список установленных программ. - Внутри Программы и особенности прокрутите вниз список приложений и найдите UltraCopier (или же SuperCopier). Как только вы увидите его, щелкните по нему правой кнопкой мыши и выберите Удалить / Изменить.
Удаление UltraCopier / SuperCopier - При появлении запроса на подтверждение нажмите да удалить приложение.
Подтверждение удаления UltraCopier / SuperCopier
Метод 8: Индивидуальные случаи
На самом деле существует множество модулей, которые делают процесс вставки копий бесполезным из-за их действий. Поскольку мы не можем перечислить каждый из них в отдельном решении, мы перечислим их здесь один за другим. Не все из них могут удовлетворить ваш случай, поэтому выполняйте только те, которые подходят.
Читайте также:

