Не работает быстрый просмотр mac os
Обновлено: 07.07.2024
Ещё в 2007 году компания Apple представила новую функцию «Быстрый просмотр» для Mac, которая позволяет осуществить предварительный просмотр контента без запуска приложения, предназначенного для этого типа файла. В нашем материале мы расскажем об особенностях работы данной функции и раскроем некоторые секреты её управления.
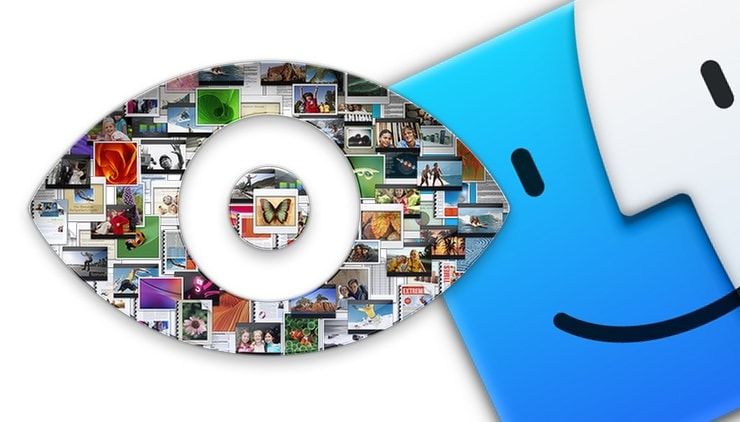
Быстрый просмотр (Quick Look) работает с папками, изображениями, видео, музыкой, документами и другими файлами. Так зачем же была изобретена эта функция, ведь файлы отлично запускаются и в соответствующей программе? Всё дело в скорости. Быстрый просмотр запускает файлы практически мгновенно. Тут конечно есть прямая зависимость от типа контента и его размера, но всё равно процесс запуска происходит гораздо быстрее. Это очень удобно при беглом переборе большого количества файлов, когда запускать ресурсоёмкое приложение долго и энергозатратно.
Навигация
Запуск быстрого просмотра осуществляется нажатием пробела. Выделили файл, нажали пробел и вуаля — картинка или документ уже открыты. Нажали пробел ещё раз — всё закрылось. Также закрыть быстрый просмотр можно крестиком в верхнем левом углу или нажатием кнопки ESC.
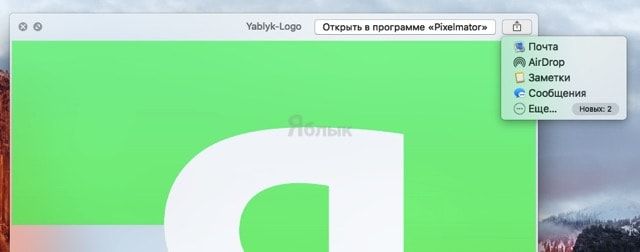
Там же имеется кнопка развёртки контента на весь экран. Если файл не закроет по ширине своим содержимым весь дисплей, то вы увидите чёрную каёмку фона.
А ещё здесь есть кнопка запуска приложения по умолчанию, которое вы обычно видите при запуске файла двойным кликом мыши. Также запустить файл в приложении можно дважды кликнув мышкой по контенту.
По желанию, масштабируется размер окна.
Просмотр видео и прослушивание аудио
Быстрый просмотр удобно использовать как для прослушивания аудио, так и для просмотра видео, но при условии, что оно воспроизводится в iTunes. Ни о каком MKV или даже банальном AVI можете и не мечтать, ровно как и о каких-нибудь продвинутых настройках воспроизведения, вроде субтитров, быстрой подгонки размера окна или эффектов. Тут всё по-спартански просто и в основном эта функция используется также для быстрого поиска какого-нибудь файла (когда в названии белиберда), оценки качества аудио или видео или быстрого перехода к какому-нибудь моменту, чтобы что-либо рассмотреть или прослушать.
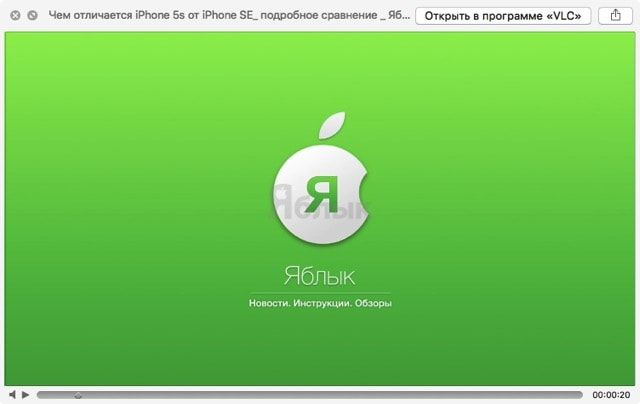
Имеются кнопки Play/Pause, беззвучный режим (Mute), шкала перемотки и время исполнения/время до окончания воспроизведения. Окно быстрого просмотра воспроизводит и в фоновом режиме (при сворачивании). Quick Look не запоминает текущую позицию ни в документах, ни в мультимедийном контенте.
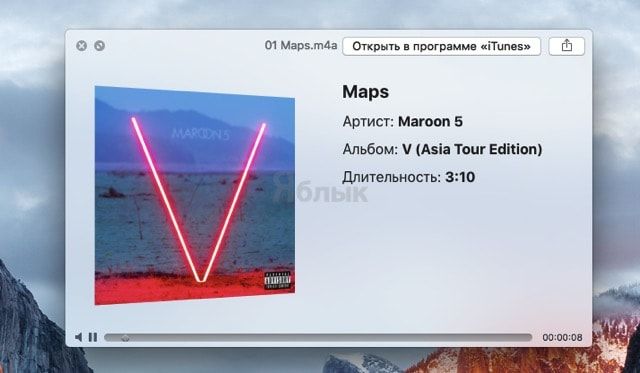
Навигация в документах
Быстрый просмотр хорошо справляется с просмотром документов (дружит даже с форматами файлов Microsoft Office). К примеру, если вы откроете PDF-файл, справа отобразится боковая панель для быстрой постраничной навигации.
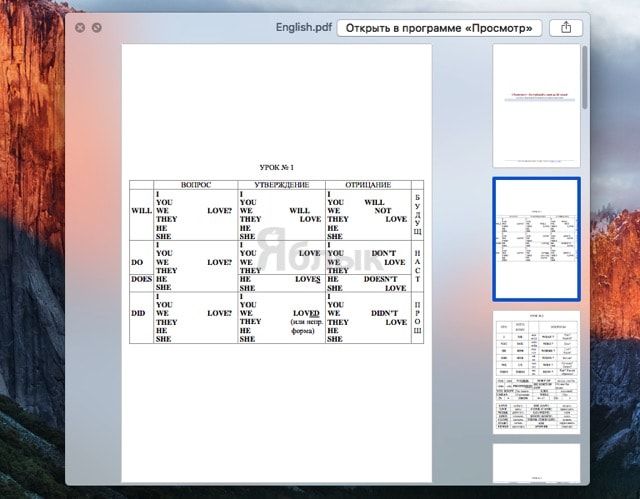
Просмотр нескольких файлов
Наверняка многие начинающие пользователи macOS, впервые запускающие любое изображение из папки в Finder, не понимали почему нажимая стрелки вправо-влево не происходит перелистывание изображений. С этой задачей справляется приложение «Фото», но заморачиваться с медиатекой не хочется. Для этой цели идеально подойдёт быстрый просмотр.
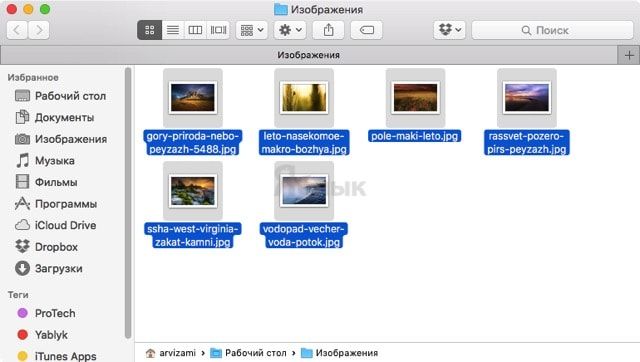
Просто выделите интересующую вас группу файлов (или все файлы в папке сочетанием клавиш Command (⌘) + A) и нажмите пробел. Теперь их можно перелистывать как стрелками, так и свайпами при помощи трэкпада.

А если нажать комбинацию клавиш Command (⌘) + Return (Enter), то отобразится окно со всеми файлами, отображёнными в миниатюрах. Таким образом осуществляется быстрый переход к конкретному элементу контента.
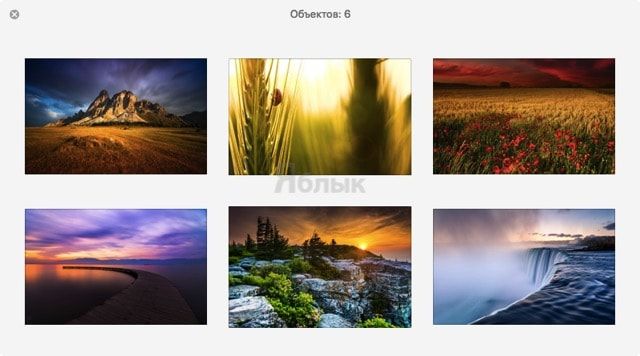
Просмотр фото в режиме слайдшоу
Quick Look имеет возможность просматривать изображения в режиме слайдшоу, не утруждая себя нажатием на кнопку для перелистывания изображений. Просто выделите все изображения в Finder и воспользуйтесь сочетанием клавиш Option (⌥) + пробел.

В специальном меню доступны кнопки навигации, шаринга, окончания просмотра и запуска всех миниатюр.
Отображение реального размера изображения

При просмотре изображений с большим разрешением функция Quick Look автоматически замостит их под комфортный для просмотра размер. Но если вы захотите увидеть картинку в масштабе один к одному, то зажмите клавишу Option (⌥). В таком режиме мышкой или свайпами можно передвигаться по изображению. Достаточно отпустить клавишу Option как вновь появится привычный режим отображения.
Просмотр прикреплённых файлов и веб-страниц в приложении Mail
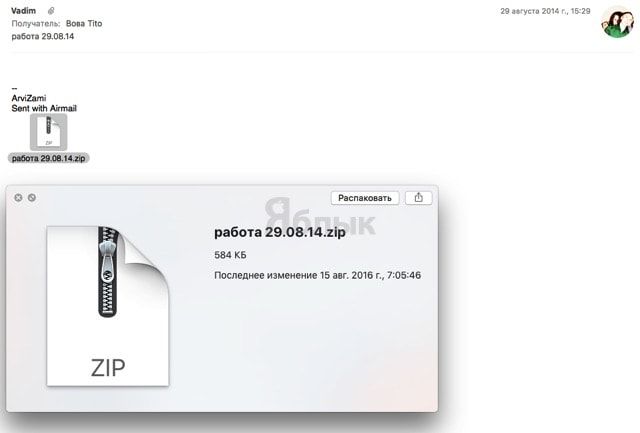
Quick Look работает и вне окна проводника Finder. К примеру, любой прикреплённый файл к письму можно просмотреть не запуская приложения нажатием пробела. То же самое касается и ссылок в теле письма или текста.
Quick Look + Spotlight
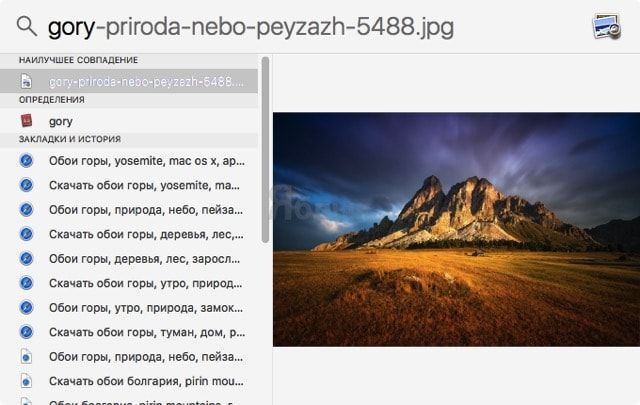
Между быстрым просмотром и поиском Spotlight также имеется тесная интеграция. Организовать предпросмотр любого найденного файла в Spotlight можно простым выделением файла. Кстати, запускается поиск сочетанием клавиш Control + пробел (у некоторых пользователей ⌘Cmd + пробел).
Quick Look + Dock
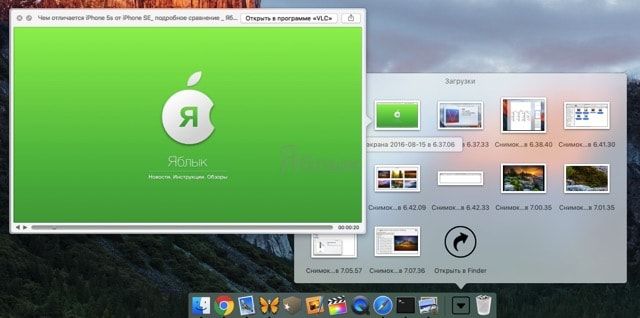
Быстрый просмотр работает и с файлами, прикреплёнными в Dock. Причем можно даже раскрыть папку в Dock, навести курсор на любой файл и нажать пробел. Правда, включив воспроизведение аудио или видео, перемотка уже будет недоступна. Только пауза.
Зуммирование в Mission Control
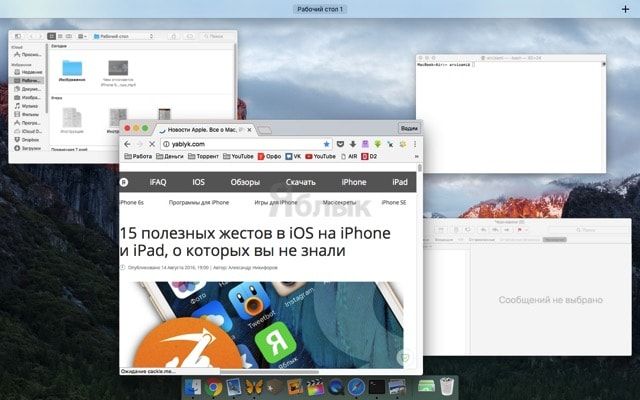
Функция Mission Control позволяет расположить все активные окна на рабочем столе, чтобы они не перекрывали друг друга. Таким образом пользователи видят всю картину. Но вот если окон будет очень много, то все они превращаются ну в очень маленькие и слабочитаемые миниатюры. Если подвести курсор к любой из них и нажать пробел, то размер окошка увеличится.
В заключение
Использование недооценённой функции быстрого просмотра может несколько ускорить работу на macOS. Если вы знаете ещё какие-нибудь фишки, завязанные с Quick Look, то обязательно отписывайтесь в комментариях.
Решение 1. Обновите программное обеспечение
Когда QuickTime не работает на Mac, первое, что вам нужно сделать, это обновить программное обеспечение.

Шаг 1: Щелкните значок яблоко меню, перейдите в Системные настройки и выберите Обновление программного обеспечения .
Шаг 2: Если доступно обновление, щелкните значок Обновить сейчас и следуйте инструкциям на экране, чтобы установить его.
Шаг 3: Дождитесь завершения процесса, перезагрузите компьютер и снова откройте видео в QuickTime.
Решение 2. Установите пакет кодека
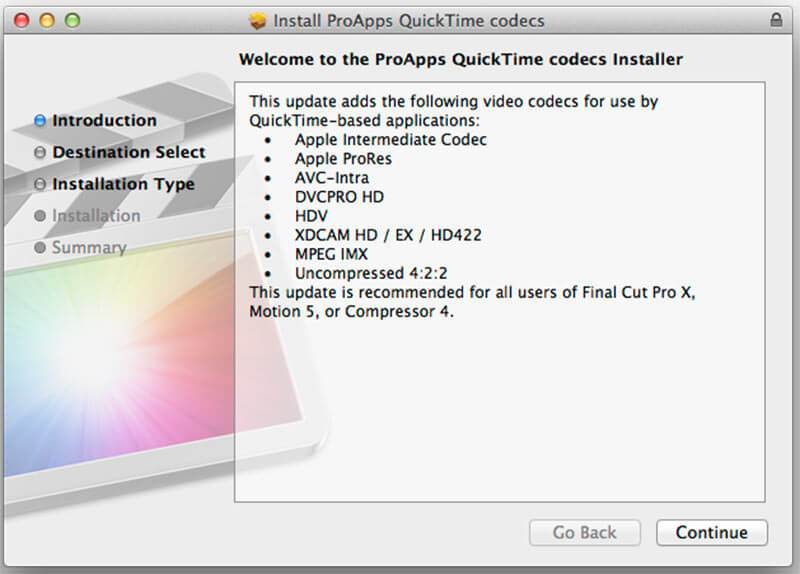
QuickTime не работает отчасти потому, что ваши видеоформаты несовместимы. QuickTime поддерживает такие мультимедийные форматы, как MOV, большинство файлов MPEG, некоторые файлы AVI и WAV. Если ваше видео не воспроизводится в QuickTime, у вас есть три варианта:
- Ищите другой медиаплеер, например VLC.
- Конвертируйте видеофайлы в форматы, поддерживаемые QuickTime, например MOV.
- Установите дополнительный кодек для QuickTime. Вы можете найти страницу кодека QuickTime в Google, загрузить и установить нужный. Затем вы можете воспроизводить больше видеоформатов в QuickTime.
Решение 1. Восстановите права доступа к диску
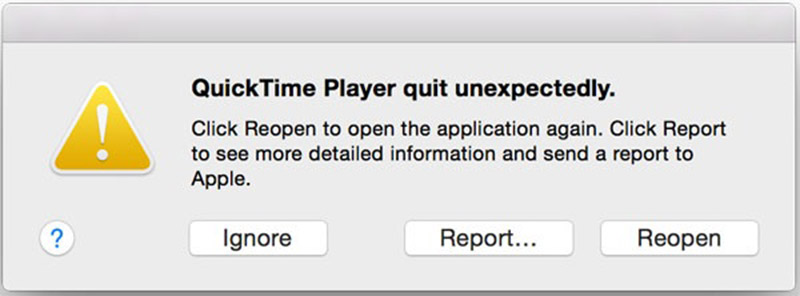
Шаг 1: Откройте приложение Disk Utility из папки Applications.
Шаг 2: Перейдите в том загрузочного диска, который используется для хранения системных и встроенных приложений.
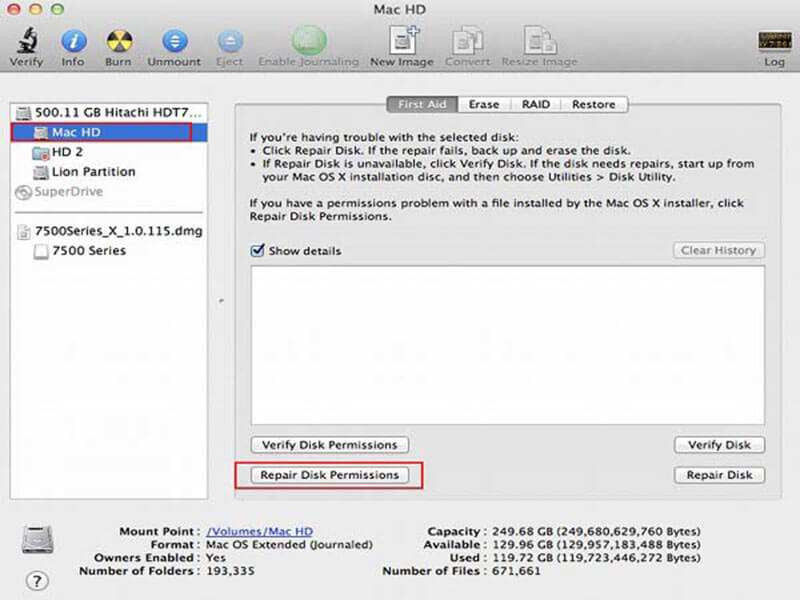
Шаг 3: Перейти к Первая медицинская помощь вкладку и щелкните Восстановить права доступа к диску кнопка.
Шаг 4: Когда это будет сделано, попробуйте снова QuickTime.
Решение 2.Найдите запись, когда QuickTime зависает на завершении процесса
Даже если QuickTime внезапно перестает работать и зависает в процессе завершения, можно вернуть файл записи.
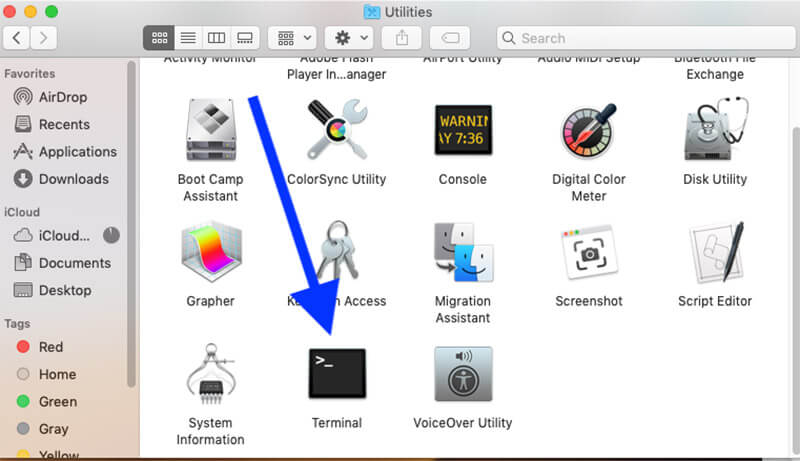
Шаг 1: Направляйтесь к Приложения папку, а затем откройте Утилиты . Искать Терминал и дважды щелкните по нему.
Шаг 2: Введите команду top -u и нажмите Войти клавишу на клавиатуре.
Шаг 3: Найдите идентификатор процесса для своего QuickTime и запишите его. Перейдите в Терминал, введите sudo kill ID процесса и нажмите Войти .
Шаг 4: Далее найдите запись экрана из $HOME / Library / Containers / com.apple.QuickTimePlayerX / Data / Library / Autosave Information / Unsaved QuickTime Player Document.qtpxcomposition / Screen Recording.mov .
Решение 3. Ищите альтернативу
При дублировании iPhone на Mac QuickTime также может перестать работать. Более того, функция записи экрана в QuickTime работает не для всех. Например, защищенный авторским правом контент в Chrome недоступен. Самое простое решение - получить альтернативу, например Vidmore Screen Recorder.
- Записывайте что угодно на экране Mac одним щелчком мыши.
- Добавьте свои реакции на запись через веб-камеру и микрофон.
- Легко использовать и настраивать в зависимости от вашего оборудования.
Излишне говорить, что это самый простой способ устранения неполадок, когда запись экрана QuickTime не работает.
Как записать экран, когда QuickTime не работает
Шаг 1: Установите альтернативу QuickTime
Запустите лучшую альтернативу QuickTime, как только вы установите ее на свой Mac. Есть еще одна версия для ПК. Выбирать Видеомагнитофон , чтобы открыть основной интерфейс. Если вы хотите записать экран iPhone, отразите его на своем компьютере.

Шаг 2: Запишите свой экран
Не забудьте включить ДИСПЛЕЙ и установите область записи в соответствии с вашими потребностями. Например, для записи экрана iPhone выберите На заказ а также Выберите регион / окно и нарисуйте его курсором. Включить Системный звук и отрегулируйте громкость. Если вы хотите добавить свое лицо и голос к записи экрана, включите Вебкамера а также Микрофон ; в противном случае отключите их.
Чтобы установить пользовательские параметры, щелкните значок Шестерни значок, чтобы открыть Предпочтения диалог. Затем вы можете настроить параметры, связанные с горячими клавишами, форматом вывода и т. Д.
Когда будете готовы, щелкните REC кнопку, чтобы начать запись экрана, когда QuickTime не работает. Во время процесса вы можете рисовать на записи с помощью Ручка инструмент или сделайте скриншоты с Камера икона.

Шаг 3: Редактировать и сохранять запись экрана
Когда запись экрана будет завершена, нажмите кнопку Стоп кнопку, чтобы войти в окно предварительного просмотра. Воспроизведите запись экрана и нажмите Сохранить кнопку, если вас устраивает. Затем вы можете поделиться записью с экрана в социальных сетях или посмотреть ее на любом устройстве.

Часть 3. Часто задаваемые вопросы о неработающем QuickTime
Что можно использовать вместо QuickTime?
QuickTime - это встроенный медиаплеер на Mac, также доступный для ПК. Если он не работает нормально, вы можете попробовать сторонние медиаплееры, такие как VLC.
Как обновить QuickTime на моем Mac?
QuickTime является частью macOS. Таким образом, вы можете обновить программное обеспечение, и QuickTime будет в актуальном состоянии. Если вы просто хотите обновить QuickTime, вы можете загрузить последнюю версию с веб-сайта Apple.
Где на Mac хранятся файлы записи экрана QuickTime?
После записи экрана QuickTime позволяет сохранить его на жесткий диск. В зависимости от того, где вы сохраняете запись, может открыться приложение. По умолчанию Mac сохраняет файлы записи на рабочий стол.
Попробуйте Vidmore Screen Recorder бесплатно
Ваш лучший помощник для записи видео и звука в Windows 11/10/8/7, Mac OS X 10.10 и выше

Если iOS 15 вызвала кучу ошибок, ставших кошмаром для многих, macOS 12 Monterey, похоже, идет по тому же пути. За исключением нескольких странных проблем, большинство проблем с macOS 12 являются обычными и существуют уже много лет. Несмотря на громкие разговоры о значительном улучшении производительности, случайные программные сбои время от времени продолжают возникать.
Что ж, хорошо, что вы можете решить большинство этих проблем с помощью знакомых приемов. Если ваш Mac сильно нагревается после обновления программного обеспечения, ознакомьтесь с этими 10 распространенными проблемами macOS Monterey и их решениями.
Распространенные проблемы и решения в macOS Monterey (обновлено в октябре 2021 г.)
Хотя причиной большинства ошибок macOS обычно является случайная программная ошибка, мы никогда не должны упускать из виду старые уловки, которые часто работают при устранении этих проблем. Поэтому обязательно попробуйте каждый из них, прежде чем принимать какие-либо радикальные меры. Используйте приведенную ниже таблицу, чтобы найти решения проблем и ошибок, характерных для вашего устройства Mac. С учетом сказанного, давайте разберемся с распространенными проблемами macOS 12 Monterey!
1. Быстрая разрядка аккумулятора
Большое количество пользователей Mac, которые недавно обновились до macOS Monterey, сообщили о неожиданной проблеме с разрядом батареи. Поскольку быстрая разрядка батареи после обновления программного обеспечения не является чем-то необычным, я рекомендую вам относиться к этому так же, как и к любой другой распространенной проблеме Mac. Как только последняя версия macOS установится на вашем Mac, нормальное время автономной работы, скорее всего, вернется. А пока попробуйте советы, перечисленные ниже.
Убедитесь, что вы принудительно закрыли приложения
Кроме того, вы также можете щелкнуть правой кнопкой мыши приложение в Dock и выбрать « Выйти» во всплывающем меню.
Обновить все приложения
Устаревшие приложения, как правило, разряжают больше батареи. Поэтому убедитесь, что все ваши приложения обновлены. Для этого откройте Mac App Store на своем Mac и нажмите « Обновления» на боковой панели. Затем обновите все приложения.
Используйте Safari вместо Chrome
Нет сомнений в том, что Google Chrome более многофункциональный и универсальный, чем Apple Safari. Тем не менее, первый также известен тем, что является огромным потребителем ресурсов. Итак, если вы сильно полагаетесь на Chrome, он может съесть львиную долю времени автономной работы вашего MacBook.
Благодаря обновленному интерфейсу и удобной функции Tab Group браузер Safari от Apple выглядит более оснащенным, чтобы противостоять своим конкурентам. Таким образом, вы можете попробовать и сэкономить много энергии на вашем ноутбуке. Не верите мне? Взгляните на скриншот ниже!
Сбросить PRAM и NVRAM
Если проблема с разрядом аккумулятора не исчезнет, попробуйте сбросить PRAM и NVRAM на MacBook. Если вас беспокоит потеря данных, позвольте мне сказать вам, что при этом сбрасываются только некоторые настройки. Все ваши медиа и данные остаются в безопасности. Итак, внимательно следуйте шагам, перечисленным ниже:
- Сначала выключите MacBook (MacBook на базе Intel) и включите его.
- После этого нажмите и удерживайте клавиши Command, Option, P, R сразу после звука запуска.
- Обязательно удерживайте эти клавиши, пока ваш ноутбук не перезагрузится и вы снова не услышите звук запуска. Вот и все.
Примечание. Стоит отметить, что на MacBook M1 нет возможности сбросить настройки NVRAM/PRAM или SMC. Хотя новые MacBook M1 поставляются с памятью параметров, настройки которой можно просматривать и настраивать, нет команды для сброса NVRAM. Apple заявляет, что чип M1 полностью способен решать проблемы, связанные с самой PRAM.
Обновите свой Mac
Если ни один из перечисленных выше приемов не помог решить проблемы с разрядкой аккумулятора, я подозреваю, что проблема может быть связана с ошибкой программного обеспечения. В этом случае перейдите в Системные настройки -> Обновление программного обеспечения, загрузите и установите последнюю версию macOS Monterey на свой Mac.
2. Сбой/зависание приложения.
Обновить приложения
Устаревшие приложения, как правило, сталкиваются с проблемами сбоя и зависания. Поэтому убедитесь, что приложения обновлены. Перейдите в Mac App Store и нажмите кнопку « Обновления» на боковой панели. После этого найдите приложения, которые дают сбой, и обновите их все.
Удалить и переустановить приложения
Если обновление не устранило приложения, которые часто дают сбой на вашем устройстве MacOS Monterey, удалите проблемные приложения и переустановите их. Для этого найдите приложение в папке «Приложения» в Finder и перетащите его в корзину. Если будет предложено, введите пароль администратора для подтверждения. Затем перейдите в Mac App Store и переустановите последнюю версию.
3. AirDrop не работает
AirDrop также плохо работает для многих пользователей, установивших macOS Monterey. Честно говоря, с тех пор, как я обновил свой Mac до macOS Monterey, AirDrop постоянно работал для меня. Часто в меню AirDrop не отображаются ближайшие устройства. В некоторых случаях нажатие на соседние устройства ничего не дало, что могло быть очень неприятно. К счастью, есть несколько жизнеспособных решений, которые помогают решить проблемы с AirDrop.
Сделайте ваше устройство доступным для всех
Я предпочитаю, чтобы все мои устройства Apple, включая iPhone и Mac, были доступны для всеобщего обозрения, чтобы им было удобно делиться ими. Если у вас настроено обнаружение устройства «Только контакты», измените настройку на «Все».
- Откройте Finder на вашем Mac. Затем щелкните меню «Перейти» и выберите «AirDrop» в строке меню Finder.
- Наконец, щелкните раскрывающееся меню рядом с надписью «Разрешить быть обнаруженным пользователем» и выберите « Все». Затем перезагрузите ваше устройство.
Запретить брандмауэру блокировать все входящие подключения
Если вы включили брандмауэр на своем Mac, скорее всего, он блокирует входящие соединения и мешает AirDrop работать должным образом на вашем Mac.
- Щелкните меню Apple в верхнем левом углу экрана и выберите « Системные настройки». После этого нажмите « Безопасность и конфиденциальность» и перейдите на вкладку « Брандмауэр ».
- Затем щелкните значок замка и введите пароль администратора. Затем нажмите «Параметры брандмауэра» и снимите флажок «Блокировать все входящие подключения ».
4. Wi-Fi не работает
Многие из вас не удивятся, увидев проблему «Wi-Fi не работает» в этом списке проблем и решений macOS Monterey. Что ж, это объясняет, насколько распространена эта проблема на устройствах Mac. К счастью, решение проблемы, связанной с неработающим Wi-Fi на Mac, не составляет большого труда, благодаря проверенному и проверенному решению.
Выключить/включить сеть Wi-Fi
Забудьте о сети Wi-Fi и подключитесь заново
Если Wi-Fi по-прежнему не работает на вашем Mac, забудьте о сети Wi-Fi и подключитесь к ней повторно. Для этого щелкните значок Wi-Fi в строке меню Mac и выберите « Настройки сети». После этого перейдите на вкладку Advanced. На вкладке Wi-Fi выберите нужную сеть и щелкните знак минус (-). При появлении запроса нажмите « Удалить», чтобы забыть о сети. Теперь снова подключитесь к сети Wi-Fi.
Кроме того, вы также можете перезагрузить устройство и маршрутизатор Wi-Fi, чтобы решить проблему Wi-Fi на вашем устройстве MacOS Monterey. Опять же, путь обновления программного обеспечения всегда готов спасти вас, если кажется, что ничего не работает в вашу пользу.
5. Неожиданный перегрев
Убедитесь, что ваше зарядное устройство не повреждено
Поврежденные и неисправные зарядные устройства обычно являются причиной перегрева. Поэтому, если ваш MacBook сильно нагревается во время зарядки, убедитесь, что ваше зарядное устройство не виновато. Попробуйте зарядить MacBook с помощью другого зарядного устройства. Если на этот раз ваш ноутбук не нагревается, вам необходимо заменить зарядное устройство.
Перезагрузите MacBook
Если перегрев не исчезнет, перезагрузите Mac. Щелкните логотип Apple в верхнем левом углу экрана и выберите « Перезагрузить» в раскрывающемся меню. Теперь используйте свое устройство в течение некоторого времени, чтобы проверить, устранена ли проблема.
Избавьтесь от беспорядка на вашем MacBook
Если проблема с перегревом по-прежнему усложняет вам жизнь, пришло время избавиться от мусора на MacBook. Если вы какое-то время не убирали хранилище ноутбука, велика вероятность, что загроможденное хранилище вызвано проблемой перегрева.
Позвольте мне взглянуть на это в перспективе. Когда хранилище MacBook забивается, оно становится довольно вялым, что приводит к дополнительным проблемам, таким как разряд батареи и перегрев. Поэтому время от времени лучше убирать хранилище. Чтобы начать работу с диском для очистки, перейдите в меню Apple вверху слева -> Об этом Mac -> вкладка «Хранилище» -> Управление. Теперь внимательно посмотрите на потребление памяти и избавьтесь от всего, что вам больше не нужно.
6. Bluetooth не работает
Иногда компьютеры Mac полностью отказываются подключаться к устройствам Bluetooth. А в некоторых редких случаях Bluetooth вообще недоступен. Черт возьми, бывают случаи, когда устройство macOS автоматически отключается от аксессуаров Bluetooth, что может быть неудобным, если вы слушаете музыку на большой громкости. Но не беспокойтесь, есть несколько надежных решений, чтобы решить проблему с нарушенным подключением Bluetooth на вашем устройстве MacOS Monterey.
Выключить/включить Bluetooth
Щелкните значок Bluetooth в строке меню и выключите переключатель Bluetooth. После этого перезагрузите Mac и включите переключатель Bluetooth. Теперь попробуйте подключить устройство Bluetooth к вашему Mac. Если это не удается, сбросьте настройки устройства Bluetooth и попробуйте снова подключить устройство.
Удалить файлы PLIST
macOS Monterey хранит всю информацию, относящуюся к устройствам Bluetooth, на жестком диске, чтобы обеспечить более персонализированный опыт и лучшую производительность. В случаях, когда Bluetooth не работает, удаление файлов Bluetooth (также называемых файлами PLIST) полезно для решения проблемы. Для этого выполните следующие действия:
- Во-первых, откройте Finder на вашем Mac. Затем щелкните меню « Перейти» и выберите « Перейти в папку».
- После этого введите или вставьте / Library/Preferences. Затем найдите файл с именем com.apple.Bluetooth.plist и перетащите его в корзину.
-
Затем снова откройте опцию Go to Folder и введите или вставьте
Вы успешно удалили файлы данных Bluetooth с информацией о подключенных/сохраненных устройствах. После этого попробуйте снова подключить свое устройство к Mac, и оно должно работать без каких-либо проблем.
7. Разблокировка с Apple Watch не работает.
Как сообщалось недавно, несколько пользователей macOS Monterey не могут разблокировать свой Mac с помощью Apple Watch. Несмотря на то, что все настроено идеально, устройство watchOS не может разблокировать Mac.
Если этот совет не работает, я предлагаю ознакомиться с нашим подробным руководством о том, как решить проблему «невозможно разблокировать Mac с помощью Apple Watch».
8. Медлительность и отставание
Для некоторых пользователей Mac, которые недавно обновились до macOS 12 Monterey, медлительность стала причиной беспокойства. Если вы также наблюдаете более низкую, чем обычно, производительность, вот несколько довольно эффективных решений, которые вы должны попытаться устранить.
Перезагрузите ваш Mac
Обновите свои приложения
Устаревшие приложения также замедляют работу вашего устройства Mac. Поэтому обязательно обновляйте все свои приложения. Для этого перейдите в App Store -> вкладку « Обновления » и нажмите кнопку «Обновить» рядом с установленными приложениями.
Очистите хранилище вашего Mac
Как упоминалось выше, забитое хранилище является источником нескольких проблем, в том числе неожиданной медлительности. Таким образом, мы всегда рекомендуем избегать беспорядка. Для этого нажмите меню Apple -> Об этом Mac -> вкладка Хранилище -> Управление.
Теперь узнайте, как используется хранилище на вашем Mac. После этого удалите все избыточные данные и файлы, занимающие место в хранилище. После завершения очистки перезагрузите Mac и проверьте, осталось ли вялое поведение в прошлом или нет.
9. Универсальный буфер обмена не работает
Выключите/включите Wi-Fi и Bluetooth
- Попробуйте выключить/включить Bluetooth и Wi-Fi на Mac и iPhone. На Mac щелкните значок Wi-Fi в строке меню и включите/выключите переключатель. Точно так же щелкните значок Bluetooth и выключите/включите переключатель.
- На устройстве iOS 15/iPadOS 15 перейдите в « Настройки» -> «Wi-Fi/Bluetooth». После этого выключите/включите переключатели, чтобы перезапустить эти функции беспроводного подключения.
Перезагрузите свои устройства
Сбросить буфер обмена вашего Mac
Никакое решение не помогло вам решить проблему? Если нет, пришло время сбросить буфер обмена вашего Mac с помощью Терминала. Для этого запустите Терминал на вашем Mac, а затем скопируйте приведенную ниже команду и вставьте ее в Терминал. После этого нажмите клавишу Enter, чтобы очистить буфер обмена вашего Mac.
10. Mac не подключается к личной точке доступа
И последнее, но по крайней мере, личная точка доступа также кажется неработающей для некоторых пользователей Mac, которые недавно перешли на macOS Monterey. Их Mac не может подключиться к личной точке доступа iPhone. Если проблема коснулась и вашего Mac, не нужно паниковать. Вот три решения, которые могут помочь решить эту проблему с macOS Monterey.
Выключить/включить Bluetooth
- На вашем Mac щелкните значокBluetooth в строке меню вверху и включите/выключите переключатель.
- На мобильном устройстве перейдите в « Настройки» -> «Bluetooth» и включите/выключите переключатель. Теперь перезагрузите Mac и iPhone. После этого создайте личную точку доступа и попробуйте подключиться к ней на своем Mac.
Удалить устройство из списка Bluetooth и повторно подключиться
Если первый трюк не помог решить проблему, удалите устройство, которое вы используете в качестве персональной точки доступа, из списка устройств Bluetooth на вашем Mac и подключитесь к нему заново.
- Щелкните меню Apple в левом верхнем углу и перейдите в Системные настройки -> Bluetooth.
- Выберите устройство и нажмите кнопку « Удалить X».Теперь попробуйте повторно подключить Mac к мобильному устройству.
Советы профессионалов по устранению распространенных проблем с macOS Monterey
Быстрый просмотр – один из тех инструментов на Mac, которыми нужно уметь пользоваться. Если вы недавно купили себе Mac или просто никогда не пользовались Быстрым просмотром, мы вас научим.
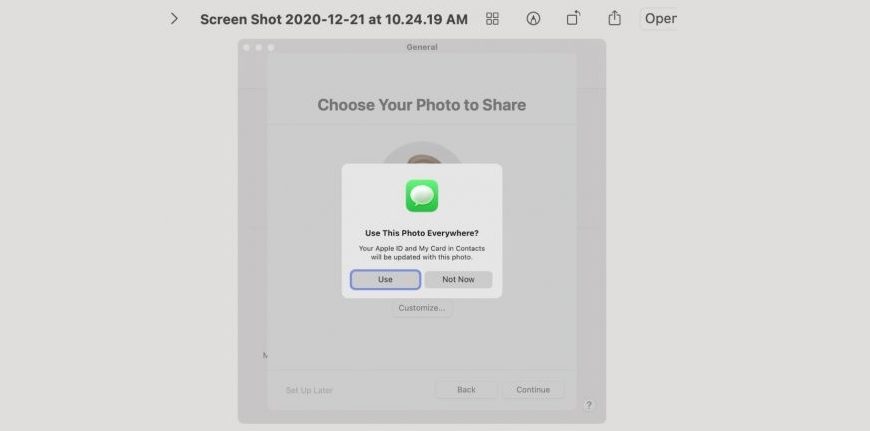
С помощью Быстрого просмотра можно просматривать превью файлов на Mac, включая документы, изображения и видео. С этим превью можно выполнять базовые действия. Это очень удобно, когда вам нужно узнать, что это за файл, но нет времени открывать его в программе. Ниже расскажем о том, как пользоваться инструментами Быстрого просмотра.
Как открыть Быстрый просмотр на Mac
В режиме Быстрого просмотра также можно открыть несколько файлов сразу. Просто выделите их все и нажмите Пробел.
Просмотр нескольких файлов
Если вы откроете в Быстром просмотре несколько файлов, нужно знать, как с ними работать.

- Первым отобразится первый выделенный файл.
- Все ваши действия (вращение или редактирование) будут применяться только к текущему файлу, а не ко всем.
- С помощью стрелочек на панели меню вы можете переключаться между файлами.
- Отобразить файлы в виде сетки можно специальной кнопкой.
- Открыть окно Быстрого просмотра можно на весь экран с помощью другой кнопки. Кнопка Play запускает слайдшоу.
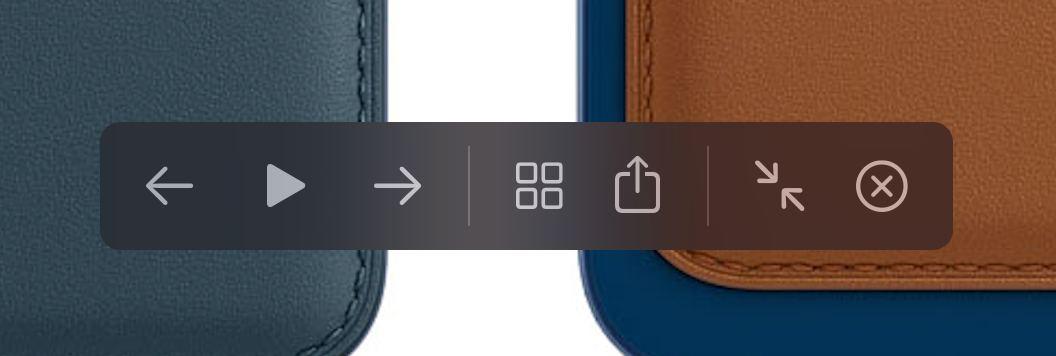
Инструменты Быстрого просмотра
Когда вы откроете окно Быстрого просмотра, сверху увидите панель инструментов. С помощью стрелочек можно переключаться между файлами, есть кнопка для отображения в виде сетки и др.
Кроме того, можно использовать разные действия для каждого отдельного файла. Вы можете вращать его, обрезать, редактировать и делиться им.

Что можно делать в режиме Быстрого просмотра?
Закрыть Быстрый просмотр: Нажмите значок «X» в верхнем левом углу окна, чтобы закрыть его.
Полный экран: В полноэкранном режиме нажмите кнопку в нижнем правом углу (в виде стрелок), чтобы выйти из режима.
Стрелки: Переключение между файлами.
Сетка: Отображение нескольких файлов в виде сетки.
Markup: Редактируйте файлы инструментами Markup.

Обрезка видео и аудио: Если вы открыли в Быстром просмотре видео или аудио, то можете его обрезать с помощью специальной кнопки на панели инструментов. Полученный файл можно сохранить как новый или заменить текущий.
Открыть в программе: Эта кнопка находится в правом углу панели с инструментами и меняется в зависимости от типа файла. Вы можете открыть файл в программе, соответствующей его типу.
Эти действия тоже доступны, но не на панели инструментов:
Размер окна: Потяните край или угол окна Быстрого просмотра, чтобы изменить его размер.
Приближение: Зажмите клавиши Command + Плюс для приближения и Command + Минус для отдаления.
Быстрый просмотр – отличный инструмент для быстрого просмотра и взаимодействия с разными файлами. Надеемся, теперь вы будете пользоваться им чаще!
Читайте также:

