Не работает g sync на windows 10
Обновлено: 04.07.2024
Ваш G -Синхронизация монитора рвется на Windows 10? Нет ли опции G-Sync на панели управления ? Он внезапно перестает работать в полноэкранном режиме на видеокарте NVIDIA? Для любителей компьютерных игр обычным явлением является то, что хотя ваша видеокарта NVIDIA и монитор поддерживают G-Sync, они не могут работать в Windows 10.
Как известно, G- Синхронизация может не только решить проблему разрывов или заикания экрана, вызванных V-Sync, но и может быть весьма полезной на мониторе NVIDIA с более высокой частотой обновления, поскольку может помочь монитору NVIDIA лучше отображаться в Windows 10.
Поэтому вы должны быть очень расстроены, если не можете получить высокопроизводительное и качественное изображение от G-Sync, когда играете в игры.
G- Синхронизация, не работающая в Windows 10 , либо не отображается, либо не работает, может быть результатом множества факторов, среди которых неправильные настройки и устаревшие, отсутствующие или поврежденные драйверы видеокарты являются наиболее распространенными, но также и наиболее распространенными. критические.
Решение 1 : Перемена on V-Sync
Как обсуждалось ранее, G-Sync связан с V-Sync, поскольку он предназначен для устранения проблем с заиканием и разрывом экрана, вызванными V-Sync, поэтому, если ваш G- Синхронизация не может работать должным образом в Windows 10, вам в первую очередь рекомендуется изменить настройки V-Sync.
1. Откройте Панель управления NVIDIA. Вы можете щелкнуть правой кнопкой мыши по рабочему столу и выбрать из списка Панель управления NVIDIA .

2. В левом окне панели управления NVIDIA нажмите Управление настройками 3D .

3. Выберите Глобальные настройки в окне Управление настройками 3D , а затем найдите Вертикальная синхронизация .
4. Прокрутите раскрывающийся список Вертикальная синхронизация и выберите Вкл .

5. Нажмите Применить , чтобы сохранить настройки.
6. Перезагрузите компьютер, чтобы изменения вступили в силу.
На этом этапе вы успешно включили V-Sync для Windows 10 в панели управления NVIDIA. Если вам повезет, вы можете обнаружить, что ваш монитор G-Sync разрывается и не работает ошибка. Конечно, в противном случае вы можете продолжать.
Решение 2. Проверьте настройки G-Sync
Проблемные настройки G-Sync также могут привести к тому, что работает или разрывается G-Sync, поэтому вам предлагается проверить, все ли настройки в норме.
1. Проверьте, в порядке ли ваш монитор G-Sync . На этом этапе вам следует перезагрузить компьютер и при повторном входе в систему выключить все остальные мониторы, кроме монитора G-Sync.
2. На Панели управления NVIDIA в разделе «Управление настройками 3D» убедитесь, что вы включили опцию G-Sync. Вы также можете попробовать включать и выключать опцию G-Sync много раз, чтобы проверить, может ли она работать.
3. Убедитесь, что в G-Sync есть нефиксированные параметры, такие как обновление, ограничение частоты кадров, V-Sync и все другие связанные настройки.
Решение 3. Обновите драйвер NVIDIA
В большинстве случаев найти подходящий графический драйвер самостоятельно может быть проблематично. , поэтому здесь будет разумно и сэкономить время максимально эффективно использовать Driver Booster , который является профессиональным и полностью безопасным инструментом для обновления драйверов для Windows 10. Он может похвастаться миллионами драйверов и возможность загрузки и установки драйверов автоматически. Что еще более важно, Driver Booster создаст резервную копию ваших драйверов на случай, если она вам понадобится в будущем.
1. Загрузите , установите и запустите Driver Booster в Windows 10.
2. Затем нажмите Сканировать , чтобы найти устаревшие, отсутствующие или неисправные драйверы на вашем ПК.

3. Найдите Видеоадаптеры и нажмите Обновить , чтобы Driver Booster загрузил последнюю версию графического драйвера NVIDIA.

После обновления драйверов NVIDIA до последней версии проблема G-Sync, не работающая в Windows 10, может быть решена.
Решение 4 : Откатить драйвер NVIDIA
Часто говорят, что последняя версия драйвера NVIDIA может вызвать сбой или разрыв G-Sync. Графика NVIDIA поддерживает вашу G-Sync, поэтому, если ваша видеокарта NVIDIA, вы можете попробовать откатить ее до прежней версии в диспетчере устройств, чтобы посмотреть, сможет ли она вернуть G-Sync в нормальное состояние..
Чтобы откатить драйвер NVIDIA в диспетчере устройств, вы можете следовать по пути:
Диспетчер устройств > Видеоадаптеры > графический драйвер NVIDIA > Свойства > Драйверы > Откат driver > OK .

Иногда Более старая версия драйвера NVIDIA может улучшить работу G-Sync. После того, как вы изменили драйвер NVIDIA на старую версию, вы можете проверить, отображает ли монитор G-Sync четкое изображение или нет. Если нет, возможно, вы можете попробовать удалить графический драйвер NVIDIA с помощью программы удаления драйвера дисплея . После этого вы можете снова установить более старую версию драйвера NVIDIA.
Но проблема в том, что пользователям часто не удавалось откатить драйверы в диспетчере устройств, если только NVIDIA G-Sync не выходит из строя сразу после Windows 10. обновление или обновление драйвера. В этой ситуации необходимо снова прибегнуть к Driver Booster , чтобы он смог восстановить драйвер NVIDIA в Windows 10.
После сканирования Driver Booster на слева нажмите Устройства , а затем справа нажмите Резервное копирование драйвера .

При необходимости Driver Booster автоматически откатит драйвер NVIDIA, чтобы решить, что NVIDIA G-Sync не отображается в Windows 10.
Решение 5: Сброс Windows 10
Наконец, высока вероятность того, что панель управления NVIDIA столкнется с повреждениями, из-за чего GSync не отображает приложение NVIDIA Control Panel или не работает в Windows 10. . Если описанные выше способы бесполезны для исправления вашей опции GSync за пределами Панели управления NVIDIA, стоит попробовать сбросить Windows 10 , чтобы удалить все настройки и файлы программного обеспечения.
Не удается найти панель управления NVIDIA в Windows 10

Если вы геймер для ПК, то есть хороший шанс, что вы слышали о G-Sync . Это запатентованная технология адаптивной синхронизации, разработанная Nvidia , и, возможно, она лучшая в бизнесе, несмотря на жесткую конкуренцию со стороны AMD FreeSync. G-Sync полностью устраняет разрывы экрана в видеоиграх, но чтобы воспользоваться этим, вам понадобится монитор компьютера с поддержкой G-Sync. Кроме того, поскольку G-Sync работает на аппаратном уровне, у геймеров не будет особых причин активировать программный V-Sync .
На протяжении многих лет Nvidia подвергалась атакам из-за запатентованной природы G-Sync, поскольку доступны бесплатные альтернативы. Как бы то ни было, эта технология адаптивной синхронизации все еще, возможно, лучшая, но с некоторыми проблемами.

Nvidia G-Sync не работает
Ваш компьютер работает под управлением Windows 10 ? Если это так, то, возможно, вы один из тех, кто сталкивался с проблемами с G-Sync. Мы понимаем, что некоторые игроки не могут найти сервис в панели управления Nvidia.
Установите новейший драйвер G-Sync
После этого выберите «Чистая установка», затем следуйте инструкциям на экране, чтобы продолжить и завершить установку.
Что если у меня уже установлен последний драйвер?

Итак, если у вас уже установлен последний драйвер и G-Sync работает, возможно, виноват самый новый драйвер. Тогда лучше всего вернуться к более старому драйверу, нажав клавишу Windows + I, а затем перейти к приложениям и функциям.
Оттуда вы можете найти нужный драйвер/программу и удалить его, без проблем.
Теперь, когда вы закончите, посетите веб-сайт Nvidia и загрузите предыдущую версию драйвера, а затем завершите свою задачу, установив его. После этого перезагрузите компьютер с Windows 10 и внимательно проверьте, работает ли G-Sync снова и снова.
Активировать V-Sync
Чтобы активировать V-Sync, просто запустите панель управления Nvidia и перейдите в раздел «Управление 3D-настройками». После этого перейдите в раздел «Глобальные настройки» и нажмите параметр Вертикальная синхронизация , затем установите для этого параметра значение «Вкл.» И, наконец, нажмите «Применить».
Перезагрузите компьютер с Windows 10, и с этого момента все должно работать как положено.
Правильно ли настроен G-Sync?
Для геймеров Windows 10 очень важно время от времени проверять, работает ли G-Sync должным образом.
Для этого просто включите монитор компьютера с поддержкой G-Sync и выключите систему. Убедитесь, что монитор выключен, пока компьютер выключен, это важно. Теперь проверьте, находится ли ваш монитор в режиме G-Sync.
Перезагрузите компьютер и перейдите к панели управления Nvidia. Здесь вам нужно выключить, затем снова включить G-Sync и, наконец, перезагрузить компьютер.
G-СИНХРОНИЗАЦИЯ НЕ РАБОТАЕТ В WINDOWS 10 [РУКОВОДСТВО ГЕЙМЕРА] - ИСПРАВЛЯТЬ - 2021
Видео: G-SYNC ULTIMATE – Stunning Image Quality and Performance 2021.
Если вы геймер, вы хотите испытать максимальную производительность без заиканий. Для достижения максимальной производительности и наилучшего качества изображения многие пользователи, как правило, используют технологию Nvidia G-Sync.
Хотя эта технология может предотвратить разрыв экрана во время сеансов игры, многие пользователи сообщили, что G-Sync не работает в Windows 10, поэтому давайте посмотрим, сможем ли мы решить эту проблему.
Вот еще несколько похожих проблем, с которыми вы можете столкнуться на пути:
- G-Sync не появляется
- нет опции G-Sync в панели управления Nvidia
- G-Sync исчезает в панели управления Nvidia
- G-Sync сломан
Что я могу сделать, если G-Sync не работает в Windows 10?
Содержание:
- Изменить настройки V-Sync
- Установите последние версии драйверов
- Установите более старый драйвер
- Проверьте, правильно ли настроен ваш G-Sync
- Сбросить Windows 10
- Попробуйте заменить вашу оперативную память
Исправлено - G-Sync не работает в Windows 10
Решение 1 - Изменить настройки V-Sync
-
Откройте панель управления Nvidia . Это можно сделать, щелкнув правой кнопкой мыши значок Nvidia в правом нижнем углу и выбрав в меню панель управления Nvidia .



Как видите, эту проблему легко устранить, включив V-Sync в панели управления Nvidia. Мы должны отметить, что вам нужно отключить V-Sync в вашей игре и оставить включенным только в Панели управления Nvidia.
Решение 2 - Установите последние версии драйверов
Обновление драйверов важно, если вы хотите обеспечить максимальную производительность. Новые драйверы также исправляют некоторые проблемы совместимости и ошибки, поэтому мы рекомендуем установить последние версии драйверов для вашей видеокарты.
Пользователи сообщили, что они исправили проблему с G-Sync после загрузки и установки последних драйверов Nvidia. По их словам, вам просто нужно скачать последние версии драйверов и выбрать вариант выборочной установки .
После этого выберите опцию « Чистая установка» и следуйте инструкциям на экране для завершения настройки.
Обновлять драйверы автоматически
Если вы не хотите загружать драйверы вручную, мы настоятельно рекомендуем сделать это автоматически с помощью инструмента обновления драйверов Tweakbit.
Этот инструмент одобрен Microsoft и Norton Antivirus. После нескольких испытаний наша команда пришла к выводу, что это лучшее автоматизированное решение. Ниже вы можете найти краткое руководство, как это сделать:
- Перезагрузите компьютер с включенным единственным монитором G-Sync. Если у вас несколько мониторов, включите другие мониторы позже.
- Включите и выключите монитор G-Sync и проверьте, находится ли он в режиме G-Sync.
- Включите и выключите опцию G-Sync на вкладке « Настройка G-Sync » панели управления Nvidia . Обязательно включите и выключите G-Sync в разделе « Управление 3D-настройками ».
- Убедитесь, что в игре не включены фиксированное обновление, V-Sync, ограничение частоты кадров и аналогичные параметры. Если вы это сделаете, обязательно отключите их.
-
Загрузите и установите программу обновления драйверов TweakBit .



Примечание. Некоторые драйверы необходимо устанавливать в несколько этапов, поэтому вам придется нажимать кнопку «Обновить» несколько раз, пока не будут установлены все его компоненты.
Решение 3 - Установите более старый драйвер
Обычно последние версии драйверов содержат новые функции и исправления ошибок, но иногда последние версии драйверов могут вызывать определенные проблемы. Пользователи сообщили, что у них возникла эта проблема с G-Sync после установки последних драйверов Nvidia.
По их словам, они удалили последние версии драйверов и установили старую версию на свой ПК. Удалить драйверы видеокарты довольно просто, и вы можете сделать это с помощью специального инструмента, который называется Display Driver Uninstaller.
Инструмент прост в использовании и полностью удалит все файлы, связанные с драйвером вашей видеокарты.
После удаления драйвера вам необходимо зайти на сайт Nvidia, скачать и установить более старую версию драйвера. Хотя это решение работает для некоторых пользователей, мы должны отметить, что оно не идеально.
Пользователи сообщили, что они не могут смотреть видео на втором мониторе после установки старых драйверов, поэтому, если вам нужно использовать два или более мониторов, вы можете пропустить это решение.
Решение 4 - Проверьте, правильно ли настроена ваша G-Sync
По словам пользователей, чтобы использовать G-Sync в Windows 10, необходимо правильно его настроить. Чтобы убедиться, что G-Sync работает правильно, выполните следующие простые шаги:
После внесения этих изменений проверьте, работает ли G-Sync на вашем ПК. Мало кто сообщил, что G-Sync не работает, если вы используете два монитора и запускаете игру в оконном режиме, так что имейте это в виду.
Решение 5 - Сброс Windows 10
Немногие пользователи сообщили, что они исправили проблемы с G-Sync в Windows 10, выполнив сброс Windows 10. Сброс Windows 10 удалит все установленные приложения и файлы из вашего основного раздела, поэтому вы можете использовать это решение в качестве последнего средства.
Если вы решили выполнить этот процесс, мы объяснили, как восстановить заводские настройки Windows 10 в одной из наших предыдущих статей, поэтому обязательно ознакомьтесь с подробными инструкциями.
Решение 6. Попробуйте заменить оперативную память
По мнению некоторых пользователей, им удалось решить эту проблему, заменив оперативную память. У них были некоторые проблемы с G-Sync и SLI, и, по их словам, их оперативная память была виновником.
Если у вас возникла такая же проблема, попробуйте проверить вашу RAM или заменить один или несколько модулей памяти и проверить, решает ли это проблему.
Проблемы с G-Sync могут привести к разрыву экрана и снижению производительности. Если вы геймер и у вас есть проблемы с G-Sync, мы настоятельно рекомендуем вам попробовать некоторые из наших решений.
Если у вас есть другие предложения или вопросы, не стесняйтесь оставлять их в разделе комментариев ниже.
Counter Strike: глобальные наступательные проблемы на windows 10 [руководство геймера]
![Counter Strike: глобальные наступательные проблемы на windows 10 [руководство геймера]](https://img.desmoineshvaccompany.com/img/fix/646/counter-strike-global-offensive-issues-windows-10.jpg)
Counter Strike: Global Offensive в настоящее время является самым популярным шутером от первого лица на ПК, но кажется, что у некоторых пользователей Windows 10 есть определенные проблемы с Counter Strike: Global Offensive, поэтому сегодня мы собираемся заняться некоторыми из этих проблем. Пользователи сообщают о множестве проблем, включая падение FPS, не загружаемую игру, сбои и…
Diablo 2 отстает в windows 10 [руководство геймера]
![Diablo 2 отстает в windows 10 [руководство геймера]](https://img.desmoineshvaccompany.com/img/fix/265/diablo-2-lags-windows-10.jpg)
Diablo 3 уже здесь, и был представлен новый эпизод «Жнец душ». Тем не менее, вы ничего не можете сделать, чтобы победить ностальгию, и есть много людей, которые любят играть в Diablo 2, несмотря на то, что они сделали прыжок на новую ОС Windows, такую как Windows 10. Хороший…
Проблема с инициализацией direct3d в windows 10 [руководство геймера]
![Проблема с инициализацией direct3d в windows 10 [руководство геймера]](https://img.desmoineshvaccompany.com/img/fix/912/problem-with-initialising-direct3d-windows-10.jpg)
У вас есть монитор с поддержкой G-SYNC и видеокарта NVIDIA? Рассмотрим, что такое G-SYNC как ее включить и правильно настроить, чтобы в полной мере использовать потенциал и возможности этой технологии. Имейте в виду, что само ее включение это еще не все.

Технологии синхронизации
Каждому геймеру известно, что такое вертикальная синхронизация (V-Sync). Эта функция синхронизирует кадры изображения таким образом, чтобы исключить эффект разрыва экрана. Если отключить вертикальную синхронизацию на обычном мониторе, то уменьшиться input lag (задержка) при этом заметите, что игра станет лучше реагировать на ваши команды, но тем самым кадры не будут соответствующим образом синхронизированы и дойдет до разрыва экрана (англ. screen tearing).

V-Sync устраняет разрывы экрана, но вызывает одновременно увеличение задержки вывода картинки относительно управления, так что играть становиться менее комфортно. Каждый раз, когда перемещаете мышь появляется впечатление, что эффект движения происходит с небольшой задержкой. И здесь в помощь приходит функция G-SYNC, которая позволяет устранить эти оба недостатка.
Что собой представляет G-SYNC?
Довольно дорогим, но эффективным решением для видеокарт NVIDIA GeForce является использование технологии G-SYNC, которая устраняет разрывы экрана без использования дополнительной задержки (input lag). Но для ее реализации нужен монитор, который включает модуль G-SYNC. Модуль подстраивает частоту обновления экрана к количеству кадров в секунду, благодаря чему не возникает дополнительная задержка и исключается эффект разрыва экрана.
Многие пользователи после покупки такого монитора только включают поддержку NVIDIA G-SYNC в настройках панели управления NVIDIA с убеждением, что это все, что должны сделать. Теоретически да, потому что G-SYNC будет работать, но если хотите полностью максимизировать использование этой технологии, то нужно задействовать ряд дополнительных функций, связанных с соответствующей настройкой классической вертикальной синхронизации и ограничением FPS в играх до числа меньшего на несколько кадров, чем максимальная частота обновления монитора. Почему? Все это узнаете из следующих рекомендаций.
Включение G-SYNC на панели управления NVIDIA
Начнем с простейшего базового решения, то есть с момента включения модуля G-SYNC. Это можно сделать с помощью панели управления NVIDIA. Кликните правой кнопкой мыши на рабочем столе и выберите NVIDIA Control Panel (Панель управления NVIDIA).
Затем перейдите на вкладку Дисплей – Настройка G-SYNC. Здесь сможете включить технологию с помощью поля «Enable G-SYNC». Отметьте его.

Затем сможете указать, будет ли работать только в полноэкранном режиме, или может также активировать в играх, запущенных в оконном режиме или полноэкранного окна (без границ).
Если выберите опцию «Enable G-SYNC for full screen mode», то функция будет работать только в играх, которые имеют установленный режим на весь экран (эту опцию можно изменить в настройках конкретных игр). Игры в оконном режиме или полноэкранного окна не будут использовать эту технологию.
Если хотите, чтобы «оконные» игры также использовали технологию G-SYNC, то включите опцию «Enable G-SYNC for windowed and full screen mode». Когда выбран этот параметр, функция перехватывает текущее активное окно и накладывает на него свое действие, активируя в нем поддержку измененного обновления экрана. Для активации этой опции возможно потребуется перезагрузка компьютера.
Как проверить, что эта технология включена. Для этого откройте меню Display в верхней части окна и отметьте в нем поле «G-SYNC Indicator». Благодаря этому вы будете проинформированы о том, что G-SYNC включен при запуске игры.
Затем перейдите на вкладку «Manage 3D Settings» (Управление параметрами 3D) в боковом меню. В разделе «Global settings» (Общие настройки) найдите поле «Preferred refresh rate» (Предпочтительная частота обновления экрана).

Установите здесь значение «Highest available» (Максимальное возможное). Некоторые игры могут навязывать себе свою частоту обновления, это может привести к тому, что G-SYNC не будет полностью задействован. Благодаря этому параметру все настройки игры будут проигнорированы и всегда будет включена возможность использования максимальной частоты обновления монитора, которая в устройствах с G-SYNC чаще всего составляет 144Гц.
В общем, это базовая настройка, которую нужно выполнить, чтобы включить G-SYNC. Но, если вы хотите в полной мере использовать потенциал своего оборудования, то следует ознакомиться с дальнейшими инструкциями.
Что делать с V-SYNC, если у меня G-SYNC? Оставить включенным или отключить его?
Это самая распространенная дилемма владельцев мониторов с G-SYNC. Принято думать, что эта технология полностью заменяет классическую V-SYNC, которую можно полностью отключить в панели управления NVIDIA или просто проигнорировать.
Сначала нужно понять разницу между ними. Задача обеих функций теоретически та же – преодоление эффекта разрыва экрана. Но способ действия существенно отличается.
V-SYNC синхронизирует кадры, подстраивая их к постоянной частоте обновления монитора. Следовательно, функция действует в качестве посредника, захватывая картинку и, соответственно, отображение кадра, так чтобы адаптировать их к постоянной частоте кадров, тем самым предотвратить разрывы изображения. В итоге это может привести к возникновению input lag (задержки), потому что V-SYNC сначала должен «захватить и упорядочить» изображение, а только потом его вывести на экран.
G-SYNC работает в точности наоборот. Подстраивает не изображение, а частоту обновления монитора к количеству кадров, отображаемых на экране. Все делается аппаратно с помощью модуля G-SYNC, встроенного в монитор, поэтому не возникает дополнительная задержка отображения картинки, как это имеет место в случае с вертикальной синхронизацией. В этом ее основное преимущество.
Вся проблема заключается в том, что работает G-SYNC хорошо только в случае, когда FPS находится в поддерживаемом диапазоне частот обновления. Этот диапазон захватывает частоты от 30 Гц до того значения, сколько максимально поддерживает монитор (60Гц или 144Гц). То есть эта технология работает в полную меру, когда FPS не падает ниже 30 и не превышает 60 или 144 кадров в секунду в зависимости от максимально поддерживаемой частоты обновления. Выглядит очень хорошо, приведенная ниже инфографика, созданная сервисом BlurBusters.
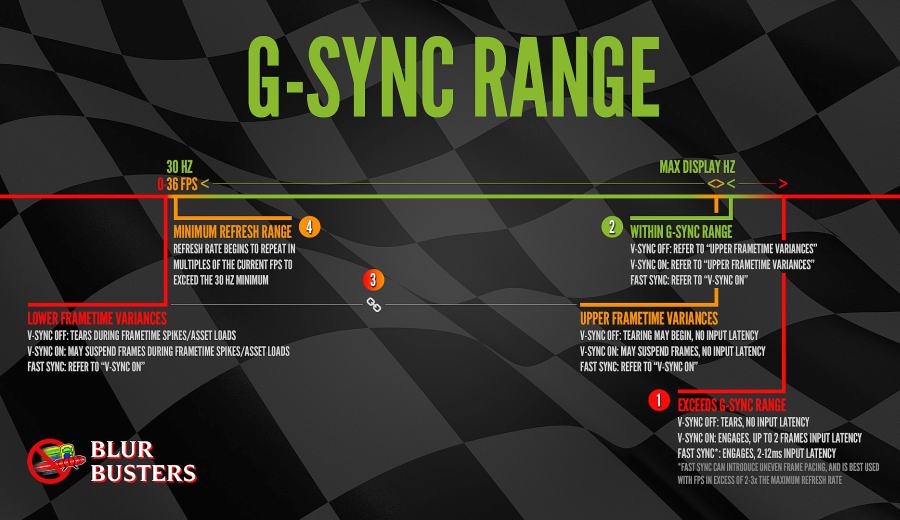
Что произойдет, если частота кадров в секунду выйдет за пределы этого диапазона? G-SYNC не сможет настроить обновление экрана, поэтому что за пределами диапазона не работает. Вы обнаружите точно такие же проблемы как на обычном мониторе без G-SYNC и работать будет классическая вертикальная синхронизация. Если она будет выключена, то возникнуть разрывы экрана. Если будет включена, то эффекта разрыва не увидите, но появится iput lag (задержка).
Поэтому в ваших интересах оставаться в диапазоне обновления G-SYNC, который составляет минимум 30 Гц и максимум от того, сколько максимально поддерживает монитор (чаще всего 144 Гц, но и есть дисплеи 60 Гц). Как это сделать? С помощью соответствующих параметров вертикальной синхронизации, а также через ограничение максимального количества FPS.
Какой, следовательно, из этого вывод? В ситуации, когда количество кадров в секунду падает ниже 30 FPS нужно оставить по-прежнему включенную вертикальную синхронизацию. Это редкие случаи, но если до них дойдет, то V-SYNC гарантирует, что не возникнет эффект разрыва картинки. Если превышен верхний предел, то здесь все просто – нужно ограничить максимальное количество кадров в секунду, чтобы не приближаться к верхней границе, при пересечении которой включается V-SYNC, тем самым обеспечивая непрерывную работу G-SYNC.
Следовательно, если у вас монитор 144 Гц нужно включить ограничение FPS на уровне 142, чтобы не приближаться к верхнему пределу. Если монитор 60 Гц – установите предел 58. Если даже компьютер находится в состоянии сделать больше FPS, то он этого не сделает. Тогда не включится V-SYNC и будет активен только G-SYNC.
Включение вертикальной синхронизации в настройках NVIDIA
Откройте панель управления NVIDIA и перейдите на вкладку «Manage 3D Settings» ” (Управление параметрами 3D). В разделе Global Setting найдите опцию Vertical Sync (Вертикальная синхронизация) и установите опцию «On» (Включено).
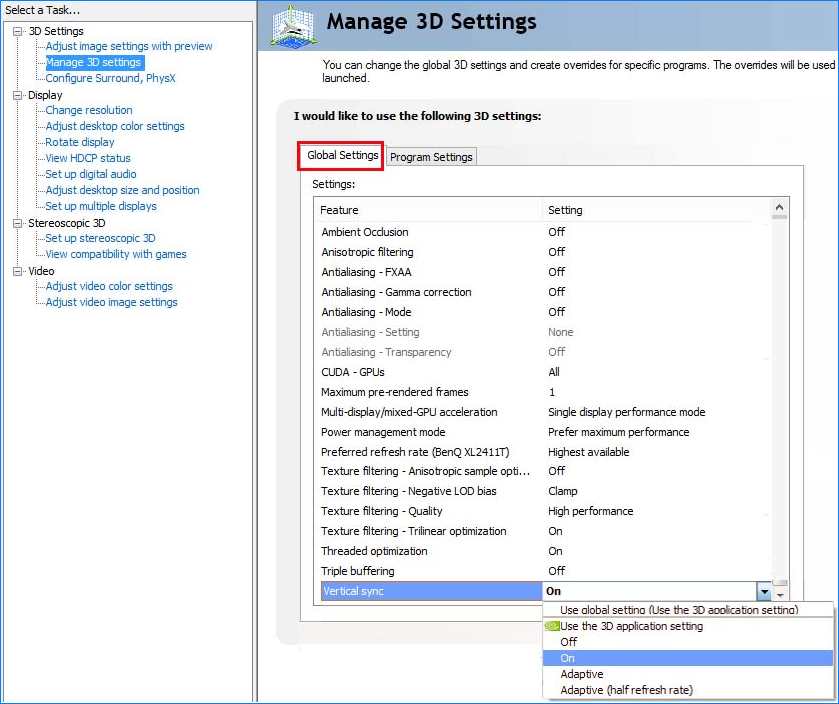
Благодаря этому, вертикальная синхронизация будет всегда готова включится, если FPS упадет ниже 30 FPS, и монитор с технологией G-SYNC с этим бы не справился.
Ограничение FPS до меньшего значения, чем максимальная частота обновления экрана
Лучшим способом ограничения кадров в секунду является использование программы RTSS (RivaTuner Statistics Server). Безусловно, лучшим решением является использование ограничителя, встроенного в игру, но не у всех он имеется.
Скачайте и запустите программу, затем в списке игр по левой стороне отметьте поле Global. Здесь можно установить общий ограничитель для всех приложений. С правой стороны найдите поле «Framerate limit». Установите здесь лимит для мониторов 144Гц – 142 FPS, соответственно, для устройств 60Гц -58 FPS.
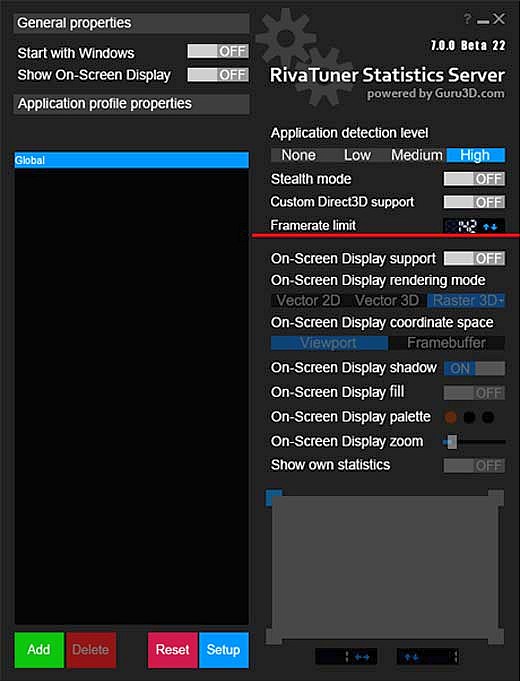
Когда установлен лимит, то не будет возникать задержка с активацией классической вертикальной синхронизацией и играть станет намного более комфортно.
Читайте также:

