Не работает кнопка виндовс в доте
Обновлено: 04.07.2024
Dota 2 – командная игра. В ней важно координировать свои действия с другими игроками. Это, конечно же, можно делать и через внутриигровой чат. Однако использовать микрофон куда удобнее. На это тратиться меньше времени, отдавать команды получается гораздо быстрее, улучшается степень контроля других геймеров.
В связи с этим, потеря доступа к микрофону является большой проблемой, в особенности, когда это происходит перед важным матчем. В сегодняшней статье мы разберемся, почему это устройство может не работать в Дота 2, и как преодолеть возникшие трудности.
Перестал Работать Микрофон в Доте 2 — Настройка Микрофона
Первое, что нужно попытаться сделать – проверить настройки устройства. Причем потребуется проделать это как с Виндовс, так и непосредственно в Dota 2. Для начала нужно проверить параметры Виндовс. Общий порядок действий выглядит следующим образом:
Если это решило проблему, следующий шаг можно пропустить. В случаях, когда ничего не меняется, нужно перейти к настройкам Дота 2. Это делается следующим образом:
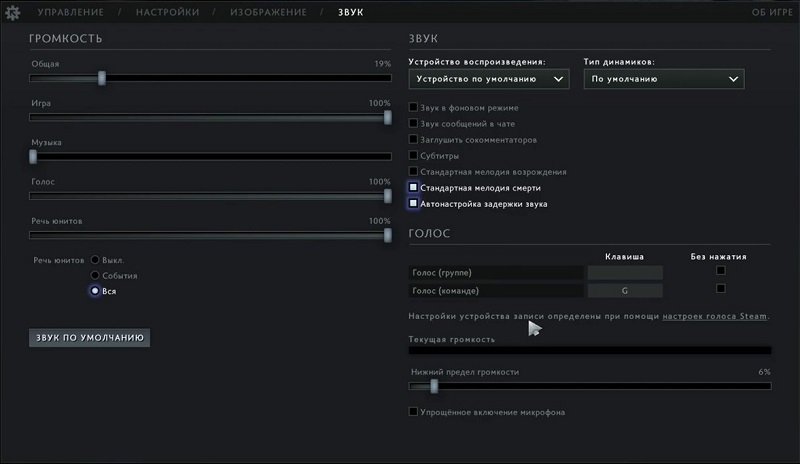
- Войти в игру.
- Перейти в раздел «Настойки» (щелкнуть по значку в виде шестеренок).
- Открыть раздел «Аудио».
- Найти пункты «Звуковое устройство», а также «Динамик».
- Выбрать для них значение «По умолчанию».
- Активировать Голос, установить кнопку для разговора.
- Сохранить изменения, проверить работоспособность микрофона в игре.
Если у пользователя нет проблем с драйверами и микрофоном, после этих действий опция должна заработать. Сложнее, когда Виндовс вообще не видит микрофон, который точно находится в рабочем состоянии.
Порядок Действий, Если Микрофон Отсутствует в Списке Подключенных Устройств на Виндовс — Дота 2
Если микрофон вообще не отображается в устройствах, подключенных к ПК, тогда никакие настройки Виндовс и Дота 2 проблему не решат. Нужно понять, почему возникает такая ситуация. Причин для этого несколько:

- отсутствует нужное программное обеспечение, то есть, драйвера. Обычно они устанавливаются автоматически либо при подключении устройства, либо же во время установки Windows. Если этого не произошло, необходимо перейти на официальный сайт производителя техники и найти там подходящий драйвер, после чего скачать его и установить;
- устройство выключено. На рынке представлено много разновидностей микрофонов. На некоторых из них есть кнопки, отвечающие за включение гарнитуры. Если она выключена, найти технику в диспетчере не удастся. В таком случае для решения проблемы достаточно включить ваш девайс;
- микрофон не работает. Это частая причина, которую, к тому же, очень легко определить. Достаточно воспользоваться устройством на другом ПК или ноутбуке. Если техника не будет работать и там, значить имеет место поломка;
- перегнут провод, нарушен контакт. Это частая причина, почему устройство в определенные моменты работает, а в другие перестает. Все просто. В одно время провод изогнут так, что между дротами есть контакт, а в другое время он прерывается. Тут 2 варианта действий. Во-первых, можно попытаться отремонтировать микрофон, однако, даже в случае идеальной пайки вряд ли удастся достичь первоначального звучания. Во-вторых, можно приобрести новый девайс. На это уйдет больше денег, но качество звука не пострадает.
Перед тем как менять гарнитуру, все же настоятельно рекомендуется проверить ее на других ПК, а также посмотреть, правильные ли параметры используются вами.
Также можно проверить работоспособность микрофона и его настройки в Стиме. Обычно они работают по умолчанию, но возможно для вашего устройства нужна тонкая конфигурация. Общий порядок действий выглядит следующим образом:
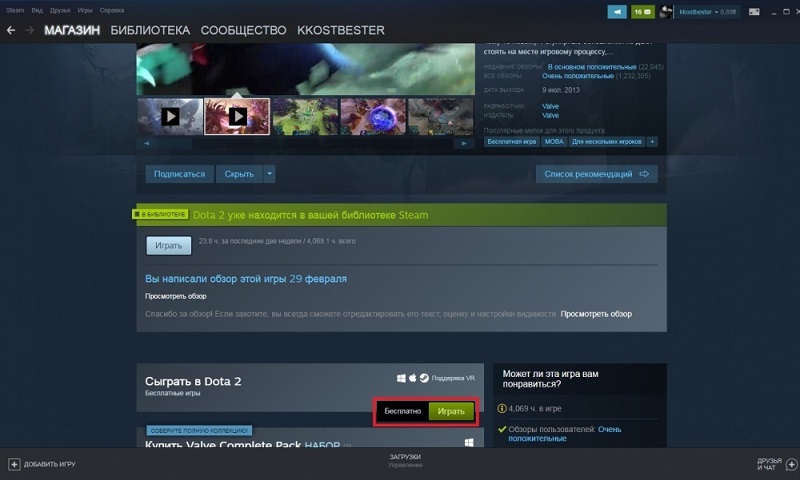
- Открыть Стим.
- Перейти в раздел «Друзья».
- Выбрать пункт «Список друзей».
- Нажать левой клавишей мыши на шестеренку в верхнем правом углу.
- Выбрать раздел «Голосовые чаты» в появившемся меню.
Почему Может не Работать Микрофон в Доте 2 — Некоторые Общие Советы
Учитывая все вышесказанное можно дать несколько советов, касающихся работы микрофона. При обнаружении нерабочего микрофона рекомендуется делать следующее:
- Проверить, работает ли устройство вообще. В таком случае не придется тратить время на лишние манипуляции, которые не дадут никакого эффекта. Воспользуйтесь другим ПК или телефоном (если есть возможность подключить устройство к нему). Обновить программное обеспечение. Если устройство работает, для начала убедитесь в том, что вы используете правильные драйвера. Обновите их, при необходимости. Это позволит отсеять некоторые факторы, которые могут вызывать подобное.
- Проверьте, выбран ли ваш микрофон в игре. Если нет, поменяйте настройки. По умолчанию может стоять неправильный параметр, если вы обладаете несколькими гаджетами, или ранее подключали дополнительные устройства.
- Настройте чувствительность техники. Сделать это нужно как в параметрах Виндовс, так и в Дота 2. Если предыдущие шаги не помогли, возможно проблема в том, что чувствительность выставлена на минимум.
- Перезагрузите компьютер, подключите аппаратуру заново. Этот пункт можно поставить и в начало списка. Иногда проблема решается банальным перезапуском ПК.
Если все советы, приведенные в этой статье, не помогли, есть смысл обратиться за помощью на специальный форум или в службу поддержки пользователей (Виндовс, Дота 2 и изготовителя микрофона). На таких форумах часто можно найти уникальные решения, которые подходят только для отдельных моделей устройств.
Почему Перестал Работать Микрофон в Доте 2 — Перечеркнут
Причин подобного может быть довольно много: начиная от простой поломки и заканчивая проблемами с игровыми настройками. Способы решения проблемы напрямую зависят от фактора, который спровоцировал ее появление. Ниже рассмотрены наиболее популярные неполадки, из-за который возникают трудности с голосовым общением в Dota 2.
Зачеркнутый Микрофон в Доте 2 — Основные Причины Проблемы
Есть несколько причин, по которым у геймеров может не работать микрофон. Это касается не только Дота 2, но и других игровых проектов. Среди них можно выделить следующие факторы:

- поломка самого микрофона. Это касается любых видов устройств: девайсов в комплекте с наушниками, монтированных в ноутбук и отдельной гарнитуры. Очевидно, что в таком случае нужно заняться ремонтом. В некоторых случаях потребуется полная замена, поскольку не всегда возможно восстановление аппаратной составляющей;
- проблема с драйверами. В этом случае нужно определить, когда именно началась проблема. Если микрофон не работал изначально, рекомендуется установить драйвера (они могут отсутствовать вовсе, что редко, но бывает). Не всегда программное обеспечение, поставляемое с Виндовс подходит под определенное устройство. Если же проблема появилась только недавно, возможно ПО устарело и его необходимо обновить;
- низкая чувствительность микрофона. Подобное может быть вызвано как неполадками устройства, так и его износом, неправильными настройками, моделью;
- выбраны неправильные настройки внутри игры. Это проблема имеет место только в том случае, если в других программах и игровых проектах микрофон работает нормально, без каких-либо проблем.
К сожалению, универсального решения данной проблемы нет. Поэтому нужно быть готовым к тому, что для активации микрофона потребуется перебрать разные варианты действий и потратить на это определенное время.
Взаимодействие с компьютером осуществляется при помощи клавиш, размещенных на клавиатуре. Некоторые из них являются «горячими». Нажатие на такие кнопки приводит к выполнению действий. Это касается клавиши «Win» с логотипом системы, нажав которую, пользователь открывает «Пуск». Если у вас не работает кнопка «Windows» на клавиатуре при использовании операционной системы Windows 10, то нужно сразу же озаботиться решением проблемы.
Почему не работает кнопка «Win» в Windows 10
Чаще всего функциональные клавиши перестают работать из-за программного сбоя.

В этой ситуации можно выделить несколько причин:
- повреждение файловой системы ПК;
- конфликт ПО;
- вирусы;
- конфликт учетной записи;
- устаревшие драйверы;
- использование игрового режима.
Вместе с тем не стоит забывать о том, что кнопка может перестать работать из-за физических свойств. Например, если она залипла или отошла от платы. Тогда исправление программного сбоя никак не поможет решить проблему.

Первым делом вы наверняка проверите, как нажимается клавиша «Win» (свободно или туго), а также вспомните, не проливалась ли на клавиатуру какая-то жидкость. Все это позволит исключить аппаратный фактор возникновения проблемы и сосредоточиться на программных особенностях функционирования кнопки. Чтобы устранить неполадки, рекомендуется действовать с соблюдением требований инструкции. Так вы не только исправите ошибку со стопроцентной вероятностью, но и сэкономите время.
Отключение игрового режима
В Windows 10 есть игровой режим, который отключает функциональные кнопки, чтобы геймер случайно не закрыл игру. Поэтому есть вероятность того, что неполадки «Win» связаны именно с активацией режима:

- Перейдите в раздел «Игры», а затем – «Игровой режим».

- Передвиньте ползунок в положение «Выкл.», чтобы отказаться от использования режима.

Скорее всего, проблема сразу же будет исчерпана. Если этого не произошло, то неполадки вызваны программным сбоем, который можно устранить несколькими способами.
Проверка целостности файлов
Решая проблему, важно проверить целостность файлов системы:
- Кликните ПКМ по иконке «Пуск».
- Откройте Командную строку с правами Администратора.

- Введите запрос «sfc /scannow».
- Нажмите на клавишу «Enter».

Далее Windows 10 начнет сканирование файловой системы на наличие сбоев. Все обнаруженные ошибки будут автоматически исправлены, и функциональная клавиша заработает. Конечно, если причиной возникновения неполадок был сбой системных файлов.
Средство восстановления
Если вы не хотите копаться в причинах возникновения проблемы, а желаете в кратчайшие сроки устранить неполадки, то можно порекомендовать откат системы к предыдущей точке восстановления:
- Откройте «Панель управления» любым удобным способом (например, через поисковую строку Windows).


- Кликните по надписи «Запуск восстановления системы».
- Следуйте инструкциям, которые будут появляться на экране.

Если вы не готовы перейти к решительным мерам и откатиться к предыдущей точке восстановления, то не переживайте. Ниже рассматривается еще несколько способов устранения неполадок, которые не так сильно влияют на сам компьютер.
Перезапуск Проводника
Удивительно, но восстановить работоспособность клавиши «Win» помогает перезапуск приложения «Проводник»:
- Откройте «Диспетчер задач» («Ctrl» + «Shift» + «Esc»).
- В списке запущенных процессов найдите «Проводник» (предварительно он должен быть открыт).

- Щелкните ПКМ.
- Нажмите на кнопку «Завершить».

Проверьте, повлиял ли перезапуск на отработку нажатий на клавишу «Win». Также рекомендуется перезапустить сам компьютер, так как это простое действие нередко позволяет решить самые разные проблемы.
Отключение учетной записи

- Перейти в раздел «Учетные записи», а затем – «Параметры входа».

- Деактивировать опцию «Использовать мои данные для входа…».

Перезагрузив компьютер, вы заметите, что кнопка «Win» теперь работает без каких-либо проблем. Возможно, она продолжит работать даже после возврата к стандартным параметрам входа.
Идентификация приложений
Бывает, что функциональные возможности клавиши блокируются путем отключения службы «Удостоверения приложения». Следовательно, нужно попробовать ее принудительно запустить:


- Кликните ПКМ.
- Нажмите на кнопку «Запустить».

Если нажатие на клавишу «Windows» все равно не приводит к нужным действиям, то обязательно дочитайте материал до конца, ведь мы еще не рассмотрели самые популярные методы исправления ошибки.
Переустановка меню
У некоторых людей не только возникают проблемы с клавишей, но и с запуском «Пуска». В такой ситуации можно порекомендовать переустановку меню через специальную программу Troubleshooter. Она разработана компанией Microsoft и находится в свободном доступе. Так что посетите сайт разработчиков Windows 10 и воспользуйтесь рекомендованной утилитой.

Драйверы
Наконец, не забывайте, что многие неполадки Windows 10 связаны с использованием устаревших или некорректных драйверов. Обновите компоненты через «Диспетчер устройств». Напротив «проблемных» видов оборудования будет красоваться желтая иконка с восклицательным знаком. Так вы поймете, что устройство нуждается в установке обновления. Кроме того, есть смысл попытаться вручную переустановить драйвер, предварительно скачав дистрибутив с сайта разработчиков.

Через раз работает кнопка виндовс на клавиатуре. Кнопка эта нужна, когда играешь, когда нужно временно свернуть игру. Оконный режим не устраивает играю всегда в полноэкранном. Как загрузишь игру кнопка работает боя 2-3, затем она отключается. И не надо говорить, что мне нужно клавиатуру сменить, системник сменить, мозги сменить или палец подкачать. у меня и компьютера все нормально! Начался этот баг недели 2-3 назад.
ВЕРНИТЕ КНОПКУ НА МЕСТО. ".
Зачем вы лезете постоянно в управление? ЗАЧЕМ?
То кнопки на мыши отключите, то еще что нибудь выкините этакое. Кому эта кнопка сейчас помешала? Зачем лезть в управление.

Этих кнопок 2 штуки на каждой клавиатуре так то. Ни одна ни другая не работает. ОБЕ одновременно отключаются! Это тоже кот? Кастрировать его? Надо другого кого кастрировать. кто звук попадания по танку отключает например. В наушники мне тоже кот сцыт, что я иногда не слушу попадания по танку?

Этих кнопок 2 штуки на каждой клавиатуре так то. Ни одна ни другая не работает. ОБЕ одновременно отключаются! Это тоже кот? Кастрировать его? Надо другого кого кастрировать. кто звук попадания по танку отключает например. В наушники мне тоже кот сцыт, что я иногда не слушу попадания по танку?
мне проще - я музыку включаю когда на танке гоняю

Ай яй яй таким быть

6 лет этой кнопкой игру сворачивал и взяла заглючила с помощью разработчиков конечно. Что надо было хз? А вот зато кнопки "боевой интерфейс" и "мини-карта" есть - вот зачем они нужны? Есть такие кто отключает мини-карту? Я постоянно когда в чат пишу у меня мини-карта пропадает. Вот зачем кнопка мини-карта "М" нужна? Мне нужна кнопка виндовс короче - ничего не знаю, ОТДАЙТЕ МНЕ ЕЕ.

6 лет этой кнопкой игру сворачивал и взяла заглючила с помощью разработчиков конечно. Что надо было хз? А вот зато кнопки "боевой интерфейс" и "мини-карта" есть - вот зачем они нужны? Есть такие кто отключает мини-карту? Я постоянно когда в чат пишу у меня мини-карта пропадает. Вот зачем кнопка мини-карта "М" нужна? Мне нужна кнопка виндовс короче - ничего не знаю, ОТДАЙТЕ МНЕ ЕЕ.
Приветствую. Для начала убедитесь в исправности клавиатуры.
Проверьте компьютер на наличие вредоносного ПО. Как проверить компьютер на вирусы.
Внимание! После удаления этой папки настройки клиента игры а так же логин и пароль в соответствующих полях при включенном автозаполнении будут сброшены! Убедитесь, что Вы сохранили и знаете логин и пароль, во избежание проблем с авторизацией и входом в игру.
И на случай будущих обращений за помощью в этот раздел не сочтите за труд ознакомиться с Правилами раздела "Технические вопросы", где подробно описаны правила оформления темы и перечень требуемых файлов, которые необходимо предоставлять.



Через раз работает кнопка виндовс на клавиатуре. Кнопка эта нужна, когда играешь, когда нужно временно свернуть игру. Оконный режим не устраивает играю всегда в полноэкранном. Как загрузишь игру кнопка работает боя 2-3, затем она отключается. И не надо говорить, что мне нужно клавиатуру сменить, системник сменить, мозги сменить или палец подкачать. у меня и компьютера все нормально! Начался этот баг недели 2-3 назад.
ВЕРНИТЕ КНОПКУ НА МЕСТО. ".
Зачем вы лезете постоянно в управление? ЗАЧЕМ?
То кнопки на мыши отключите, то еще что нибудь выкините этакое. Кому эта кнопка сейчас помешала? Зачем лезть в управление.
Пользуюсь этой кнопкой для сворачивания игры постоянно (ноутбук), всё работает просто превосходно. Ищите проблему со своей стороны.

На Razor'е такое есть. Надо отключить игровой режим в настройках клавы.

Приветствую. Для начала убедитесь в исправности клавиатуры.
Проверьте компьютер на наличие вредоносного ПО. Как проверить компьютер на вирусы.
Внимание! После удаления этой папки настройки клиента игры а так же логин и пароль в соответствующих полях при включенном автозаполнении будут сброшены! Убедитесь, что Вы сохранили и знаете логин и пароль, во избежание проблем с авторизацией и входом в игру.
И на случай будущих обращений за помощью в этот раздел не сочтите за труд ознакомиться с Правилами раздела "Технические вопросы", где подробно описаны правила оформления темы и перечень требуемых файлов, которые необходимо предоставлять.
Наблюдаю ту же картину, что и ТС. Приехал из отпуска и начал играть на новом ноутбуке, который купил до отпуска. Кнопка виндоус перестала работать. Вернее не так. То работает, то нет. Постоянно приходится входить в настройки и переходить в оконный режим для сворачивания игры.

Перед тем, как решать проблему с кнопкой Windows, убедитесь, что меню «Пуск» открывается с помощью нажатия левой клавиши мыши по нему. Если меню «Пуск» не открывается, тогда проблема не в кнопке Windows. Вам следует искать другую инструкцию – не открывается меню «Пуск».
Теперь давайте посмотрим, почему не работает кнопка Windows на клавиатуре, и как решить данную проблему.
Способ 1. Разблокируйте кнопку Windows на клавиатуре
Некоторые клавиатуры имеют специальную клавишу, которая блокирует кнопку Windows. Если на вашей клавиатуре есть такая клавиша, и она включена, тогда это является причиной того, что не работает кнопка Windows на клавиатуре. Нажмите на клавишу блокировки, чтобы разблокировать кнопку Windows.
Способ 2. Попробуйте клавиатуру на другом компьютере (только для внешней клавиатуры)
Если вы используете настольный ПК, подключите свою клавиатуру к другому компьютеру и проверьте, работает ли кнопка Windows на нем. Если кнопка не работает на другом компьютере, скорее всего, она физически повреждена. Возможно, вам придется заменить ее на новую кнопку.
Способ 3: Включите кнопку Windows
Возможно, что кнопка Windows просто отключена, поэтому она не работает. Выполните следующие действия, чтобы включить кнопку Windows с помощью редактора реестра. Внимательно следуйте каждому шагу, потому что неправильное изменение в реестре может привести к серьезным проблемам.
Способ 4. Обновите драйверы клавиатуры
Также проблема с тем, что не работает кнопка Windows на клавиатуре, может быть вызвана неправильными драйверами клавиатуры. Обычно, вам не нужно устанавливать драйверы клавиатуры вручную, только если у вас не дорогая игровая клавиатура. В таком случае вам необходимо перейти на официальный сайт производителя и скачать драйверы.
Пользователям, которые используют обычные клавиатуры, следует выполнить следующие действия:
- Если вы используете ПК, тогда просто отключите клавиатуру и снова подключите ее. Операционная система Windows автоматически установит драйверы клавиатуры.
- Если вы используете ноутбук, выполните следующие действия, чтобы обновить драйверы через диспетчер устройств.
- Нажмите правой кнопкой мыши на «Пуск» и выберите «Диспетчер устройств».
- Разверните категорию «Клавиатуры», и щелкните правой кнопкой мыши на устройстве клавиатуры, затем выберите «Обновить драйверы».
- Выберите «Поиск автоматически», затем Windows автоматически установит новые драйверы.
- Перезагрузите компьютер.
Эти четыре простых способа должны помочь в ситуации, когда не работает кнопка Windows на клавиатуре.
Читайте также:

