Не работает командная строка windows 10
Обновлено: 06.07.2024

Командная строка (CMD) не работает или не открывается в Windows 10? Ознакомьтесь с 8 решениями в этом руководстве. Также включены некоторые советы по исправлению того, что командная строка не отвечает, не может запускать CMD от имени администратора Windows 10. Если вы хотите решить проблемы с Windows 10, такие как потеря данных, форматирование / повторное разделение жесткого диска, резервное копирование и восстановление системы, вы можете обратиться к Программное обеспечение MiniTool .
Быстрая навигация:
Сегодня многие опытные пользователи по-прежнему предпочитают командную строку для устранения неполадок компьютера с Windows 10 и быстрого выполнения некоторых административных операций и задач в ОС Windows.
Однако при попытке открыть командную строку некоторые люди обнаруживают, что командная строка не работает / открывается ошибка Windows 10. В этой ситуации нельзя использовать популярные утилиты CMD, такие как CHKDSK, SFC, DiskPart или любые другие команды в командной строке для проверки и исправления ошибок Windows 10 или выполнения других действий.
- Перезагрузите компьютер с Windows 10.
- Временно отключить антивирусное программное обеспечение
- Изменение настроек переменных среды PATH
- Создать новую учетную запись пользователя
- Запуск SFC с помощью Windows PowerShell
- Создайте ярлык для приложения CMD
- Проверьте, работает ли командная строка в безопасном режиме
- Выполните восстановление системы
Исправление 1. Перезагрузите компьютер с Windows 10.
Перезагрузка компьютера иногда может помочь решить множество мелких проблем с компьютером. Вы можете нажать Пуск -> Питание -> Перезагрузить, чтобы перезагрузить компьютер с Windows 10.
Затем вы можете нажать Windows + R, ввести cmd и нажать Enter (нажмите Ctrl + Shift + Enter, чтобы открыть командную строку с повышенными привилегиями ), чтобы узнать, можете ли вы сейчас открыть командную строку.
Если перезагрузка компьютера не помогает, продолжайте поиск других исправлений ниже.
Исправление 2. Временно отключить антивирусное программное обеспечение
Второй шаг, который вам следует предпринять, - это временно отключить любое установленное стороннее антивирусное программное обеспечение на вашем компьютере с Windows 10.
Иногда антивирусное программное обеспечение может мешать другим компьютерным процессам, из-за чего командная строка не работает в Windows 10 или не может запускать CMD от имени администратора в Windows 10.
Чтобы командная строка снова работала нормально, вы можете временно отключить все сторонние антивирусные программы или полностью удалить их. Ваш компьютер по-прежнему защищен антивирусным приложением Windows. Защитник Windows если вы удалите все остальные антивирусные программы.
Убедитесь, что CMD не работает / ошибка открытия исправлена, если нет, попробуйте другие способы.
Исправление 3. Изменение настроек переменных среды PATH
Шаг 1. Щелкните Начало , тип около , и выберите Отредактируйте переменные системной среды .

Шаг 2. Теперь вы под Продвинутый вкладка в Свойства системы окно. Вы можете нажать Переменные среды кнопка.
Шаг 3. В окне «Переменные среды» нажмите Путь и нажмите редактировать кнопка.

Шаг 4. Далее вы можете нажать Новый кнопку и создайте новую запись с именем C: Windows SysWow64 и нажмите ОК.
Шаг 5. После этого вы можете перезагрузить компьютер с Windows 10, чтобы изменения вступили в силу. Попытайтесь снова запустить командную строку, чтобы проверить, сможете ли вы ее открыть.
Исправление 4. Создайте новую учетную запись пользователя
Если вы столкнулись с проблемой не запускать командную строку от имени администратора в Windows 10, вы можете попробовать создать новую учетную запись пользователя, чтобы проверить, можете ли вы получить доступ к командной строке. Некоторые пользователи обнаруживают, что они могут открывать и запускать командную строку от имени администратора при входе в систему с другой учетной записью. Узнайте, как создать новую учетную запись пользователя ниже.
Шаг 1. Вы можете нажать Windows + I , чтобы открыть настройки Windows, и нажмите Счета .
Шаг 2. Далее выберите Семья и другие люди на левой панели и щелкните Добавить кого-нибудь на этот компьютер .
Шаг 3. Затем вы можете нажать У меня нет данных для входа этого человека ссылку и щелкните Добавить пользователя без учетной записи Microsoft .
Шаг 4. Продолжайте вводить имя пользователя и пароль, чтобы создать новую учетную запись пользователя.

Шаг 5. После создания новой учетной записи пользователя вы можете нажать Начало и щелкните Пользователь значок, чтобы переключиться на новую учетную запись пользователя.
Шаг 6. Попробуйте снова открыть командную строку в Windows 10, чтобы узнать, решена ли проблема с неработающей / открывающейся CMD (командной строкой).
Исправление 5. Запустите SFC с Windows PowerShell
Шаг 1. Вы можете нажать Windows + X или щелкнуть правой кнопкой мыши Пуск и выбрать Windows PowerShell (Admin), чтобы запустить PowerShell от имени администратора.
Шаг 2. Затем вы можете ввести sfc / scannow в окне PowerShell и нажмите Enter, чтобы запустить команду SFC для проверки и ремонт Windows 10 системные файлы. После завершения сканирования SFC вы можете перезагрузить компьютер и снова открыть командную строку.
Если не запускается командная строка Windows 10 то понадобится установочный диск с которого нужно будет запустится и открыть командную строку нажимая Восстановление системы — диагностика — дополнительные параметры — командная строка.
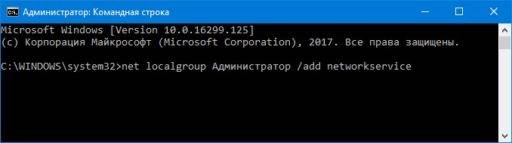
Когда командная строка запустится нужно вписать в неё по очереди две команды. Сначала вписываете команду net localgroup Администратор /add networkservice и жмёте на клавиатуре клавишу Enter. Затем вписываете команду net localgroup Администраторы /add localservice и жмёте на клавиатуре клавишу Enter. Если всё прошло без ошибок то закрываете окно командной строки и перезагружаете компьютер. После этого система запустится, а вместе с ней и службы которые будут работать без ошибок.
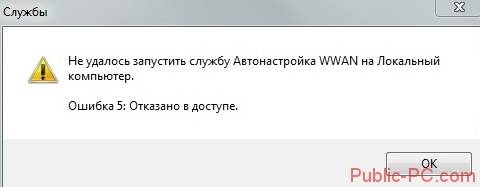
Ошибка 5 говорит нам, что «отказано в доступе». То есть нам не хватает каких-то прав, чтобы запустить службу, хотя большинство пользователей работают в учетной записи администратора.
Проблема нередко возникает не только при подключении служб, но и открытии файлов, создании папок, запуске политики диагностики и т.д. В этой статье попробуем разобраться, в чем причина такой неисправности и по возможности устранить ее.
Полный доступ к системному диску
Один из вариантов исправления ошибки – открыть полный доступ к системному диску C (у вас он может быть под другим символом, это тот диск, на который установлена операционная система).
Открываем Проводник, кликаем правой кнопкой мышки на диск C и выбираем из контекстного меню пункт «Свойства». В свойствах диска переходим во вкладку безопасности и кликаем на иконку «Изменить».
Далее кликаем «Добавить». В появившемся окошке прописываем в строке слово «Все». Это позволит нам сохранить изменения в доступе к диску для всех пользователей. После чего нажимаем «Проверить имена». Слово должно стать подчеркнутым – это значит, что система правильно определила нового «пользователя».

Далее устанавливаем соответствующий маркер, чтобы предоставить всем пользователям полный доступ к локальному диску C.

Кликаем «ОК» и соглашаемся с изменениями. После чего проверяем, удалось ли избавиться от ошибки при запуске служб.

Доступ для Local Service
Не уходим из свойства безопасности диска C. Снова заходим в последнюю закрытую вкладку и кликаем там «Дополнительно».
Нажимаем на поиск и далее ищем «пользователя» с именем Local Service. Добавляем его в список и далее, как и в предыдущем разделе, наделяем его полным доступом.

Командная строка
Следующее решение – ответ технической поддержки Microsoft пользователю, который тоже столкнулся с данной проблемой. В командной строке, запущенной от имени администратора (читайте здесь, как это сделать), нужно прописать поочередно две команды:
- net localgroupАдминистратор /add networkservice;
- net localgroup Администраторы /add localservice.
Важно! В англоязычной версии в первой команде указываем Administrator, а во втором Administrators (во множественном числе).
После выполнения команд перезагрузите компьютер и попробуйте запустить службу Windows.
Редактируем реестр
Следующий способ решения проблемы – работа с реестром. Для этого нам нужно узнать точное имя службы, с которой возникают проблемы при запуске.
Для этого заходим в «Службы»: комбинация клавиш Win+R и команда services.msc. Кликаем два раза левой кнопкой мыши по службе и запоминаем имя. Обратите внимание, что отображаемое в списке имя не является именем самой службы. Реальное название отображается в свойствах службы.

Теперь переходим в редактор реестра (здесь подробно описано, как это сделать). В редакторе следуем по пути, указанному на скриншоте. Кликаем право кнопкой мышки по каталогу службы и выбираем из контекстного меню пункт «Разрешения».
В разрешениях нам нужно установить полный доступ для администраторов и пользователей.

Также рекомендуем предоставить полный доступ для «пользователя» Local Service, которого мы ранее добавили.
Дополнительные рекомендации
Возможно, следует отключить или удалить антивирусную программу и попробовать запустить службу. Читайте подробную статью о том, как отключить Защитник Windows 10. Также одним из вариантом будет возврат к точке восстановления. А для этого прочитайте сначала, как создать току восстановления.
Пробуйте поочередно все описанные выше методы. Один из них точно должен помочь при запуске служб.
Еще много интересного:
Отключаем поисковую службу в Windows 10.
Не запускается служба WIndows Audio.
Отключаем лишние службы на «десятке».
ГлавнаяОшибки Windows Ошибка 5 в Windows 10

Ошибка 5 отказано в доступе Windows 10
Такая ошибка возникает по причине отсутствия прав доступа к каталогам, в которых сохраняются временные файлы TEMP. Это значит, что у пользователя ограничены права на чтение и другие действия с информацией, находящейся в папке.
Решить подобную проблему возможно следующим образом:
- Восстановить права можно, если запустить программу от имени администратора. Это несложный и временный метод поможет избавиться от ошибки. Необходимо на имеющемся значке установщика щёлкнуть правой кнопкой мыши. Появится меню, из которого требуется выбрать «Запуск от имени администратора».
Чтобы воспользоваться этим вариантом, юзер, не имеющий права доступа, должен иметь пароль одного из людей, находящихся в административной группе и ввести его. После проведения процедуры программа запустится.
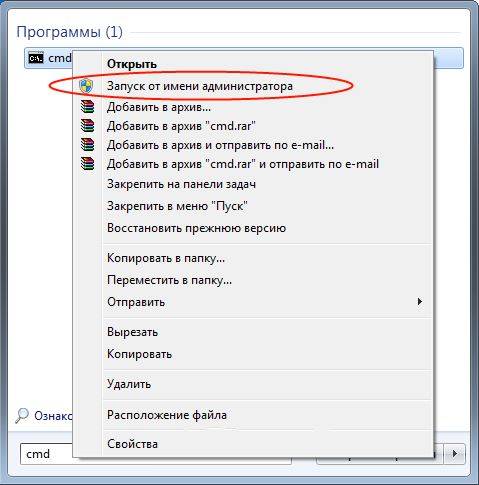
Для разрешения доступа к папке всем пользователям, необходимо выполнить следующие действия:
- Нажать комбинацию <key>Win+R</key>.
- Выполнить ввод: <cmd>%USERPROFILE%AppDataLocal</cmd>.
- Найти папку TEMP, в ней требуется нажать правой кнопкой мыши на «Свойства».
- Далее, зайти в раздел «Безопасность».
- Найти категорию под названием «Группы и пользователи», а затем нажать на «Создатель-Владелец».
- В открывшимся окне нужно отметить и подтвердить доступ для всех пользователей ПК,
Аналогичная процедура делается с такими параметрами, как «Администраторы», «Пользователи», «Система», «TrustedInstaller».
- Можно попробовать другой не менее эффективный способ. Необходимо открыть командную строку от имени админа. В окне требуется вписать <key>net localgroup Администратор /add networkservice</key>.

Следует учесть момент, что если операционная система английская, то писать нужно не «Админ», а «Administrator». После этого следует быть нажата клавиша «Enter». Следующим этапом станет написание: <cmd>net localgroup Администраторы /add localservice</cmd>. (Administrators). В конце процедуры необходимо закрыть окно и выполнить перезагрузку компьютера. Если всё было сделано без ошибок, то Windows 10 код ошибки 5 больше не появится.
- Бывает, что помогает метод отключения или удаления антивируса и попытка выполнить запуск службы уже без него.
- Безотказно в решении проблемы работает переустановка ОС.
Windows 10 Системная ошибка 5
Настройки безопасности нередко выдают эту ошибку. Исправит её можно через реестр операционной системы. Для начала следует выяснить, как называется служба, не желающая запускаться. В списке служб нужно выбрать подходящую и найти строку «Имя службы». Её требуется запомнить и начать работу с реестром. Запуск Редактора реестра производится с помощью окна «Выполнить».
После этого ветка показывает список служб, расположенных по алфавиту. Находим нужно имя, кликаем правой кнопкой мыши и ищем строчку «Разрешения». Потом в настройках безопасности нужно настроить доступ в группах «Пользователи» и «Администраторы» для всех пользователей.

Бывают случаи, когда появляется ошибка Xapofx1 5 dll для Windows 10. Это происходит из-за отсутствия файла Xapofx1 5 dll. Сбой может влиять на процесс запуска игр, установку утилит или обновление драйверов. Такой файл относится к исполнительным библиотекам DLL. Причиной сбоя могут стать пиратские версии игр. Поэтому пользователю рекомендуется применять только лицензионный контент. Для исправления ошибки нужно переустановить систему.
Ошибка 0xc004f074 в Windows 10
Нередко пользователи Windows 10 после обновления винды или отдельных программ, например, Microsoft Office сталкиваются с тем, что появляется ошибка 0xc004f074, убрать которую с помощью одного клика по крестику не…
Ошибка 0x80070002 в Windows 10
К сожалению, безупречной работой не может «похвастаться» ни одна система, и время от времени, пользователи Windows сталкиваются со сбоями в работе. Они называются «ошибками», и для удобства, быстрой диагностики и исправления, пронумерованы….
Ошибка 0x80070422 в Windows 10
Возникновение различных ошибок, к примеру, 0x80070422 в Windows 10, при работе системы — частое явление. Несмотря на то, что прописываются они определенной кодировкой, не особо понятной для обычного пользователя, устранить такую неприятность есть…
На заре вычислений командная строка господствовала в операционных системах до того, как элегантные графические пользовательские интерфейсы стали основным способом взаимодействия с компьютерами. Сегодня командная строка в основном используется опытными пользователями для устранения конкретных проблем Windows, выполнения административных функций и автоматизации задач с помощью сценариев и пакетных файлов.

Что делать, когда вы пытаетесь открыть командную строку, и она выдает ошибку вместо обычного открытия? Это тема сегодняшнего руководства. Давайте рассмотрим некоторые шаги, которые могут помочь решить ошибку «Командная строка не работает», чтобы вы могли вернуться и выполнить эти команды.
Интересный факт: Командная строка имеет символ в начале строки, предлагающий пользователю ввести команду, указывающий, что она готова к вводу, и, следовательно, имя Командная строка.1. Проверьте антивирус

Если вы используете какой-либо другой антивирус, я бы рекомендовал отключить его один раз, чтобы посмотреть, решает ли он ошибку командной строки, не работающей на вашем компьютере с Windows 10.
2. Ярлык командной строки
Возможно, меню «Пуск» работает не так, как задумано. В этом случае вы можете создать ярлык командной строки на рабочем столе, чтобы запустить его. Для этого щелкните правой кнопкой мыши в любом месте рабочего стола и выберите «Ярлык» в разделе «Создать».

Во всплывающем окне введите cmd.exe (нет необходимости переходить к расположению исполняемого файла) в поле, а затем нажмите «Далее».

Дайте ему подходящее имя и нажмите Готово. Подождите, есть еще кое-что, о чем нужно позаботиться.

Этот ярлык запустит командную строку, но не в режиме администратора. Для этого щелкните правой кнопкой мыши только что созданный ярлык и выберите «Свойства».

На вкладке« Ярлык »выберите« Дополнительно ».

Выберите здесь «Запуск от имени администратора», нажмите «ОК», и все готово.

Попробуйте запустить командную строку сейчас.
Примечание. Это решение не подходит для общих компьютеров, так как некоторые пользователи могут случайно испортить систему, если они не уверены, что они делают.3. Создание нового пользователя
Командной строке требуются права администратора, что означает, что учетная запись пользователя, под которой вы вошли, требует прав администратора. Если вы это сделаете, возможно, некоторые файлы были повреждены, что Ошибка командной строки. Давайте создадим новую учетную запись пользователя, чтобы протестировать это решение.
Нажмите клавишу Windows + I сочетание клавиш на клавиатуре, чтобы запустить Настройки и выбрать Учетные записи.

В разделе Семья и другие пользователи выберите Добавить кого-нибудь на этот компьютер.


Теперь нажмите «Добавить пользователя без учетной записи Microsoft».

Введите здесь желаемое имя пользователя и пароль и следуйте инструкциям на экране, чтобы создать новая учетная запись пользователя. После этого переключите учетную запись пользователя, нажав клавишу Windows для запуска меню «Пуск» и выбрав вновь созданную учетную запись пользователя под своей текущей учетной записью.

Проверьте, можете ли вы сейчас запустить командную строку.
Также в Guiding Tech
4. Путь обновления переменных системной среды


Выберите здесь путь и нажмите Edit.

Щелкните New и добавьте это, чтобы создать новый путь.

Теперь перезагрузите компьютер и проверьте, можете ли вы запустить командную строку.
5. Средство проверки системных файлов (SFC)
Откройте PowerShell с правами администратора, выполнив поиск в меню «Пуск» Windows или щелкнув правой кнопкой мыши кнопку Windows. Когда он откроется (синий фон), вы выполните следующую команду.

Если файлы восстановлены, я предлагаю вам перезагрузить компьютер, прежде чем пытаться открыть командную строку.
6. DISM
Иногда команда SFC не выполняет свои обязанности, потому что не может найти или получить доступ к нужным файлам из образа Windows. Это когда вы запустите команду DISM (Обслуживание образов развертывания и управление ими) и снова запустите команду SFC.
Снова откройте PowerShell и выполните следующие команды в указанном порядке по очереди.

Теперь вернитесь к пункт 5 выше и выполните сканирование SFC.
Также в Guiding Tech
7 . Удаление элементов контекстного меню
Когда вы устанавливаете новое приложение или программное обеспечение, оно добавляет ярлык в контекстное меню. Контекстное меню появляется, когда вы щелкаете правой кнопкой мыши на рабочем столе или в приложении.. Заметили некоторые новые возможности, которых не было, когда вы впервые начали использовать Windows? Чтобы удалить эти элементы контекстного меню, загрузите ShellMenuView и ShellExView. Я рекомендую вам сделать резервную копию на этом этапе.

8. Безопасный режим
Может быть, недавно установленное приложение вызывает конфликт с командной строкой? Чтобы узнать, перезагрузитесь в безопасном режиме. Для этого нажмите и удерживайте клавишу Shift на клавиатуре и выберите «Перезагрузка» в разделе «Электропитание» в меню «Пуск».

Теперь ваш компьютер перезагрузится, и вы должны увидеть синий экран с некоторыми параметрами. Выберите Устранение неполадок> Дополнительные параметры> Параметры запуска> Перезагрузить. Теперь вы можете перезагрузиться в безопасном режиме. Подробнее об этом процессе читайте здесь.
Если командная строка работает в безопасном режиме, вам необходимо удалить все недавно установленные приложения и переустановить их по одному, чтобы увидеть, какое из них нарушает работу командной строки. Я знаю, что это утомительный процесс, но у вас нет выбора.
9. Восстановление системы
Вы можете восстановить свой компьютер до предыдущего момента времени, и тем самым вы восстановите баланс вашей вселенной или вашего ПК. Обратите внимание, что ваши файлы и другие данные не будут удалены. Это может устранить и отменить все, что нарушило командную строку. Для этого найдите «Восстановить» в меню «Пуск» Windows и выберите «Восстановление».
Выберите Открыть восстановление системы.

Теперь вы должны увидеть все точки восстановления системы, сделанные за последнее время. Щелкните Показать дополнительные точки восстановления, чтобы открыть дополнительные параметры.

Выберите один и следуйте инструкциям на экране, чтобы восстановить компьютер. Процесс займет довольно много времени, и ваша система может перезагружаться несколько раз..
Далее: надоели старые добрые командные строки и даже PowerShell? Вот три альтернативы CMD, которые заставят вас забыть об этих двух.
Вышеупомянутая статья может содержать партнерские ссылки, которые помогают поддерживать Guiding Tech. Однако это не влияет на нашу редакционную честность. Содержание остается непредвзятым и аутентичным.
Освободи Себя Windows 10 предлагает множество возможностей доступа ко всем функциям и возможностям операционная система . Но в то же время есть пользователи, которые хотят сделать еще один шаг и иметь больший контроль над всем этим. Именно тогда они получают команды, которые они могут запускать из командной строки или окна CMD.
Имейте в виду, что интерфейс, о котором мы говорим, пытается значительно облегчить нашу повседневную работу с системой Redmond. Но иногда нам нужно больше контролировать определенные функции системы . И это особенно заметно у самых продвинутых пользователей. Поэтому на этом этапе лучше всего использовать командную строку или окно CMD.

Что такое и как открыть окно командной строки
Чтобы дать нам представление о том, о чем мы на самом деле говорим, скажем, что командная строка Windows - это инструмент командной строки. Таким образом, это помогает нам выполнять несколько более сложных команд для их выполнения в самой операционной системе. При этом в большинстве случаев нам потребуется запустить CMD с правами администратора. Это дает нам возможность использовать самые продвинутые команды, которые вносят изменения в Windows.
Кроме того, чтобы иметь возможность использовать этот инструмент, о котором мы говорим, его очень легко запустить. Для этого нам просто нужно перейти к окну поиска, которое мы находим на панели задач. Затем мы пишем CMD и в появившейся записи щелкаем правой кнопкой мыши. Из этого контекстного меню у нас будет возможность запустить новый окно командной строки с правами администратора.
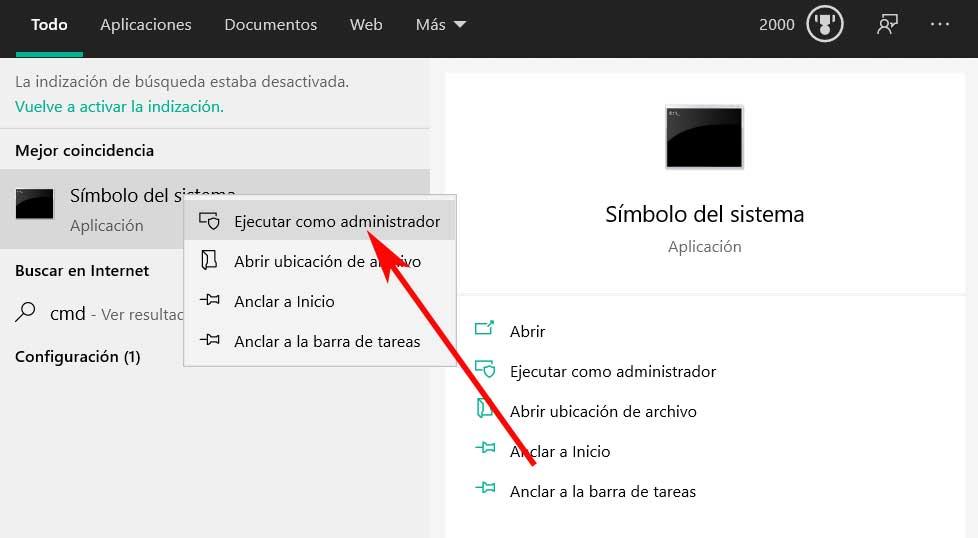
Однако в последнее время некоторые пользователи столкнулись с проблемой в этом отношении. В частности, мы имеем в виду, что многие пользователи подписали, что они не могут запускать командную строку с правами администратора. Просто, когда они пытаются это сделать, Windows ничего не делает. Поэтому, если вы не можете запустить CMD от имени администратора в Windows 10, возможно, вам поможет один из этих советов.
Следует иметь в виду, что это инструмент командной строки очень важен для многих пользователей, особенно для более продвинутых. Кроме того, возможность использовать все это с правами администратора - это нечто базовое, поскольку в противном случае функциональность очень ограничена. Это связано с тем, что если мы запустим CMD без прав администратора, у нас будет только доступ и мы сможем использовать ряд основных команд, но не те, которые вносят изменения в саму операционную систему.
Именно по этой причине ниже мы собираемся дать вам ряд решений для решения этой проблемы, которую мы комментируем. Таким образом, нам не придется переустанавливать Окна 10 опять же, что всегда несколько утомительно и громоздко.
Создайте ярлык для командной строки
Поэтому на данном этапе мы попытаемся создать ярлык для этого инструмента. Нам просто нужно щелкнуть правой кнопкой мыши на рабочем столе и выбрать «Создать / Ярлык». в Диалоговое окно "Создать ярлык" , мы вводим следующую локацию и нажимаем Далее:
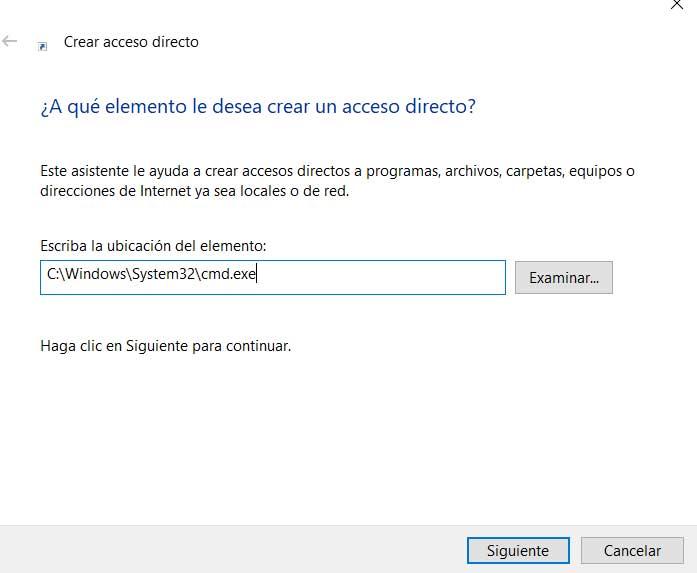
На следующем экране мы пишем имя для этого ярлыка и завершаем процесс создания. После того, как ярлык был добавлен на рабочий стол, мы щелкаем его правой кнопкой мыши и выбираем опцию «Свойства» в контекстном меню.
На вкладке «Ярлык» нажимаем на Дополнительные кнопка. Поэтому, чтобы защитить компьютер от несанкционированных действий, мы устанавливаем флажок «Запуск от имени администратора» при появлении всплывающего меню. Чтобы все изменения вступили в силу, нажмите кнопку «Принять». С этого момента, когда мы дважды щелкаем по вновь созданному ярлыку, командная строка открывается от имени администратора. Кроме того, это избавит нас от необходимости выполнять поиск в соответствующем поле на панели задач Windows.
Запустите Windows в безопасном режиме
Если решение, которое мы вам предоставили ранее, не сработало, мы попытаемся открыть операционную систему в безопасном режиме. И именно этот режим запуска, о котором мы говорим, может быть очень полезным для поиска проблем в система сам. Первое, что мы делаем для этого, - это открываем приложение настройки Windows с помощью комбинации клавиш Win + I. Затем мы нажимаем на раздел Обновление и безопасность, а затем на левой панели выбираем Восстановление .
Если мы посмотрим на правую панель, мы найдем кнопку с надписью «Перезагрузить сейчас» в категории «Расширенный запуск».
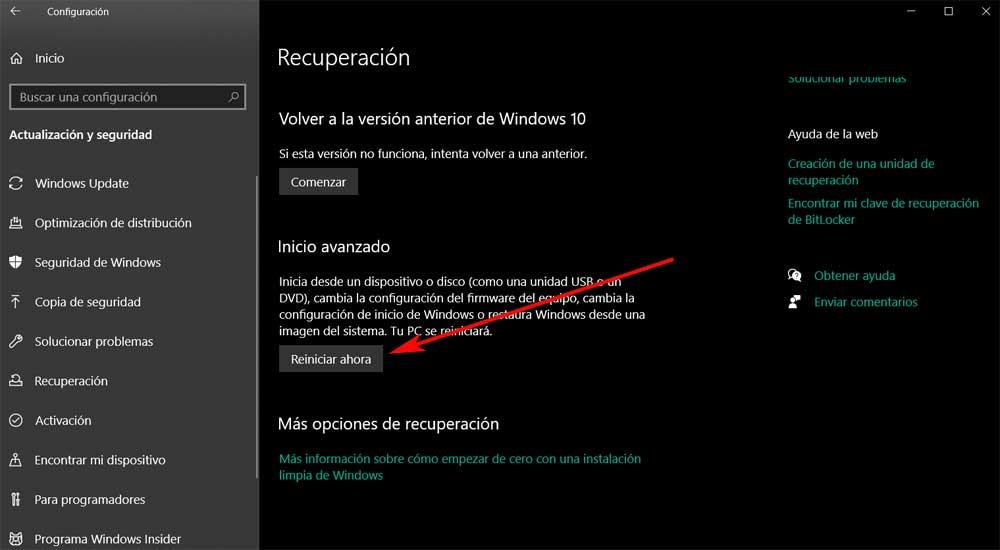
Отсюда мы уже находим ряд очень интересных функций, которые будут очень полезны для решения возможных проблем, которые у нас есть в Windows 10. Точно так же у нас будет возможность доступа к окну командной строки для выполнения необходимых нам команд. безопасный режим .
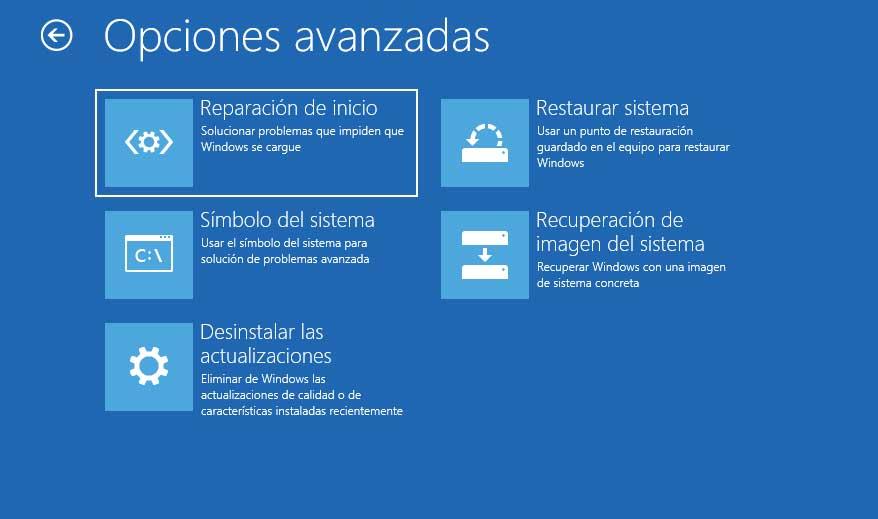
Запустите CMD из диспетчера задач
Это мы объяснили ранее, как самый простой способ открыть окно командной строки с правами администратора. Однако в случае, если нам это не удается, мы всегда можем запустить этот же инструмент из другого места. В частности, мы имеем в виду диспетчер задач самой операционной системы. Чтобы получить к нему доступ, мы можем использовать комбинацию клавиш Ctrl + Shift + Esc.
В новом окне, которое появляется на экран вверху щелкните меню "Файл". Здесь мы найдем вариант с надписью «Запустить новую задачу», на который мы нажимаем. Попав в этот раздел, мы можем написать CMD в появившемся поле. Конечно, мы не должны забывать установить флажок, чтобы создать эту задачу с правами администратора.
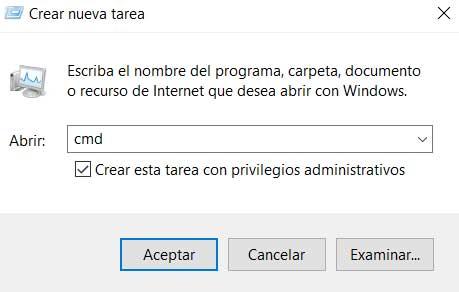
После того, как мы создали эту новую задачу в администратор мы увидим, что окно командной строки открывается автоматически.
Читайте также:

