Не работает микрофон на ноутбуке виндовс 8
Обновлено: 04.07.2024
Если у вас возникают проблемы с функциями микрофона, следующие сведения помогут вам определить и устранить эти проблемы.
Убедитесь, что у приложений есть доступ к микрофону
Если после обновления Windows 11 ваш микрофон не обнаружен, может потребоваться предоставить приложениям разрешение на его использование. Для этого выполните следующие действия.
Выберите Пуск> Параметры> конфиденциальности & безопасности> Микрофон и убедитесь, что включен доступ к микрофону.
Убедитесь, что включено приложение "Доступ к микрофону", а затем выберите приложения, к которым у них есть доступ. Классические приложения не отображаются в этом списке.
Если вы хотите предоставить доступ к классическим приложениям, убедитесь, что включено приложение "Позволить классическим приложениям получать доступ к микрофону". Отключить доступ к микрофону для отдельных приложений нельзя.
Другие пользователи не слышат меня
Попробуйте выполнить следующие действия.
Если ваша гарнитура оснащена кнопкой выключения звука, убедитесь, что она не нажата.
Убедитесь, что микрофон или гарнитура правильно подключены к компьютеру.
Убедитесь, что в качестве системного устройства для записи звука по умолчанию используется микрофон или гарнитура. Вот как это сделать в Windows 11:
Выберите Начните > Параметры > Системный > Звук.
Чтобы проверить микрофон, говорите в нем. В областиГромкость убедитесь, что синяя Windows вас слышит.
Громкость микрофона слишком низкая или вообще не работает
Попробуйте выполнить следующие действия.
Убедитесь, что микрофон или гарнитура правильно подключены к компьютеру.
Убедитесь, что микрофон правильно размещен.
Увеличьте громкость микрофона Вот как это сделать в Windows 11:
Выберите Начните > Параметры > Системный > Звук.
При громкостиввода убедитесь, что синяя греза корректируется при проговоре микрофона.
Если это не так, перейдите к проверкам микрофона и Начать тестирование. Это поможет вам устранить неполадки с микрофоном.
Если у вас возникают проблемы с функциями микрофона, следующие сведения помогут вам определить и устранить эти проблемы.
Убедитесь, что у приложений есть доступ к микрофону
Если после обновления Windows 10 микрофон вашего устройства не обнаружен, может потребоваться предоставить разрешение приложениям на его использование.
Чтобы разрешить приложению доступ к микрофону, нажмите Пуск и выберите Параметры > Конфиденциальность > Микрофон . Выберите Изменить, затем включите Разрешить приложениям доступ к микрофону.
После того как вы разрешите доступ к микрофону, вы можете выбрать, какие приложения Microsoft Store могут получать доступ к этим функциям, в статье Выберите, какие приложения Microsoft Storeмогут получать доступ к микрофону , и предоплатите доступ к классическим приложениям, не входя в Microsoft-Store, задав для переключателя разрешить классическим приложениям доступ к микрофону значение В сети .
Другие пользователи не слышат меня
Попробуйте выполнить следующие действия.
Если ваша гарнитура оснащена кнопкой выключения звука, убедитесь, что она не нажата.
Убедитесь, что микрофон или гарнитура правильно подключены к компьютеру.
Убедитесь, что в качестве системного устройства для записи звука по умолчанию используется микрофон или гарнитура. Вот как это можно сделать в Windows 10.
Выберите Начните , а затем Параметры > Системный > Звук .

Чтобы проверить микрофон, проговорите его и проверьте микрофон, чтобы убедиться, Windows вас слышно.
Громкость микрофона слишком низкая или вообще не работает
Попробуйте выполнить следующие действия.
Убедитесь, что микрофон или гарнитура правильно подключены к компьютеру.
Убедитесь, что микрофон правильно размещен.
Увеличьте громкость микрофона Вот как это можно сделать в Windows 10.
Выберите Начните , а затем Параметры > Системный > Звук .
Убедитесь, что в области Ввод в поле Выбор устройства ввода выбран микрофон, затем выберите Свойства устройства.
На вкладкеУровни окна свойств микрофона нужным образом настройте ползунки Микрофон и Усиление микрофона, затем выберите ОК.
Проговорите микрофон во время проверки в области Проверка микрофона, чтобы убедиться, что параметры работают. Если линия перемещается слева направо, ваш микрофон работает. Если вы не видите никаких изменений, микрофон не забирает звук.
Другие пользователи не слышат меня во время звонков Skype

Убедитесь, что в качестве устройства для записи звука в Skype по умолчанию используется микрофон или гарнитура. Для этого выполните следующие действия.
Если Skype не открыт, выберите Начните , Skype, чтобы открыть его.
В правом верхнем углу списка контактов в Skype выберите Еще , а затем Параметры .
В области & видеов областиМикрофон убедитесь, что выбран микрофон или гарнитура.

В этой статье мы расскажем Вам, как настроить микрофон в операционной системе WINDOWS 8.
Если вы столкнулись с проблемой не работающего микрофона или работающего но тихо то эта статья для Вас. Есть несколько способов оживить микрофон.
Необходимо проделать следующие действия:
- Щелкнуть правой кнопкой мыши по изображнию динамика в правом нижнем углу панели задач
- Выбрать пункт Записывающие устройства

- В открывшемся окне выделить устройство которое НЕ используется по умолчанию и нажать кнопку По умолчанию

Переустановить/обновить драйвера для звукозаписывающего устройства. Для этого нужно:
- нажать комбинацию клавиш WIN+R и в открывшееся окно вставить следующее : control /name Microsoft.DeviceManager
- в открывшемся диспетчере устройств найти раздел "Звуковыe,игровые и видеоустройства" ,раскрыть список и выбрать устройство HighDefenitionAudio , щелкнуть по нему правой кнопкой мыши и выбрать пункт Обновить драйвера
- в открывшемся окне выбрать автоматический поиск и подождать пока операционная система обновит драйвера
- Щелкнуть правой кнопкой мыши по изображнию динамика в правом нижнем углу панели задач
- Выбрать пункт Записывающие устройства
- Выбрать устройство Микрофон устройством по умолчанию (выделить устройство и нажать кнопку по умолчанию )
- Щелкнуть по выбранному устройству правой кнопкой мыши и выбрать пункт Свойства
- В открывшемся окне перйти на вкадку Уровни и увеличить усиление микрофона до максимума, нажать ОК .
Помог чем-то? Поделись пожалуйста!
5 comment
Решала проблему 2 способом, всё получилось. БОЛЬШОЕ СПАСИБО
перепробовал все а встроенный микрофон не работает
Решал проблему 2 способом, все сделал как надо ,но когда надо было найти "HighDefenitionAudio". Один NVIDIA HighDefenitionAudio,а другой Realtek HighDefenitionAudio и вот я не знаю какой мне выбирать .
____________________________________________
Попробуйте обновить оба драйвера,не повредит :)
Не могу настроить микрофон Hardity в Windows 10. Указанные способы перепробывал . Среди оборудования не находит, а в тестах устройств пишет и драйверах всё ОК. .
______
Проверьте работоспособность микрофона на другом устройстве, проверьте вход для микрофона на текущем устройстве. Возможно просто не работает вход или сам микрофон.
Компьютер с подключенным интернетом часто применяют для голосового общения.
.jpg)
Установка драйверов
При подключении отдельных устройств могут возникать проблемы, связанные с отсутствием программных компонентов, поддерживающих работу микрофона.
Чаще всего «Виндовс 8» самостоятельно ищет и обновляет драйвера, однако при этом могут возникать сбои. В таком случае требуется ручная установка. Помогают в этом специальные утилиты, например, Driver Pack Solution.Она проверяет систему, устанавливает недостающие компоненты.
Работают с программой так:
- Скачивают утилиту с сайта разработчиков, открывают ее. При первом запуске начинается сканирование системы, которое занимает не более минуты.
- Выбирают вариант установки. Можно скачать все драйвера, нажав соответствующую кнопку. При этом утилита загружает ряд вспомогательных программ, которые не всегда оказываются нужными. Использование выборочной установки решает эту проблему.
- В левой части окна находят значок, имеющий вид 4 квадратов. Убирают галочки возле программ, установка которых не требуется.
- Нажимают на значок гаечного ключа. Используют клавишу «Установить все». Дожидаются завершения процедуры, перезагружают компьютер.
Для включения микрофона в системе выполняют следующие действия:
- На панели задач находят иконку динамика, нажимают на нее правой кнопкой мыши. В открывшемся списке выбирают вариант «Записывающие устройства».
- Откроется окно, содержащее информацию о доступных компонентах. Здесь выбирают подлежащий включению микрофон. Выделяют название левой кнопкой мыши, с помощью контекстного меню делают его устройством по умолчанию.
- При необходимости (если голос слышится тихо или отсутствует вовсе) настраивают громкость звука. Для этого в контекстном меню выбирают вариант «Свойства». Устанавливают подходящие параметры.
Иногда требуется настройка микрофона на работу в некоторых программах.
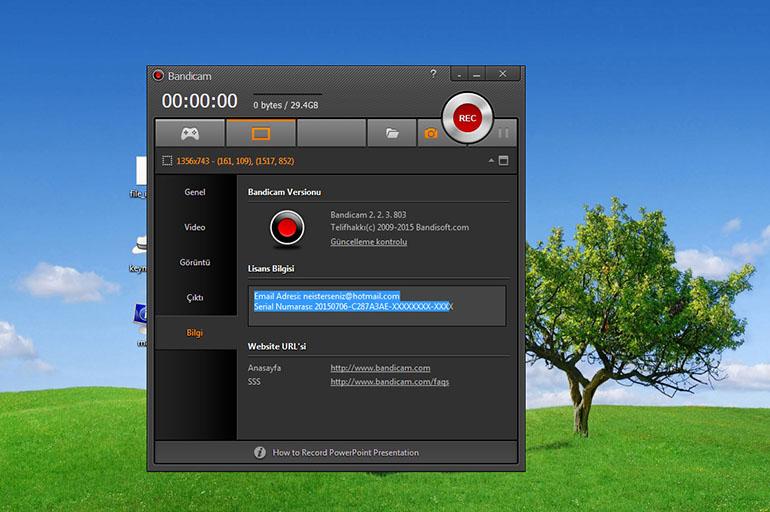
Наиболее распространенными являются следующие приложения:
- Bandicam. Начинают работу с настройки устройства в системе. После этого открывают приложение «Бандикам». Инструкция прописывает следующие действия: «найдите пункт «Видео», нажмите клавишу «Настройка». Откроется окно, в котором выбирают вариант «Вспомогательные устройства». Здесь настраивают работающий на ноутбуке микрофон, с которого будет записываться звук.
- Skype. В меню программы выбирают пункт «Инструменты», начинают настройку. Во вкладке «Звук» находят подключенный микрофон, делают его основным устройством записи.
Проверка микрофона
Для оценки работоспособности используют системные средства Windows.
После включения устройства выполняют следующие действия:
- Открывают пусковое меню, находят «Панель управления». Выбирают пункт «Звук и оборудование». В новом окне находится вкладка, в которой присутствует список устройств, записывающих аудио.
- Нажимают на пункт «Микрофон». Открывается страница с данными об устройстве, где настраивают параметры.
- Выбирают вкладку «Прослушать». Для начала проверки выставляют галочку возле пункта «Использовать данное устройство». Подтверждают действие.
- Используют микрофон по назначению, оценивая качество звучания. Во время прослушки должны работать динамики, иначе услышать голос не получится.
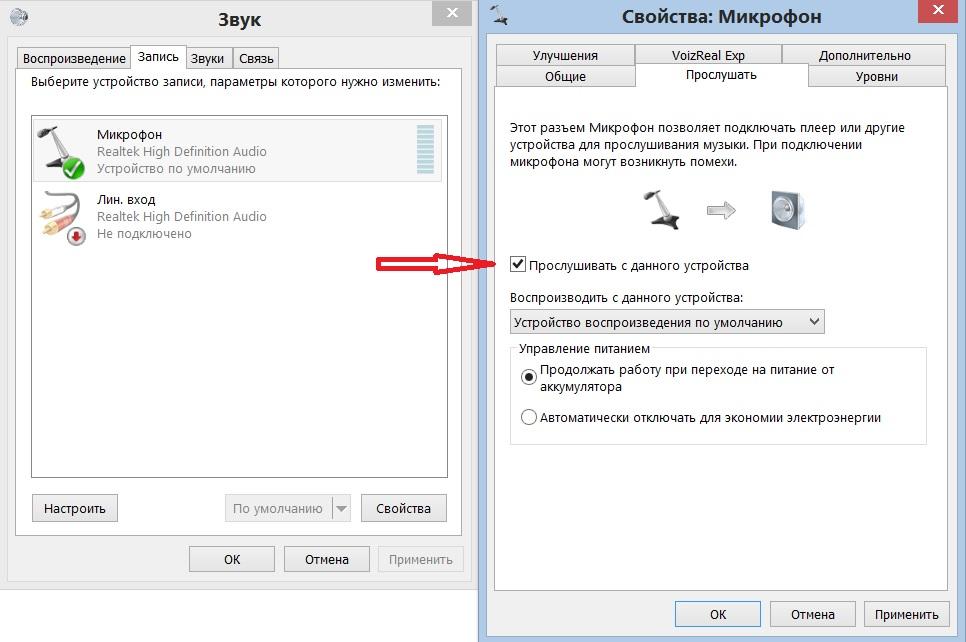
Что делать, если не работает
Если микрофон не функционирует или записывает слишком тихий звук, используют следующие способы ремонта:
- Нажимают правой клавишей мыши на иконку динамика на панели задач. Выбирают раздел настройки средств звукозаписи. В новом окне находят не используемое по умолчанию устройство. Ему присваивают приоритет, после чего вновь проверяют правильность работы микрофона.
- Переустанавливают драйвера для средств записи звука. Для этого нажимают сочетание клавиш WIN+R. Откроется командная строка, в которую вводят control /name Microsoft.DeviceManager. Нажатием кнопки Enter подтверждают действие. В диспетчере устройств находят раздел настройки звуковых и игровых устройств. В списке выбирают вариант HighDefenitionAudio, нажимают на него правой клавишей мыши. Выполняют действие «Обновить драйвера». Система автоматически найдет и установит нужные программные компоненты.
- При недостаточной громкости звука нажимают на значок динамика на панели уведомлений. Находят пункт «Устройства записи». Задают микрофону возможность включения по умолчанию. Правой клавишей мыши открывают контекстное меню, выбирают пункт «Свойства». Переходят в раздел «Уровни», устанавливают максимальную громкость, подтверждают действие.
Советы и рекомендации
Наличие звукового микрофона является важной составляющей на каждом ПК. Ведь практически каждое второе приложение для связи требует микрофон. Поэтому вам всегда необходимо быть готовым для общения с родственниками, близкими или коллегами по работе.
Как включить микрофон на компьютере, ноутбуке Windows 7, 8/8.1 и 10?
Первоначально необходимо определиться с тем, какой микрофон установлен на вашем устройстве, это может быть встроенный микрофон и внешний микрофон. В случае с встроенным микрофоном, отсутствует необходимость включения. Но, встречаются случаи, когда происходят сбои в работе устройств звукозаписи.
Итак, ниже мы рассмотрим шаги, с помощью которых можно включить микрофон на Windows 7, 8/8.1 и 10.
- Нажмите на значок Windows и дождитесь появления главного окна. Вам необходимо найти и нажать на «Панель управления».

- В новом окне вам нужно выбрать раздел «Оборудование и звук».

- В раздел звукового оборудования, выберите пункт «Изменение системных звуков».

- В окне «Звук» в подразделе «Запись», вам нужно найти отключенный микрофон. Неактивный микрофон будет иметь черно-белое изображение, а также пометку с надписью «Отключено».

- Активируйте микрофон, нажав правой кнопкой мыши, и выбрав пункт «Включить».

- Готов! Вы активировали микрофон. Теперь попробуйте сказать какую-либо фразу, и вы заметите появление зеленых полосок справа. Это означает, что ваш микрофон готов к работе.

Как настроить внешний микрофон на компьютере, ноутбуке Windows 7, 8/8.1 и 10?
К примеру, если вы приобрели внешний микрофон, и хотите настроить качество записи звука и установить его по умолчанию, то для этого мы приготовили подробную инструкцию о которой вы узнаете ниже.
- В панели задач нажмите правой кнопкой мыши по иконке звука, а затем выберите пункт «Записывающие устройства».

- На изображении ниже мы показали, как отображается встроенный микрофон и внешний микрофон в устройствах записи.

- По умолчанию в качестве основного микрофона установлен встроенный. Для того, чтобы основным (разговорным) стал внешний микрофон, нажмите по его иконке, а затем кликните по кнопке «По умолчанию».

- Теперь в качестве основного микрофона установлен внешний.

Как записать свой голос на компьютер с микрофона на Windows 7, 8/8.1 и 10?
Для того, чтобы записать любое воспроизведение или голос с микрофона на вашем компьютере/ноутбуке, вам нужно воспользоваться соответствующей утилитой от Windows. Ниже мы перечислили несколько шагов, которые помогут вам записать свой голос на компьютере.
- Нажмите «Пуск» > «Все программы» > «Стандартные» > «Звукозапись». Обязательно убедитесь, что микрофон подключен к ПК.

- После нажатия на кнопку «Начать запись», звук будет записываться. Как только вы закончите речь или фразу, и захотите остановить запись, нажмите «Остановить запись».

- Затем появится окно с выбором директории для сохранения записи. Установите для звукового файла желаемое имя, а затем нажмите на кнопку «Сохранить».

- Теперь дважды щелкните по звуковому файлу, чтобы прослушать его. Если звук чистый и не фонит, то означает, что микрофон настроен должным образом. В противном случае, переходите к следующему разделу статьи, который рассказывает о том, что делать, если микрофон фонит или плохо слышно.
Что делать, если микрофон фонит на компьютере, ноутбуке на Windows 7, 8/8.1, 10?
Итак, если у вас возникли проблемы, такие как посторонние фоны, шипения и прочие помехи, то это сигнализирует о неправильной настройке микрофона.
- Сначала вам нужно открыть панель настройки звукового оборудования, а затем перейти в раздел «Запись».

- Вам нужно нажать на иконку с микрофоном, и выбрать «Свойства».
- Затем перейдите в подраздел «Прослушать», и установите галочку напротив «Прослушивать с данного устройства».
- Теперь зайдите в «Уровни», и регулируйте ползунок громкости микрофона до тех пор, пока не закончатся фоновые помехи. Не забудьте, что с понижением уровня громкости, ваш голос будет хуже слышно, и вам придется более громче разговаривать. Вы также можете воспользоваться функцией усиления громкости микрофона, но не ставьте значение более 12 дБ, иначе помехи неизбежны.

- Как только вы закончите с настройкой громкости микрофона, переходите в раздел «Улучшения». Активируйте настройки по необходимости, а также не забудьте включить функцию «Неотложный режим», чтобы в прямом эфире слушать изменения.

- После всех изменений нажмите на кнопку «OK», чтобы все изменения настройки микрофона были сохранены.
Что делать, если компьютер, ноутбук не видит микрофон на Windows 7, 8/8.1, 10?
Множество неопытных пользователей сталкивались с подобной проблемой. Но в данной ситуации имеет место быть двум проблемам:
Причина и решение №1. Не правильно подключен микрофон
Первоначально важно убедиться, что микрофон подключен в соответствующее гнездо вашего ПК. Как известно, для микрофона выделен розовый порт. Но так или иначе, оборудование необходимо подключать, согласно цветам. К примеру, зеленый в зеленый, синий в синий и т.д. Таким образом, вы будете уверенны в правильно подключения микрофона.

Причина и решение №2. Микрофон отключен в панели звука
Если первое решение вам не помогло, и ваш микрофон до сих пор не работает, то второй способ точно избавит вас от этой проблемы.
- Откройте панель звукового оборудования, и нажмите правой кнопкой мыши по пустой области. Затем нажмите на пункт «Показать отключенные устройства».

- После этого вы увидите, что ваш микрофон, который ранее казалось не был виден для Windows, является просто отключенным. Кликните по иконке микрофона правой кнопкой мыши, а затем нажмите на кнопку «Включить».

На этом, мы закончили нашу статью. Надеемся, что вышеперечисленные способы помогли решить ваши проблемы с микрофоном.
Читайте также:

