Не работает микрофон в rainbow six siege windows 10
Обновлено: 04.07.2024
17 фев. 2019 в 8:25
Всем привет, кто сталкивался с такой проблемой? После последнего обновления перестал работать голосовой чат. Отсутствует связь с командой, играть становится невозможно! Гарнитура logitech g430, звук воспроизводится, но микрофон не распознается игрой. В других играх, стиме, дискорде микрофон работает исправно. Переустановка windows 10, переустановка всех драйверов, драйверов realtek, драйверов самой гарнитуры не дало результатов. До обновления голосовой чат работал исправно. Советы со всех возможных форумов не дали результатов ( изменение латиницы в названии устройств, изменения в файле hdaudio.inf, замена файлов локализации, переустановка клиента uplay, переустановка самой игры, изменение параметров в realtek). Смена usb входа, подключение без переходника так же не дали результатов. Кроме того в настройках uplay нету возможности выбрать устройство записи. Прошу помочь в решении данной проблемы.
17 фев. 2019 в 9:54
ну у меня такое бывает что меня перестают слышать.попробуй сбросить в игре настройки звука по умолчанию. на F6 вроде
19 фев. 2019 в 11:57
Всем привет, кто сталкивался с такой проблемой? После последнего обновления перестал работать голосовой чат. Отсутствует связь с командой, играть становится невозможно! Гарнитура logitech g430, звук воспроизводится, но микрофон не распознается игрой. В других играх, стиме, дискорде микрофон работает исправно. Переустановка windows 10, переустановка всех драйверов, драйверов realtek, драйверов самой гарнитуры не дало результатов. До обновления голосовой чат работал исправно. Советы со всех возможных форумов не дали результатов ( изменение латиницы в названии устройств, изменения в файле hdaudio.inf, замена файлов локализации, переустановка клиента uplay, переустановка самой игры, изменение параметров в realtek). Смена usb входа, подключение без переходника так же не дали результатов. Кроме того в настройках uplay нету возможности выбрать устройство записи. Прошу помочь в решении данной проблемы.
19 фев. 2019 в 22:25
А в таблице игроков микрофон есть или просто серый квадрат без микрофона?
21 фев. 2019 в 6:05
А в таблице игроков микрофон есть или просто серый квадрат без микрофона?
Как я понял игра не видит микрофон, в таблице игроков знак отсутствия микрофона (голосовой чат даже не включается). В настройках звука все устройства отключены, в настройках uplay нет возможности выбрать устройство записи. Перерыл все форумы, решения так и не нашел.
21 фев. 2019 в 7:34
А в таблице игроков микрофон есть или просто серый квадрат без микрофона?
Как я понял игра не видит микрофон, в таблице игроков знак отсутствия микрофона (голосовой чат даже не включается). В настройках звука все устройства отключены, в настройках uplay нет возможности выбрать устройство записи. Перерыл все форумы, решения так и не нашел. и не найдешь решение, это проблема юбисофт, так как радуга использует отдельный сервер для чата, так вот у них этот сервер работает через жопу и как захочет, лично у меня бывало редко не работает чат, та и в друзей и в других игроков тоже иногда замечаю что микрофончика нет, а вот в чем причина ошибки подключения к голосовому чату понять не могу, скорей всего связано с некоторыми блокировками адресов брендмавером виндовса хотя это не точно, или не оптимизацией самого конекта при создании матча в игре
Кароче не парся, возможно поможет танцы с настоящим бубном вокруг костра в комнате. но это не точно)
21 фев. 2019 в 8:13
Служба поддержки:
"Благодарю за обновление обращения и предоставленные скриншоты.
Вы обратились к нам, так как столкнулись с трудностями, связанными с голосовым чатом в игре Rainbow Six: Siege.
Многие игроки жалуются, что Rainbow Six Siege голосовой чат не работает. Rainbow Six Siege - фантастический многопользовательский онлайн-шутер, разработанный Ubisoft. Он доступен для многих платформ, включая Windows, PlayStation 4 и Xbox One. Однако иногда с этой игрой возникают различные проблемы, например, код ошибки Rainbow Six Siege 3-0x0001000B, Rain Six Siege не запускается и описывается здесь.
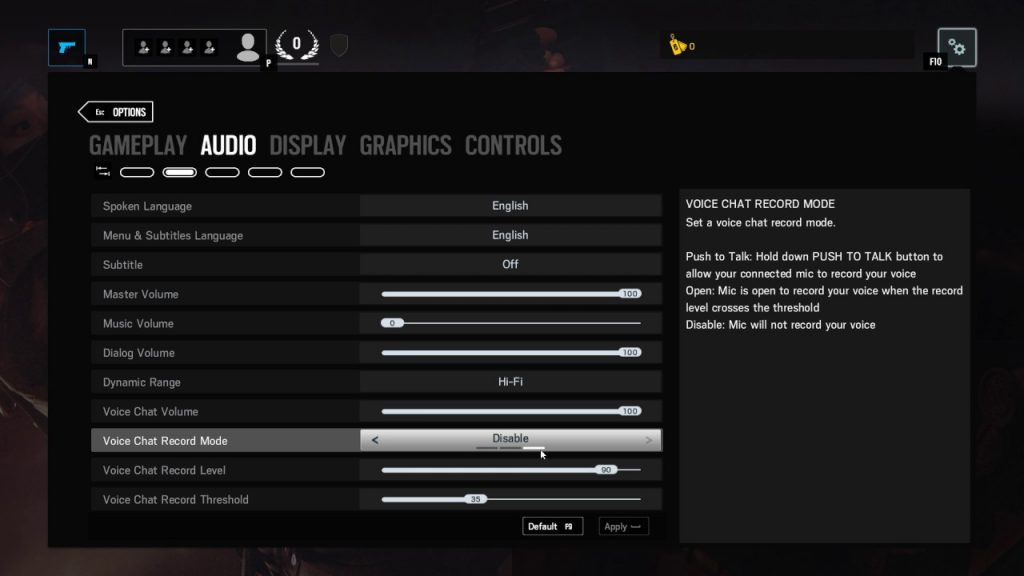
Что мешает работе голосового чата Rainbow Six Siege? Одна из наиболее частых причин - у вас нет стандартного записывающего устройства. Иногда ваше антивирусное программное обеспечение не позволяет игре получить доступ к вашему оборудованию. Более того, устаревший аудиоплеер также мешает работе голосового чата R6.
Выберите стандартное записывающее устройство
Ноябрьское обновление 2021:
Теперь вы можете предотвратить проблемы с ПК с помощью этого инструмента, например, защитить вас от потери файлов и вредоносных программ. Кроме того, это отличный способ оптимизировать ваш компьютер для достижения максимальной производительности. Программа с легкостью исправляет типичные ошибки, которые могут возникнуть в системах Windows - нет необходимости часами искать и устранять неполадки, если у вас под рукой есть идеальное решение:

Многие пользователи сообщили, что проблема заключалась в том, что ни одно устройство не было выбрано в качестве записывающего устройства по умолчанию. Эту проблему легко решить, поэтому этот метод так полезен. Это займет всего минуту и, скорее всего, сразу решит вашу проблему. Следуйте инструкциям ниже, чтобы выберите устройство захвата по умолчанию!
- Щелкните правой кнопкой мыши значок динамика в правом нижнем углу экрана. Он расположен на панели задач с правой стороны панели задач. В появившемся контекстном меню выберите опцию Звуки.
- Вы также можете использовать Win Key + R, чтобы открыть диалоговое окно «Выполнить». Введите «контроль» в поле и нажмите «ОК», чтобы открыть панель управления. Еще проще найти панель управления с открытым меню «Пуск».
- На панели управления измените параметр «Просмотр по» на «Большие» или «Маленькие значки» в правом верхнем углу экрана. Прокрутите вниз, пока не дойдете до пункта «Звуки внутри». Щелкните левой кнопкой мыши, чтобы открыть его.
- В любом случае перейдите на вкладку «Запись» в окне «Звук» и найдите свое основное записывающее устройство. В правом нижнем углу значка должна быть зеленая галочка. Щелкните левой кнопкой мыши, чтобы выбрать его, и нажмите «Установить по умолчанию» внизу. Нажмите OK, чтобы подтвердить изменения и убедиться, что голосовой чат в Rainbow Six Siege работает!
Удалите некоторые конфликтующие программы

Пожалуйста, удалите следующие программы:
- Чит двигателя 6.6
- WebTorrent
- LogMeIn Hamachi
- CAM (отключить или удалить)
Эти программы имеют тенденцию конфликтовать с названиями Ubisoft.
Проверьте настройки звука Windows

Проверьте настройки звука в Windows, чтобы убедиться, что микрофон не отключен и нужный микрофон установлен в качестве записывающего устройства по умолчанию.
- Щелкните правой кнопкой мыши значок динамика в области уведомлений в правом нижнем углу.
- Если у вас нет последней версии Windows 10, выберите «Рекордеры».
- Если у вас установлена последняя версия Windows 10, выберите «Звуки», затем выберите вкладку «Запись».
- Убедитесь, что ожидаемое устройство установлено как устройство связи по умолчанию и что счетчик регистрирует голос (уровень должен быть около 60%).
- Проверьте настройки звука в Windows, чтобы убедиться, что в ваших динамиках или наушниках не отключен звук и что желаемый выходной динамик установлен в качестве устройства воспроизведения по умолчанию.
- Щелкните правой кнопкой мыши значок динамика в области уведомлений в правом нижнем углу.
- Если у вас не установлена последняя версия Windows 10, выберите «Устройства воспроизведения».
- Если у вас установлена последняя версия Windows 10, выберите «Звуки», затем перейдите на вкладку «Воспроизведение».
- Убедитесь, что предполагаемое устройство установлено как устройство связи по умолчанию.
- Щелкните правой кнопкой мыши устройство связи по умолчанию и выберите параметр «Проверить».
Используйте DNS-адрес Cloudflare
Изменение DNS-адреса по умолчанию, который ваш компьютер использует для подключения к Интернету с помощью бесплатного подключения Cloudflare, может решить проблему голосового чата в игре. Многие пользователи использовали этот метод, и вы легко можете стать его частью.
CCNA, веб-разработчик, ПК для устранения неполадок
Я компьютерный энтузиаст и практикующий ИТ-специалист. У меня за плечами многолетний опыт работы в области компьютерного программирования, устранения неисправностей и ремонта оборудования. Я специализируюсь на веб-разработке и дизайне баз данных. У меня также есть сертификат CCNA для проектирования сетей и устранения неполадок.
Попробуйте эти исправления
Возможно, вам не нужно пробовать их все. Просто двигайтесь вниз, пока не найдете тот, который поможет.
- Убедитесь, что ваш микрофон работает.
- Проверьте настройки звука на вашем ПК.
- Обновите драйверы вашего устройства
- Правильно настройте звук в игре
- Установите все обновления Windows
- Проверьте, не проблема ли это сервера.
Исправление 1. Убедитесь, что ваш микрофон работает
Прежде чем пытаться что-то более сложное, вы необходимо убедиться, что ваш микрофон работает . Убедитесь, что ваше устройство надежно подключено к правильному порту и находится ли кабель в хорошем состоянии. Также, если вы используете гарнитуру с физическим переключателем, убедитесь, что она включена и установлена на умеренную громкость. Если возможно, протестируйте свое устройство на другом компьютере.

Если вы считаете, что ваш микрофон работает правильно, обратите внимание на следующее исправление ниже.
Исправление 2: проверьте настройки звука на вашем ПК
Затем убедитесь, что микрофон правильно настроен на вашем компьютере. Вы можете выполнить следующие действия, чтобы проверить.
- На клавиатуре одновременно нажмите Win + R (кнопку с логотипом Windows и кнопку r), чтобы открыть окно «Выполнить». . Введите или вставьте ms-settings: sound и нажмите OK .
- В разделе Ввод убедитесь, что ваше устройство ввода настроено на желаемое. Затем нажмите Свойства устройства и проверьте микрофон .
- Убедитесь, что флажок рядом с Disable снят, а ползунок под Volume установлен на 100.
- Щелкните Начать тест и коснитесь микрофона или говорите в него. Затем нажмите Остановить тест . Если вам будет предложено Наибольшее значение, которое мы видели, было xx (xx> 0) процентов , это означает, что ваш микрофон настроен правильно.
Теперь вы можете протестировать свой микрофон в Rainbow Six Siege.
Исправление 3: обновите драйверы устройства
Проблема с голосовым чатом может указывать на то, что вы используете неисправные или устаревшие драйверы . Мы всегда рекомендуем игрокам обновлять драйверы, так как это поможет избежать множества проблем с совместимостью. При устранении неполадок со звуком необходимо убедиться, что вы используете новейшие графические и звуковые драйверы. Есть два способа обновить драйверы устройства: вручную или автоматически.
Вариант 1. Обновите драйверы вручную
Если вы знакомы с настройкой вашего ПК, вы можете попробовать обновить драйверы вручную. Сначала зайдите на сайт поддержки производителя материнской платы и найдите свою модель, чтобы узнать о сетевых и звуковых драйверах. А для драйвера графического процессора просто перейдите на страницу загрузки производителя вашей видеокарты:
Затем загрузите последнюю версию установщика, совместимую с вашей системой.
Вариант 2: Обновите драйверы автоматически (рекомендуется)
Если у вас нет время, терпение или навыки работы с компьютером, чтобы обновить драйверы вручную, вместо этого вы можете сделать это автоматически с помощью Driver Easy . Driver Easy автоматически распознает вашу систему и найдет правильные драйверы для конкретной видеокарты и вашей версии Windows, а также правильно загрузит и установит их:
После обновления всех драйверов перезагрузите компьютер и проверьте, можете ли вы теперь разговаривать в Rainbow Six Siege.
Если последние версии драйверов не помогли, вы можете попробуйте следующее решение.
Исправление 4: Установите все обновления Windows
Обычно Windows загружает и устанавливает обновления системы автоматически, но поскольку это также настраиваемая функция, вам следует проверьте наличие обновлений вручную при устранении неполадок.
После установки всех системных обновлений перезагрузите компьютер и проверьте микрофон в Rainbow Six Siege.
Если это исправление не помогает, просто переходите к следующему.
Исправление 5. Правильно настройте звук в игре
Затем вы следует проверить, не настроены ли настройки звука в игре неправильно. Вы можете использовать эти шаги для проверки:
- Запустите Rainbow Six Siege и откройте OPTIONS .
- Перейдите на вкладку АУДИО . Установите Master Volume на умеренное значение, Volume Voice Chat на максимальное значение (100).
- Вы можете установить для Режим записи голосового чата значение Открыть в зависимости от вашего вариант использования. Установите Уровень записи голосового чата на 100 , затем выберите умеренное значение для Пороговое значение записи голосового чата .
- Теперь вернитесь к игре и проверьте игровой чат.
Если изменение настроек звука не может заставить ваш чат работать, вы можете перейти к следующему методу.
Исправление 6. Проверьте, не проблема ли это сервера
Если ни одно из вышеперечисленных исправлений не помогло вам, возможно, вам не стоит особо беспокоиться. Согласно некоторым играм, это может быть просто сбой сервера. Отзывы говорят о том, что эта ошибка возникает время от времени. Чтобы узнать, действительно ли это проблема сервера, вы можете проверить последнюю информацию в Twitter службы поддержки Ubisoft.
Итак, это исправления проблемы с голосовым чатом в Rainbow Six Siege. Надеюсь, этот пост поможет вам решить проблему, и теперь вы можете наслаждаться игрой со своими друзьями. Если у вас есть какие-либо сомнения или идеи, просто свяжитесь с нами в комментариях ниже.
Лучшие методы устранения неполадок для решения проблемы неработающего голосового чата Rainbow Six Siege
На игровых форумах геймеры предлагали множество шагов, но я проанализировал самые популярные шаги, рекомендованные экспертами, и скомпилировал их.
Метод 1. Проверьте настройки микрофона.

Изображение: Freepik
- Определите и подтвердите порт микрофона и убедитесь, что микрофонный кабель вставлен в правильный порт.
- Убедитесь, что микрофон или кабель не повреждены.
- Проверьте, есть ли на вашем устройстве физический переключатель для включения / выключения.
- Проверьте свой микрофон на другом компьютере.
После того, как вы определили, что с оборудованием и подключениями все в порядке, вы можете перейти к следующему шагу, чтобы решить, что голосовой чат Rainbow Six Siege не работает в Windows 10.
Метод 2. Проверьте настройки микрофона.
Шаг 1. Нажмите Windows + R, чтобы вызвать окно «Выполнить», введите в текстовое поле ms-settings: sound, затем нажмите «ОК».

Шаг 2. В окне настроек убедитесь, что ваше устройство выбрано в разделе «Устройство ввода».
Шаг 3: Щелкните «Свойства устройства» и «Проверить микрофон» и убедитесь, что флажок «Отключить» не установлен, а ползунок громкости находится в положении вправо или 100.
Шаг 4: Наконец, нажмите кнопку «Начать тест» и говорите в микрофон. Результат будет отображаться в процентах.
Как только вы будете удовлетворены процентным соотношением, пора проверить, был ли решен голосовой чат Rainbow Six Siege, который не работает в Windows 10.
Способ 3. Обновите Windows
Microsoft предоставляет бесплатные обновления всем пользователям Windows 10. Эти обновления включают исправления, связанные с безопасностью, драйверами, приложениями, файлами операционных систем и т. Д. Многие хвалили это за то, что просто после завершения всех обновлений Windows были исправлены многие проблемы, включая неработающий голосовой чат. Вот шаги, чтобы запустить Центр обновления Windows на вашем компьютере:
Шаг 1. Нажмите Windows + I, чтобы открыть приложение настроек, а затем нажмите «Обновление и безопасность».

Шаг 2: Нажмите «Проверить наличие обновлений» на правой панели, расслабьтесь и расслабьтесь.
Шаг 3: Windows 10 автоматически подключится к серверам Microsoft и загрузит все обновления, а также установит их автоматически.
Шаг 4. Перезагрузите компьютер и проверьте, исправлены ли проблемы с неработающим голосовым чатом в игре.
Метод 4: обновить драйверы
Драйверы помогают связать аппаратное и программное обеспечение, поэтому их необходимо обслуживать каждый раз. Устаревшие или поврежденные драйверы нарушат связь между устройствами и программами и приведут к нестабильной работе системы. Чтобы обновить драйверы, вы можете выбрать любой из двух способов, описанных ниже:
Ручной метод: процесс включает загрузку и установку драйверов с официальных веб-страниц OEM. Это ручной процесс, который означает, что пользователь должен сначала проверить марку и модель оборудования, а затем искать обновленные драйверы. После обнаружения загрузите и установите их в своей системе, и это решит самые важные проблемы, включая голосовой чат, не работающий на вашем компьютере.
Автоматический метод: этот процесс удобен и быстр по сравнению с ручным процессом, поскольку драйверы обновляются с помощью сторонних приложений, таких как Smart Driver Care. Эта программа сканирует вашу систему и находит ошибки драйверов в вашей системе, а затем ищет самые обновленные и совместимые драйверы. После резервного копирования текущих драйверов это приложение устанавливает обновленные результаты на ваш компьютер. Вот шаги, чтобы использовать Smart Driver Care в вашей системе:
Шаг 1. Загрузите и установите Smart Driver Care на свой компьютер.
Шаг 2. После установки откройте программное обеспечение и нажмите кнопку «Начать сканирование».

Шаг 3. После завершения сканирования на экране будет выделен список проблем с драйверами. Выберите проблему с драйвером видеокарты и щелкните ссылку «Обновить драйвер» рядом с ней.

Шаг 4. После обновления драйвера перезагрузите компьютер и проверьте, решена ли проблема с Rainbow Six Seige.
По любым вопросам или предложениям, пожалуйста, дайте нам знать в разделе комментариев ниже. Мы будем рады предложить вам решение. Мы регулярно публикуем советы и рекомендации, а также ответы на общие вопросы, связанные с технологиями.
Читайте также:

