Не работает ночной свет windows 10
Обновлено: 04.07.2024
Вы пользуетесь компьютером допоздна? Вы чувствуете, что глаза перенапрягаются и вам сложно уснуть? При этих симптомах вам поможет изменение цветовой температуры экрана. Давайте рассмотрим, что лучше использовать для этого – нативную функцию в Windows 10 или альтернативную программ под названием f.lux.
Функция «Ночной свет» является относительно новой, в то время как программа f.lux уже давно существует на рынке и заслужила большую популярность. Давайте разберемся, как использовать каждый инструмент, какие функции они предлагают и попробуем определиться с оптимальным для вас выбором.
Если вы используете какую-либо из утилит, пожалуйста расскажите о своем опыте в обсуждениях ниже.
Ночной свет в Windows 10
Функция «Ночной свет» впервые появилась в Creators Update в начале 2017 года. Это ответ Microsoft на приложение f.lux, хотя встроенный инструмент Windows 10 предлагает меньше функциональных возможностей. Тем не менее, компонент может быть полезен для многих пользователей.
Чтобы получить доступ к Ночному свету, нажмите Windows + I , чтобы открыть приложение Параметры, и перейдите в Система > Дисплей > Цвет > Параметры ночного света. Вы можете моментально активировать функцию, нажав на кнопку «Включить сейчас». Используйте ползунок для настройки цветовой температуры – чем левее вы будете перетаскивать метку, тем больше синего света не будет пропускаться.

Примечание: если вам недоступна данная функция, вы используете устаревшую версию Windows 10. Ночной свет доступен в версии 1703 и выше.
Вы также можете запланировать автоматическое включение Ночного света на закате с постепенным ограничением синего света до рассвета. Для этого установите переключатель «Планирование ночного света» в активное положение. Windows автоматически определить время заката и рассвета для вашей местности.
В качестве альтернативы можно воспользоваться опцией «Установить часы», чтобы вручную установить время включения и отключения Ночного света, независимо от солнечной активности.
Вы можете быстро включать и отключать Ночной свет с помощью Центра действий. Нажмите Windows + A , чтобы открыть панель и нажмите на плитку «Ночной свет», чтобы активировать или отключить функцию.

Если вы не видите данную плитку на панели, нажмите Windows + I , чтобы открыть приложение Параметры, и перейдите в Система > Уведомления и действия > Редактировать быстрые действия. Нажмите «Добавить» и выберите «Ночной свет».

С недавних пор Windows 10 также предлагает темный режим, который обращает светлые элементы интерфейса в темные оттенки. Если вы страдаете от перенапряжения глаз, это может помочь. Перейдите в Параметры > Персонализация > Цвета и в секции «Выбор цвета» выберите «Темный».

f.lux – одна из самых популярных программ для регулирования цветовой температуры дисплея. Программа является бесплатной, простой в использовании и очень эффективной. На первый взгляд изменения вам могут показаться радикальными, но вы быстро к этому привыкните и уже не сможете обходиться без корректировки света.

Перейдите на сайт, скачайте и установите приложение. Затем щелкните правой кнопкой мыши по значку f.lux на панели задач и выберите Change location…. В открывшемся окне введите ваш почтовый индекс, нажмите Search, а затем ОК для подтверждения. Теперь f.lux применит автоматические параметры в зависимости от локального времени рассвета и заката.

Снова кликните правой кнопкой мыши по значку f.lux и выберите опцию f.lux color and schedule…. Используйте выпадающее меню сверху-справа, чтобы выбрать готовые цветовые схемы. Они соответствуют разному уровню фильтрации синего света в течение дня. Если используемый по умолчанию пресет Recommended Colors окажется очень сильным для вас, вы можете переключиться на Classic f.lux.

Если вы хотите изменить предустановленные параметры, используйте ползунок для настройки цвета экрана в ночное время. Чем левее вы будете перетаскивать метку, тем больше синего света будет фильтроваться.
Снизу вы можете установить самое раннее время пробуждения. Данное значение необходимо для смещения временной шкалы изменения цвета.
Вы можете временно отключить f.lux на час в любое время, нажав Alt + End . Если вы хотите, чтобы f.lux отключался при запуске полноэкранных приложений, таких как игры или фильмы, щелкните правой кнопкой мыши по значку и выберите Disable > for fullscreen apps. Если вы хотите видеть исходные цвета источника, то данная настройка будет очень полезной.
Наконец, вы можете открыть меню правой кнопки мыши значка f.lux в системном трее и выбрать Options and Smart Lighting…. В открывшемся окне доступны расширенные функции. Будильник (Backwards Alarm Clock) показывает уведомления по мере приближения времени сна. Более широкий диапазон ползунков (Use wider slider ranges) позволяет настроить цветовую температуру в более широких пределах. А горячие клавиши позволяют ускорить выполнение различных действий.

Если вы заметите, что курсор по-прежнему остался ярко-белым при использовании f.lux, включите программный курсор мыши (Software Mouse cursor when needed) — это решит проблему, и курсор будет соответствовать остальной части вашего экрана.
В раскрывающемся списке параметра «Насколько быстро происходит переход?» (How quickly should transitions happen?) вы можете выбрать скорость изменения цветовой температуры в течение дня, а также при переключении между полноэкранными приложениями, если данный параметр включен.
Какой фильтр синего света лучше?
Субъективно, f.lux выглядит выигрышнее. Приложение предлагает больше функциональных возможностей, например способности переключать готовые цветовые схемы, автоматически отключать фильтр в полноэкранных приложениях и настраивать скорость переходов.
Тем не менее, если вам не нужны эти расширенные функции, вас вполне может устроить Ночной свет в Windows 10. Microsoft постоянно улучшает функции операционной системы, поэтому со временем Ночной свет может продолжать развиваться.
Постоянное воздействие синего света от электронных устройств может вызвать проблемы со зрением и нарушить ваш режим сна. В Windows 10 функция Night Light предотвращает цифровую нагрузку на глаза и улучшает качество сна за счет уменьшения синего излучения дисплея вашего компьютера.
Несмотря на свои преимущества, бывают случаи, когда функция работает со сбоями. Если вы находитесь на этой странице, потому что Windows 10 Night Light не работает на вашем компьютере с Windows 10, попробуйте возможные решения, перечисленные ниже.

1. Проверьте расписание ночного освещения.
Если вы настроили Windows на автоматическую активацию Night Light, но это не так, проверьте настройки расписания Night Light и подтвердите часы. Перейдите в «Настройки»> «Система»> «Дисплей» и нажмите «Настройки ночника».

Выбор предустановленного расписания Windows «От заката до восхода солнца» означает, что Night Light будет включаться каждый день в 19:30 и выключаться в 6:30 утра. Если вы решите установить свои собственные часы, убедитесь, что вы ввели точное время в соответствующие поля.

2. Отрегулируйте интенсивность ночного света.
Ваш экран выглядит так же после включения Windows 10 Night Light? Windows не отображает теплый цвет при включении Night Light?
Это может быть из-за того, что вы снизили силу Night Light до минимума. Перейдите в «Настройки»> «Система»> «Дисплей»> «Настройки ночника» и переместите ползунок «Интенсивность» вправо, чтобы увеличить интенсивность теплого цвета.

3. Включите службы геолокации.


Прокрутите до раздела «Разрешить приложениям доступ к вашему местоположению» и включите этот параметр.

Вернитесь в меню настроек Night Light и проверьте, можете ли вы использовать график «От восхода до заката».
4. Проверьте настройки даты и времени.
На вашем компьютере многое может пойти не так, если настройки даты, времени или часового пояса неверны. Ваш браузер может не загружать определенные веб-страницы, Microsoft Store не загружает приложения и т. Д. Другие приложения и функции Windows (например, Night Light) также могут работать неправильно, если настройки даты и времени на вашем компьютере неверны.
Чтобы этого не произошло, перейдите в «Настройки»> «Время и язык»> «Дата и время» и включите эти два параметра: «Установить время автоматически» и «Установить часовой пояс автоматически».
После этого нажмите кнопку «Синхронизировать сейчас» в разделе «Синхронизировать часы». Это заставит ваш компьютер получить точную информацию о дате и времени от Windows Time Server.
5. Перезагрузите компьютер.
6. Обновите или переустановите драйвер дисплея.
Вы можете столкнуться с трудностями при использовании Night Light, если драйвер графики / дисплея вашего компьютера устарел, сломан или содержит ошибки. Если проблема не исчезнет после выполнения приведенных выше рекомендаций, обновите или переустановите графический / дисплейный привод.
Примечание. Windows 10 Night Light не работает на устройствах, использующих графический драйвер DisplayLink или драйвер Microsoft Basic Display. Если вы используете какой-либо из этих драйверов, посетите веб-сайт производителя вашего ПК, чтобы загрузить другой драйвер видеокарты.
Щелкните правой кнопкой мыши значок меню «Пуск» (или нажмите клавиши Windows + X) и выберите «Диспетчер устройств» в меню быстрого доступа.

Разверните раздел «Адаптеры дисплея», щелкните правой кнопкой мыши драйвер видеокарты и выберите «Обновить драйвер».

Щелкните Автоматический поиск обновленного программного обеспечения драйвера.

Windows просканирует ваш компьютер и Интернет в поисках обновленной версии графического драйвера. Если Windows не находит доступных обновлений, вернитесь в диспетчер устройств и удалите графический драйвер.
Не волнуйтесь, вы ничего не сломаете на своем компьютере; Windows автоматически переустановит чистую, безошибочную копию драйвера при перезагрузке компьютера.
Щелкните драйвер правой кнопкой мыши и выберите Удалить устройство.

Не устанавливайте флажок «Удалить программное обеспечение драйвера для этого устройства» и нажмите «Удалить».

Когда будет предложено, перезагрузите компьютер. Прежде чем нажать Да, убедитесь, что вы закрыли все активные программы, чтобы не потерять несохраненные данные.

7. Сбросьте настройки ночного освещения Windows 10.
Параметр Night Light выделен серым цветом в Центре уведомлений и в настройках Windows? Вы пробовали все возможные исправления, но безрезультатно? Перейдите в реестр Windows и сбросьте функцию Night Light.
Запустите окно «Выполнить» Windows (клавиша Windows + R), введите в диалоговом окне regedit и нажмите «ОК».

Вставьте этот путь ниже в адресную строку редактора реестра и нажмите Enter.
HKEY_CURRENT_USER Software Microsoft Windows CurrentVersion CloudStore Store DefaultAccount Cloud

На левой боковой панели найдите и удалите эти две подпапки: $$ windows.data.bluelightreduction.bluelightreductionstate и $$ windows.data.bluelightreduction.settings.

Просто щелкните папку (папки) правой кнопкой мыши и выберите «Удалить».
Закройте редактор реестра и перезагрузите компьютер.
8. Обновите Windows.
Судя по всему, есть известная ошибка в версии 1903 Windows 10 что приводит к неисправности Night Light. Введите winver в строку поиска Windows и нажмите Enter, чтобы проверить версию Windows, установленную на вашем устройстве.

Если вы используете версию 1903 (или более раннюю), перейдите в «Настройки»> «Обновление и безопасность»> «Центр обновления Windows», чтобы обновить свой компьютер.
Берегите глаза
Если Windows 10 Night Light не выключается, не нагревает дисплей при активации или случайным образом включается, когда этого не должно быть, эти методы устранения неполадок позволят этой функции снова работать правильно.
Функция «Ночной свет» впервые появилась в Windows 10 Crеators Uрdate, вышедшей в первой половине 2017 года. Как следует из названия, предназначалась она для более комфортной работы на компьютере в вечернее и ночное время, в общем, в условиях плохой освещённости. Есть также мнение, что внедрением «ночного света» в Windows 10 в Microsoft решили дать адекватный ответ разработчикам весьма популярной утилиты F.lux, служащей для смягчения жёсткого синего спектра. Так ли это или иначе, но справляется со своей задачей функция неплохо, впрочем, нашлось немало пользователей, у которых она оказалась в нерабочем состоянии.
↑ Не работает ночной свет в Windows 10: что можно предпринять
Причин у неполадки может быть несколько. «Ночной свет» может быть просто выключен на вашем компьютерном устройстве. Включаем его в приложении «Параметры экрана» в разделе «Дисплей». Для тех из новичков, кто не в курсе, настройки ночного света находятся в разделе «Параметры ночного света».
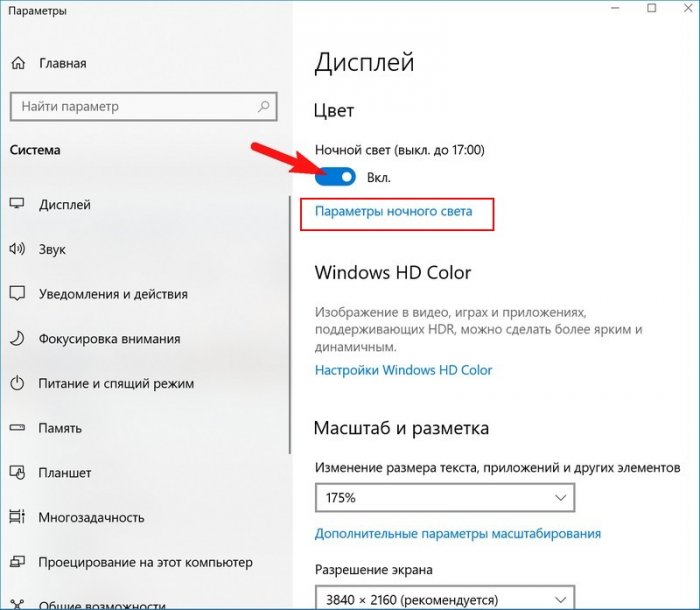
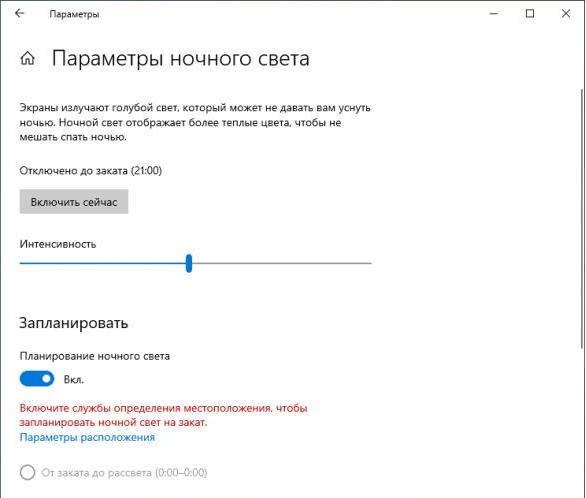
В них вы можете изменить яркость дисплея, включить планирование и настроить интенсивность подавление синего света.Также функцию можно быстро включить и отключить в центре уведомлений нажатием плитки с названием функции.
Но иногда сам сам переключатель бывает не активен, т. е. его нельзя переключить, либо функция просто не работает, хотя и переключатель, и плитка в центре уведомлений активны.Если неполадка была обнаружена внезапно, а до этого «Ночной свет» работал нормально, попробуйте для начала перезагрузить компьютер.
↑ Плитка или кнопка неактивны
Если переключатель или плитка «Ночного света» неактивны, примените восстанавливающий настройки твик реестра. Чтобы не утомлять вас процедурой ручной правки реестра, предлагаем скачать уже готовый REG-файл по этой ссылке . Выполните его слияние, а затем перезагрузите компьютер. Твик создаёт отвечающий за работу функции ключ с параметрами по умолчанию, ниже на скриншоте показано, как файл выглядит изнутри, будучи открыт текстовым редактором.
↑ При нажатии плитки «Ночной свет» ничего не происходит

Если опции включения/отключения ночного света активны, но при этом они не работают («Ночной свет» не включается или не выключается), это может говорить о том, что драйвера интегрированной видеокарты, как правило, интеловской, не совсем вам подходят. На явную проблему с видеодрайвером станет указывать принципиальная невозможность изменения яркости дисплея с помощью ползунка или функциональных клавиш. Решается данная проблема установкой оригинальных драйверов для вашей модели видеокарты. Если у вас ноутбук, к нему нередко прилагается компакт-диск с официальными «родными» драйверами. Можете установить видеодрайвер с него.
Любителям использовать различного рода твикеры и оптимизаторы рекомендуем восстановить настройки по умолчанию и проверить работу ночного света. Так, многие пользователи жаловались, что после активации опции «Отключение скрытого мониторинга системы» популярной программой Win 10 Tweaker у них переставала работать функция ночного света. А ещё в оснастке управления службами проверьте активность служб «Посредник подключений к сети» и «Служба платформы подключенных устройств». Они должны выполнятся.
↑ Плитка «Ночной свет» на панели уведомлений отсутствует
Отсутствие плитки «Ночной свет» на панели уведомлений в большинстве случаев является не следствием какой-либо неполадки, а банального отключения её показа. Чтобы включить отображение плитки, зайдите в приложении «Параметры» в раздел «Система → Уведомления и действия» и нажмите ссылку «Редактировать быстрые действия». Откроется панель уведомлений, нажмите в нижней её части кнопку «Добавить» и выберите в появившемся меню пункт «Ночной свет». Нажмите «Готово», чтобы сохранить настройки.На что ещё обратить внимание? Если нелады с ночным светом начались после установки сторонних приложений для конфигурации монитора, возможно, каким-то образом они создали конфликт функций. В общем, смотрите настройки этих приложений или удаляйте сами программы. И ещё один момент: у кого установлен TeamViewer, попробуйте удалить в его дополнительных настройках драйвер монитора, если таковой окажется инсталлированным.
Если не работает «Ночной свет» в Windows 10, причиной этому может послужить сбой в конфигурации системы или отсутствие нужных пакетов данных. Проблема стала актуальной после выхода майского обновления в 2019 году под версией 1903. Для нормализации состояния озвученной опции потребуется поменять параметры операционной системы (ОС) и установить комплекс программного обеспечения.
Как включить или отключить «Ночной свет»
Предварительно будет рассмотрено, как включить или отключить ночной режим в Windows 10. Сделать это можно несколькими способами, первый из которых заключается в следующем:
- Развернуть панель уведомлений. Для этого можно нажать горячие клавиши Win + A или кликнуть по соответствующей кнопке в нижнем правом углу экрана.

- Щелкнуть левой кнопкой мыши (ЛКМ) по плитке « Ночной свет ». Повторное нажатие служит для отключения.

Обратите внимание! При большом количестве опций, расположенных в панели уведомлений, нужная будет скрыта. Для отображения потребуется нажать по надписи « Развернуть ».
Второй метод активации выполняется через настройки системы. Пошаговое руководство:
- Раскрыть окно параметров, нажав Win + I .
- Перейти в раздел « Система ».

- На вкладке « Дисплей » изменить положение ползунка « Ночной свет », который находится в блоке « Цвет ».

При необходимости здесь можно настроить автоматическое включение режима. Необходимо перейти по гиперссылке « Параметры ночного света », кликнуть по опции « Планирование ночного света » и установить желаемый промежуток времени, когда функция будет активна. Выше есть ползунок для регулировки интенсивности.


Что делать, если «Ночной свет» не работает
Если « Ночной свет » не включается в Windows 10, потребуется внести изменения в конфигурацию системы или загрузить специальное программное обеспечение, отвечающее за функционирование данной опции.
Плитка или кнопка неактивна
Если функциональные кнопки не работают или изменение цветовой температуры выключается через мгновение, потребуется внести правки в системный реестр. Для упрощения процесса рекомендуется воспользоваться специально подготовленным для этого REG-файлом, который автоматически внесет правки и добавит необходимые параметры.
-
с данными для авторегистрации новых ключей в реестре.
- Распаковать содержимое в любую из директорий.
- Запустить файл двойным нажатием ЛКМ. Подтвердить действие в появившемся диалоговом окне.

Отсутствует элемент в панели уведомлений
Эта проблема не является следствием возникновения неполадок в ОС, попросту элемент скрыт от показа. Чтобы добавить плитку в панель уведомлений, необходимо активировать соответствующий параметр. Пошаговое руководство:
- Перейти в настройки нажатием горячих клавиш Win + I .
- Открыть раздел « Система ».
- На вкладке « Уведомления и действия » кликнуть по гиперссылке « Редактировать быстрые действия ».

- В открывшейся панели уведомлений нажать по кнопке Добавить и в меню выбрать пункт « Ночной свет ».

Обратите внимание! Расположение плитки можно изменить, для чего потребуется зажать ЛКМ и перетащить в нужное место.
После активации режима ничего не происходит
Отсутствие реакции на активацию опции свидетельствуют о проблемах в работе видеодрайверов, в частности для интегрированных чипов GPU. Пользоваться встроенными средствами Windows 10 не рекомендуется, в идеале загружать программы с официального сайта производителя комплектующих компьютера или ноутбука.
В случае отсутствия информации об оборудовании следует воспользоваться специальными приложениями для автоматической загрузки нужных драйверов, например, Driver Booster. Пошаговое руководство:
- Запустить программу, на главном экране нажать кнопку Пуск .

- Дождаться завершения анализа системы и выделить в списке все позиции.
- Кликнуть по кнопке Обновить сейчас и ожидать завершения процедуры.

Важно! Если режим отключается после определенного времени работы, но при этом настройки авторегулировки не заданы, следует выключить программы-твикеры, например, Win 10 Tweaker .
Дополнительно необходимо проверить работу служб Windows 10, которые отвечают за функционирование рассматриваемой опции. Для этого потребуется:
- Используя поиск по системе, найти и запустить утилиту « Службы ».

- В списке отыскать строки « Посредник подключений к сети » и « Служба платформы подключенных устройств».

- Если в столбце « Состояние » значится параметр « Отключено », перейти в свойства двойным нажатием ЛКМ.
- Из выпадающего списка « Тип запуска » выбрать « Автоматически » и кликнуть по кнопке Запустить .
- Подтвердить внесенные изменения щелчком по Применить , ОК .

Важно! После выполнения всех действий рекомендуется перезапустить компьютер.
Заключение
Рассматриваемые методы устранения проблем « Ночного света » следует выполнять комплексно, в зависимости от причины появления неисправности. Но неопытным пользователям рекомендуется начать с добавления элемента в панель уведомления, после чего внести корректировки в системный реестр посредством регистрационного файла, а в завершении прибегнуть к обновлению драйверов, отключению программ-твикеров и активации системных служб.
Читайте также:

