Не работает обслуживание windows
Обновлено: 04.07.2024
В операционную систему Windows 10 встроено большое количество различных инструментов и процессов, которые берут на себя задачу помочь пользователю в работе с компьютером. Сюда входит и так называемое Автоматическое Обслуживание – это механизм, регулярно проверяющий состояние вашего компьютера и вносящий должные коррективы в работу операционной системы, если в этом есть необходимость. К примеру, автоматическое обслуживание проверяет диск на наличие ошибок, выполняет быструю проверку на наличие вирусов, делает копию реестра операционной системы, отправляет отчеты о сбоях в работе и так далее.
Автоматическое обслуживание работает каждый день и настроено таким образом, чтобы запускаться в момент бездействия компьютера, дабы не мешать нормальной работе пользователя.
Примечание: все действия в этой статье выполняются от учетной записи с правами администратора. Если у вашего профиля нет таковых привилегий, тогда для изменения параметров автоматического обслуживания, ручной активации или приостановки работы службы, вам понадобится пароль администратора.
Как настроить Автоматическое обслуживание Widows 10
Раздел с параметрами автоматического обслуживания расположен в Панели Управления компьютером.
Как отключить Автоматическое обслуживание Windows 10
Сразу надо сказать, что не стоит отключать автоматическое обслуживание просто так. Компьютер от этого быстрее работать не станет (можно попробовать покрасить его в черный или красный цвет, если в играх мало FPS). Этот принцип действует во всех случаях, когда вы пытаетесь изменить работу системных служб или процессов. Но все-таки бывают случаи, когда автоматическое обслуживание не помогает компьютеру, а скорее вред рабочему процессу. К примеру, вы заметили зависания устройства во время простоя, слишком большую нагрузку на диск / процессор в неподходящее время или частые вылеты синего экрана смерти. В таком случае отключение автоматического обслуживания можно сделать в диагностических целях, дабы определить источник багов или нестабильностей. Не факт, что это поможет, но определенно сузит поиски проблемы.
- Откройте редактор реестра. Для этого нажмите Win+ R и введите regedit.
- Перейдите по адресу ниже. Можете просто скопировать его и вставить в адресную строку редактора реестра, если у вас установлена Windows 10 Creators Update и выше:
Компьютер\HKEY_LOCAL_MACHINE\SOFTWARE\Microsoft\Windows NT\CurrentVersion\Schedule\Maintenance - В правой части редактора реестра надо найти ключ MaintenanceDisabled. Есть большая вероятность, что вы не найдете его там, поэтому просто создайте свой собственный.
- Для этого нажмите правую кнопку мыши, выберите Создать – ПараметрDWORD32-бита. Назовите его MaintenanceDisabled и присвойте значение 1.
- Перезагрузите компьютер, после чего автоматическое обслуживание будет отключено.
Если проблема оказалась не в этом, не забудьте активировать функцию обслуживания назад. Чтобы снова включить автоматическое обслуживание перейдите к созданному ранее ключу в редакторе реестра и смените его значение с 1 на 0. Опять перезагрузите компьютер и все вернется на свои места.
Решено: Windows не может запустить автоматическое обслуживание
- Откройте средство устранения неполадок обслуживания системы .
- Откат Windows до точки восстановления
- Исправьте планировщик задач с помощью задач восстановления
- Проверить наличие обновлений Windows
- [Видеоурок] Исправление: автоматическое обслуживание недоступно
1. Откройте средство устранения неполадок при обслуживании системы.
- Откройте Run с помощью клавиши Windows + R и горячей клавиши.
- Войдите в «Панель управления» в разделе «Выполнить» и нажмите кнопку ОК .
- Выберите «Устранение неполадок», чтобы открыть апплет «Панель управления», показанный ниже.

- Нажмите Показать все в левой части окна панели управления.

- Нажмите правой кнопкой мыши Обслуживание системы и выберите Запуск от имени администратора .

- Затем нажмите кнопку Далее , чтобы запустить средство устранения неполадок.
2. Откат Windows до точки восстановления
Функция «Восстановление системы» делает снимки вашей системы, к которым пользователи могут при необходимости вернуться к Windows. Таким образом, восстановление системы может обеспечить разрешение ошибки автоматического обслуживания, если вы можете выбрать точку восстановления, которая восстановит Windows до того времени, когда планировщик задач работал нормально. Вы можете восстановить Windows до предыдущей даты следующим образом.

- Выберите Выбрать другую точку восстановления и нажмите кнопку Далее .
- Нажмите Показать больше точек восстановления , чтобы полностью развернуть список точек восстановления.


- Нажмите кнопки Далее и Готово , чтобы восстановить платформу на выбранную дату.
3. Исправьте планировщик задач с помощью задач восстановления
Вы можете добавить задачи восстановления в Windows 10, 8 или 7, нажав Загрузить на этой веб-странице. Когда программа будет запущена и запущена, нажмите кнопку Сканировать . После этого программное обеспечение может находить и восстанавливать поврежденные задачи.
- СВЯЗАННЫЕ: Как автоматизировать задачи в Windows 10
4. Проверьте наличие обновлений Windows
По вторникам Microsoft выпускает обновления, исправляющие множество вещей в Windows. Обычно вы будете получать обновления автоматически, если вы не изменили настройки Центра обновления Windows.Однако существует небольшая вероятность того, что ваш ноутбук или настольный компьютер пропустили некоторые обновления, которые могут предоставить исправления для ошибки автоматического обслуживания.
- Чтобы проверить наличие обновлений, откройте приложение Cortana.
- Введите ключевое слово «обновление» в поле поиска.
- Затем выберите, чтобы открыть Проверить наличие обновлений, чтобы открыть окно, показанное ниже.


Windows 10 поставляется с довольно большим количеством стандартных приложений, которые позволяют пользователям изменять и управлять различными компонентами системы. Это включает в себя возможность перезапуска основных служб, перезапуска, выхода или отключения системных задач, а также управления дисками и накопителями, среди прочего.
Эти приложения включают, помимо прочего, средство просмотра событий, инструмент управления дисками, инструмент служб, диспетчер устройств, планировщик задач и т. Д.
Приложение часто требуется для устранения проблем в Windows 10, когда службы необходимо перезапустить, завершить работу или отключить для устранения проблем. Чтобы открыть Services.msc;
Нажмите сочетание клавиш Win + R, чтобы открыть окно запуска.
В поле запуска введите services.msc и нажмите клавишу Enter.
Откроется приложение Services.msc.
Если описанные выше действия не работают, и вы не можете открыть приложение или оно зависает сразу после открытия, попробуйте следующие исправления.
Перезагрузите систему
В вашей системе может возникнуть ошибка, которая не позволяет открыть приложение Services.msc или приводит к его зависанию. Перезагрузите систему и попробуйте открыть приложение.
Проверьте ассоциацию консоли управления Microsoft
Приложение MSC или .msc на самом деле является типом файла, как и EXE-файл. Этот файл открывается в консоли управления Microsoft. Если ассоциация приложений нарушена, т. Е. Windows 10 не знает, как открыть файл MSC, файл services.msc не открывается.
Откройте приложение «Настройки» с помощью сочетания клавиш Win + I.
Зайдите в Приложения.
Выберите вкладку Приложения по умолчанию.
Щелкните параметр Выбрать приложения по умолчанию по типу файла.
Найдите .msc и нажмите кнопку с плюсом.
Выберите консоль управления Microsoft.
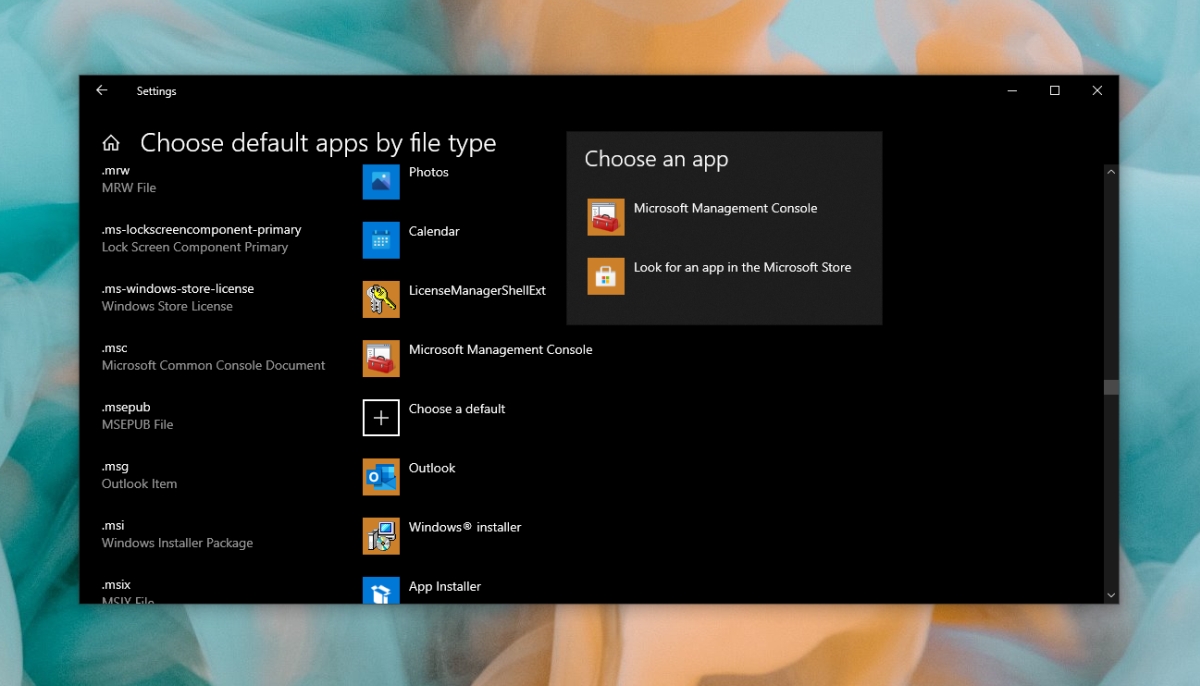
Запустите сканирование системы

Запустите services.msc с правами администратора
Services.msc требует прав администратора для запуска. Если вы запустите его без прав администратора, он может зависнуть.
Откройте командную строку с правами администратора.
Введите эту команду: services.msc и нажмите Enter.
Откроется приложение services.msc.
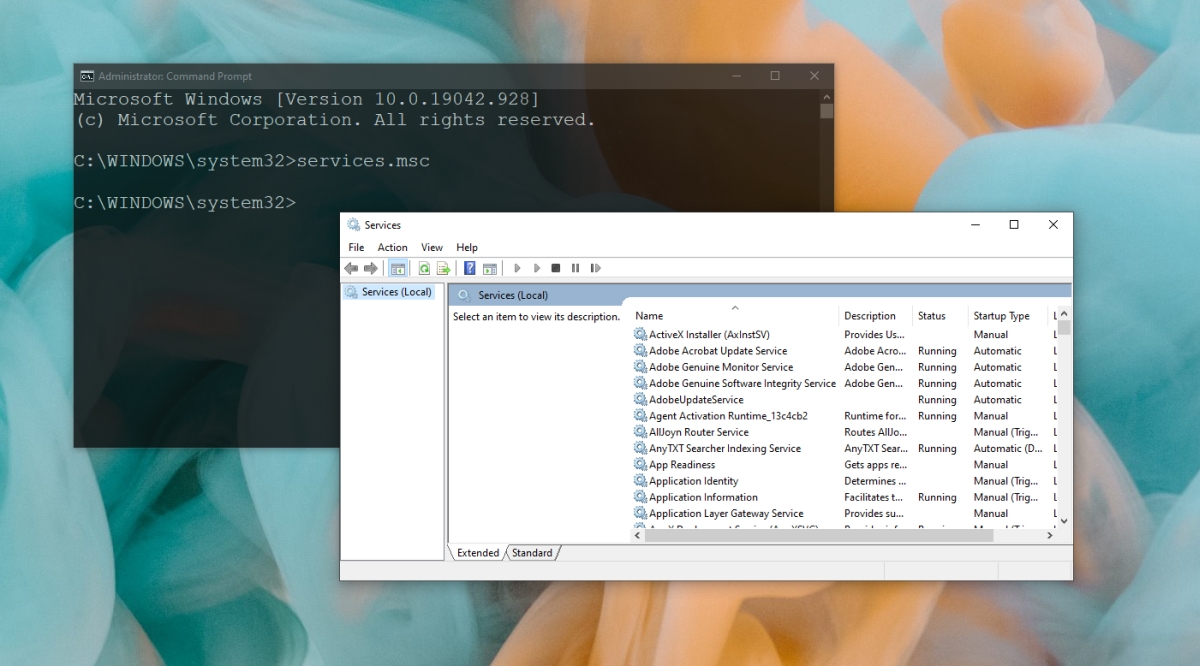
Повторно зарегистрируйте файлы DLL
Откройте командную строку с правами администратора.
Затем выполните следующие команды одну за другой.
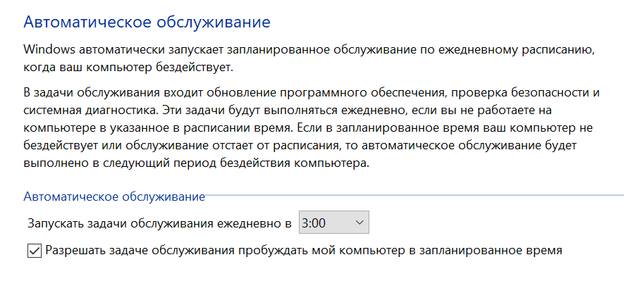
Автоматическое обслуживание Windows 10 – это функция, которая помогает поддерживать работоспособность и оптимизацию вашего компьютера, объединяя и выполняя все задачи по обслуживанию, не влияя на производительность и энергоэффективность.
Как правило, автоматическая оптимизация системы происходит один раз в день, когда вы не используете своё устройство активно. Тем не менее, можно изменить время и другие параметры, чтобы не пропустить график обслуживания, потому что ваш компьютер был выключен, вы активно его использовали или он работает не так, как ожидалось.
В этом руководстве по Windows 10 мы более подробно объясним, как работает автоматическое обслуживание. Мы опишем шаги по управлению его настройками для оптимизации вашего устройства в любое время по вашему выбору, а также покажем вам, как отключить эту функцию, если это необходимо.
Об автоматическом обслуживании в Windows 10
Автоматическое обслуживание – это просто набор связанных задач, которые по умолчанию будут запускаться ежедневно в 2:00. Эти задачи выполняются в фоновом режиме, но только если ваш компьютер включен и находится в режиме ожидания. Если ваше устройство спит и подключено к источнику питания, Windows 10 также может включить его, чтобы запустить обслуживание, и вернуть его в спящий режим, когда оно будет завершено.
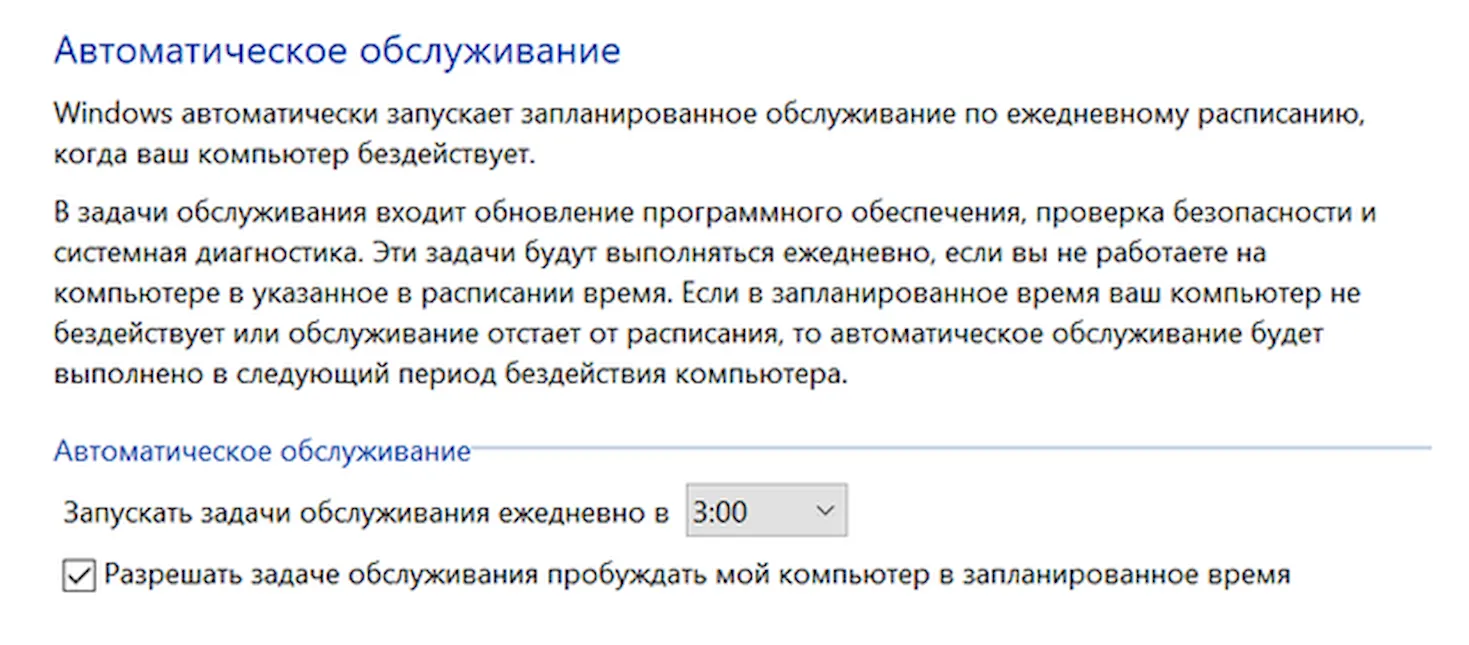
Во время сеанса обслуживания эта функция будет выполнять конкретные задачи, такие как оптимизация и дефрагментация диска, обновления системы и приложений, сканирование на наличие угроз и вредоносных программ, диагностика и другие задачи, с единственной целью поддержания работоспособности вашего устройства и его максимальной производительности. Однако, количество задач на каждом компьютере будет разным, поскольку разработчики программного обеспечения также могут создавать свои приложения для включения задач в эту функцию.
Процесс оптимизации может выполняться только один час в день, и если задачи в этом окне не завершены, они будут остановлены и возобновлены в следующий раз. Единственное исключение – когда есть задачи, помеченные как критические, и в этом случае они будут продолжать работать до тех пор, пока не будут выполнены, даже если вы активно используете устройство.
Стоит отметить, что обновления для Windows 10 являются более навязчивыми, и они будут загружаться и устанавливаться даже вне обычного графика обслуживания. Таким образом, вы не можете использовать эту функцию, чтобы отключить Центр обновления Windows.
В случае, если ваш компьютер не включен или вы активно работаете, график выполнения задач обслуживания будет отложен до более позднего времени, когда задачи не повлияют на производительность или энергоэффективность.
Как управлять автоматическим обслуживанием в Windows 10
Хотя функция обслуживания работает автоматически в Windows 10, вы можете управлять различными аспектами автоматического обслуживания.
- Откройте Панель управления.
- Нажмите Система и безопасность.
- Нажмите Центр безопасности и обслуживания.
- Разверните раздел «Обслуживание» и нажмите Изменить параметры обслуживания.
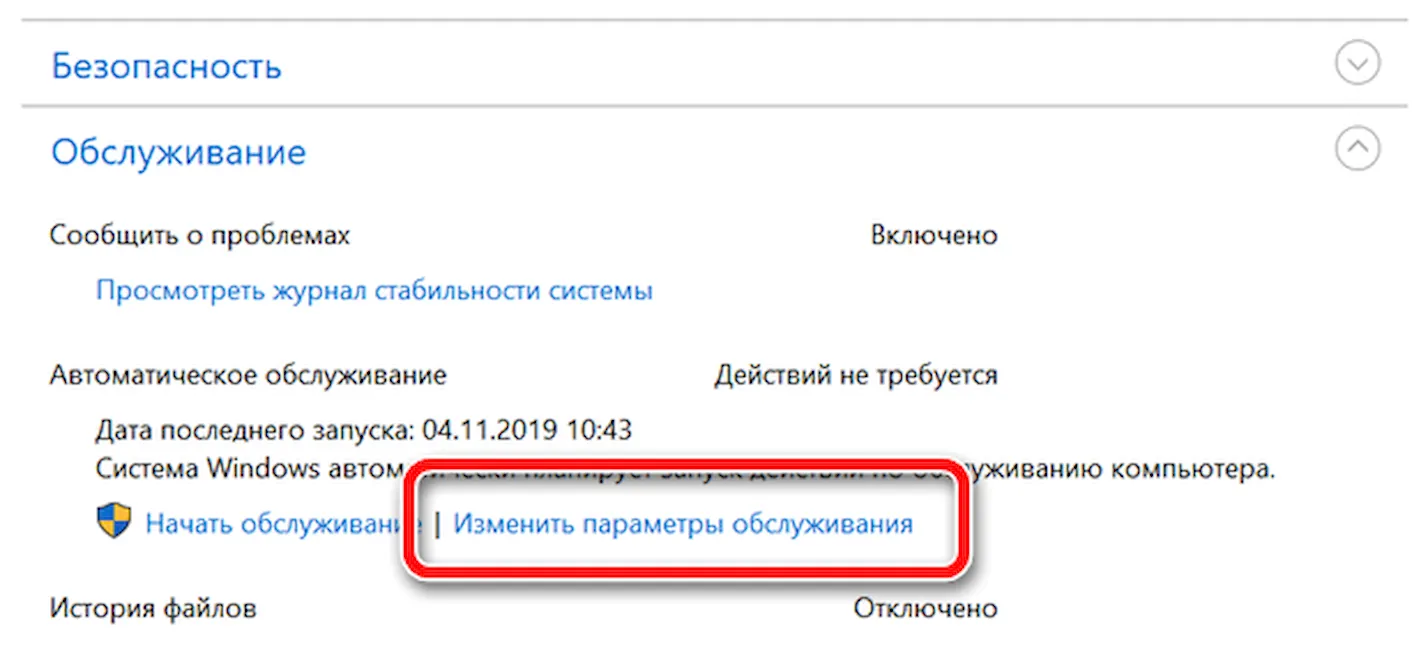
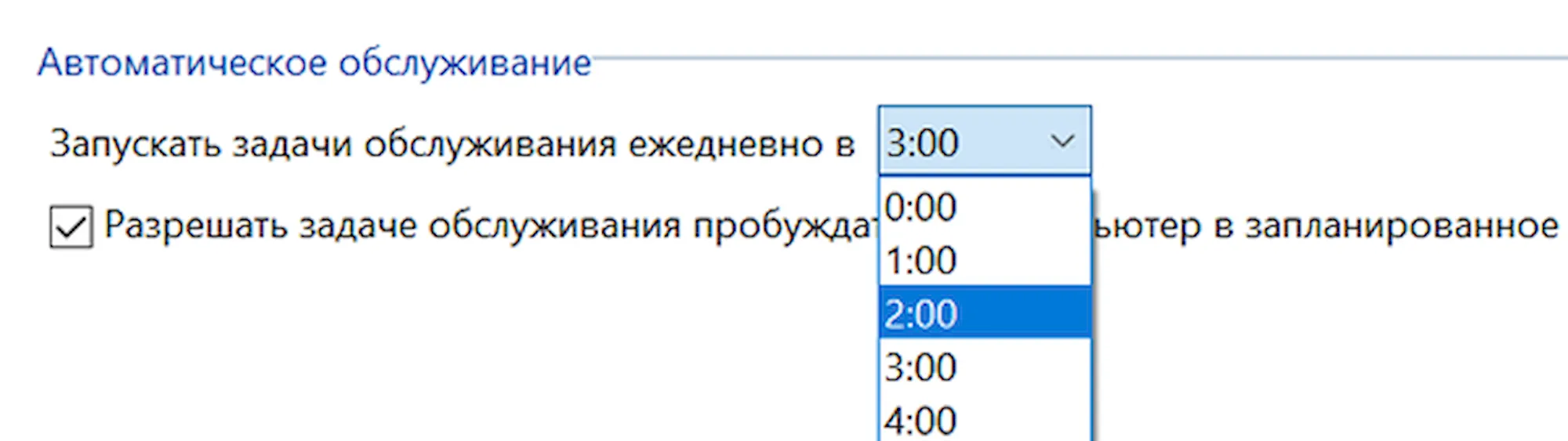
Совет. Если вы не хотите, чтобы ваше устройство автоматически просыпалось ночью, обязательно снимите флажок Разрешать задаче обслуживания пробуждать мой компьютер в запланированное время .
После выполнения этих действий ваш компьютер будет ежедневно выполнять обслуживание в указанное вами время в течение не более одного часа. Однако, если вы активно используете свое устройство, Windows 10 пропустит расписание и попытается позже.
Если вы хотите запустить техническое обслуживание немедленно, вы можете выбрать опцию Начать обслуживание в разделе «Обслуживание» на панели управления, но использование этого параметра продолжит выполнение задач, даже если вы активно используете свое устройство.
Как отключить автоматическое обслуживание в Windows 10
Как правило, автоматическое обслуживание является полезной функцией, и вы должны оставить её включенной, чтобы обеспечить бесперебойную работу компьютера, но если у вас возникают проблемы, такие как неожиданное влияние на производительность, внезапные сбои и другие проблемы, вы можете отключить её.
Предупреждение: это дружеское напоминание о том, что редактирование реестра рискованно и может привести к необратимому повреждению вашей установки, если вы не сделаете это правильно. Мы рекомендуем сделать полную резервную копию вашего ПК, прежде чем продолжить.
Хотя на панели управления нет опции отключения автоматического обслуживания в Windows 10, вы все равно можете выполнить эту задачу, изменив реестр.
Просто используйте эти шаги:
- Используйте сочетание клавиш Win + R , чтобы открыть командное окно «Выполнить».
- Введите regedit и нажмите кнопку ОК , чтобы открыть редактор реестра.
- Найдите следующий путь:
Совет. Начиная с Windows 10 Creators Update вы можете скопировать и вставить путь в адресную строку нового реестра, чтобы быстро перейти к месту назначения ключа.
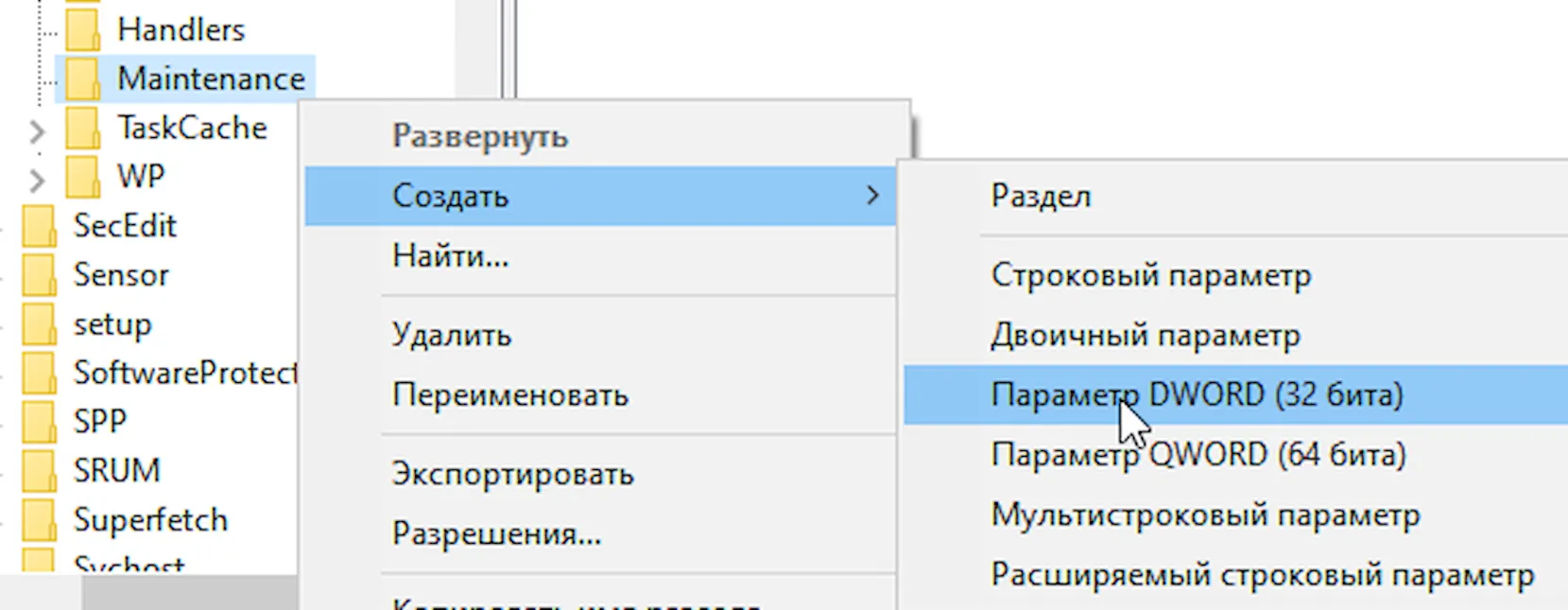
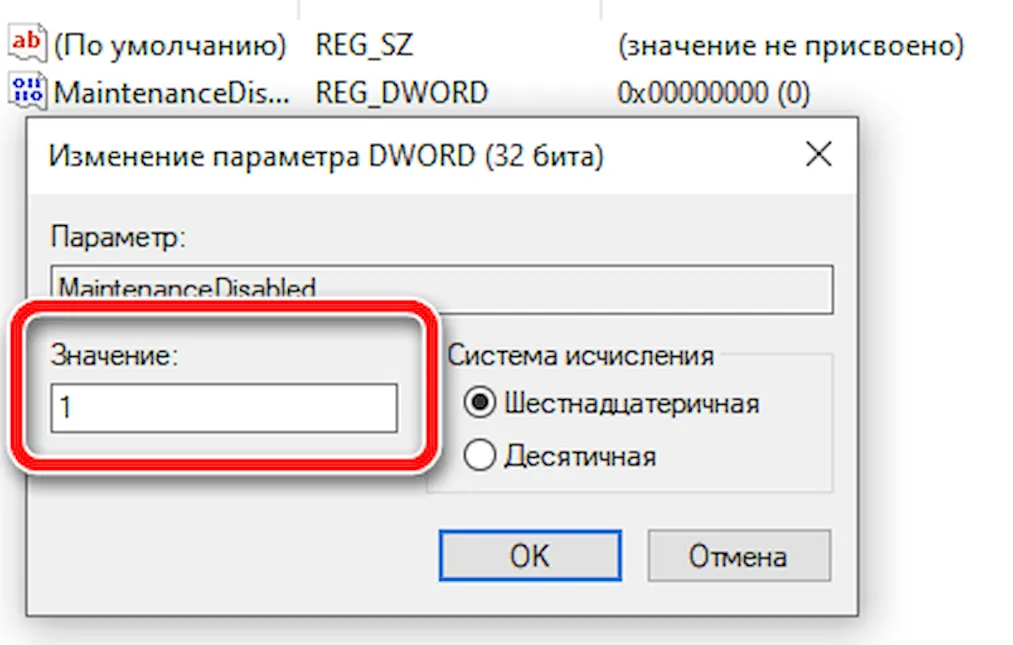
После того, как вы выполните эти шаги, вы все равно сможете увидеть раздел «Обслуживание» и его параметры на панели управления, но расписание не будет запущено, а нажатие на опцию «Начать обслуживание» ничего не изменит.
В любое время вы можете отменить изменения, чтобы снова включить функцию, используя те же инструкции, но на шаге № 5 не забудьте щелкнуть правой кнопкой мыши параметр MaintenanceDisabled и выбрать Удалить.
Хотя данное руководство ориентировано на Windows 10, эта функция не уникальна для последней версии ОС, поэтому вы также можете обратиться к этим инструкциям для управления автоматическим обслуживанием в Windows 8.1.
Читайте также:

