Не работает планировщик заданий в windows 10 как исправить
Обновлено: 05.07.2024

Перед применением решений проверьте настройки часового пояса, даты и времени.
Возврат системы в предыдущее состояние
Если Планировщик заданий перестал работать после обновления Windows или в результате сбоев при установке, попробуйте вернуть систему в предыдущее состояние с помощью точки восстановления. Функция восстановления, которая периодически сохраняет снимки системы, включена по умолчанию в Windows 10. Если ее не отключили вручную, выполните следующие шаги.
Откройте мастер восстановления системы командой rstrui из окна «Выполнить».
Кликните на кнопку «Далее» и отметьте флажком опцию «Показать больше точек восстановления». Выберите точку, которая была создана до то того, как перестал работать Планировщик заданий.
В следующем экране нажмите на «Готово», чтобы запустить процесс. После удачного завершения проверьте, работает ли планировщик задач. Если проблема остается, повторите шаги и выберите другую точку.
Проверка состояния службы
Проблемы с запуском могут возникнуть по причине того, что связанная с ним служба была запущена с ошибками. Для проверки ее состояния следуйте инструкции.
Откройте системные службы командой services.msc , запущенной из окна командного интерпретатора (Win + R)
Найдите в списке Планировщик заданий и дважды щелкните на него, чтобы открыть свойства.
Убедитесь, в параметре «Тип запуска» установлено значение «Автоматически». Для ее перезапуска щелкните на кнопку «Остановить», затем ее запустите.
Закройте службы и попробуйте запустить этот компонент.
Исправление реестра
Если этот компонент по-прежнему не работает, попробуйте внести изменения в системный реестр.
Откройте редактор реестра командой regedit , запущенной из окна командного интерпретатора (Win + R).
На левой панели перейдите к разделу:
В правой части найдите параметр Start. Если он отсутствует, щелкните правой кнопкой мыши на Schedule и выберите Создать – Параметр DWORD (32 бита). Присвойте ему указанное имя. Затем щелкните на него дважды, чтобы перейти в свойства.
В поле Значение впишите «2» и нажмите на «ОК» для сохранения изменений. Закройте редактор и перезагрузите систему. Проверьте, работает ли планировщик.
Удаление кэша
Планировщик может не работать из-за повреждения кэша. Для удаления следуйте инструкции.
Откройте Редактор реестра командой regedit из окна «Выполнить».
Перейдите к разделу
Щелкните правой кнопкой мыши на Tree и переименуйте на Tree.old. Теперь попробуйте запустить планировщик. Если проблема с запуском исчезла, это означает, что одна из задач в этом разделе повреждена.
Переименуйте обратно в раздел Tree. Кликните на него, чтобы раскрыть запланированные задания. Теперь начинайте их переименовывать по очереди (например, добавлением окончания old), запуская после каждой операции планировщик, пока не найдете ту задачу, которая вызывает ошибку. Таким образом, можно выяснить, какое задание повреждено и удалить его.
Служба планировщика задач недоступна. Планировщик задач пытается выполнить повторное подключение
Способ 1 - Использование оснастки служб
1. Нажмите Win + R и введите команду services.msc в диалоговом окне Выполнить, нажмите Enter , чтобы открыть средство управления службами.

2. В окне Службы, прокрутите вниз и найдите службу Планировщика заданий. Двойной кликом по службе, откройте окно свойств.

3. Теперь в окне свойств установите тип запуска Автоматически, а затем нажмите кнопку Запустить, для запуска службы. Нажмите Применить затем ОК. Закройте средство управления службами и перезагрузите ПК.

После перезагрузки машины, ошибка должна быть решена.
Способ 2 - Использование редактора реестра
Отказ от ответственности: Дальнейшие шаги будут включать в себя манипуляции реестра. Ошибки при изменении реестра могут повлиять на работу системы отрицательно. Так что будьте осторожны при редактировании записей реестра. Обязательно создайте резервную копию.

2. В левой панели редактора реестра, перейдите в следующий раздел реестра:

3. Откройте раздел Schedule и найдите в нем параметр с именем Start DWORD ( 32 бита ). Дважды кликните на нем и измените значение ключа на 2.

4. Изменив значение параметра , с 4 на 2 нажмите кнопку ОК. Закройте редактор реестра и перезагрузите компьютер. После перезагрузки, проверьте, и вы увидите , что проблема решена.
Способ 3 — Удаление поврежденного кэша планировщика заданий.
- Откройте редактор реестра.
- Перейдите к следующему разделу реестра:
- Нажмите на разделе реестра Tree и разверните этот раздел реестра.
- Теперь переименуйте все папки в разделе Tree, добавив например, к названию .old

Надеюсь это поможет!
Если не один из представленных способов вам не помог, выполните следующие действия:
Выполните основные рекомендации по проверки целостности Windows 10, для этого:
Давайте посмотрим, как можно снова запустить планировщик заданий.
1. Исправьте планировщик задач с помощью редактора реестра.
Планировщик заданий может работать неправильно из-за неправильных или поврежденных ключей реестра. В этом случае вы можете решить эту проблему, изменив некоторые параметры реестра.
Прежде чем продолжить, вы можете сделать резервную копию реестра на случай, если что-то пойдет не так.

В следующем окне введите 2 в поле «Значение» и нажмите OK. Закройте редактор реестра и перезагрузите компьютер, чтобы сохранить эти изменения.
2. Используйте правильные условия задачи в планировщике задач.
Планировщик заданий может работать неправильно из-за неправильных условий задания. Вот несколько условий задач, которые необходимо правильно настроить, чтобы задачи выполнялись должным образом:

Затем перейдите на вкладку «Условия» и снимите флажок «Запускать задачу, только если компьютер подключен к сети переменного тока». Отсюда перейдите на вкладки «Триггеры» и «Действия» и убедитесь, что все условия вашей задачи верны.
Когда вы закончите, нажмите ОК и закройте Планировщик заданий. Перезагрузите компьютер, чтобы сохранить эти изменения.
3. Удалите поврежденный кэш дерева планировщика заданий.
Эта проблема может возникнуть из-за поврежденного кеша дерева планировщика заданий. Выявление и удаление поврежденного кэша дерева планировщика заданий может помочь вам решить эту проблему.

Если это решит вашу проблему, значит, одна из записей в ключе дерева повреждена. Чтобы узнать, что это за запись, выполните следующие действия:
4. Используйте инструменты DISM и SFC.
Поскольку эта проблема может быть вызвана повреждением системных файлов, вы можете решить ее с помощью инструментов DISM и SFC. Запуск сканирования SFC исправит поврежденные или отсутствующие системные файлы. Но чтобы убедиться, что SFC работает правильно, вам сначала нужно запустить инструмент DISM.
Вот как вы можете начать работу с DISM:
DISM / Онлайн / Очистка-Образ / ScanHealth
Когда сканирование будет завершено, введите следующую команду и нажмите Enter:
DISM / Онлайн / Очистка-Образ / RestoreHealth
После завершения сканирования перезагрузите компьютер.
Затем откройте командную строку, как описано выше. Чтобы запустить сканирование SFC, введите следующую команду и нажмите Enter:
По завершении сканирования закройте командную строку и перезагрузите компьютер.
Исправьте планировщик задач Windows, чтобы упростить автоматизацию

Этот пост посвящен тому, чтобы помочь вам решить проблему с Планировщиком задач, не работающим с Windows 10. Он предоставляет несколько советов по решению проблемы с неработающим планировщиком задач Windows 10 или запуском программ. Программное обеспечение MiniTool также предоставляет вам профессиональные инструменты для восстановления данных, управления разделами жесткого диска, резервного копирования и восстановления системы.
Windows использует службу планировщика заданий для управления и планирования всех задач, фоновых процессов и запущенных программ в ОС. Если планировщик задач не запущен в Windows 10, то задачи и программы не могут запускаться на вашем компьютере, как запланировано.
Чтобы помочь вам решить проблему, которая не работает / не работает планировщик задач в Windows 10, ниже мы собрали 7 советов с подробными руководствами.
Планировщик заданий не работает в Windows 10? Исправлено с помощью 7 советов
Исправление 1. Убедитесь, что служба планировщика заданий работает
- Нажмите Windows + R , тип msc в поле 'Выполнить' и нажмите Войти , чтобы открыть службы Windows.
- Прокрутите вниз в окне «Службы», чтобы найти Планировщик заданий. Щелкните правой кнопкой мыши Планировщик задач и выберите Свойства .
- В окне свойств планировщика заданий вы можете установить тип запуска как Автоматический .
- Затем нажмите «Пуск», «Применить» и «ОК», чтобы включить службу планировщика заданий.

Исправление 2. Перезапустить службу планировщика заданий
- Вы можете выполнить ту же операцию в Исправлении 1, чтобы открыть службы Windows.
- Затем в окне «Службы» вы можете найти Диспетчер задач, щелкнуть правой кнопкой мыши и выбрать «Перезагрузить».
- Вы можете нажать Windows + R , тип cmd и нажмите Ctrl + Shift + Enter к открыть командную строку с повышенными привилегиями .
- Тип планировщик задач net start команду и нажмите Войти для выполнения команды. Убедитесь, что служба планировщика заданий запускается и работает в Windows 10.
- Нажмите Windows + R, введите cmd и нажмите Ctrl + Shift + Enter, чтобы запустить командную строку от имени администратора.
- В окне командной строки вы можете ввести sfc / scannow и нажмите Enter, чтобы запустить инструмент Windows SFC для проверки и восстановления поврежденных системных файлов. После его завершения вы можете проверить, не была ли исправлена ошибка неработающего планировщика задач Windows 10.
Исправление 5. Измените конфигурацию службы
Исправление 6. Удалить поврежденные задачи планировщика заданий
- Вы можете нажать Пуск, ввести планировщик задач и щелкнуть Планировщик заданий, чтобы открыть его.
- Нажмите Библиотека планировщика заданий на левой панели найдите и выберите задачу резервного копирования в среднем окне, чтобы удалить ее.
Исправление 7. Выполните чистую загрузку в Windows 10
Если планировщик задач по-прежнему не запускает / не работает / не запускает программы в Windows 10, вы можете выполнить чистую загрузку компьютера с Windows 10 чтобы узнать, сможет ли он решить эту проблему.
- Нажмите Windows + R , тип msconfig и нажмите Войти , чтобы открыть окно конфигурации системы.
- Далее нажмите Сервисы вкладка и отметьте Скрыть все службы Microsoft вариант внизу слева.
- Затем нажмите Отключить все кнопка.
- Нажмите Запускать вкладку и щелкните Открыть диспетчер задач Щелкните ненужные программы в диспетчере задач и нажмите Отключить, чтобы отключить их при запуске.
- Закройте диспетчер задач и нажмите ОК. Перезагрузите компьютер, чтобы выполнить чистую загрузку.

Нижняя граница
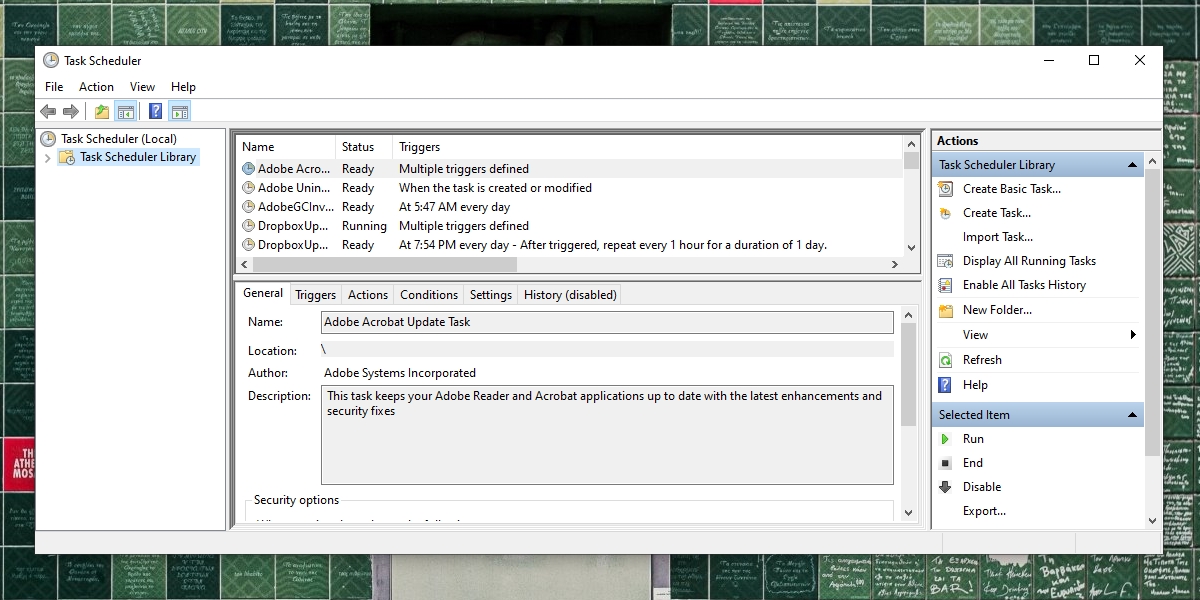
Планировщик задач Windows не работает?
Если планировщик задач не работает и запланированные задачи не запускаются, ваша система быстро столкнется с проблемами. Вы можете запускать задачи вручную, но в системе их слишком много, чтобы каждый раз запускать их вручную.
Основные проверки
Для выполнения запланированных задач необходимо настроить несколько основных вещей. Убедитесь, что задача не выполняется следующим образом;
- Время / расписание, установленное для его запуска.
- Был добавлен хотя бы один триггер.
- Был добавлен хотя бы один элемент действия.
- Элемент «Действие» должен быть исполняемым, например, если это сценарий, путь к нему должен быть правильным.
- Задача включена.
- График / параметры задачи выполнены, т. Е. Сработали триггеры.
- Если вы импортировали задачу, попробуйте создать ее вручную и проверьте, выполняется ли она.
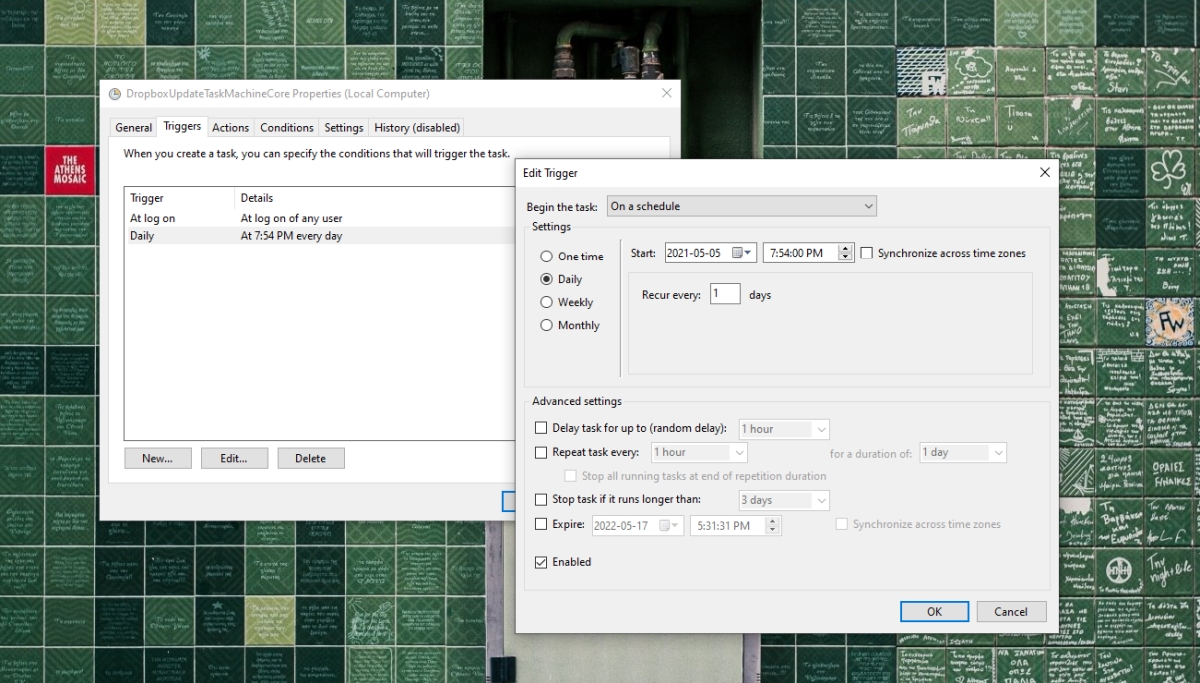
Если все вышеперечисленное выполнено, а задача по-прежнему не выполняется, попробуйте следующие исправления.
1. Проверить условия задачи
Условия, установленные для запланированной задачи, могут препятствовать ее запуску, например, если задача настроена на запуск только тогда, когда ваш портативный компьютер подключен к источнику питания, настройка будет иметь приоритет над всеми расписаниями и триггерами.
- Открыть Планировщик задач.
- Дважды щелкните задачу это не будет работать.
- Перейти к Вкладка Условия.
- Снимите флажок «Запускать задачу, только если компьютер подключен к сети переменного тока».
- Включите параметр «Разбудить компьютер для выполнения этой задачи».
- Нажмите ОК и проверьте, работает ли он.
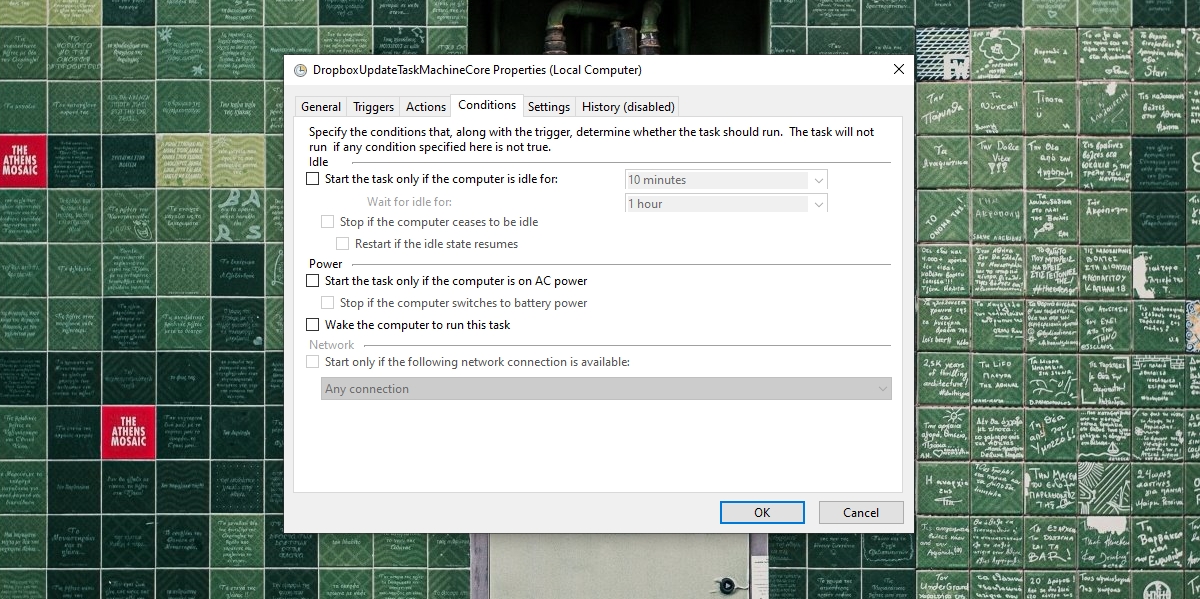
2. Предоставьте задаче доступ администратора.
Некоторые задачи, если они настроены правильно, требуют доступа администратора для запуска. Доступ администратора нужно предоставить только один раз, и без него задача не запустится.
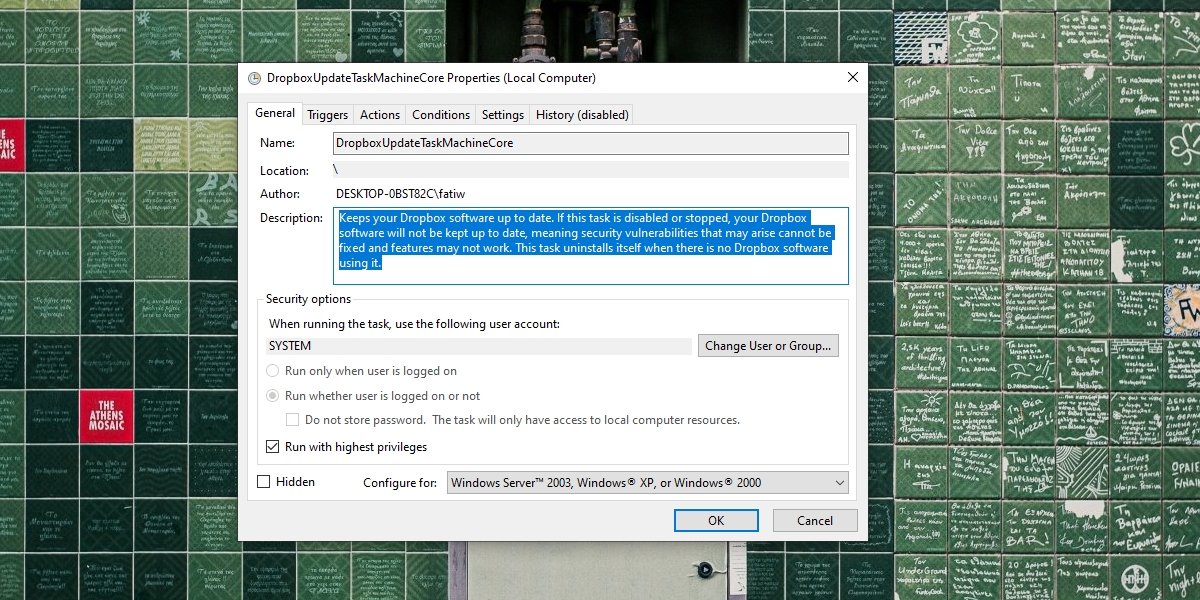
3. Вручную проверьте действие и триггеры.
Возможно, настроенные вами действия и триггеры не работают. Попробуйте запустить их все вручную, например, если при открытии Chrome запускается задача, откройте браузер. Если браузер не открывается, значит, триггер задачи не работает.
Точно так же вручную запустите действие для задачи. Например, если у вас настроена задача, при которой при открытии Chrome запускается сценарий для очистки истории браузера при запуске, запустите сценарий вручную. Если сценарий не работает, проблема не в задаче, а в настроенном действии.
4. Запустите службу планировщика заданий.
Планировщик задач может запускать задачи без открытия самого приложения, потому что он запускает фоновую службу, которая обрабатывает задачи. Если эта служба не запущена, запланированные задачи также не будут выполняться.
Примечание: Services.msc не открывается? Попробуйте эти исправления.
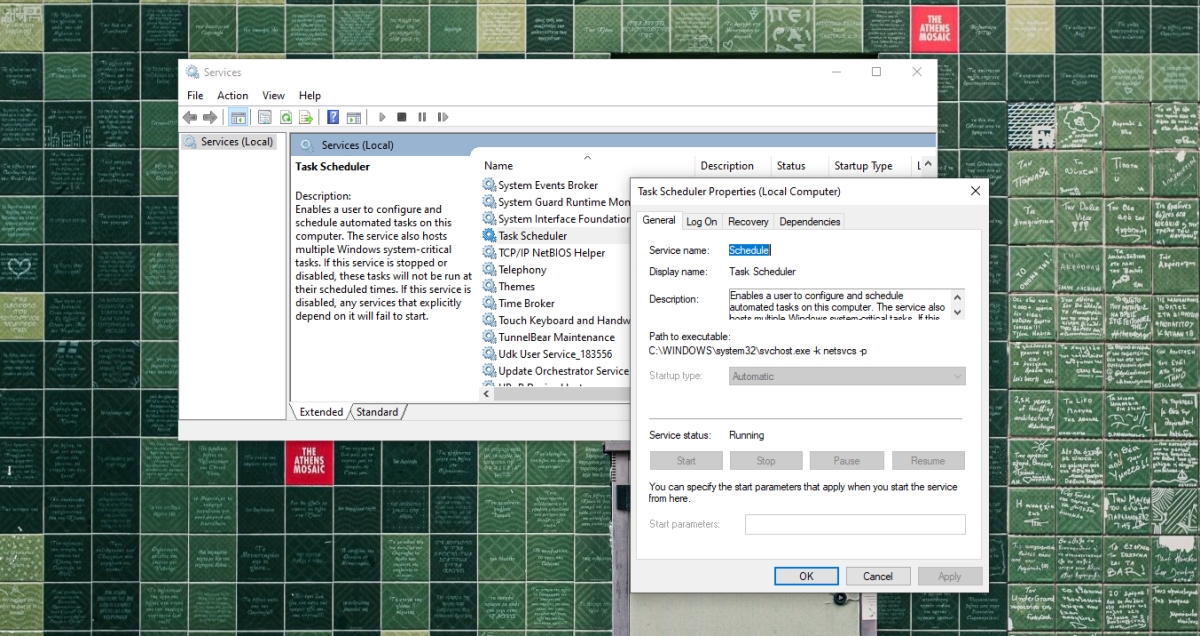
5. Обновите Windows 10.
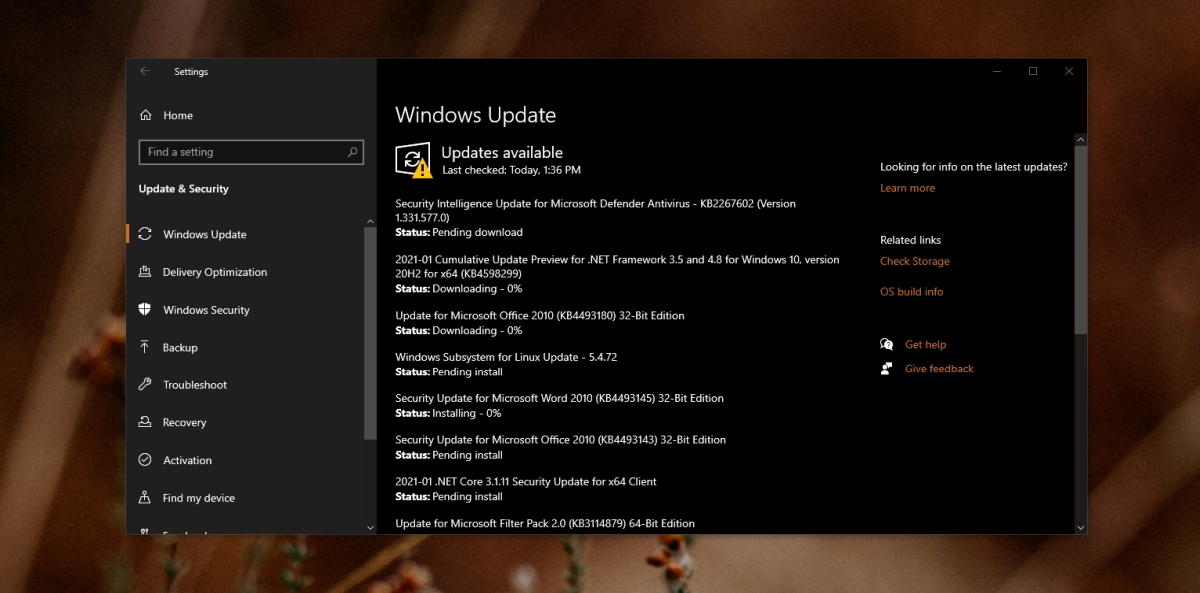
Вывод
Планировщик заданий редко сталкивается с проблемами в ОС. Большинство задач, которые не выполняются, часто имеют проблемы либо с триггерами, либо с действиями. Приложение также отключает запланированные задачи после того, как они были запущены 3 раза, если пользователь специально не снимает этот флажок при настройке задачи. Только базовые проверки должны решить проблему в большинстве случаев, если ваши задачи не выполняются.
Читайте также:

