Не работает прокси сервер на виндовс 10
Обновлено: 05.07.2024
Настройка прокси-сервера на Windows 10 будет актуальной, если вам нужно скрыть ваш действительный IP-адрес и геолокацию. Приватный сервер поможет вам решить эти задачи, выполняя роль посредника между вашим компьютером и посещаемыми сайтами. Использование прокси актуально как для простого веб-серфинга, так и для решения сложных задач: запуска автоматизированного ПО, использования онлайн-сервисов по типу Tooligram, парсинга и т. д.
Ниже вы найдете подробную инструкцию по подключению и отключению прокси на Windows 10. Следуйте пошаговым инструкциям и вы сможете настроить сервер за несколько минут.
Если нужно, вы можете подключить сервер-посредник не для всех сетевых подключений, а для отдельного браузера. Например, можно настроить прокси для Internet Explorer.
Настройка прокси в Windows 10
Чтобы настроить сервер в Windows 10, следуйте этой инструкции:
-
Находясь на главном экране Windows 10 (на рабочем столе), нажмите комбинацию клавиш «WIN + R».









Может быть вам будет также полезна наша инструкция по настройке прокси на Windows 7.
Отключение прокси в Виндовс 10
Чтобы деактивировать подключенный ранее прокси в Виндовс 10, вам нужно снова перейти в «Настройку параметров локальной сети».
- Находясь на первом экране Windows 10 (рабочий стол), нажмите комбинацию клавиш «Win + R». У вас откроется специальное окошко в левом нижнем углу экрана с заголовком «Выполнить».
- Введите в это окошко текст «inetcpl.cpl» и нажмите «ОК».

Перейдите во вкладку «Подключения», нажмите «Настройка сети».



Обратите внимание, когда вы убрали галочку возле параметра «Использовать прокси-сервер для локальных подключений», адрес введенного ранее прокси не исчез. Как включить прокси Windows 10? Просто верните галочку и сетевое подключение со всех браузеров и программ начнет снова проходить через этот сервер. Если вы больше не планируете использовать прокси на Windows 10, тогда можете стереть введенный ранее IP-адрес и порт.
Если актуально, то прочтите еще и инструкцию по настройке прокси на Windows 8.1.
Ошибка «Невозможно подключиться к прокси-серверу» в Windows 8 или Windows 10 может быть вызвана несколькими причинами, такими как установка сторонней прокси-программы, которая может работать со сбоями, или, возможно, ваш антивирус блокирует ваш доступ к прокси-серверу, но мы увидим, как именно с этим и не допустить этого снова.
Ошибка Невозможно подключиться к прокси-серверу может помешать вам получить доступ к Интернету, и, говоря о проблемах с прокси, пользователи также сообщили о следующих проблемах:
Мы много писали о проблемах с прокси-сервером. Добавьте эту страницу в закладки, если она понадобится вам позже.
Чтобы устранить проблему, вам нужно сбросить настройки по умолчанию, выполнив следующие действия:
После этого ваши настройки Интернета будут сброшены к значениям по умолчанию, и проблема с прокси-сервером должна быть решена.
Вы также можете отключить прокси, выполнив следующие действия:
- Нажмите Ключ Windows + I , чтобы открыть приложение Настройки .
- Когда откроется Приложение настроек , перейдите в раздел Сеть и Интернет .
- Выберите Прокси-сервер в меню слева. На правой панели обязательно отключите все параметры.
Несколько пользователей сообщили, что это решение работает только в безопасном режиме, поэтому обязательно войдите в безопасный режим и попробуйте это решение оттуда.
После того, как вы отключите прокси, проблема должна быть полностью решена, и вы сможете без проблем выходить в Интернет.
Прокси не выключится? Не о чем беспокоиться! Решите проблему быстро с нашим гидом!
В наше время VPN является распространенным решением для всех пользователей, которые привыкли к прокси-соединению.Эти сервисы предлагают вам соединение через тысячи различных серверов по всему миру, сохраняя вашу личность в безопасности.
Изменяя IP-адрес и блокируя входящие атаки, инструмент VPN может стать вашим лучшим другом. Большой плюс такого инструмента в том, что он является сторонним приложением и всегда будет работать.
В случае, если вы не можете подключиться к прокси-серверу, мы настоятельно рекомендуем CyberGhost VPN, лучший VPN на рынке, который поставляется с отличной ценой и множеством полезных функций, таких как разблокировка потоковой передачи, анонимный серфинг, анонимный торрент и защита Wi-Fi.
- Загрузить сейчас Cyberghost VPN (в настоящее время скидка 73%)
Если вы хотите, чтобы ваш компьютер был чистым и защищенным от вредоносных программ, мы рекомендуем вам попробовать один из высоко оцениваемых антивирусов ниже:

1. Bitdefender
Bitdefender в настоящее время является мировым номером. 1Antivirus и он, безусловно, заслуживает этого названия. Помимо всех его функций безопасности и методов предотвращения вредоносных программ, он также имеет автопилот, который точно сообщает вам, что вы должны делать ежедневно, чтобы обеспечить безопасность своего ПК или ноутбука.

2. BullGuard
Этот антивирус хорошо известен своим отличным механизмом сканирования на наличие вредоносных программ, игровым режимом и бесплатной версией.
Он также имеет новый сканер домашней сети, улучшенное поведенческое обнаружение и сквозное шифрование при загрузке файлов.

3. Malwarebytes
Это инструмент для борьбы с вредоносным ПО, который делает его чрезвычайно эффективным против любых видов атак.
В последней версии выполняется сканирование 24/24, чтобы обнаружить все сигнатуры, и, если у вас есть приложение, которое может быть заражено, оно оборачивает его в 4 слоя безопасности, заканчивая эпизоды (действия), которые могут использовать уязвимости в приложениях. где они расположены.
Если вы загружаете много исполняемых данных, это средство безопасности, которое вы должны установить на свой компьютер.
Получите вредоносные байты .
После сканирования и удаления вредоносных программ с вашего компьютера, проблема должна быть полностью решена.
Решение 5. Используйте команду ipconfig
Для этого просто выполните следующие действия:

- Запустите Командную строку от имени администратора. Чтобы сделать это, просто нажмите Windows Key + X , чтобы открыть меню Win + X, и выберите Командная строка (Admin) . Если Командная строка недоступна, вы также можете использовать PowerShell (Admin) .
- При запуске Командная строка выполните следующие команды:
- ipconfig/release
- ipconfig/renew
После выполнения обеих команд закройте командную строку и проверьте, появляется ли проблема по-прежнему.
Как видите, это простое решение, и многие пользователи сообщили, что это решение им помогло, поэтому не стесняйтесь его опробовать.
Работа в командной строке будет так же проста, как дыхание, после того как вы ознакомитесь с этим удобным руководством!
Решение 6. Сброс настроек Chrome до значений по умолчанию
Помните, что этот процесс отключит все расширения и очистит ваши куки, поэтому вам придется включить их вручную. Чтобы сбросить Chrome, сделайте следующее:
После завершения процесса сброса Chrome будет использовать настройки по умолчанию, и проблема должна быть решена.
Если проблема решена, вполне вероятно, что у вас установлено вредоносное расширение, поэтому следует удалить его из Chrome, чтобы эта ошибка не появлялась снова.
Защитите свой браузер от вредоносных атак с помощью этих совершенных антивирусных расширений!
Решение 7. Удалите все подозрительные приложения.
Такие приложения, как RocketTab , могут вызывать появление этой ошибки, и если на вашем компьютере установлены какие-либо незнакомые приложения, обязательно удалите их и проверьте, решает ли это проблему.
Чтобы решить эту проблему, необходимо полностью удалить вредоносное приложение с вашего компьютера. Это включает в себя удаление всех связанных файлов вместе с записями реестра.
Вы можете удалить эти файлы вручную, но гораздо проще и проще использовать для этого программу удаления.
Такие инструменты, как IObit Uninstaller (бесплатно), Ashampoo Uninstaller и Revo Uninstaller , могут легко удалить любое приложение вместе со связанными файлами и записями реестра.
Если у вас есть вредоносное приложение, которое нужно удалить, обязательно попробуйте один из этих инструментов.
Все три приложения имеют простой и удобный пользовательский интерфейс, поэтому вы сможете без проблем удалять проблемные приложения.
- Нажмите Windows Key + R , чтобы открыть диалоговое окно Запустить . Введите regedit и нажмите Enter или нажмите ОК .
- Когда откроется Редактор реестра , на левой панели перейдите к ключу ComputerHKEY_CURRENT_USERSoftwareMicrosoftWindowsCurrentVersionInternet Settings .
- На правой панели найдите значения ProxyEnable и ProxyServer и удалите их. Для этого просто выберите значение, щелкните его правой кнопкой мыши и выберите Удалить . Когда появится диалоговое окно подтверждения, нажмите Да .
После удаления обоих этих значений из реестра, проблема должна быть решена. Если у вас нет обоих этих значений в реестре, это решение, вероятно, не подойдет вам.
Имейте в виду, что изменение реестра может быть потенциально опасным, поэтому будьте осторожны. Если после внесения этих изменений возникнут проблемы, обязательно отмените их и заново создайте удаленные значения.
Редактор реестра Windows слишком технический? Попробуйте один из этих удобных инструментов для редактирования реестра!
Ваше интернет-соединение работает после того, как вы попробовали описанные выше методы?
Если это так, вы можете продолжить свою повседневную деятельность, а также, если у вас возникнут дополнительные проблемы, пожалуйста, напишите нам ниже в разделе комментариев на странице, и мы посмотрим, что мы можем сделать, чтобы помочь вам в решении этой проблемы.
Примечание редактора . Этот пост был первоначально опубликован в октябре 2014 года и с тех пор был полностью переработан и обновлен для обеспечения свежести, точности и полноты.
IP-адреса подключаются разными способами: в браузере, в системе компьютера, с помощью программы Proxifier. В этой статье – пошаговая инструкция по настройке прокси сервера в Windows 10 вручную.

Уже ищете качественные IP? Советуем купить прокси России. Техподдержка работает 24/7, отвечает максимум за 5 минут и помогает подключить айпи-адрес, если возникли проблемы. Если промежуточный сервер не подошёл, заменяют его в течение 24 часов после покупки.
Инструкция по настройке прокси сервера в Windows 10
Чтобы настроить прокси в «десятке», сделайте следующее:

Что делать, если выдаёт ошибку
- Срок действия айпи-адреса истёк. Нужно продлить срок действия либо купить новый ip.
- В браузере работает прокси- или vpn-расширение. Удалите плагин либо остановите его работу.
- Вы неправильно ввели данные промежуточного сервера. Перепроверьте ip, порт, логин и пароль.
Если результатов нет – обращайтесь в техподдержку прокси-сервиса.
Как ограничить работу прокси на определённых сайтах
Если захотите заходить на сайты под реальным IP-адресом, откройте пункт «Настройка прокси вручную» и перемотайте до поля для айпи и порта. Ниже находится ещё одно. Впишите туда домены сайтов, на которые не будет распространяться работа прокси. Кликните «Сохранить».

Чтобы отключить промежуточный сервер, повторите все шаги, только в шаге 5 перемотайте ползунок на «Выкл.».
Выбирайте платные прокси
Не используйте бесплатные IP-адреса. Ими пользуются все, кто захочет, из-за этого сайты уже давно добавили в блэклист все бесплатные айпи. И как только пользователь открывает веб-ресурс, система сразу же определяет реальный адрес юзера.
Бесплатные IP часто вылетают, потому что к одному серверу подключается не один человек, а пять-шесть, если не больше. Такие прокси приходится постоянно менять.
С платными промежуточными серверами не так. Сайты не занесли их в чёрный список, поэтому ваш реальный айпи системы не определят. Платные прокси не вылетают и работают без перебоев, потому что ими пользуетесь только вы.
Заключение
Как видите, настройка прокси на «десятке» очень простая. Если промежуточный сервер не подключается, отключите vpn- или proxy-плагин, перепроверьте данные айпи-адреса и посмотрите, не истёк ли срок действия ip. Покупайте прокси, а не берите бесплатные из интернета. Бесплатные адреса сайты добавили в чёрный список, поэтому быстро распознают ваш реальный айпи.
Во время выхода в интернет владелец ПК может столкнуться с ограничением. При этом появляется значок восклицательного знака на желтом фоне. В первую очередь Виндовс запускает средство устранения неполадок. В ОС Windows 10 отображается окно с ошибкой «Windows не удалось обнаружить параметры прокси этой сети». Программа только оповещает о возникновении неполадки, но самостоятельно не устраняет ее, а предлагает варианты исправления.
Что значит «Windows не удалось автоматически обнаружить параметры прокси этой сети»?
Сбой возникает после того, как была произведена диагностика для выявления сбоя во время сетевого подключения. При отсутствии доступа к всемирной паутине на экране пользователь видит окно с соответствующим уведомлением. Проблема может появиться в «десятке», а также в более ранних версиях – Виндовс 7 и 8.
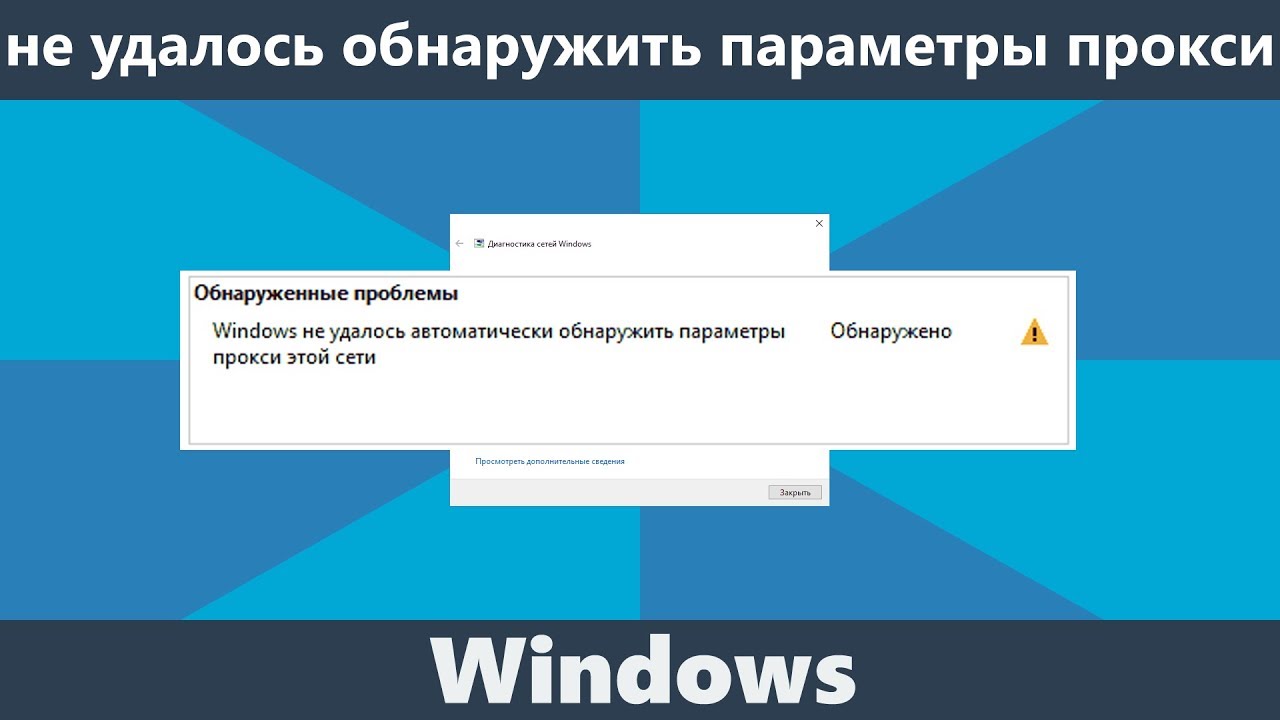
Причинами появления сбоя могут стать поврежденные файлы системы, сбой параметров, вирусные атаки. Источником проблемы может стать любая ошибка прокси-сервера, так как он выступает в качестве промежуточного звена между ПК и другими серверами.
- перезагрузить гаджет;
- если к ПК подключен проводной интернет – отсоединить кабель от устройства, подождать немного, затем снова подключить;
- при подключении к сети интернет через роутер нужно отключить оборудование от электросети на 1-2 минуты, затем снова подключить.
В некоторых случаях перезагрузка цифрового устройства или оборудования помогает решить проблему. Если этого не произошло, пользователь может воспользоваться одним из предложенных методов.

Решение ошибки с обнаружением прокси в Windows 10
Перезагрузка ПК или роутера не принесет результатов, если в системе произошли какие-либо изменения. Их сброс станет разумным решением в этой ситуации. Рассмотрим каждый вариант подробнее.

Откл/Вкл сетевой адаптер
Сетевым адаптером называют аппаратный компонент устройства, который подключает ПК к интернет-сети. Данный элемент позволяет взаимодействовать гаджету с другими ПК в сети. Для включения или отключения адаптера понадобятся права Администратора.

Для выполнения операции нужно следовать инструкции:

- В окне «Выполнить» ввести команду: ncpa.cpl. Нажать «Ok».
- В открывшемся окне выбрать сетевой адаптер.

- Кликнуть по нему ПКМ, выбрать из списка «Отключить».
- Подождать 1-2 минуты.
- Нажать снова на адаптер ПКМ, выбрать параметр «Включить».

Настройки прокси
Выполнить настройки прокси можно через параметры операционки. Преимуществом является то, что дополнительное ПО не требуется. Для отключения прокси достаточно следовать инструкции:

- В поисковой строке ввести: «прокси».
- Перейти в «Параметры прокси-сервера».

- Прокрутить колесо мыши, спускаясь по странице.


- Передвинуть переключатель в положение «Выкл».
- Сохранить изменения, нажав на соответствующую кнопку.

Правильная настройка прокси помогает организовать автономное подключение для веб-обозревателя, отдельного софта или сетевых подключений.
Сброс Winsock, IP и DNS
В случае появления неполадки в «десятке» с обнаружением параметров прокси сети может помочь этот метод. Сброс нужен при неправильных настройках в параметрах сети или при вирусных угрозах в системе. Также вариант исправления ошибки поможет во время использования Виндовса без продолжительного обслуживания.

- Выбрать запуск КС с администраторскими правами.


- Перезагрузить ПК.
- Если не помогло, вновь запустить КС, ввести поочередно команды, нажимая кнопку ввода после каждой: «netsh int ipv4 reset reset.log», «netsh int ipv6 reset reset.log», «ipconfig /flushdns ipconfig /release», «ipconfig /renew».

Команды позволяют очистить кеш, обновить записи, сбросить настройки к первоначальному состоянию. По завершению выполнения всех команд пользователь должен перезагрузить устройство.
Сканирование на вирусы
Злоумышленники способны проникнуть и поменять параметры сети через вирусные программы, а также получить доступ к трафику в компьютере. Поэтому существуют антивирусные ПО для прокси-сервера. Такое решение обеспечивает защиту трафика, проходящего через прокси-сервер.
Антивирусные программы способны защищать сеть от внешних проникновений, ограничивают доступ из внутренней сети к интернету посредством блокировки веб-ресурсов. Утилиты делают доступ анонимным и скрывают информацию о пользователях. Существует множество антивирусников, самыми популярными из них являются Zemana и Dr.Web Curelt.

Проверка системных файлов
Нормальную работу операционки обеспечивают системные файлы. При повреждении одного или нескольких элементов ОС не может нормально работать, появляется соответствующая ошибка. Повреждение файлов системы может возникнуть по разным причинам: вирусные атаки, поломка жесткого диска, изменение настроек пользователем и другие.
Для проверки потребуется Командная строка с администраторскими правами. Выполнить операцию можно по следующей схеме:

- Ввести в строку: «sfc /scannow», дождаться окончания процесса.

- Ввести: «DISM /ONLINE /CLEANUP-IMAGE /RESTOREHEALTH», подождать, пока операция завершится.

Сброс сети
В «десятке» появилась возможность быстрого сброса настроек сети, а также адаптеров по умолчанию. Этот метод используют только продвинутые пользователи, так как после проведения операции удаляются параметры прокси-сервера, ручные настройки подключения, логины и пароли для подключения к всемирной паутине. Желательно перед выполнением процедуры сделать резервную копию программы.




- Прокрутить курсор вниз, найти «Сброс сети».
- Нажать на «Сбросить сейчас».

После выполнения всех пунктов описываемая ошибка должна исчезнуть.
Авто DNS
В свойствах сетевого подключения иногда существует необходимость прописать статические адреса. Но, в основном, провайдер выдает настройки автоматически. На любом Wi-Fi оборудовании DHCP-сервер работает по умолчанию. Проще говоря, при кабельном или беспроводном подключении к сети в настройках уже выставлены параметры автоматического получения IP-адреса и других настроек сети. При возникновении сбоев любого характера при подключении рекомендуется сначала проверить эти параметры.
Настройка в десятой версии Винды выполняется по следующей схеме:
- Нажать клавиши: «Win + R».
- В строке ввести: «ncpa.cpl», нажать клавишу ввода.

- При кабельном подключении нажать ПКМ на «Internet», выбрать «Свойства».
- При использовании модема выбрать «Беспроводные сети».
- Щелкнуть один раз кнопкой мыши по пункту «IP версии 4 (TCP/IPv4)», выбрать «Свойства».
- Поставить маркер возле автоматического получения адресов.
- Подтвердить действие.

Если этот метод покажется пользователю сложным, можно просто выполнить сброс параметров к первоначальным настройкам. По умолчанию адрес присваивается автоматически.
Читайте также:

