Не работает расположение в windows 10
Обновлено: 03.07.2024
Приложение Карты Windows 10 очень полезно, особенно когда вы находитесь в пути. Но если вы включите это приложение, чтобы быть вашим гидом в чужом городе, и оно не работает, вы можете столкнуться с большой проблемой. Итак, мы покажем вам, что делать, если вы не можете запустить Windows 10 Maps.
Что делать, если Windows 10 Maps не работает
- Включить местоположение
- Сбросить приложение «Карты»
- Флеш DNS
- Обновите свой компьютер
- Удалить файл карты
- Запустите средство устранения неполадок приложений Магазина Windows
1. Включить местоположение
Карты Windows 10 тесно связаны с настройками вашего местоположения. Он использует ваше местоположение, чтобы определить нужные вам карты и доступные маршруты.
Поэтому, если ваше местоположение отключено в Windows 10, Карты не будут работать. Местоположение в Windows 10 включено по умолчанию, но многие пользователи, как правило, отключают его, поскольку опасаются, что Microsoft использует его для сбора своих данных. И затем, когда вам нужно приложение, такое как Карты, и ваше местоположение отключено, у вас могут возникнуть проблемы, потому что приложение не будет работать.
К счастью, решение показывает себя. Итак, для того, чтобы Карты Windows 10 снова работали нормально, вам просто нужно снова включить ваше местоположение. И если вы не уверены, как это сделать, выполните следующие действия:

- Открыть настройки
- Перейти к конфиденциальности> Расположение
- Включить местоположение
- Кроме того, прокрутите вниз и убедитесь, что приложение «Карты» включено, в разделе «Выберите приложения, которые могут использовать ваше местоположение».
Включение местоположения должно решить все проблемы с Картами, и вы сможете снова использовать их как обычно.
2. Сбросить приложение «Карты»
Но, если у вас все еще есть проблемы, возможно, вы можете попробовать сбросить приложение. Чтобы сбросить приложение «Карты», выполните следующие действия.

- Перейдите в Поиск, введите powershell и откройте PowerShell от имени администратора.
- Вставьте следующую команду и нажмите Enter: Get-AppxPackage * windowsmaps * | Remove-AppxPackage
- Ваше приложение Карт будет удалено
- Теперь перейдите в Магазин Windows, найдите Карты и установите его снова.
3. Флеш DNS
Когда вы просматриваете Интернет, DNS собирает кеш, и все эти кучи хранимого кеша могут блокировать ваше соединение или препятствовать нормальной работе ваших приложений.
Поэтому, если ваше приложение Карт по-прежнему недоступно, попробуйте очистить DNS. Вот шаги, чтобы следовать:
- Зайдите в Пуск> Запустите командную строку от имени администратора
- Введите следующие команды и нажмите Enter после каждой:
- ipconfig/release
- ipconfig/renew
- Дождитесь завершения процесса, а затем введите команду ipconfig/flushdns , чтобы очистить DNS>, нажмите Enter.

- ТАКЖЕ ПРОЧИТАЙТЕ: Приложения для Windows 8, 10 Карт: лучшие 6 для использования
4. Обновите свой компьютер
Запуск устаревших версий ОС Windows может вызвать различные проблемы приложений и программного обеспечения. Редмондский гигант регулярно выпускает обновления для Windows 10, чтобы улучшить стабильность системы и устранить проблемы, о которых сообщают пользователи. Возможно, текущие проблемы с приложением «Карты», которые вы испытываете, вызваны общей ошибкой ОС. Установка последних обновлений ОС может помочь вам решить проблему.
Перейдите в Пуск> Настройки> Обновление и безопасность> Проверить наличие обновлений.

Установите доступные обновления, а затем снова запустите приложение «Карты», чтобы проверить, сохраняется ли проблема.
5. Удалить файл карты
Некоторые пользователи подтвердили, что удаление файла карты с более ранней датой быстро решило проблему.

- Запустите проводник Windows> перейдите в меню «Просмотр»> «Скрытые элементы», чтобы отобразить скрытые файлы и папки.
- Зайдите в Program Files, расположенные в папке Windows Apps, прокрутите и откройте ее.
- Перейдите в папку Microsoft.WindowsMaps_4.1509.50911.0_neutral_split.scale-100-8wekyb3d8bbwe. Имейте в виду, что должно быть две версии этого файла с двумя разными датами создания.
- Удалить файл с более ранней датой> перезагрузить компьютер
6. Запустите средство устранения неполадок приложений Магазина Windows.
Windows 10 поставляется со встроенным средством устранения неполадок, которое может помочь вам решить проблемы с приложениями менее чем за пять минут. Все, что вам нужно сделать, это зайти в «Пуск»> «Настройка»> «Обновление и безопасность»> «Устранение неполадок» и выбрать средство устранения неполадок, соответствующее вашей ситуации.
В вашем случае выберите средство устранения неполадок приложений Магазина Windows.

Запустите средство устранения неполадок и проверьте, сохраняется ли проблема.
Вот и все, я надеюсь, что эта статья помогла вам решить проблемы с приложением Карты в Windows 10.Если у вас есть какие-либо комментарии или вопросы, просто запишите их ниже.
Кроме того, если у вас есть дополнительные предложения о том, как решить эту проблему, не стесняйтесь перечислять шаги, которым нужно следовать в комментариях.
Скажите нам, что вы думаете о приложении Windows 10 Maps, используете ли вы его, это хорошо? Сообщите нам свое мнение, используя тот же раздел комментариев ниже.
Примечание редактора . Этот пост был первоначально опубликован в декабре 2015 года и с тех пор был полностью переработан и обновлен для обеспечения свежести, точности и полноты.
Службы сайта в Windows 10 иногда сообщаются как автоматически недоступные либо операционной системой, либо из-за наличия стороннего программного обеспечения. В результате этого нарушения пользователь не может включить или отключить его или ее сервисы определения местоположения или измените связанные настройки. Мы обсудим некоторые методы работы, которые вы можете использовать для решения этой проблемы в Windows 10.
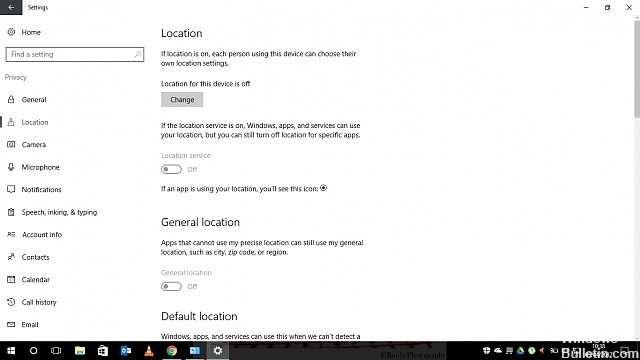
Как восстановить службы сайта в Windows 10 недоступно:
Включить настройки местоположения
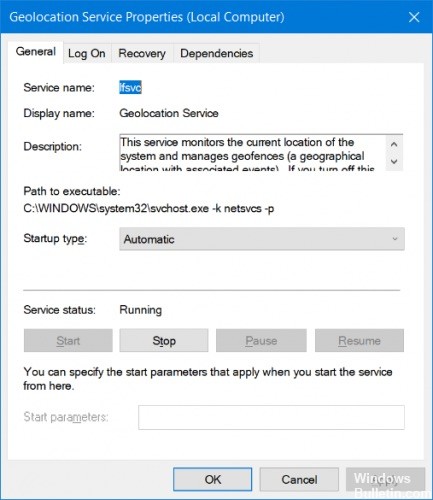
Убедитесь, что местоположение этого устройства установлено на Вкл. В разделе «Настройки местоположения».
Выполните следующие действия:
- Войдите в систему как администратор.
- Нажмите клавишу Windows, введите настройки местоположения и выберите «Изменить настройки местоположения».
- Убедитесь, что это так, нажав кнопку «Изменить».
- Также активируйте местоположение.
Ноябрьское обновление 2021:
Теперь вы можете предотвратить проблемы с ПК с помощью этого инструмента, например, защитить вас от потери файлов и вредоносных программ. Кроме того, это отличный способ оптимизировать ваш компьютер для достижения максимальной производительности. Программа с легкостью исправляет типичные ошибки, которые могут возникнуть в системах Windows - нет необходимости часами искать и устранять неполадки, если у вас под рукой есть идеальное решение:

Использование Regedit

* Нажмите Win + R на клавиатуре, введите regedit в диалоговом окне «Выполнить», затем нажмите кнопку «ОК».
* Перейдите к расположению ниже:
HKEY_LOCAL_MACHINE \ SYSTEM \ CurrentControlSet \ Services \ lfsvc \ TriggerInfo
* Щелкните правой кнопкой мыши на папке 3 и осторожно удалите ее.
* Перезагрузите планшет или компьютер.
* Нажмите Win + R, введите services.msc и нажмите Enter.
* Найдите службы геолокации на правой панели. Если он получает состояние деактивировано, дважды щелкните «Геолокация», чтобы открыть его свойства. Переключитесь с отключенного на автоматический для типа запуска, нажмите кнопку «Пуск», чтобы начать в фоновом режиме, а затем нажмите кнопку «Применить»> «ОК», чтобы включить эффекты. Теперь у вас должна быть возможность активировать службу локализации и использовать Кортану в Windows 10.
Проконсультируйтесь с некоторыми групповыми политиками
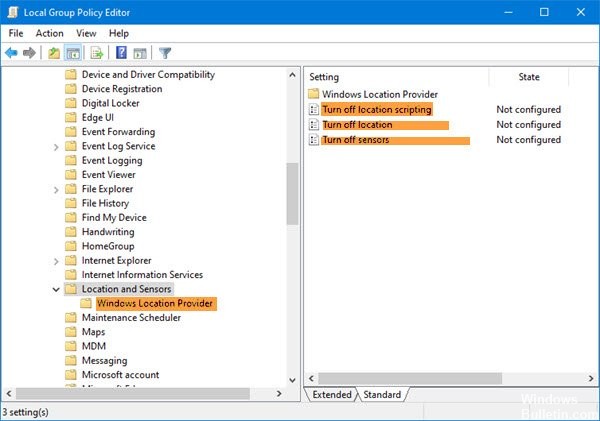

Проверка политик конфигурации компьютера:
- Щелкните правой кнопкой мыши кнопку «Пуск» в левом нижнем углу.
- Нажмите «Выполнить».
- Введите gpedit.msc и нажмите Enter.
- Нажмите на Конфигурация пользователя на правой стороне.
- Нажмите на административные шаблоны.
- Нажмите на компоненты Windows.
- Найдите и дважды щелкните Положение и датчики.
- Убедитесь, что все установлено на Unconfigured. Если он был изменен, нажмите на тот, который был изменен, дважды щелкните на параметрах политики слева, установите флажок Unconfigured, затем нажмите Apply, затем нажмите OK.
CCNA, веб-разработчик, ПК для устранения неполадок
Я компьютерный энтузиаст и практикующий ИТ-специалист. У меня за плечами многолетний опыт работы в области компьютерного программирования, устранения неисправностей и ремонта оборудования. Я специализируюсь на веб-разработке и дизайне баз данных. У меня также есть сертификат CCNA для проектирования сетей и устранения неполадок.
Приложение Карты Windows 10 очень полезно, особенно когда вы находитесь в пути. Но если вы включите это приложение, чтобы быть вашим гидом в чужом городе, и оно не работает, вы можете столкнуться с большой проблемой. Итак, мы покажем вам, что делать, если вы не можете запустить Windows 10 Maps.
Что делать, если Windows 10 Maps не работает
- Включить местоположение
- Сбросить приложение «Карты»
- Флеш DNS
- Обновите свой компьютер
- Удалить файл карты
- Запустите средство устранения неполадок приложений Магазина Windows
1. Включить местоположение
Карты Windows 10 тесно связаны с настройками вашего местоположения. Он использует ваше местоположение, чтобы определить нужные вам карты и доступные маршруты.
Поэтому, если ваше местоположение отключено в Windows 10, Карты не будут работать. Местоположение в Windows 10 включено по умолчанию, но многие пользователи, как правило, отключают его, поскольку опасаются, что Microsoft использует его для сбора своих данных. И затем, когда вам нужно приложение, такое как Карты, и ваше местоположение отключено, у вас могут возникнуть проблемы, потому что приложение не будет работать.
К счастью, решение показывает себя. Итак, для того, чтобы Карты Windows 10 снова работали нормально, вам просто нужно снова включить ваше местоположение. И если вы не уверены, как это сделать, выполните следующие действия:

- Открыть настройки
- Перейти к конфиденциальности> Расположение
- Включить местоположение
- Кроме того, прокрутите вниз и убедитесь, что приложение «Карты» включено, в разделе «Выберите приложения, которые могут использовать ваше местоположение».
Включение местоположения должно решить все проблемы с Картами, и вы сможете снова использовать их как обычно.
2. Сбросить приложение «Карты»
Но, если у вас все еще есть проблемы, возможно, вы можете попробовать сбросить приложение. Чтобы сбросить приложение «Карты», выполните следующие действия.

- Перейдите в Поиск, введите powershell и откройте PowerShell от имени администратора.
- Вставьте следующую команду и нажмите Enter: Get-AppxPackage * windowsmaps * | Remove-AppxPackage
- Ваше приложение Карт будет удалено
- Теперь перейдите в Магазин Windows, найдите Карты и установите его снова.
3. Флеш DNS
Когда вы просматриваете Интернет, DNS собирает кеш, и все эти кучи хранимого кеша могут блокировать ваше соединение или препятствовать нормальной работе ваших приложений.
Поэтому, если ваше приложение Карт по-прежнему недоступно, попробуйте очистить DNS. Вот шаги, чтобы следовать:
- Зайдите в Пуск> Запустите командную строку от имени администратора
- Введите следующие команды и нажмите Enter после каждой:
- ipconfig/release
- ipconfig/renew
- Дождитесь завершения процесса, а затем введите команду ipconfig/flushdns , чтобы очистить DNS>, нажмите Enter.

- ТАКЖЕ ПРОЧИТАЙТЕ: Приложения для Windows 8, 10 Карт: лучшие 6 для использования
4. Обновите свой компьютер
Запуск устаревших версий ОС Windows может вызвать различные проблемы приложений и программного обеспечения. Редмондский гигант регулярно выпускает обновления для Windows 10, чтобы улучшить стабильность системы и устранить проблемы, о которых сообщают пользователи. Возможно, текущие проблемы с приложением «Карты», которые вы испытываете, вызваны общей ошибкой ОС. Установка последних обновлений ОС может помочь вам решить проблему.
Перейдите в Пуск> Настройки> Обновление и безопасность> Проверить наличие обновлений.

Установите доступные обновления, а затем снова запустите приложение «Карты», чтобы проверить, сохраняется ли проблема.
5. Удалить файл карты
Некоторые пользователи подтвердили, что удаление файла карты с более ранней датой быстро решило проблему.

- Запустите проводник Windows> перейдите в меню «Просмотр»> «Скрытые элементы», чтобы отобразить скрытые файлы и папки.
- Зайдите в Program Files, расположенные в папке Windows Apps, прокрутите и откройте ее.
- Перейдите в папку Microsoft.WindowsMaps_4.1509.50911.0_neutral_split.scale-100-8wekyb3d8bbwe. Имейте в виду, что должно быть две версии этого файла с двумя разными датами создания.
- Удалить файл с более ранней датой> перезагрузить компьютер
6. Запустите средство устранения неполадок приложений Магазина Windows.
Windows 10 поставляется со встроенным средством устранения неполадок, которое может помочь вам решить проблемы с приложениями менее чем за пять минут. Все, что вам нужно сделать, это зайти в «Пуск»> «Настройка»> «Обновление и безопасность»> «Устранение неполадок» и выбрать средство устранения неполадок, соответствующее вашей ситуации.
В вашем случае выберите средство устранения неполадок приложений Магазина Windows.

Запустите средство устранения неполадок и проверьте, сохраняется ли проблема.
Вот и все, я надеюсь, что эта статья помогла вам решить проблемы с приложением Карты в Windows 10.Если у вас есть какие-либо комментарии или вопросы, просто запишите их ниже.
Кроме того, если у вас есть дополнительные предложения о том, как решить эту проблему, не стесняйтесь перечислять шаги, которым нужно следовать в комментариях.
Скажите нам, что вы думаете о приложении Windows 10 Maps, используете ли вы его, это хорошо? Сообщите нам свое мнение, используя тот же раздел комментариев ниже.
Примечание редактора . Этот пост был первоначально опубликован в декабре 2015 года и с тех пор был полностью переработан и обновлен для обеспечения свежести, точности и полноты.

ПРИМЕЧАНИЕ. Установка местоположения по умолчанию в Windows 10 гарантирует, что соответствующее местоположение всегда будет доступно для ваших приложений и служб. Если у вас есть сомнения по поводу конфиденциальности данных о вашем местоположении, мы рекомендуем вам просмотреть эту информацию на портале конфиденциальности Microsoft.

В левой части окна нажмите или коснитесь Местоположение. В правой части окна «Настройки» прокручивайте, пока не найдете раздел «Местоположение по умолчанию». Он говорит вам, что «Windows, приложения и службы могут использовать это, когда мы не можем определить более точное местоположение на этом ПК». Нажмите или коснитесь кнопки «Установить по умолчанию».

Нажмите или коснитесь кнопки «Установить местоположение по умолчанию» .

Все, что вам нужно сделать, чтобы установить местоположение по умолчанию, это выбрать его на карте, ввести свой адрес или нажать на местоположение из вашей истории.

После того, как вы выполните любое из этих действий, Windows 10 немедленно зарегистрирует ваше новое местоположение, не запрашивая дополнительных подтверждений.

Как восстановить приложение Карты, если вы получили ошибки
«Вам понадобится новое приложение, чтобы открыть это ms-default-location».

Если приложение «Карты» даже не отображается в списке приложений, это означает, что оно было удалено, и вам необходимо установить его снова. Откройте PowerShell от имени администратора и выполните следующую команду:

Почему полезно установить местоположение по умолчанию в Windows 10?
Это законный вопрос, и ответ прост. Если вы обратили внимание на шаги из предыдущего раздела этой статьи, у вас уже есть ответ: «Windows, приложения и службы могут использовать это, когда мы не можем определить более точное местоположение на этом ПК».

В настоящее время как Windows 10, так и установленные вами приложения могут запрашивать и использовать ваше местоположение. Они делают это, чтобы предоставить вам персональную информацию, которая зависит от вашего местоположения. С помощью этих систем вы можете получить полезную информацию, такую как рестораны, кинотеатры или туристические достопримечательности рядом с вами. Когда ваше устройство Windows 10 не может определить ваше точное местоположение, оно может вместо этого использовать местоположение по умолчанию, которое вы для него установили.
Вы установили расположение по умолчанию в Windows 10?
Установка местоположения по умолчанию для вашего ПК или устройства может быть полезна, когда Windows 10 не может определить более точное местоположение. Существуют приложения, которые зависят от вашего местоположения, чтобы предоставить вам полезную информацию. Эта релевантность приходит с компромиссом в отношении конфиденциальности ваших данных. Теперь вы знаете, как установить местоположение по умолчанию для вашего устройства с Windows 10, а также знаете, почему это может быть полезно. Вы установили расположение по умолчанию в Windows 10? Поделитесь с нами своими мыслями, написав комментарий ниже.
Читайте также:

