Не работает usb клавиатура в linux
Обновлено: 06.07.2024
Для справки я только что построил новую машину с современным оборудованием, включая:
- AMD FX-8350
- Gigabyte GA-990FXA-UD3 материнская плата
- 16 ГБ ОЗУ
- NVidia GTX 650 Ti
- Кингстон SSD
Учитывая это, я пытался установить различные версии Linux на SSD и почти каждый раз встречался с ошибкой. Я попытался установить Arch, Debian stable, Debian sid и Ubuntu 12.10 с флэш-накопителя USB, но в то время как BIOS увидел USB-накопитель и начал загружаться с него, как только ОС попыталась перечислить USB-устройства, я потерял все функции USB (включая загрузочное устройство).
В конце концов я записал DVD и установил Ubuntu 12.10 на SSD. Следует отметить, что моя USB-клавиатура (и мышь) отлично работают в то время как в американском Megatrends UEFI / BIOS. Даже когда я в меню предустановки на Live Ubuntu DVD, клавиатура работает нормально.
Как только Linux загружается (Live DVD или SSD), я теряю все функции USB и могу перемещаться по ОС только с клавиатуры PS / 2.
В dmesg / syslog я вижу несколько строк о " failed to load microcode amd_ucode/microcode_amd_fam15h.bin ", и я вижу, что USB-устройства не могут инициализироваться.
Если я это сделаю, lsusb то смогу увидеть все хост-контроллеры USB, но ни одно из устройств. Выполнение lspci показывает мне все оборудование, которое я ожидал. И делать lsmod я не вижу загруженных модулей USB ( usb_ehci например).
Я попытался передать noapic строку загрузки ядра, и это не повлияло на эту проблему.
Материнская плата поддерживает USB 3.0, но все устройства, которые я подключил к обычным портам USB 2.0.
Я довольно озадачен тем, что может убивать / мешать USB (и моей встроенной сетевой карте) работать в Linux . Кажется, нет никаких проблем с любым из этих устройств, работающих в BIOS, и у меня нет доступной установки Windows для тестирования и проверки работоспособности.
Я уже однажды использовал RMA на материнской плате, но вторая имеет точно такое же поведение, так что я думаю, что могу смело исключить аппаратный сбой (поскольку поведение идентично, я не думаю, что странно, что я получил две идентично неисправные платы больше, чем вероятность того, что это проблема Linux).
Что еще я могу попытаться заставить работать USB (и в идеале мою сеть, но пока мы будем придерживаться USB)?
Редактировать № 1:
Поскольку у меня нет сети, я могу рассказать только интересные вещи dmesg отсюда.
Интересно, dmesg что у меня есть 11 хост-контроллеров USB (OHCI, EHCI и xHCI). Он обнаруживает мои USB-устройства, а затем сразу выходит из строя следующим образом:
Я думаю, что мои проблемы с сетью связаны с тем, что у меня не включен IPv6 на моем маршрутизаторе, и это, кажется, проблема
eth1: no IPv6 routers present
Изменить № 2:
lspci -vvv показывает, что мои сетевые адаптеры (как встроенные, так и расширения) являются Realtek Semiconductor (неудивительно); RTL8111 / 8168B и RTL8169 / 8110 соответственно. Мои USB-контроллеры - это Etron Technology EJ168 (xHCI) и AMD ATI SB7x0 / SB8x0 / SB9x0 (EHCI & OHCI)
Сейчас работает в Debian свистящих modprobe показывает usb_common , usbcore , xhci_hcd , ehci_hcd , и ohci_hcd все загружены и функционируют.
Доброго времени суток! Ситуация такая, на старой машине был какой-то специфичный софт на slackware 11. С него сняли образ (в свое время) У компа сдохла мамка, купили новый комп и залили туда образ со старого. Теперь при загрузки не работает USB клавиатура (не под X11). Народ, помогите советом! Что сделать с этой проблемой? Самому опыта не хватает.

Приступаем к стандартным водным процедурам. После втыкания клавиатуры покажите
Блин ваще! Да проще слаку переустановиь! ну минут 7 займет!
Хм. Как это посмотреть, если клавиатура не работает? Я даже залогиниться не могу. Наверное мне нужно с какого нибудь LiveCD загрузиться?


Не работает в иксах?
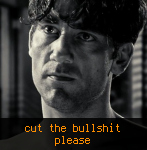
Может, попробовать обновить ядро и драйвера x-сервера?

Доступа по ssh нет? В биосах бывает настройка насчёт поддержки usb клав и мышей, может помочь.
ps/2 совсем там совсем нет - только USB Что за специфичный софт - пока не загружусь - не узнаю. Там поменяли вообще все - ничего родного не осталось. Что за железо было не скажу, не знаю.
Настройки в биосе правильные - мышь и клава доступны.
Нет, не в иксах - в терминале (наверное так правильно назвать консольный режим).

А lilo клава активна?
Ну там всякие параметры ядра задать и т. д.
Расскажу еще подробнее. Был старый комп. Сгорел. На новый установили (делал не я) образ со старого. В биосе все настроено правильно. Клавиатура работает. При загрузке попадаем в LILO - там клавиатура работает. (К сожалению я не очень хорошо знаком с LILO но почитаю, думаю инфы навалом.). Дальше начинает грузится slackware 11. В консоле появлется приглашение ввести логин - тут клавиатура уже не работает совсем. Не загораются NumLock и ScrollLock.


Вы подключили USB-флеш-накопитель или клавиатуру или мышь к вашему Linux ПК. Но ничего не происходит.
В чем дело? Почему ваш Linux ПК не обнаруживает устройство? Дело в Linux, или ваше USB-устройство перестало работать?
USB не работает в Ubuntu?
Дисководы, устройства чтения карт памяти, телефоны, медиаплееры и периферийные устройства мультимедиа… все они полезны, но если есть проблема с USB-портом или драйверами вашей системы, они не будут работать. Это может быть особенно неприятно, если вы используете клавиатуру Bluetooth или мышь (с USB-ключом), поскольку это означает выкапывание проводных альтернатив USB.
Однако, это может быть не неработающий порт. Возможно, USB-устройство, которое вы используете, имеет неисправность и не может быть обнаружено.
Решение проблем с USB может быть сложной задачей, но эти неисправности не невозможно диагностировать и сделать необходимые исправления.
Для устранения проблем USB в Linux необходимо выполнить пять шагов:
Давайте рассмотрим каждый из них по очереди и научимся работать с хитроумными USB-устройствами в Linux.
1. Ваше устройство обнаружено Linux?
К счастью, это просто.
Запомните результаты, затем подключите USB-устройство и снова запустите lsusb.
На этот раз вы должны увидеть дополнительное устройство, указанное с идентификатором шины, идентификатором устройства, USB-идентификатором и описанием. Если вы не можете определить, что такое дополнительное устройство (у вас может быть внутреннее устройство USB, возможно, Ethernet), попробуйте выполнить другую команду.
Команда dmesg перечислит подключенные USB-устройства в вашей системе. Он также будет включать в себя оборудование, отличное от USB и к сожалению, предоставляет огромный объем информации. Чтобы противостоять этому, вы можете попробовать:
Наконец, вы можете просто положиться на более удобный:
Это похоже на нечто среднее между командами dmesg и lsusb, перечисляя подключенное USB-оборудование с достаточной информацией для их идентификации.
Итак, USB который вы подключили, указан здесь? Если нет, то возможно порт поврежден или возникла проблема с устройством. Точно так же устройство может быть несовместимо с Linux.
2. Как проверить порт USB
Если USB-устройство не отображается, это может быть связано с неисправностью USB-порта.
Лучший способ проверить это, просто использовать другой USB-порт на компьютере. Если оборудование USB теперь обнаружено, то вы знаете, что у вас есть проблема с одним из USB-портов.
Если другой USB-порт недоступен, вам нужно попробовать USB-устройство на другом ПК или ноутбуке. Однако, это может быть не идеальным вариантом, поскольку в качестве альтернативы вы можете использовать компьютер с Windows или macOS и в данном случае, некоторые USB-устройства не могут использоваться в Linux. Так что будет сложно определить, что именно вызывает проблемы, является ли это USB-устройство или USB-порт.
Для достижения наилучших результатов, где это возможно, придерживаться Linux-совместимого оборудования при устранении неполадок USB-устройств.
3. Исправление поврежденного USB-оборудования
Исправление обычно включает проверку порта USB, а также устройства, которое в настоящее время не работает. Исправления почти всегда будут сосредоточены вокруг кабеля USB и порта на вашем компьютере. USB-кабели, как правило, могут быть заменены, однако USB-порты могут быть отремонтированы.
USB-порты, тем временем, должны быть проверены с выключенным ПК и отключены от электросети. Проверьте, что порты надежно закреплены, шаткие порты USB являются признаком износа оборудования.
Если USB-порт ослабевает, вы можете припаять его обратно на место. Конечно, вы уже должны знать как паять, никогда не пытайтесь выполнять DIY работу (сделай это сам) без предварительного опыта.
Кроме того, проверьте наличие пыли и грязи в USB-портах, особенно на задней панели компьютера, где регулярно собирается пыль. Пыль является врагом ПК, поэтому стоит держать вашу систему в среде где нет пыли. Пыль может проложить свой путь в ваш ПК через USB-порты, найдите время держать эти порты в чистоте. Используйте сжатый воздух для рассеивания пыли и грязи.
Можете ли вы вернуть свое USB-устройство? Если оно новое, то вероятно. Проблема в том, что если она явно не помечено как работающее под Linux, то магазин вряд ли примет возврат.
4. Перезагрузка Linux для исправления USB-порта
Так, что вы можете сделать?
Сначала проверьте, является ли причиной проблемы autosuspend. Вы можете сделать это, перезагрузив компьютер. Если USB-устройство работает, то этот USB-порт получает питание.
Откройте окно терминала и введите:
Измените это на:
Нажмите Ctrl + X для сохранения файла и выхода. Далее, обновите grub:
После этого перезапустите Ubuntu.
После перезагрузки войдите в свою учетную запись и снова введите команду cat:
На этот раз возвращаемое значение должно быть -1. Вы отключили autosuspend, поэтому USB-устройства, подключенные к ноутбуку, не должны выходить из строя из-за проблем с питанием.
5. Проверка драйверов USB-устройств на Linux
Когда-то давно USB-устройства не часто работали в Linux. Только устройства, производимые OEM-производителями с интересом к Linux (возможно, они использовали его для разработки), предложили драйвер Linux.
В наши дни все по-другому, большинство производителей предлагают драйвер Linux. В большинстве случаев это уже будет доступно в вашей операционной системе Linux через ядро. Вам не нужно устанавливать USB-драйверы.
Если драйвер недоступен, вы, вероятно, сможете его найти, связавшись с производителем устройства USB.
Устранение неполадок USB на Linux: исправлено!
Благодаря встроенным драйверам и широкой поддержке многих типов USB-устройств легко диагностировать проблемы с USB-оборудованием компьютера.
В то время как сломанное оборудование может потребовать ремонта или замены, также доступны исправления программного обеспечения.
Если вы недавно пришли с Windows, проблемы с USB на Linux могут быть проблемой. К счастью, эти проблемы обычно легко решаются, что облегчает переход на Linux!
Вы подключили флэш-накопитель USB, клавиатуру или мышь к ПК с Linux. Но ничего не происходит.
В чем дело? Почему ваш компьютер с Linux не обнаруживает устройство? Это вещь Linux, или ваше устройство USB перестало работать?
USB не работает в Ubuntu?

Дисководы, устройства для чтения карт памяти, телефоны, медиаплееры и мультимедийные периферийные устройства … все они полезны, но если есть проблема с USB-портом или драйверами вашей системы, они не будут работать. Это может быть особенно неприятно, если вы используете клавиатуру Bluetooth ( вот почему вы не должны это делать ) или мышь (с USB-ключом), так как это означает поиск альтернативы проводного USB.
Однако это может быть не тот порт, который не работает. Возможно, на используемом вами USB-устройстве произошла ошибка, и ее невозможно обнаружить.
Решение проблем с USB может быть сложным, но не исключено, что диагностировать неисправность и внести необходимые исправления не исключено.
Для устранения проблем с USB в Linux необходимо выполнить пять шагов:
- Убедитесь, что USB-порт обнаружен
- Произведите необходимый ремонт в порту
- Исправление или ремонт USB-устройств
- Перезагрузите операционную систему Linux
- Подтвердите наличие драйверов устройств
Давайте рассмотрим каждый из них по очереди и узнаем, как работать с хитрыми USB-устройствами в Linux.
1. Обнаружено ли ваше устройство в Linux?
Первое, что нужно проверить при подключении USB-устройства к вашему компьютеру с Linux, — это обнаружение. Обнаружение устройства USB обычно не так устно или слышно, как в Windows или macOS, что означает, что вам часто нужно проверять, что устройство было обнаружено операционной системой.
К счастью, это просто.

Сначала отключите USB-устройство, к которому вы обращаетесь. Затем откройте окно терминала и введите команду «list USB»:
Запишите результаты, затем подключите устройство USB и снова запустите lsusb.
На этот раз в списке должно появиться дополнительное устройство с идентификатором шины, идентификатором устройства, USB-идентификатором и описанием. Если вы не можете понять, что такое дополнительное устройство (у вас может быть внутреннее USB-устройство, возможно, Ethernet), попробуйте другую команду.
Команда dmesg выведет список подключенных USB-устройств в вашей системе. Он также будет включать в себя оборудование, отличное от USB, и, к сожалению, предлагает огромное количество информации. Чтобы противостоять этому, вы можете попробовать
Наконец, вы можете просто положиться на более удобный для пользователя
Это похоже на сочетание команд dmesg и lsusb, в котором перечислены подключенные USB-устройства с достаточной информацией для их идентификации.
Итак, есть ли у вас USB-порт в списке? Если нет, возможно, порт поврежден или возникла проблема с устройством. Точно так же устройство может быть несовместимо с Linux.
2. Как проверить свой порт USB
Если устройство USB не отображается, это может быть связано с проблемой порта USB.
Лучший способ проверить это быстро — просто использовать другой USB-порт на одном компьютере. Если USB-оборудование обнаружено, значит, у вас проблема с другим USB-портом.
Если другой USB-порт недоступен, вам нужно попробовать USB-устройство на другом ПК или ноутбуке. Однако это может быть не идеальным вариантом, поскольку в качестве альтернативы у вас может быть только компьютер с Windows или macOS. Поскольку некоторые устройства USB не могут использоваться в Linux, будет трудно определить, является ли это устройством USB или портом USB, который вызывает у вас проблемы.
Для достижения наилучших результатов при поиске и устранении неисправностей USB-устройств, по возможности, придерживайтесь Linux-совместимого оборудования. Нет времени установить Linux на другой компьютер? Подумайте о том, чтобы подтвердить состояние вашего USB-оборудования с помощью недорогого Raspberry Pi Zero. вместо этого.
3. Исправление сломанного USB-оборудования
Исправление обычно включает проверку порта USB, а также устройства, которое в данный момент не работает. Исправления почти всегда будут сосредоточены вокруг USB-кабеля. и порт на вашем компьютере. Однако USB-кабели обычно можно заменить, а порты можно отремонтировать.
Физическая проверка USB-оборудования — это хорошая идея. Кабели должны быть прочными, без каких-либо трещин; пробки должны быть сплошными, с металлическим сечением плотно прикрепленным.
Между тем, порты USB следует проверять, когда компьютер выключен и отключен от сети. Проверьте, что порты надежно установлены; шаткие USB-порты указывают на износ оборудования.
Если USB-порт ослаблен, вы можете припаять его на место. Конечно, вы уже должны знать, как паять как паять ; Никогда не пытайтесь работать самостоятельно, без предварительного опыта.
Кроме того, проверьте наличие пыли и грязи в USB-портах, особенно в задней части ПК, где регулярно собирается пыль. Пыль — враг ПК , так что стоит поддерживать вашу систему в непыльной среде, чтобы повысить производительность. Поскольку пыль может проникнуть в ваш компьютер через разъемы USB, не торопитесь, чтобы эти порты оставались чистыми. Используйте баллончик со сжатым воздухом для рассеивания пыли и грязи.
Вы можете вернуть свое USB-устройство? Если он новый, то, наверное. Проблема в том, что, если он явно не помечен как работающий под Linux, розничный продавец вряд ли примет возврат. Возможно, вам нужно быть немного избирательным с фактами, которыми вы делитесь с ними …
4. Перезапуск Linux для исправления USB-порта
В некоторых случаях, например, при использовании ноутбука, проблемы с питанием могут влиять на его способность обнаруживать USB-устройства. Параметр autosuspend предназначен для снижения энергопотребления на ноутбуках с Linux, но может оказаться контрпродуктивным.
Так что ты можешь сделать?
Во-первых, проверьте, не вызывает ли проблема Autosuspend. Вы можете сделать это, перезагрузив компьютер; если устройство USB работает, то этот порт USB получает питание.
Следующий шаг — убедиться, что это больше не повторится. Следующие приемы командной строки относятся к Ubuntu 18.10, поэтому проверьте правильность процедуры в предпочитаемом вами дистрибутиве Linux.
Откройте окно терминала и введите:
Изменить это на
Нажмите Ctrl + X, чтобы сохранить файл и выйти. Далее обновите grub:
Когда это завершится, перезапустите Ubuntu.
После перезагрузки войдите в свою учетную запись и снова введите команду cat:
На этот раз возвращаемое значение должно быть -1 . Вы отключили автоподключение, поэтому устройства USB, подключенные к ноутбуку, не должны выходить из строя из-за проблем с питанием.
5. Проверка драйверов USB-устройств в Linux
Когда-то устройства USB не часто работали в Linux. Только устройства, произведенные OEM-изготовителями, заинтересованными в Linux (возможно, они использовали его для разработки), могли бы предложить драйвер для Linux.
В наши дни все обстоит иначе: большинство производителей предлагают драйверы для Linux. В большинстве случаев это уже будет доступно в вашей операционной системе Linux через ядро. Вам не нужно устанавливать какие-либо драйверы USB.
Если драйвер недоступен, вы, вероятно, сможете найти его, связавшись с производителем USB-устройства.
Устранение неполадок с USB на Linux: исправлено!
Благодаря встроенным драйверам и широкой поддержке многих типов USB-устройств легко диагностировать проблемы с USB-оборудованием вашего компьютера.
Хотя сломанное оборудование может нуждаться в ремонте или замене, также доступны исправления программного обеспечения.
Если вы недавно перешли с Windows, могут возникнуть проблемы с USB в Linux. К счастью, эти проблемы обычно легко решаются, помогая облегчить переход на Linux. облегчающих переход на Linux облегчающих переход на !
Моя клавиатура перестает работать без видимой причины.
После использования Ubuntu в течение 2,5 лет в качестве виртуальной машины на хосте Windows (virtualbox) я наконец сделал решающий шаг, переформатировал свой жесткий диск и вчера собрал систему с Ubuntu. Сегодня утром у меня перестала работать клавиатура.
Я попробовал предложение размещено в этой ссылке
но не повезло. Я также попробовал другое предложение, которое состояло в том, чтобы загрузить без клавиатуры, а затем подключить его после запуска Ubuntu.
Вот некоторые подробности
- Последние 2 года я использовал ту же клавиатуру Kinesis с Ubuntu, что и виртуальная машина, без проблем.
- У Kinesis есть макросы, и запуск макроса вызывает проблему в 100% случаев. Однако это происходит, когда я просто печатаю (без макросов).
- Попробовал Kinesis на ноутбуке только сейчас. Это 1-летняя машина, на которой я установил Ubuntu 16.04 2 недели назад. Использование макроса клавиатуры Kinesis НЕ воспроизводило проблему.
- Dell XPS, 6 лет, настольный компьютер
- Установил Ubuntu 16.04 вчера
- Использование USB-клавиатуры Kinesis Advantage
- Отключение / повторное подключение клавиатуры сработало 9 из 10 раз
- Перезагрузка тоже работает
- Я не думаю, что это проблема с питанием USB, поскольку светодиод на клавиатуре горит, а другие устройства USB продолжают работать.
- У меня есть и мышь USB, и Bluetooth, подключенные к машине. Оба продолжают работать, даже когда кинезис останавливается.
- У меня обычно есть вторая обычная клавиатура Dell под брендом для людей, не являющихся Kinesis, которым необходимо использовать мой компьютер. Ранее сегодня эта клавиатура перестала работать каждый раз, когда перестал работать Kinesis. Однако теперь, вызывая проблему с макросом, клавиатура Dell продолжает работать.
Кинезис, которым я пользуюсь уже 8 лет, позволил мне продолжать играть на клавиатуре. Если я не смогу решить эту проблему, мне придется вернуться к Windoze, который был бы настоящим обломом.
Любые предложения о том, что можно попробовать или способы отладки, очень ценятся.
Редактировать: я копался в драйверах USB, о которых в Linux я ничего не знаю. Однако я обнаружил, что ноутбук имеет порты USB 2.0 и 3.0. Рабочий стол (с проблемой) только USB 2.0. Все еще копаю.
У меня была та же проблема с Xenial 16.04, и я так долго искал какое-либо решение. Было очень неприятно постоянно перемещать курсор мыши только для того, чтобы разбудить устройство. Я был на пути отказаться и сделать свежий дистрибутив или сменить дистрибутив, рядом с нервным кризисом, смеется. Но я наконец-то нашел единственное решение своей проблемы, и оно, похоже, точно такое же, как и у вас, klequis.
Решение находится в конце этого ответа, если вас не волнует контекстная история. Контекст может выглядеть как бесполезный блабла (может быть, так оно и есть), но я думаю, что он может помочь читателям проверить, совпадает ли проблема, которую я решил на моем ПК, с их проблемой.
Я отчаянно проверил почти все советы, найденные в Интернете, и перезагружался после каждой попытки:
Прочитав всю эту техническую информацию, я только понял, что причина связана с тем, что мое значение "/ sys / module / usbcore / parameters / autosuspend" застряло на 2 секунды, независимо от того, что я изменяю в своей конфигурации. Вы можете проверить это с cat команда:
И да, моя мышь была отключена ровно через 2 секунды, поэтому я знал, что я на правильном пути. Конечно, я проверил echo -1 команда, которую я видел здесь и там, -1 намеревался отключить автоподключение. но:
Я не понял, почему было отказано в разрешении даже в режиме sudo. Я не пытался как root, потому что я просто не думал, что это может быть проблемой. Здесь была ошибка:(
Благодаря комментариям Алекса Деккера и Брайса, я узнал, как отключить автоподвеску только для моей мыши. Но, конечно, мои первые попытки потерпели неудачу с этим bash: Permission denied error так что мне пришлось ждать понимания моей путаницы корень / судо, прежде чем echo -1 Команда, предложенная Алексом, наконец-то сработает.
Я также нашел лучший способ выполнить команду от имени пользователя root без входа в систему от имени root, разница между использованием командной оболочки root и root-команд хорошо объяснена на официальной вики-странице Ubuntu RootSudo. Я люблю изучать такие вещи, но эй! почему его всегда нужно выучить мучительным путем? лол
О боже, это была настоящая головная боль, и нубу, как я, потребовалось много времени, чтобы понять, как я обычно говорю: "нет мозга - нет выгоды". Мой явно нуждается в большем обучении.
Так что давайте перестанем говорить о себе и пойдем исправим! Пожалуйста, продолжайте ниже.
Я настоятельно рекомендую 2-е решение для внешнего жесткого диска, чтобы не разрядить аккумулятор ноутбука. Но я даю вам оба решения, потому что те, кто любит свою свободу, должны любить друг друга тоже:)
Чтобы отключить автоподключение на всех USB-устройствах / портах
Откройте Терминал и выполните:
Если ваше USB-устройство (устройства) теперь работает нормально, просто отредактируйте ваш скрипт /etc/rc.local, чтобы он запускал эту команду при каждой загрузке системы. Таким образом, вы сделаете исправление постоянным. Отредактируйте файл, например, с помощью nano:
и положить echo -1 Команда в вашем файле /etc/rc.local перед exit 0 линия
(пожалуйста, проверьте Важное примечание в конце)
Отключение автоподключения для определенного USB-устройства / порта
Варианты питания для устройства USB находятся в /sys/bus/usb/devices/n-n/power , Какие n-n для данного устройства требуется несколько манипуляций, чтобы это выяснить, но это не сложно. Пример ниже показывает, как я определил, что номер порта USB моего приемника беспроводной мыши 3-1 поэтому, пожалуйста, приспособьте это к вашей собственной ситуации:
Отключите USB-устройство, откройте терминал и выполните команду sudo dmesg команда
Подключите USB-устройство и выполните sudo dmesg снова в Терминале, чтобы проверить изменения
Вот какой конец у меня dmesg вывод команды выглядит после подключения моей мыши обратно в слот:
Теперь мы видим, что порт, к которому подключено мое USB-устройство, определяется как usb 3-1 ,
Примечание. Этот прием касается идентификатора порта USB, а не идентификатора устройства. Например, если я подключаю мышь к следующему USB-порту, он идентифицируется как usb 3-2 в dmesg результат. Но это решение № 2 остается очень полезным, если вы привыкли всегда подключать свои мыши или клавиатуру к одному и тому же порту, и это обычно то, что люди используют, чтобы делать неосознанно;)
Выполните следующую команду в вашем терминале, изменив номер моего порта 3-1 с тем, который вы нашли в своем собственном dmesg результат:
Обратите внимание, что autosuspend_delay_ms заменил устаревший autosuspend начиная с версии ядра 2.6.38, в соответствии с официальной документацией Linux.
Это действительно временное решение, но теперь вы можете легко проверить, исправила ли эта команда проблему с автоподключением мыши или клавиатуры.
Если ваше USB-устройство теперь работает нормально, просто отредактируйте скрипт /etc/rc.local, чтобы он запускал эту команду при каждой загрузке системы. Таким образом, вы сделаете исправление постоянным. Отредактируйте файл, например, с помощью nano:
и положить echo -1 Команда в вашем файле /etc/rc.local перед exit 0 линия, еще раз не забудьте поменять номер порта n-n в команде:
Важно: не забывайте, что вам придется выполнить sudo sh -c снова введите временную команду вручную, если вы отключили / переподключили устройство USB, когда среда рабочего стола уже запущена, даже если вы снова подключили его к тому же разъему USB. Нормально, просто потому, что файл /etc/rc.local вызывается только один раз при запуске системы.
В любом случае, обходные пути возможны. У более опытных людей могут быть более умные методы, но я настроил псевдонимы для конкретных портов в Ubuntu. Это позволяет мне использовать простой usb1 или же usb2 Команды выборочно, если мне нужно отключить / повторно подключить мое USB-устройство здесь или там. Ты тоже! Вы также можете создать псевдонимы команд для воспроизведения коротких слов вместо ввода полной команды, это легко установить менее чем за 2 минуты и также работает с Alt+F2:)
Читайте также:

