Не работает вай фай на ноутбуке виндовс 10
Обновлено: 02.07.2024

После обновления до Windows 10 на ноутбуке или компьютере многих пользователей пропадает или вовсе не работает Wi-Fi. Причина такой проблемы может крыться как в настройках сети, так и в сторонней программе, которая может блокировать доступ к сети.
Причины отсутствия Wi-Fi в Windows 10
Чтобы избавится от проблемы с Wi-Fi подключением после установки операционной системы на ноутбук или после обновления компьютера до Windows 10, стоит выяснить причину неполадки.
Если подключиться до беспроводной сети невозможно или компьютер не видит соединений, причина проблемы может крыться в следующих факторах:
- Неподходящее программное обеспечение;
- Неисправный адаптер, неверные настройки сети;
- Отключение на самом ноутбуке;
- Блокировка антивирусом;
- Несовместимость с компонентами системы Win
- Сброс настроек. Было установлено, что при обновлении до Windows 10 могут сбрасываться актуальные настройки как беспроводного, так и сетевого адаптера.
Способы решения проблемы с отсутствием Wi-Fi в Windows 10
Если после обновления до Windows 10 у вас на ноутбуке не работает вай фай, стоит выполнить следующие действия:
- Перезагрузить адаптер, проверить корректность к нему подключений.
- Установить актуальную версию драйверов. Для каждой модели сетевого устройства есть актуальные драйвера для Windows Если вы не нашли их на сайте производителя, разработчики рекомендуют установить универсальные драйвера. Для этого стоит нажать правой кнопкой мыши на кнопке «Пуск» и выбрать «Диспетчер устройств».
- Откроется новое окно. Выбираем «Сетевые адаптеры», далее «Беспроводной адаптер».
- Нажимаем правой кнопкой мыши и выбираем «Обновить драйвер».
- После обновления перезагружаем компьютер.
Если в Windows 10 Wi-Fi не работает или сеть определяется но является без доступа, возможно функция просто не включена. Чтобы включить сеть стоит выполнить следующие действия:
- Жмём правой кнопкой на кнопке «Пуск» и выбираем «Командная строка (Администратор)».
- Далее, чтобы активировать Wi-Fi повторно, вводим ещё одну команду: «netcfg -v -u dni_dne».
Если удалить ключ реестра через командную строку Win10 не удалось, выполняем это действие вручную.
- Откроется редактор реестра. Переходим по ветке «HKCR», «CLSID» и удаляем параметр .
Также, если ноутбук видит сеть, но подключение к ней запрещено, необходимо отключить брандмауэр и антивирус. Если ваш ПК достаточно новый и мощный, стоит обновить и версию антивируса.
Не работать вай фай на Win 10 может и в том случае, если были сброшены настройки сети. Для исправления такой неполадки стоит выполнить следующее:
Причины, по которым не работает вай фай на ноутбуке «Виндовс 10», могут быть разными. Это часто вызвано поломкой роутера, отсутствием нужных драйверов, неверными настройками на компьютере. Все эти неполадки можно устранить самостоятельно, не используя услуги сервисных центров.
Проверка включения Wi-Fi на ноутбуке

Не на каждом ноутбуке автоматически включается WiFi при загрузке, после выключения Сеть может пропасть или перестать отвечать. Если не работает WiFi на ноутбуке Windows 10, в первую очередь следует проверить его включение. На некоторых моделях ноутбуков есть рычажок, с помощью которого активируется модуль вифи. Обычно он располагается на боковой панели компьютера.
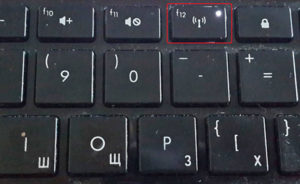
О включении модуля узнают и по индикатору интернета. Некоторые ноутбуки, например, от фирмы «Асус», оснащены светодиодом, рядом с которым нарисована антенна. При мигании или стабильном свечении индикатора можно понять, что Сеть есть, и устройство готово к передаче данных. Если светодиод выключается, вай фай отсутствует.

На других устройствах активация происходит после нажатия комбинации клавиш, которая отличается в зависимости от марки ПК. Одна кнопка – Fn, другая расположена в ряду с клавишами «F» и отмечена значком антенны или самолета. Например, на ноутбуках Lenovo нужно нажать F7, на HP – F12, на Asus и Acer aspire – F2, на dell – F2, F8 или F12.
Такой способ подходит, если установлена оригинальная операционная система «Виндовс 10». Если ОС переустанавливалась, могут отсутствовать необходимые драйверы.
Установка драйверов
Проверка включения Wi-Fi в ОС
Интернет может быть не активирован в самой операционной системе. Проверить это можно следующим образом:
После проведения процедуры может потребоваться перезагрузка системы. Неполадка должна исчезнуть.
Проверка драйверов
Если на Windows 10 не включается WiFi, нужно поставить или обновить драйверы. Это делается следующим образом:
На сайте производителя можно скачать последнюю версию драйвера. Если информация о разработчике отсутствует, нужно делать следующее:
Эту информацию надо вставить в поисковую строку браузера и найти производителя. С официального ресурса устанавливаются нужные драйверы, после чего ноутбук следует перезагрузить.
Дополнительные ошибки
Помимо описанных причин, бывают и другие факторы, влияющие на то, что не включается вай фай на ноутбуке «Виндовс 10» или связь плохая. Основная причина – это неправильно выставленные настройки Интернета. Пользователю стоит проверить корректность следующих параметров:
После внесенных вручную корректировок требуется выполнить перезагрузку ноутбука Win 10.
Современные маршрутизаторы работают в диапазоне частот 2,401 ГГц – 2,483 ГГц. Частотные полосы формируют каналы. В РФ используется 13. При неправильном выборе канала роутер не сможет обнаружить точку доступа. В настройках устанавливается автоматический выбор, но если точка доступа не обнаружена, канал можно выбрать вручную. Для этого используются программы inSSIDer, WiFiInfoView и другие похожие утилиты.

Приложения устанавливаются на мобильное устройство либо на ноутбук. Пользователь запускает его при включенном Wi-Fi и смотрит диаграмму. Пример взят из inSSIDer.
Красным отмечена колонка, которая отвечает за номер канала каждого сетевого устройства. Каждый номер канала захватывает два соседних с каждого ряда, то есть номер 4 пересекается с 2, 3, 5 и 6.
Во вкладке «Channel» некоторые значение отображаются через знак «+». Это означает, что первый параметр установлен роутером автоматически, а второй выбран вручную. При этом ширина канала на сетевом устройстве установлена в 40 МГц.
Номера каналов, которые никогда не пересекаются: 1,6 и 11. Если они не заняты, выставляем любое значение в параметрах беспроводной связи маршрутизатора. В противном случае выбираем другое значение.
Важно! Если ошибки подключения повторяются, или ноутбук видит сеть, но доступ к ней запрещен, можно отключить антивирус и другие защитные приложения. Может потребоваться их обновление или переустановка. Также рекомендуется отключить программы для чистки, оптимизаторы и ускорители.
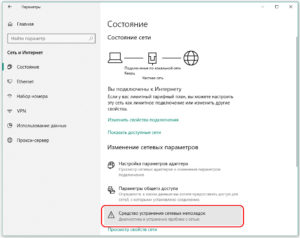
В «виндовс» есть автоматическая диагностика неполадок и настройка Интернета. Ее можно выполнить, когда на ноутбуке перестал работать WiFi, перейдя в панель «Пуск». Следует нажать на значок Интернета правой кнопкой и выбрать «Диагностику неполадок». Ноут найдет причину отсутствия сети и исправит ее.
Проблемы с аппаратной частью
Отсутствие вайфай на ноутбукe может быть связано с отключением или поломкой роутера или проблемами со стороны поставщика услуг. О неполадках интернет-провайдера узнают, позвонив по телефону.

Следует проверить, включен ли роутер. На корпусе должен гореть зеленый индикатор. Следует выполнить его перезагрузку. Если Интернет не ловит на других устройствах (телефон, планшет, другие компьютеры), требуется вызвать мастера.
Отсутствие вай фай может быть вызвано перегревом роутера. В таком случае надо перестать его использовать, и устройство отключить на несколько часов. После следует активировать модем и проверить, появился ли Интернет.

В ноутбуке может перегореть или отключиться сетевая карта. Тогда доступ также будет ограничен. Проверить работоспособность карты можно при переключении ее к другому слоту на материнской плате. Если она не работает, нужно проверить сетевые кабели путем подключения к другому ПК.
Нельзя допускать перегрева сетевой карты, поэтому не рекомендуется ставить ноутбук на мягкие поверхности. Через отверстия, расположенные в нижней части ПК, попадает холодный воздух. При их перекрытии система начинает греться и может привести к поломке комплектующих.
Заключение
При возникновении проблемы, при которой не работает вай-фай на ноутбуке Виндовс 10, необходимо найти источник неполадок. Вопрос может заключаться как в системном сбое, так и неработоспособности оборудования. Точное выполнение инструкции решает ситуацию в 90 % случаев, остальные регулируются через службу технической поддержки провайдера или разработчика аппаратуры.

Не работает интернет на ноуте с Виндовс 10
Причины отсутствия Wi-Fi в Windows 10
Часто встречаемые неполадки, при которых не работает Wi-Fi на ноутбуке Windows 10, представлены четырьмя основными сбоями. При пошаговой проверке источника дисфункции можно восстановить функциональность соединения с виртуальной сеткой.
Важно! Иногда связь может перестать функционировать из-за дисфункции, связанной с лимитным доступом к линии — в этом случае нужно искать более подходящий тариф. Подробности и особенности связи можно прочитать на официальном сайте поставщика услуг, затем включиться в безлимитное соединение.
Не установлен или установлен некорректный драйвер
Проблема заключается в самостоятельном обновлении драйверов в Виндовс 10. Новые версии не всегда корректно работают, хотя при проверке в диспетчере устройств никакой информации о возникшей неполадке нет.
Важно! Даже если ОС пишет, что ПО не нуждается в преобразовании, необходимо провести его переустановку.

Отключение устройства в диспетчере
Остановка работы оборудования приводит к возникновению измененного статуса сетевого подключения. Оно отображается аналогично предупреждению о некорректно функционирующих или отсутствующих драйверах. В «диспетчере устройств» пользователь обнаружит, что оборудование перешло в разряд отключенных.
Ситуация возникает при принудительном выключении аппаратуры, действий посторонней программы, включая приложения безопасности (антивирусного ПО). Решить вопрос можно через возврат прибора в стандартную работу — достаточно активизировать блок «включить» в диспетчере Виндовс.
При постоянном повторении ошибки и попытках аппарата отключиться, необходимо проверить антивирусное приложение, его политику и настройки в подразделе «контроль устройства».
Неполадки возникают из-за запрета на применение сетевых аппаратов или подключающей шины. Такой подход часто используется на рабочих местах в крупных корпорациях, чтобы сотрудники отсутствие входа объясняли себе поломкой.

Проверка функциональности из диспетчера устройств
Режим в самолете
Функционал применяется для остановки и быстрого переподключения технологии: для вай-фай, мобильной связи, bluetooth. За счет него можно увеличить время автономной работы ноутбука в дороге или при перелетах на самолете.
Режим не позволяет проводить поиск сетевого соединения, перекрывает прием и передачу данных, вводит их в условный «сон». Остальные функции активны и доступны пользователю, они не могут пропасть без внешних причин. «В самолете» становится первопричиной исчезновения интернета на устройстве.

Поиск режима в самолете
Штатное отключение модуля
Если на Windows 10 так и не работает Wi-Fi, то проблема заключается в остановленном функционале модуля. Активизация и отключение проводится:
- отдельным переключателем на корпусе лэптопа;
- комбинацией функциональных клавиш — у «Lenovo» «Fn + F5», у «Acer» — «Fn + F3».
При обнаружении неполадок можно воспользоваться одним из вышеуказанных методов.
Вторым источником сбоев считают проблемы, возникающие на фоне преобразования ОС: из-за неправильной установки обновления или драйвера, закачанного с официальной страницы Microsoft Windows Update, нестабильной работы аппаратуры. Решение вопроса заключается в перезагрузке оборудования.
Важно! Если неполадки связаны с корректировкой Виндовс, то от них избавляются перезакачкой драйвера, откатом ОС на предыдущую точку восстановления, системным восстановлением из архивированной копии.
Решения проблемы подключения Win 10 к Wi-Fi сбросом настроек сетевой карты
Ситуация, при которой не включается Wi-Fi на домашнем ноутбуке Windows 10, решается изменением параметров сетевой карты.
Процедура проходит поэтапно:
- Из «панели управления» нужно переместиться в «интернет», затем — в блок «центр управления общим доступом».
- Кликнуть по значку «свойства соединения» правой кнопкой мыши, снять все галочки (предварительно их записав).
- Выключить ПК и заново его подключить, расставив ползунки в прежнем порядке.
- Провести перезагрузку оборудования.
Процедура сбрасывает устаревшие настройки подсоединения вай-фай, перешедшие от старой системы. Процесс предотвращает самопроизвольный сброс ОС новых данных отладки.
Важно! Если ничего не изменилось, то можно попробовать изменить другие параметры. Иногда проблема возникает из-за конкуренции за частоту каналов у рядом расположенных роутеров. Перевод на другую частоту позволяет провести восстановление сетевой работоспособности.

Правильная настройка BIOS’а
Для системного входа у каждого оборудования собственная комбинация клавиш, но в Виндовсе чаще остальных используется F2. Переход в BIOS выполняется перед загрузкой аппаратуры.
После совершения входа пользователю нужно отыскать подраздел «WLAN» или «Wireless LAN». Этот функционал отвечает за виртуальную связь. Рядом с надписью должен стоять ярлык «Enabled», если активизирован «Disabled», то его нужно нейтрализовать и включить актуальное значение.

WLAN или Wireless LAN в БИОСе
Сброс настроек ip протокола
Если не включается вай-фай на ноутбуке с Виндовс 10, то можно сбросить параметры маршрутизации в ручном режиме. Алгоритм выполнения несложный, но требует прав администратора:
Завершается процедура перезагрузкой оборудования. Лучший вариант — отключение и вторичное присоединение.
Отключаем протокол IP версии 6 (IPv6)
Для того, чтобы снова включить Wi-Fi вручную в Виндовс 10, необходимо провести деактивацию протокола:
- зайти в «центр управления общим доступом»;
- переместиться в «изменения параметров оборудования»;
- щелкнуть правой кнопкой мыши по «сетевому соединению»;
- в появившихся на дисплее подразделе «свойства» выбрать «сетку»;
- убрать галочку с блока TCP/IPv6.
Процесс завершается стандартной перезагрузкой аппаратуры.

Отключение протокола IP версии 6 (IPv6)
Запрещение системы отключать питание адаптера Wi-Fi
Процедура выполняется при помощи дезактивации в двух местах:
- Через управление свойствами — в блоке «мой компьютер» нужно щелкнуть правой кнопкой мыши и перейти в «диспетчер устройств». Там найти сетевые роутеры, в которых прописано наименование Wi-Fi. После входа в «свойства» нужно зайти в закладку «управление электропитанием» и убрать галочку возле параметра «разрешение на отключение устройства». После подтверждения внесенных изменений проводится перезагрузка.
- Через управление электропитанием — из «панели управления» необходимо перейти в одноименный блок, провести корректировку планов. В свойствах каждого находится функционал «изменить». После поиска актуального маршрутизатора вай-фай вводят запрет на самостоятельное системное отключение.
Важно! Процедура проводится для каждого видимого режима и плана. В противном случае маршрутизатор во время простоя может сбить введенные настройки. Операции производятся и с остальными сетевыми адаптерами.

Проблема в устаревших драйверах
Если вопрос связан с неактуальным программным обеспечением, то пользователю придется удалить устаревшие и провести установку новых версий. Утилиты находятся на официальных страницах производителя ноутбуков, поиск необходимой проводится по модели оборудования.
Процесс требует выполнения стандартной схемы:
- После входа в «диспетчер устройств» через кнопку «пуск» в блоке «сетевые адаптеры» выбирается актуальный роутер. Правой клавишей мыши нужно кликнуть по его ярлыку и нажать на раздел «свойства».
- Во вкладке удаляется устаревший драйвер, затем проводится загрузка новой версии ПО.
- Затем производится проверка правильности установки — если утилита свежая (проверяется по версии и дате), то нужно запретить ее автоматическую переустановку.
Вторая методика изменения драйверов используется при его наличии в системе, когда он ранее уже устанавливался:
- В свойствах необходимо выбрать пункт «обновить».
- Сделать поиск драйверов на ПК.
- Выбрать приложение из списка ранее установленных.
Важно! Если ОС показывает на драйвер от производителя и Microsoft, то лучше выбрать оригинальный вариант. По завершении процесса обязательно запрещается их системная (без уведомления пользователя) загрузка и установка.

Проблемы с сетевым обнаружением устройств
Обнаружить проблемную ситуацию и решить ее можно простейшей схемой:
- Посетить подраздел «параметры».
- Выбрать блок «дополнительные показатели к общему доступу».
- В возникшем на экране окне поставить галочку возле ярлыка «отключение общего доступа».
Важно! Алгоритм позволяет отключить доступность папок, файлов и иной информации на устройстве для посторонних лиц, параллельно позволяя отладить виртуальную сетку.
Включение автоматического подключения вай-фай на Windows 10
Существует три способа активизации присоединения вай-фай в режиме без стороннего управления.
Через параметры Виндовс, для активизации процесса выполняется алгоритм:
- При помощи кнопки «пуск» нужно переместиться в «параметры» или войти в них через сочетание клавиш «Win + I».
- Затем выбрать блок «вай-фай», а в правой части экрана, в окне, нажать на ярлык активной сетки.
Процесс завершается установкой переключателя в «автоматический режим в радиусе действия».
Через «сетевые подключения» активизация происходит при нажатии на клавиши «Win + R». В возникшем на дисплее окне вводится команда «ncpa.cpl» и «Enter». На экране возникнет блок «сетевые соединения», двойной клик по активной сети вызовет меню «состояние», там же нужно нажать на «свойства».
В блоке на разделе «подсоединение» нужно установить флажок «автоматически подключаться, если сетка находится в радиусе действия». Действие подтверждается клавишей «ок».

Отключение общего доступа
Для активации автоподключения через командную строку пользователь должен знать имя беспроводной сети, для который требуется проведение активизации включения автоматом. Командная строка запускается с правами администратора, с выполнением команды «netsh wlan show profiles». Нужно запомнить наименование профиля беспроводной сети.
Следующий шаг — проверка состояния через введение в командную строку «netsh wlan show profiles “Имя“». Последнее слово заменяется названием подключающегося профиля. Для завешения процесса выполняется команда «netsh wlan set profileparameter name= “Имя“ connectionmode=auto».
Последний вариант отладки считается сложным и применяется в исключительных случаях. Два предыдущих выполнять легче.
Регулировка работы вай-фай в Виндовс 10 несложная процедура, но даст результат только при точном выполнении рекомендаций. Перед началом отладки необходимо выяснить первоисточник сбоя и только потом проводить изменения в работе оборудования. При нерешаемых вопросах с работой ноутбуков HP (Hewlett-Packard) или Msi, Асус пользователю лучше обратится в техническую поддержку разработчика оборудования и описать сложившуюся проблему. Специалисты быстрее распознают первоисточник отсутствия связи на аппарате.
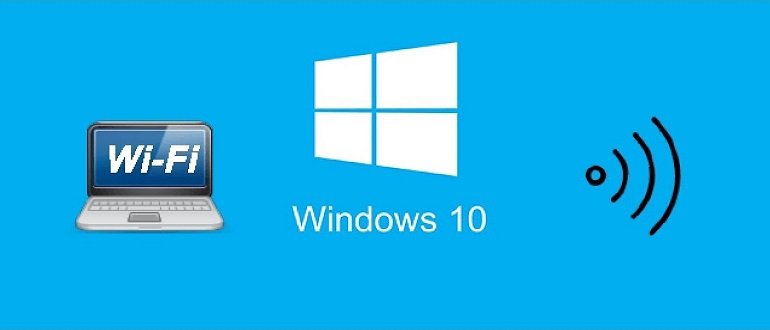
Некоторые пользователи Windows 10 сталкиваются с проблемой отсутствия сигнала беспроводного подключения Wi-Fi. Причин и способов решения данной проблемы может быть очень много. Разобраться в них и устранить неисправность поможет эта статья.
Полностью выключенная сеть
Особенно часто эта проблема встречается на ноутбуках. Во многих моделях имеется специальный индикатор Wi-Fi, который расположен рядом с индикатором заряда батареи. Если он не горит или мигает красным, есть вероятность того, что сеть отключена.
Чтобы быстро включить беспроводную сеть, понадобится выполнить следующие пошаговые действия:
- Нажать сочетание клавиш Fn и F Появится функциональное меню, где можно выбрать включение сети.
- Перейти с помощью сочетания клавиш Win и I в параметры системы Windows.
- Выбрать вкладку под названием «Сеть и Интернет».
- В этой вкладке нужно выбрать функциональный раздел «Wi-Fi» и удостовериться в том, что беспроводное подключение включено, или при необходимости передвинуть ползунок в положение «Вкл.».
Слетели настройки BIOS
Как только вход в BIOS будет осуществлён, во вкладке Configuration нужно будет найти функциональный раздел под названием WLAN или Wireless LAN. Именно эта строка и отвечает за беспроводную связь. Удостоверьтесь в том, что в ней стоит значение Enabled (или выберите его в случае обнаружение противоположного значения Disabled).

Проверка подключённых устройств через диспетчер устройств
Причина того, что Windows 10 не подключается к Wi-Fi, может заключаться в неисправности самого устройства передачи беспроводной связи. Чтобы убедиться в этом, нужно зайти в диспетчер устройств:
Эту же проверку можно осуществить и с помощью окна «Свойства адаптера». Для этого нужно:
- Щёлкнуть на значок беспроводной сети правой кнопкой мыши и выбрать пункт «Свойства».
- В появившемся окошке можно увидеть подробную информацию о модели беспроводного адаптера, разработчике, описании и версии актуального драйвера.
- Здесь же нужно найти протокол Интернета версии 4 TCPIPv4 и кликнуть на «Свойства». В открывшемся окошке проставить галочку напротив пунктов «Получить IP-адрес автоматически» и «Получить адрес DNS-сервера автоматически». Сохранить изменения, нажав OK, после чего перепроверить наличие беспроводной сети.
Если такой информации нет или беспроводное подключение отсутствует, воспользуйтесь следующими шагами:

- Попробуйте обновить драйвер устройства Wi-Fi. Это можно сделать из окна «Диспетчер устройств», для чего кликните на устройство правой клавишей мыши и выберите пункт «Обновить драйверы».
- Попробуйте полностью отключить данный модуль. Это можно сделать из окна «Диспетчер устройств», для чего кликните правой кнопкой мыши и выберите пункт «Отключить».
После данных манипуляций рекомендуется перезагрузить компьютер. Иногда помогает несколько совершенных подряд перезагрузок.
Проблемы в раздатчике беспроводной связи (внешнем модеме)
Большинству потребителей устанавливают такие модули, чтобы обеспечивать скорость передачи данных намного больше, чем она есть сейчас. С новыми модемами проблем практически не возникает, а вот старые модели дают многочисленные сбои соединения.
Можно попробовать нажать на кнопку «Включения/Выключения» модема. Эта манипуляция полностью его перезагрузит и сбросит соединение. Также можно обратить внимание на состояние цветовых индикаторов – лампочка индикатора Wi-Fi должна гореть зелёным цветом. Если данный индикатор не горит или горит красным цветом, то имеется однозначная проблема в самом модуле модема.
Проблема в устаревших драйверах
Данная проблема встречается очень часто. Драйвера выпускаются практически каждый месяц, и система компьютера с постоянным соединением к сети Интернет всегда находится в поиске актуальных драйверов.
Манипуляции с обновлением драйвера через «Диспетчер устройств» далеко не всегда помогают. В этом случае нужно прибегнуть к поисковым системам, в запросе указав точную модель модема для скачивания специального программного софта. Скачивание необходимо осуществлять с официального сайта производителя роутера во избежание заражения устройства вирусами.
Оптимальный вариант – скачивание специальных программ (например, DriverPack Solution, Driver Booster, Snappy Driver Installer), которые не только определяют недостающие или устаревшие драйвера, но и автоматически скачивают и устанавливают их подходящую версию.
Проблемы с сетевым обнаружением устройств
Чтобы убедиться в наличии данной проблемы и решить ее, нужно:
- Зайти в «Параметры беспроводных сетей».
- Выбрать раздел «Дополнительные параметры общего доступа».
- В открывшейся вкладке нужно поставить галочку напротив пункта «Отключить общий доступ». Это даст возможность отключить общий доступ через сеть Интернет к папкам, файлам и другой информации на компьютере, а также позволит включить беспроводную сеть.

Смотрите видео, в котором рассматриваются все варианты устранения проблемы, когда Windows 10 не подключается к Wi-Fi:
Проблема в подключении Windows 10 к Wi-Fi может иметь ряд причин. Попробовать решить ее можно различными способами, перед этим проверив работоспособность самого модема. Если причину не получается найти и решить, следует обратиться за помощью к квалифицированным специалистам.
Читайте также:

