Не работает ява скрипт виндовс 10
Обновлено: 06.07.2024
JavaScript, если говорить просто, – это язык программирования, который был создан для взаимодействия с HTML-страницей в далеком 1995 году специалистом компании Netscape.
На сегодняшний день большое количество веб-ресурсов (и мы в том числе) используют этот язык для расширения функционала своего сайта. Веб-обозреватели (браузеры) наделены тонкими настройками, в которых вы можете включить или отключить нужную вам опцию, в нашем же случае – поддержку JavaScript. Отключив JavaScript в вашем браузере, вы рискуете недополучить необходимую вам информацию на том или ином сайте, или же перед вами встанет ограниченный функционал.
Чтобы избежать этого – рекомендуем вам включить обработку JavaScript в вашем браузере, а как это сделать на примере популярных веб-обозревателей, мы сейчас и расскажем.
Как включить/отключить JavaScript в браузере Mozilla Firefox?
Итак, начнем мы с моего любимого браузера – Mozilla Firefox. Чтобы включить в нем обработку JavaScript, сделайте следующее.
1. Перейдите в конфигурацию браузера. Для этого в адресную строку браузера вы вводите:
и нажимаете «Enter» на клавиатуре.
После того, как вы нажмете Enter, перед вами откроется страница с предупреждением:
На ней вы жмете «Я принимаю на себя риск!».
2. Далее, на следующей странице, в форму поиска вы вводите:
после чего вам будет представлено одно совпадение:
Найденная конфигурация и отвечает за состояние обработки JavaScript в вашем браузере. Вы кликаете по ней два раза левой кнопкой мыши, тем самым изменяя ее состояние, где значение «false» означает отключение обработки JavaScript в браузере, а «true», соответственно, – включение.
Как включить/отключить JavaScript в браузере Opera?
В этом браузере включение обработки JavaScript немного проще, чем в Mozilla Firefox.
1. Перейдите в настройки браузера. Для этого на клавиатуре нажмите комбинацию клавиш:
P – английская. Альтернативный вызов страницы с настройками возможен через меню, которое открывается нажатием на логотип в левом верхнем углу или же через строку поиска, где вы вводите:
и жмете «Enter» на клавиатуре.
2. На открывшейся странице в левой части экрана вы жмете на пункт «Дополнительно» и в раскрывшемся меню выбираете «Безопасность»:
3. Далее, в открывшемся разделе настроек, вы ищете «Настройки контента»:
и переходите к нему.
4. В этом разделе вы ищете «JavaScript»:
и также переходите к нему.
5. На открывшейся странице вы включаете обработку JavaScript (чекбокс должен окраситься синим цветом) или отключаете (по желанию) (чекбокс должен окраситься серым цветом):
Помимо этого, на той же странице вы можете добавить исключения в виде белого (разрешенных сайтов) и черного (запрещенных сайтов) списка сайтов.
Как включить/отключить JavaScript в браузере Google Chrome?
Для того чтобы включить обработку JavaScript в браузере Google Chrome, сделайте следующее.
1. Перейдите в настройки. Для этого в адресную строку браузера введите:
и нажмите «Enter» на клавиатуре.
Альтернативный вызов страницы с настройками возможен через меню, которое открывается нажатием на три точки в правом верхнем углу.
2. Далее, в левой части экрана нажмите на иконку ≡, и после того, как у вас появилось меню, выберите в нем пункт «Дополнительные», раздел «Конфиденциальность и безопасность»:
3. На открывшейся странице вы ищете «Настройки контента»:
и переходите к нему.
4. На новой странице вы ищете «JavaScript»:
и также переходите к нему.
5. На открывшейся странице включаете или отключаете (по желанию) обработку JavaScript:
Для этого переведите чекбокс в соответствующее состояние.
Помимо этого, на этой же странице вы можете добавить исключения в виде белого (разрешенных сайтов) и черного (запрещенных сайтов) списка сайтов.
Как включить/отключить JavaScript в Яндекс.Браузере?
Для того чтобы включить обработку JavaScript в Яндекс.Браузере, сделайте следующее.
1. Перейдите в настройки. Для этого в адресную строку браузера введите:
и нажмите «Enter» на клавиатуре.
Альтернативный вызов страницы с настройками возможен через меню, которое открывается нажатием на иконку ≡ в правом верхнем углу.
2. Далее открывшуюся страницу прокрутите в самый низ, где вы увидите кнопку «Показать дополнительные настройки»:
Нажимаете на нее.
3. В раскрывающемся списке, в разделе «Личные данные», найдите кнопку «Настройки содержимого»:
Нажмите на нее, после чего в всплывающем окне найдите настройку «JavaScript»:
Именно здесь вы и выставляете нужное вам значение обработки JavaScript. Здесь же, чуть ниже вы можете управлять исключениями (черным и белым списком сайтов).
Как включить/отключить JavaScript в браузере Microsoft Edge?
Microsoft Edge – эксклюзивный браузер от Microsoft для операционной системы Windows 10. В нем включение обработки JavaScript происходит следующим образом.
1. На клавиатуре нажмите одновременно комбинацию клавиш:
после чего у вас появится окно выполнения команд. В него вы вводите:
и жмете «OK» или клавишу «Enter» на клавиатуре.
2. Далее, в открывшемся окне, в левой его части, перейдите по такому пути: Конфигурация компьютера > Административные шаблоны > Компоненты Windows > Microsoft Edge.
А в правой части этого же окна найдите «Позволяет запускать сценарии, например JavaScript» и щелкните по нему два раза левой кнопкой мыши.
3. В открывшемся окне выставите необходимое вам значение, после нажмите кнопку «Применить», а затем «OK».
Обратите внимание, что редактирование этой опции доступно не во всех редакциях Windows 10.
Как включить/отключить JavaScript в браузере Internet Explorer?
Для того чтобы включить обработку JavaScript в браузере Internet Explorer, сделайте следующее.
1. Нажмите на иконку шестеренки в правом верхнем углу. В открывшемся меню выберите пункт «Свойства браузера»:
2. В появившемся окне переключитесь на вкладку «Безопасность», зона «Интернет» и нажмите на кнопку «Другой…»:
3. В новом окне найдите раздел «Сценарии» и выставите необходимые значения для пунктов «Активные сценарии» и «Выполнять сценарии приложений Java»:
После чего нажмите «OK» в этом окне и «Применить» и «OK» в предыдущем.
Как включить/отключить JavaScript в браузере Safari?
Для того чтобы включить обработку JavaScript в браузере Safari, сделайте следующее.
1. На клавиатуре нажмите одновременно комбинацию клавиш:
после чего у вас появится окно с настройками. Альтернативный вызов окна с настройками возможен через меню, которое открывается нажатием на иконку шестеренки в правом верхнем углу.
2. В появившемся окне вы переключаетесь на вкладку «Безопасность» и отменяете пункты «Включить Java» и «Включить JavaScript»:
JavaScript – это язык программирования, придающий страницам в сети интерактивность. Например, в социальных сетях он позволяет ставить лайки, оставлять комментарии, подписываться на каналы и так далее. Если его отключить, некоторые сайты будут работать некорректно или даже не станут загружаться. Поговорим о том, как можно включить JavaScript в браузере Microsoft Edge
Как включить JavaScript в браузере Microsoft Edge
Раньше этот параметр можно было изменить, но сейчас, видимо, разработчики установили отображение скриптов по умолчанию без возможности их отключения. Расскажу о том, как ранее запуск сценария JavaScript можно было изменить.
Для начала нужно было вызвать окно «Выполнить» нажатием на комбинацию клавиш Win + R. Далее следовало ввести запрос gpedit.msc и активировать его нажатием на клавишу Enter или кнопку ОК.
Ввожу запрос в окне «Выполнить» и запускаю процесс нажатием на кнопку ОК Ввожу запрос в окне «Выполнить» и запускаю процесс нажатием на кнопку ОКДолжно открыться окно «Редактор локальной групповой политики». Необходимо было перейти по следующему пути: Конфигурация компьютера, Административные шаблоны, Компоненты Windows, Microsoft Edge. В правой части отображается список элементов, среди которых следовало найти «Позволяет запускать сценарии JavaScript» и открыть его двойным кликом кнопкой мыши по нему. Как видно на скришноте, сейчас этого пункта просто нет.
Если же этот пункт отобразился, то после нажатия по нему открылось бы следующее окно. В нем необходимо было переключить значение параметра на «Включено», применить параметр и кликнуть по кнопке ОК для выхода.
Возможно, этот параметр действовал только в первой версии браузера Microsoft Edge Возможно, этот параметр действовал только в первой версии браузера Microsoft EdgeНапоследок компьютер требовалось перезагрузить для применения измененных настроек. После открытия браузера все должно было работать исправно.
Заключение
Я вполне допускаю, что данного параметра просто не бывает в сборке системы, установленной на моем компьютере. Возможно, в других версиях, более ранних, он присутствует. И чтобы все сайты загружались нормально, потребуется внести некоторые корректировки.
Что такое JavaScript void (0)?
Как вы уже можете сказать, эта проблема связана с программным обеспечением Java, установленным на вашем устройстве. Javascript используется веб-браузерами для правильного отображения онлайн-контента.
Таким образом, когда что-то не так с этим программным обеспечением, вы не можете получить доступ к определенному контенту или даже к реальной веб-странице.
Поэтому важно решить проблему как можно скорее, и вот решения для устранения неполадок, которые могут быть применены в этом отношении.
Решения для исправления ошибок javascript: void (0)
Решение 1. Убедитесь, что Java установлена правильно
Прежде всего, вы должны убедиться, что Java установлена на вашем компьютере. Так:
Решение 2. Включите Java в вашем браузере
Вам необходимо включить Java в вашем браузере; теперь, в зависимости от вашего любимого браузера, эта опция может отличаться, как показано ниже:
Для Google Chrome:
Internet Explorer .

- Откройте IE и откройте меню Настройки .
- Перейдите в Инструменты и выберите Свойства обозревателя .
- Перейдите на вкладку Безопасность и нажмите кнопку действия настраиваемого уровня.
- Прокрутите вниз, пока не заметите функцию сценариев; там вы можете получить доступ к опции сценариев Java-апплетов.
- Убедитесь, что его значение равно «enable».
Mozilla Firefox .
- Запустите Firefox и нажмите значок Меню .
- Выберите «Надстройки» и перейдите на вкладку Плагины .
- Выберите плагин Java Platform, который должен отображаться там.
- И подобрать «всегда активировать».
Если проблема только временная, вы можете устранить ошибку JavaScript Void 0, перезагрузив веб-страницу, минуя кеш.
Этого можно достичь, нажав горячие клавиши CTRL + F5 на клавиатуре. Кроме того, вы также должны очистить кэш в вашем браузере, прежде чем пытаться получить доступ к вашим любимым веб-страницам.
- ТАКЖЕ ПРОЧИТАЙТЕ . Почему я должен загружать код JavaScript для Windows 10?
Файлы cookie предназначены для оптимизации вашего просмотра. Однако это также может быть причиной, по которой вы получаете ошибку JavaScript Void 0 при попытке доступа к определенным веб-сайтам.
Вот как вы можете выполнить эту задачу для разных веб-браузеров:
Google Chrome .
- Откройте Chrome и нажмите на значок меню.
- Затем выберите Дополнительные инструменты и выберите Очистить данные просмотра .
- Выберите Cookies и другие записи данных сайта и выполните стирание.
- Перезапустите браузер в конце.
Mozilla Firefox .
Internet Explorer .
Решение 5. Очистите кеш

Например, если вы используете Google Chrome, нажмите значок меню, перейдите в «Настройки», «Дополнительно», а затем перейдите к «Конфиденциальность и безопасность». Прокрутите вниз до Очистить данные просмотра .
Если у вас есть дополнительные вопросы или вы не правильно поняли некоторые шаги, перечисленные в этом руководстве, не стесняйтесь и свяжитесь с нами, используя поле для комментариев внизу. Мы всегда здесь, чтобы помочь вам с лучшими советами и хитростями Windows.

Для полноценной и оптимальной работы веб-страниц в браузере необходимо, чтобы в нем был активирован javascript.
Что это такое и как его включить, мы расскажем в этой статье.
Сводная таблица
| Наименование программы | Автоматическая активация JavaScript | Ручная активация JavaScript |
|---|---|---|
| Яндекс.Браузер | В последней версии | + |
| Internet Explorer | Нет | + |
| Google Chrome | Нет | + |
| Mozilla Firefox | Версия 23 и выше | Версия 22 и ниже |
| Opera | Нет | + |
| Safari | Нет | + |
Что такое javascript?

Что такое ЯваСкрипт
ЯваСкрипт можно назвать мультипарадигмальным языком. Он имеет поддержку множества способов программирований. Например, объектно-ориентированное, функциональное и императивное.
Данный вид программирования никак не связан напрямую с java. Основным синтаксисом этого языка программирования является язык Си, а также Си++.
Основой веб-страниц браузеров является HTML-код (у нас есть отличная подборка курсов для изучения HTML и CSS), с помощью которого программисты добавляю на страницы различные интерактивные элементы.
Если javascript в браузере отключен, интерактивные элементы работать не будут.
Появился данный вид языка программирования благодаря совместной работе компаний Sun Microsystems и Netscape.
Изначально ЯваСкрипт имел название LiveScript, но после того, как язык Java стал популярным среди программистов, компаниями-разработчиками было принято решение переименовать его.
Маркетинговый отдел компании Netscape посчитал, что такое название увеличит популярность нового языка программирования, что, собственно, и случилось.
Напомним, что ЯваСкрипт не имеет прямого отношения к Java (советуем вам изучить JavaScript и зарабатывать от 80000 руб.). Это абсолютно разные языки.
Возможности JavaScript
Данный язык программирования имеется неограниченное количество возможностей за счет своей универсальности.
Основными аспектами применения являются мобильные приложения для смартфонов, интерактивные веб-страницы сайтов и сервисов.
Бо́льшую часть новшеств привнесло присоединение к проекту компании AJAX, которая предоставила возможности, используемые в языке на сегодняшний день.
Для экономии трафика и увеличения удобства использования, ЯваСкрипт предоставляет возможность изменять страницы сайтов и сервисов небольшими частями незаметно для пользователя в режиме онлайн.
Это не требует отключения сайта на время редактирования или добавления новой информации.
Изменения происходят сразу, не требуя обновления или перезагрузки страницы.
Функция ЯваСкрипт может быть отключена по разным причинам.
Возможно, предыдущий пользователь намеренно мог его отключить, так как он не требовался для просмотра веб-страниц. Также отключение могло произойти самостоятельно.
Отключение javascript может послужить причиной отказа в открытии некоторых ссылок. Чуть ниже мы рассмотрим способы включения данной функции в популярных браузерах.
Яндекс.Браузер
Чтобы включить ЯваСкрипт в Яндекс.Браузере, необходимо перейти в настройки.
Для этого в правом верхнем углу открываем контекстное меню нажатием ЛКМ на значок «три горизонтальных полоски», после чего выбираем пункт «Настройки».
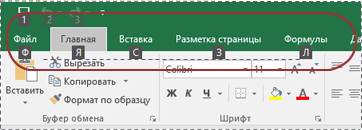
Далее, при помощи скроллера (колесика мыши) спускаемся в самый низ страницы и находим пункт «Показать дополнительные настройки» и открываем его.

Дополнительные настройки Яндекс.Браузера
После этого необходимо найти блок «Личные данные», в котором нажимаем кнопку «Настройки содержимого».
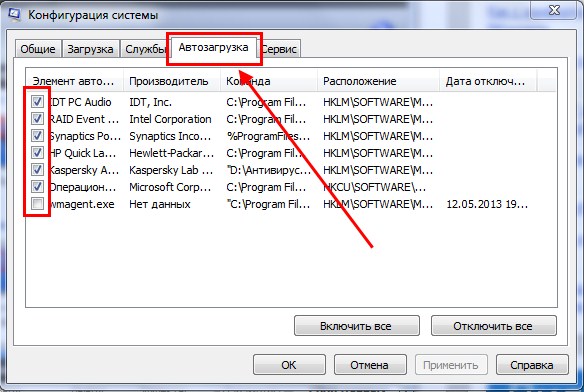
Как включить javascript в Яндекс.Браузере
В разделе «Javascript» ставим галочку на пункт «Разрешить Javascript на всех сайтах» и сохраняем изменения нажатием кнопки «Готово» .
После этого ЯваСкрипт сразу активируется и позволит просматривать ранее недоступные веб-страницы и производить манипуляции на интерактивных сервисах.

Активация javascript в Яндекс.Браузере
После активации функции перезагружать сам браузер не требует, нужно только обновить страницу нажатием клавиши F5 или на соответствующий значок слева на адресной строке.
В последней версии браузера активация ЯваСкрипт установлена автоматически, поэтому пункт включения функции в настройках отсутствует.
Internet Explorer
В браузере Internet Explorer также необходимо открыть настройки, для того, чтобы активировать функцию ЯваСкрипт.
Чтобы перейти в нужный раздел, нажимаем кнопку, обозначенную шестеренкой, после чего выбираем пункт «Свойства браузера».
В открывшемся окне выбираем вкладку «Безопасность», в которой кликаем ЛКМ на пункт «Интернет», затем нажимаем кнопку «Другой…».

Настройки Internet Explorer
Для отключения javascript следует перейти по следующим пунктам:
- Сценарии.
- Активные сценарии.
- Выполнять сценарии приложений Java.
- Отключить.

Активация и деактивация javascript в Internet Explorer
Для активации функции в подпункте «Выполнять сценарии приложений Java», следует поставить отметку на пункт «Включить».
Для сохранения изменений нажимаем кнопку «Ок» , после чего в окне свойств браузера необходимо нажать кнопку «Применить» и перезапустить Internet Explorer.
При следующем запуске изменения войдут в силу, и функция будет исправно работать, предоставляя доступ к ранее недоступным страницам, требовавшим активации ЯваСкрипт.
Google Chrome
Так же, как и во всех браузерах, для активации ЯваСкрипт требуется перейти в настройки.
В Google Chrome открыть настройки можно нажатием на функциональную кнопку в правом верхнем углу окна.
Она обозначена тремя горизонтальными полосками.
В контекстном меню выбираем пункт «Настройки».
Настройки Google Chrome
После этого при помощи скроллера (колесика мыши) переходим в самый конец страницы и выбираем пункт «Показать дополнительные настройки».

Дополнительные настройки Google Chrome
При раскрытии дополнительных настроек, количество доступных пунктов значительно увеличится. Листаем страницу вниз и находим пункт «Личные данные», в котором выбираем кнопку «Настройки контента».

Активация javascript в Google Chrome
В разделе «Javascript», для активации или деактивации функции, следует выбрать соответствующий пункт, после чего нажать кнопку «Готово» .
Сохраненные изменения вступают в силу незамедлительно.
Перезапускать браузер не требуется, нужно только обновить страницу нажатием клавиши F5 или соответствующего значка слева в адресной строке.

Активация javascript в Google Chrome
После активации функции ЯваСкрипт вам станут доступны просмотр ранее недоступных веб-страниц, а также совершение различных действий на интерактивных сервисах.
Mozilla Firefox
С браузером Mozilla Firefox дела с активацией ЯваСкрипт обстоят несколько иначе.
Здесь все зависит от версии вашего браузера.
Версии от 23 и выше не требуют ручного включения javascript, данная функция активирована автоматически и работает полностью исправно.
Чтобы активировать функцию ЯваСкрипт в версии 22 и ниже, следует перейти на панель инструментов и выбрать пункт меню «Настройки».
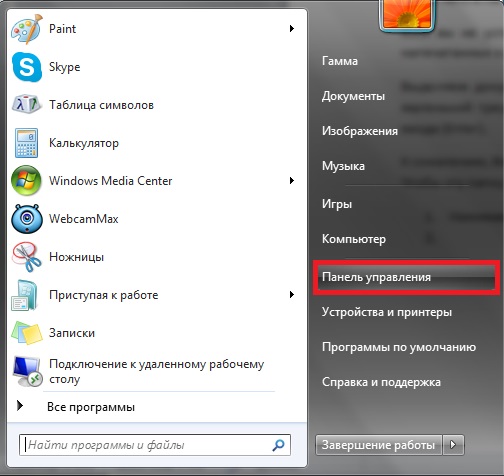
Меню настройки Mozilla Firefox
Для включения javascript переходим в раздел «Содержимое», в котором для активации функции требуется поставить галочку в строке «Использовать JavaScript».
Для отключения функции нужно эту галочку снять.

Активация и деактивация JavaScript в Mozilla Firefox
Для сохранения изменений нажимаем кнопку «ОК» и обновляем страницу браузера.
Для того, чтобы изменения вступили в силу, перезапускать браузер не требуется. После активации, вы сможете полноценно просматривать веб-страницы и совершать действия на интерактивных сервисах.
Opera
С браузером Опера практически та же ситуация, что с Mozilla Firefox.
Единственным отличием является то, что автоматически функция не активирована ни в одной из версий.
Активация ЯваСкрипт в различных версиях происходит по-разному.
Версии от 10,5 до 14
В первую очередь нам потребуется открыть настройки браузера.
В левом верхнем углу нажимаем кнопку «Меню», в контекстном меню наводим курсор на пункт «Настройки» и жмем на подпункт «Общие настройки…».
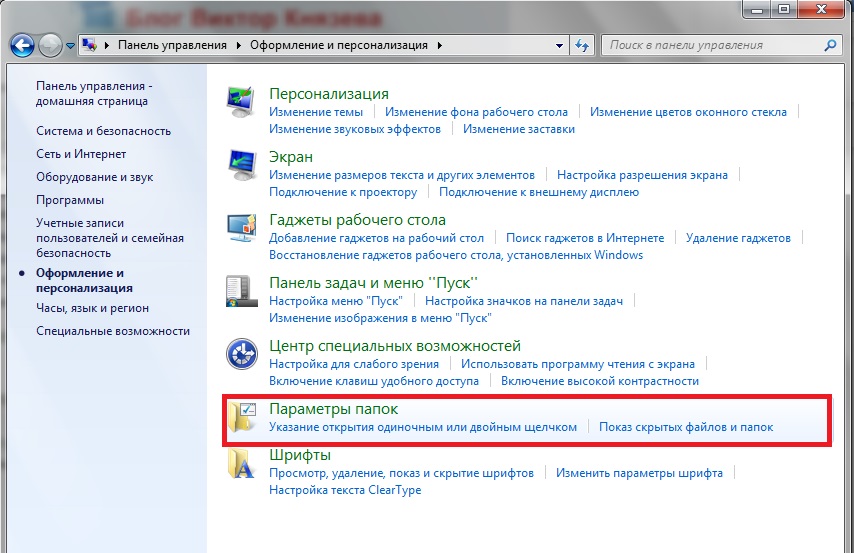
Настройки в Opera версии от 10,5 до 14
После этого откроется новое окно с настройками браузера.
В нем необходимо выбрать вкладку «Дополнительно».
В левом меню вкладки нажимаем на пункт «Содержимое», после чего активируем функцию, поставив две галочки на пункты «Включить JavaScript» и «Включить Java».
Для деактивации эти галочки нужно снять.
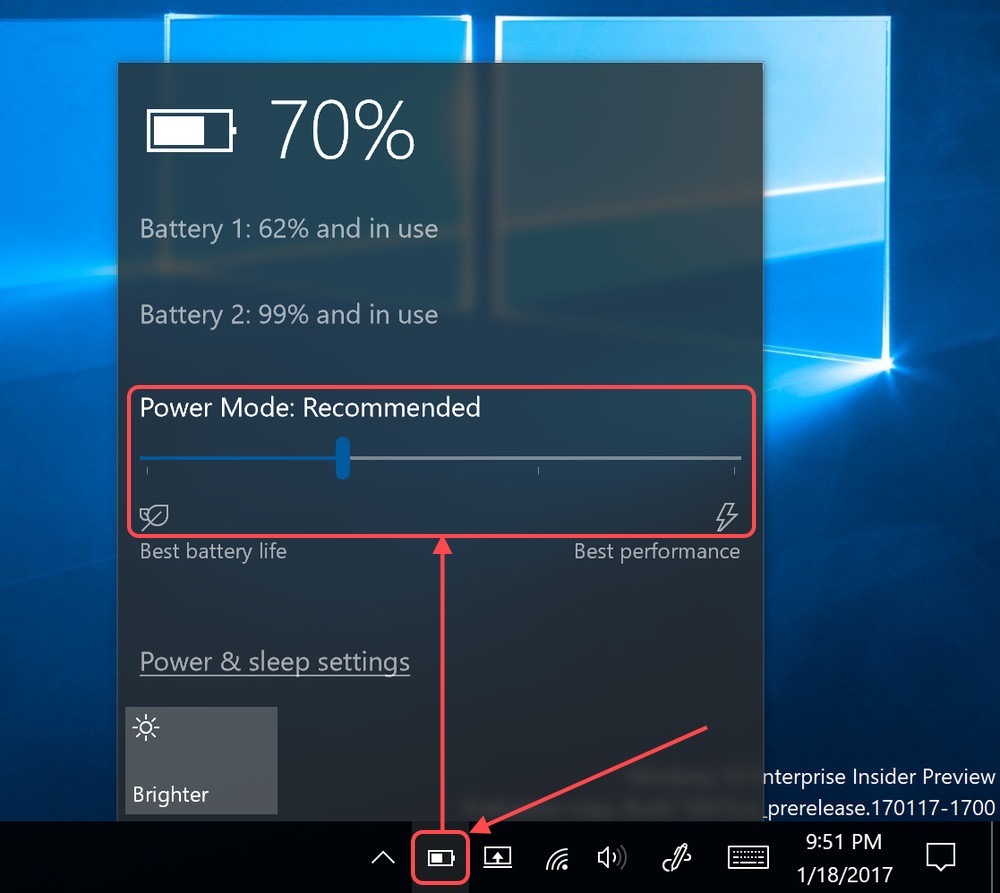
Активация и деактивация javascript в Opera версии от 10,5 до 14
После того, как вы поставили или сняли галочки, сохраняем изменения нажатием кнопки «ОК» .
Теперь перезапускаем браузер для того, чтобы изменения вошли в силу. Вам станут доступны все функции javascript.
Версии от 15 и выше
В данных версиях браузера Опера активация ЯваСкрипт намного проще.
Для того, чтобы открыть окно настроек, необходимо в открытом браузере нажать сочетание «горячих» клавиш Alt + P . В открывшемся меню открываем вкладку «Сайты».
Для активации функции требуется установить «флажок» на пункт «Разрешить выполнение JavaScript», для деактивации – «Запретить выполнение JavaScript».

Активация и деактивация javascript в Opera версии 15 и выше
После этого достаточно нажать кнопку «ОК» для сохранения изменений и обновить просматриваемую страницу клавишей F5 или нажатием соответствующего значка слева на адресной строке.
Перезапускать браузер не требуется.
Safari
Для включения функции ЯваСкрипт в фирменном браузере Apple – Safari, требуется перейти в настройки.
Чтобы их открыть, требуется нажать кнопку «Safari» и выбрать пункт «Настройки».

Открыть настройки в Safari
В открывшемся окне переходим во вкладку «Безопасность», где в разделе «Веб-контент» для активации функции требуется поставить галочку на пункт «Включить JavaScript».
Соответственно, для деактивации ЯваСкрипт, эту галочку требуется снять.
После этого сохраняем изменения нажатием кнопки «ОК» и обновляем открытую страницу в браузере.
Перезапускать браузер не требуется, изменения вступают в силу сразу после сохранения.
Microsoft Edge
Активировать javascript можно не только в браузере, но и в самой операционной системе. Для этого необходимо вызвать функциональное окно «Выполнить» сочетанием «горячих» клавиш Win + R .
В соответствующей строке требуется ввести команду «gpedit.msc» (без кавычек) и нажать кнопку ввода (Enter).

Ввод команды в окне «Выполнить».
Далее в левом списке меню выбираем пункт «Конфигурация компьютера» и открываем его двойным щелчком ЛКМ.

Редактор командной групповой политики системы компьютера
После этого, в правой части экрана переходим по следующим папкам: Административные шаблоны → Компоненты Windows → Microsoft Edge.
В последней папке открываем файл «Позволяет запускать сценарии, например JavaScript».
В открывшемся окне следует выбрать пункт «Включить» или «Отключить» для активации или деактивации функции, соответственно.

Активация и деактивация javascript в системе компьютера
После того, как вы активировали/деактивировали функция ЯваСкрипт, сохраните изменения нажатием кнопки «Применить» .
Заключение
На сегодняшний день практически все разработчики использую javascript при создании сайтов.
Поэтому для корректной работы сайтов зачастую рекомендуется включать эту функцию в своем браузере.
Javascript представляет собой универсальный язык программирования.
С его помощью почти все современные веб-сайты и сервисы способны обеспечивать анимацию изображений формата GIF, а также работу кликабельных ссылок и вложений.
Также ЯваСкрипт позволяет корректно использовать flash-игры и приложения, например, игры ВКонтакте.
Но наличие активированной функции для этого недостаточно.
В системе компьютера обязательно должна быть установлена последняя версия программы Adobe Flash Player.
В других случаях, (например, браузерные игры), присутствие флеш-плеера может быть необязательным.
Как включить JavaScript
Для нас очень важна обратная связь с нашими читателями. Если Вы не согласны с данными оценками, оставьте свой рейтинг в комментариях с аргументацией Вашего выбора. Благодарим за ваше участие. Ваше мнение будет полезно другим пользователям.
Читайте также:

