Не работает звук ubuntu
Обновлено: 07.07.2024
Нет звука в свежей установке Ubuntu? Видите только фиктивный вывод? Без проблем. Вот несколько методов, с помощью которых вы можете попробовать пофиксить проблему отсутствия звука в Ubuntu и других дистрибутивах Linux
Как это происходит с каждым новым выпуском Ubuntu, вы устанавливаете или обновляете свою ось до свежей версии Ubuntu и сталкиваетесь с рядом проблем. Но всегда есть способ преодолеть эти не большие, но досадные неприятности.
Одна из наиболее распространенных проблем - отсутствие звука после установки Ubuntu. Есть несколько причин отсутствия звука в Ubuntu, но я расскажу о тех приемах, которые сработали в моем случае.
Причины отсутствия звука в Ubuntu могут быть совершенно разными. И, так как решение зависит от типа проблемы, я предлагаю получить некоторую информацию о вашей системе, особенно об оборудовании, связанным со звуком.
Сначала установите инструмент inxi:
Теперь проверьте информацию о системе, машине и аудио с помощью этой команды:
Вы должны увидеть примерно такую информацию:
Присмотритесь к аудио части вышеприведенного вывода. Он сообщает, что это Intel Sunrise Point-LP HD Audio, и у него есть драйвер Linux snd_hda_intel, и звук обслуживается Alsa. Эта информация может быть полезна на некоторых этапах устранения неполадок со звуком.
Исправление фиктивного вывода в настройках звука
Первый шаг, чисто, что называется, «для отчистки совести», проверьте, не замьючен ли звук. Убедившись в этом, перейдите в Настройки звука:

В настройках звука вы обнаружите, что здесь практически ничего нет, кроме фиктивного выхода. Довольно неприятно. Это означает, что ваша звуковая карта даже не распознается. Ба-дум-тс!

Без паники. Единственное решение, которое устранило проблему со звуком на моем Dell Inspiron с процессором Intel, — это принудительная перезагрузка Alsa. Для этого используйте в терминале следующую команду (Ctrl + Alt + T):
Вывод будет таким:

Вы можете подумать, что процесс подвис или все еще обрабатывается, но сам процесс занимает всего пару секунд. Вы можете просто закрыть террминал, нажав Ctrl + C.
Теперь вам нужно перезагрузить компьютер. А после: либо воспроизвести музыкальные или видеофайлы, либо заглянуть в настройки системы, что бы выяснить сработал ли этот способ.

Если прошлый способ не помог вам в устранении проблемы, попробуйте переустановить Alsa и Pulse audio следующим образом.
И снова принудительно перезагрузите Alsa:
Перезагрузитесь и проверьте, вернулся ли звук.
Перейдите в свой домашнюю директорию, а затем перейдите в скрытый каталог конфигурации. Переименуйте здесь каталог с именем pulse:
Теперь перезагрузите вашу систему. Каталог Pulse будет создан заново, и у вас должен восстановиться звук.
Третий альтернативный метод: попробуйте alsamixer
Откройте терминал и используйте следующую команду, чтобы открыть alsamixer:
Вы должны увидеть такой экран:

Проверьте, отключены ли здесь динамики или желаемый аудиовыход. MM означает отключение звука, а OO означает включение. Если желаемый аудиовыход (в основном это динамики) или мастер отключен, включите его.
Вы можете закрыть экран alsamixer, нажав клавишу Esc.
Обратите внимание: если команда alsamixer возвращает ошибку, возможно, это связано с тем, что у вас более одной звуковой карты. В этом случае вам нужно указать номер звуковой карты (см. Вывод inxi, который я упоминал в начале) следующим образом:
Диспетчер скорости (speed dispatcher) — это функция, которая позволяет вашей системе преобразовывать текст в речь. Иногда она конфликтует с другими настройками звука. Если вам не нужна эта функция, вы можете попробовать отключить ее, возможно это вернет вам звук.
Откройте терминал и отредактируйте файл диспетчера речи с помощью следующей команды:
Здесь измените RUN = yes на RUN = no. Перезагрузитесь и наслаждайтесь звуком.
Пятый альтернативный метод (специально для Lenovo Carbon X1)
Некоторые из наших читателей отметили, что ни один из вышеперечисленных методов не помог их ноутбуку Lenovo Thinkpad Carbon X1 7-го поколения.
Я изучил проблему и обнаружил следующее. У этой модели есть проблемы с Linux. Хотя в ядре Linux 5.5 и более поздних версиях улучшена поддержка этой модели, но для пользователей Ubuntu 18.04 и Mint 19, в которых используется ядро более ранней версии — 5.3, все еще остаются проблемы.
Проверьте версию ядра Linux, и если она 5.4 или ниже, попробуйте следующий обходной путь, предложенный разработчиками Arch Linux и Ubuntu.
Откройте файл конфигурации alsa (команда может быть другой для Mint, потому что текстовый редактор Gedit не используется в Mint):
Добавьте в конец этого файла следующую строку:
Сохраните и закройте файл и перезагрузите систему. После этих действий звук должен вернуться.
Устранение проблемы со звуком, безусловно, является одним из обязательных действий после установки Ubuntu.
Если один из вышеупомянутых методов сработал для вас, оставьте комментарий ниже, указав метод, который сэкономил вам время. Также приветствуются любые другие предложения и отзывы.

Проблема отсутствия звука на компьютере – довольно частое явление. Если речь идет об ОС Windows, скорее всего дело в драйверах. Linux же устроен иначе. Все драйвера здесь уже интегрированы в ядро, но библиотеки, отвечающие за управление звуком, могут давать сбой.
Сегодня мы попытаемся разобраться что послужило причиной такой проблемы, как «нет звука в Ubuntu» и рассмотрим все доступные пути ее решения. Данные методы работают как в самой новой, 18.04, так и в более старых версиях Ubuntu, и в остальных дистрибутивах линукс тоже.
Настройки громкости и режим «Без звука»
Если звук на компьютере был, но вдруг исчез, нужно начать проверку с самых очевидных вещей таких, как настройки громкости. Возможно, вы просто случайно убрали уровень громкости до нуля, не заметили этого, и сразу же побежали в интернет за советами. Да, такая причина маловероятна для пользователей Linux. Вы все же не на винде сидите, а значит в таких мелочах уж точно разбираетесь. Но все же проверьте еще раз. Иконка громкости в правом верхнем углу экрана:
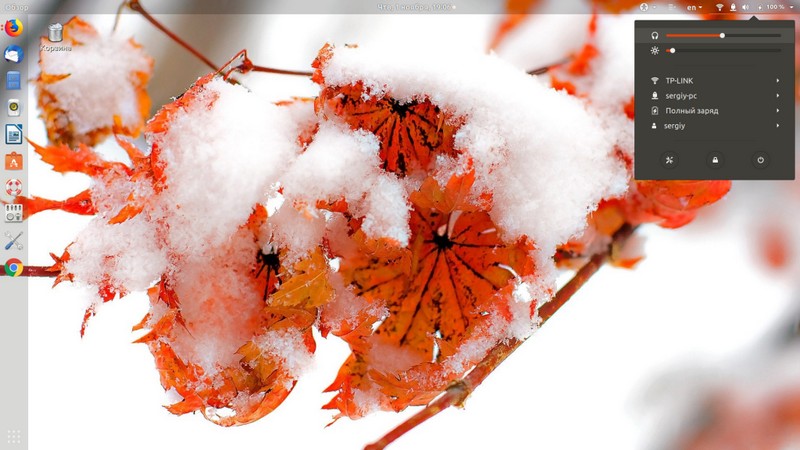
Громкость можно настроить и в конфигурациях самой системы. Откройте настройки и выберите вкладку «Звук»:
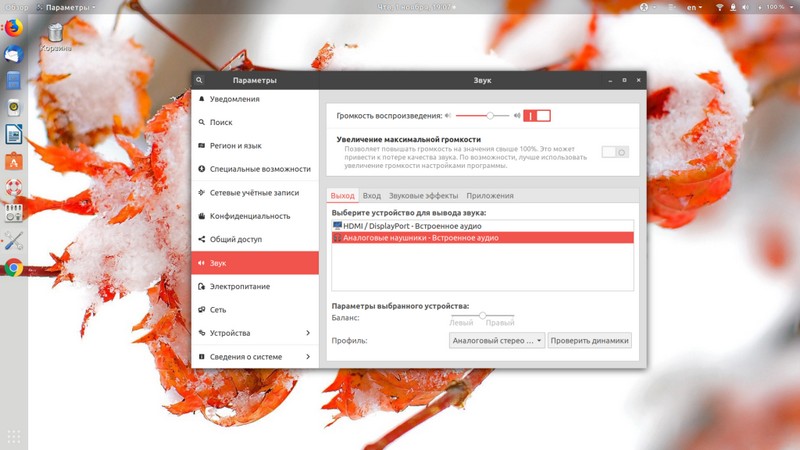
В этой вкладке вы найдете настройки звука всей системы. Обратите внимание, включен ли звук на компьютере вообще, и на каком уровне громкости он находится. Важно, чтобы звук передавался на колонки, или наушники, и не на другие порты. ALSA – система управления звуком, игнорирует системные натстройки, пользуясь своими собственными. Если настройка системной конфигурации не помогла, попробуйте этот способ. Вводим в терминале:
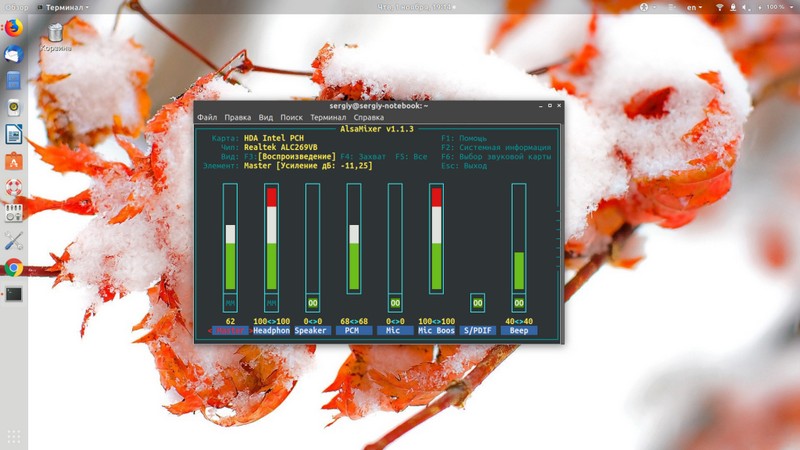
Это один из инструментов терминала с псевдографическим интерфейсом, так что с первого взгляда разобраться в нем будет весьма сложно. Там вы увидите все звуковые устройства и настройки их громкости. Просмотрите все и проверьте, не прописано ли где-то значение ММ, что означает беззвучный режим. Особенно пристально проследите за колонками Hearphones, PCM и Master. Если громкость какого-либо из устройств стоит на нуле либо в беззвучном режиме, включите звук. Переключение между колонками производиться с помощью стрелок влево и вправо, а включение звука кнопкой М. Уровень громкости регулируется стрелками вверх и вниз.
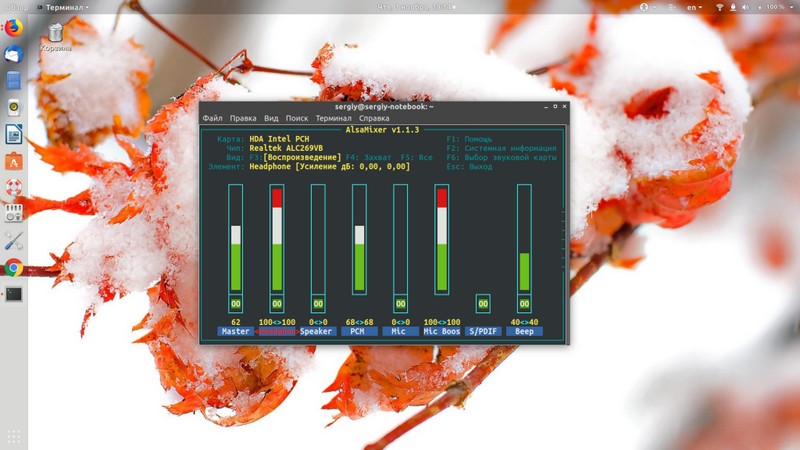
Перезагрузка ALSA
Итак, настройки ALSA не помогли, или же там вообще не отображаются никакие устройства. Значит ваша звуковая карта попросту не распознается системой. Можно решить данную проблему перезагрузкой ALSA. Снова идем в терминал и вводим:
sudo alsa force-reload
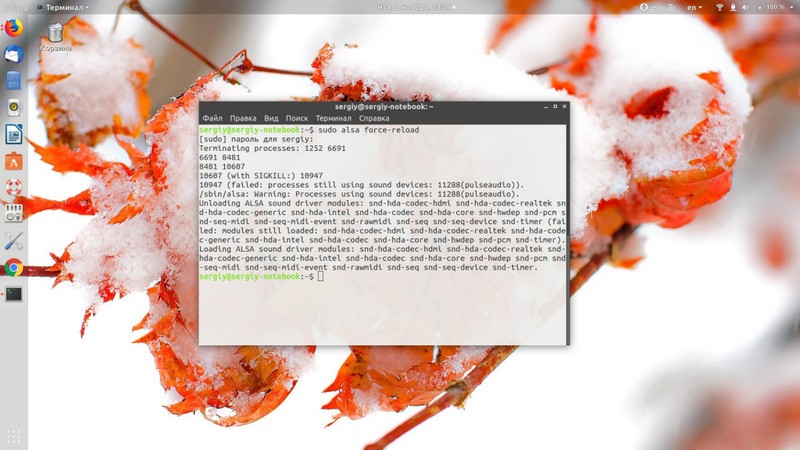
Это перезагрузит систему управления звуком. Далее нужно перезагрузить и сам компьютер и снова запустить ALSA. Если устройства появились, значит все в порядке. Если же и это не помогло, идем еще дальше.
Переустановка ALSA И PULSEAUDIO
Ни настройка, ни перезагрузка не помогли. Значит настало время для более радикальных решений: переустановка Alsa и PulseAudio. Снова в терминал и снова команды:
sudo apt remove --purge alsa-base pulseaudio
sudo apt install alsa-base pulseaudio
Затем снова перезагрузка ALSA:
sudo alsa force-reload
И перезапуск компьютера.
Диспетчер речи
Надеемся, что предыдущие советы вам все-таки помогли. Но на всякий случай проверьте, что диспетчер речи отключен. Чтобы удостовериться в этом на сто процентов, откройте файл, speech-dispatcher, который находится по адресу /etc/default/ и найдите в нем строку RUN. Ее значение должно быть «no».
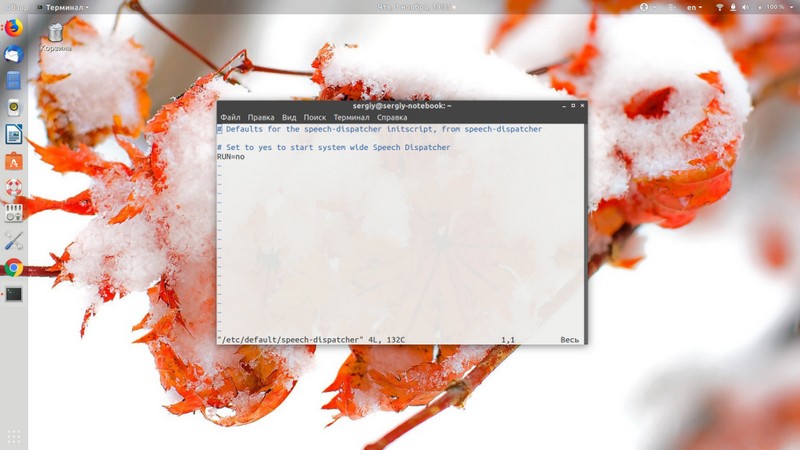
Выводы
Мы рассказали вам, что делать, если пропал звук в Linux Ubuntu. Способов решения проблемы достаточное количество. Надеемся, что хоть один из них точно вернет вам звук и вы поделитесь этой статьей с друзьями и знакомыми, озадаченными такой же проблемой. Be free. Be Linux.
Система видит Аналоговые наушники - Встроенное аудио.
Проверял в браузере на ютюбе. вк на радио. и аудио файлах.
звуковая карта встроена в мою мать (gigabyte GA-78LMT-S2p)

Спасибо всем кто помогал, особенно anymouze

В алсамиксере ползунки все выкрутил?
Что за железо у тебя?

Система видит Аналоговые наушники - Встроенное аудио.
Ты уверен, что это глюк, а не просто _выключенный_ звук? Поищи в настройках регулировку.


genabooking — ты отписался от своей же темы, нажми на глаз справа.
ладно, хоть автору тема уже и не интересна. в pavucontrol смотрел?

Регулятор громкости для PulseAudio. Ставить так:
показывает что звук есть в браузере но не слышно ничего.
Сделай снимки вкладок, выложи их на общедоступный хостинг файлов/картинок, ссылки сюда пиши (см LORCODE)
anymouze ★★ ( 16.01.19 22:14:46 )Последнее исправление: anymouze 16.01.19 22:17:48 (всего исправлений: 1)
file:///home/pavel/%D0%98%D0%B7%D0%BE%D0%B1%D1%80%D0%B0%D0%B6%D0%B5%D0%BD%D0%B8%D1%8F/%D0%A1%D0%BD%D0%B8%D0%BC%D0%BE%D0%BA%20%D1%8D%D0%BA%D1%80%D0%B0%D0%BD%D0%B0%20%D0%BE%D1%82%202019-01-16%2020-15-56.jpg вот установил. показывает что играет. но звука в наушниках нету.

А куда уши воткнуты?
И что за железо-то?
AMD® Athlon(tm) ii x2 250 processor × 2 процц мать gigabyte GA-78LMT-S2p видяха NV9600(500 мб видео памяти) 4 гб оперативы

Системник или ноут?

Воткнуто в передок ему?
да. пробовал и сзади одинаковый результат. звука нету

Как это происходит с каждым выпуском Ubuntu, вы устанавливаете или обновляете до новой версии Ubuntu и сталкиваетесь с рядом проблем. Но тогда всегда есть способ преодолеть эти большие маленькие проблемы.
Одна из наиболее распространенных проблем - отсутствие звука после установки Ubuntu . Хотя в Ubuntu может быть несколько причин отсутствия звука, я поделюсь трюками, которые сработали для меня.
Могут быть разные причины, по которым в Ubuntu нет звука. Исправление зависит от типа вашей проблемы.
Итак, давайте посмотрим, как вы можете получить звук обратно в Ubuntu.
Исправление фиктивного выхода в настройках звука
Первый шаг, просто чтобы проверить, проверить, не отключен ли звук. Убедившись в этом, перейдите в Настройки звука :

В настройках звука вы обнаружите, что у вас практически ничего нет, кроме фиктивного вывода. Довольно расстраивает. Это означает, что ваша звуковая карта даже не распознается. Слоеное!

Не волнуйтесь. Единственное решение, которое устранило проблему со звуком на моем Dell Inspiron с процессором Intel, - принудительная перезагрузка Alsa . Для этого используйте следующую команду в терминале (Ctrl + Alt + T):
Вывод будет таким.

Вы можете подумать, что он завис или находится в процессе обработки, но это занимает всего пару секунд. Вы можете просто закрыть его впоследствии, используя Ctrl + C.
Теперь вам нужно перезагрузить компьютер. Воспроизведите несколько музыкальных / видеофайлов или проверьте системные настройки, чтобы убедиться, что это работает для вас.

Если указанная выше проблема не устранила вас, попробуйте переустановить Alsa и Pulse audio следующим образом:
И снова перезагрузите Alsa:
Перезапустите и снова наслаждайтесь миром звука.
Перейдите в свой домашний каталог, а затем перейдите в скрытый каталог конфигурации. Переименуйте каталог с именем pulse здесь:
Теперь перезагрузите вашу систему. Каталог импульсов должен быть создан заново, и у вас должен быть звук.
Третий альтернативный метод: попробуйте alsamixer
Откройте терминал и используйте следующую команду, чтобы открыть alsamixer:
Вы должны увидеть такой экран:

Проверьте, не отключены ли здесь динамики или желаемый аудиовыход. ММ означает отключение звука, а ОО означает включение звука. Если желаемый аудиовыход (в основном это динамики) или мастер отключен, включите его.
Вы можете выйти из экрана, используя клавишу Esc.
Откройте терминал и отредактируйте файл диспетчера речи с помощью следующей команды:
Здесь измените RUN=yes на RUN=no
Перезагрузитесь и наслаждайтесь звуком.
Если это исправило вашу проблему со звуком, вы можете решить проблему с яркостью. Устранение проблемы со звуком, безусловно, является обязательным условием после установки Ubuntu.
Если один из вышеупомянутых методов сработал для вас, пожалуйста, оставьте комментарий ниже, указав метод, который спас ваш день. Любые другие предложения и отзывы также приветствуются.
Читайте также:

