Не работают напоминания в календаре виндовс 10
Обновлено: 05.07.2024
Windows 10 имеет приложение-календарь, с помощью которого можно объединить задачи, а также некоторые интересные функции, такие как возможность синхронизации календаря с компьютером. Однако в приложении «Календарь» могут возникать проблемы, из-за которых события могут исчезать. Были ли у нас проблемы с Календарем или чтобы узнать, что делать, если это произойдет, сегодня мы расскажем вам, какие шаги мы должны предпринять, чтобы решить Windows проблемы с календарем .
Проблемы с календарем Windows могут возникнуть из-за ошибки в предыдущих версиях Microsoft Приложение Календарь или после обновления до новой операционной системы. Известны проблемы синхронизации, удаления события или даже проблемы с его открытием. Какова бы ни была причина, ее можно решить, и для этого мы расскажем вам все, что вы можете для этого сделать.
Исправляет проблемы с календарем Windows
Обновите приложение
Первое, что мы должны сделать в случае возникновения проблем с приложением «Календарь» в Windows, - это проверить, что оно у нас есть. обновление до последней доступной версии. Проблема может быть вызвана ошибкой в старой версии приложения. Это, возможно, было исправлено с помощью обновления, поэтому удобно проверить и убедиться, что у нас последняя версия, а если нет, приступить к ее обновлению.
Чтобы сделать это, мы должны войти в Microsoft Store с панели задач или из меню «Пуск» и ввести «Календарь» в поле поиска и выбрать «Почта и календарь» , Если у нас старая версия, появится кнопка с надписью "Обновить" на странице приложения, поэтому мы должны нажать на нее, чтобы продолжить загрузку. После загрузки мы должны убедиться, что пропавшие события снова появляются в приложении. Если кнопка «Обновить» не появляется, это означает, что у нас доступна последняя версия.
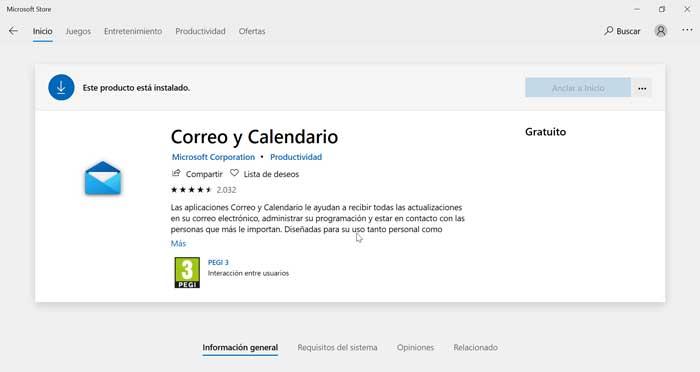
Сброс синхронизации календаря
Для этого мы должны запустить Календарь на нашем компьютере и щелкнуть значок «Конфигурация», расположенный слева внизу. Здесь мы выберем вариант "Управление аккаунтом" .
Впоследствии мы должны выбрать учетную запись, в которой мы обнаруживаем, что события терпят неудачу или не синхронизированы правильно. В новом окне нажимаем на опцию «Изменить настройки синхронизации почтовых ящиков» .
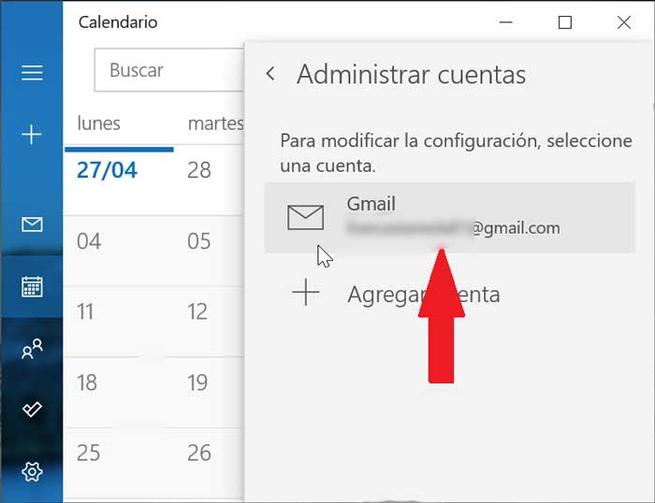
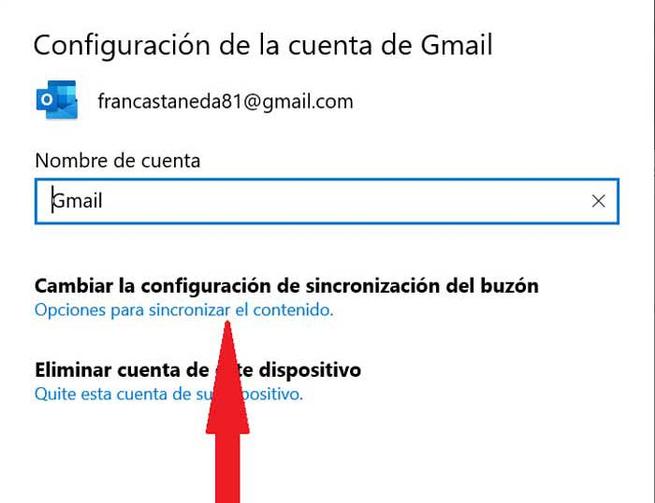
Теперь мы продолжим деактивировать опцию Календарь и активировать ее снова. Далее нажмите на "Готово" и в следующем окне нажмите на «Сохранить» .
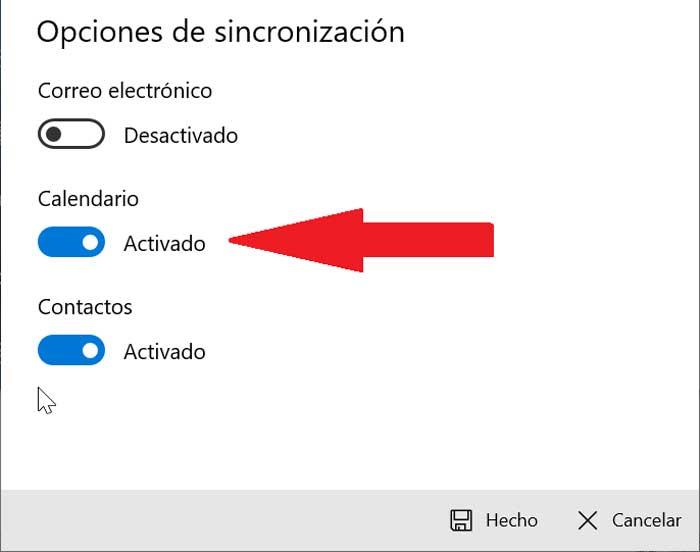
С помощью этой простой операции наши события должны появляться в приложении «Календарь», и у нас не должно быть больше проблем с синхронизацией или событиями.
Используйте средство устранения неполадок в Магазине Microsoft
Для этого мы нажмем сочетание клавиш «Windows + I» для доступа к панели конфигурации. Теперь давайте найдем Microsoft Store и нажмем на появившуюся опцию. Затем нажмите «Дополнительные параметры». Здесь мы удостоверимся, что флажок «Применить автоматическое восстановление» установлен и нажмите «Далее». Теперь специалист по устранению неполадок будет искать возможные проблемы и порекомендует, что делать.
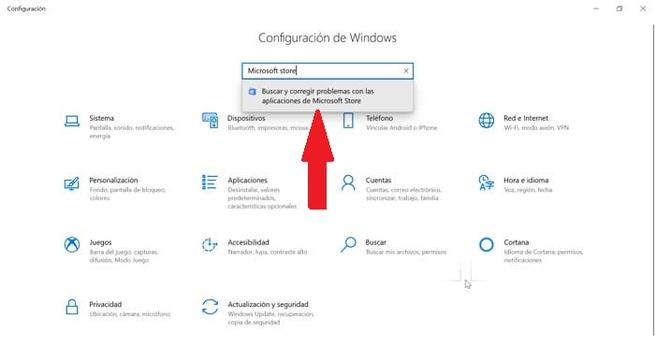
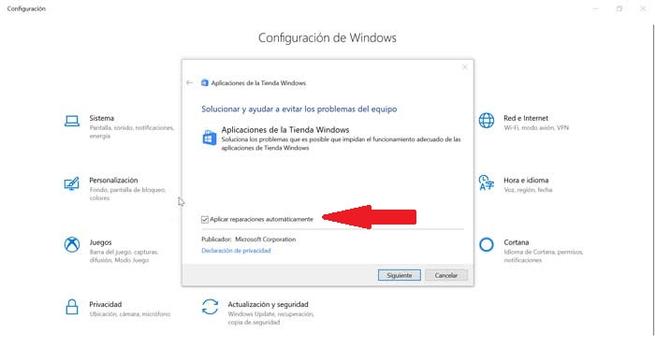
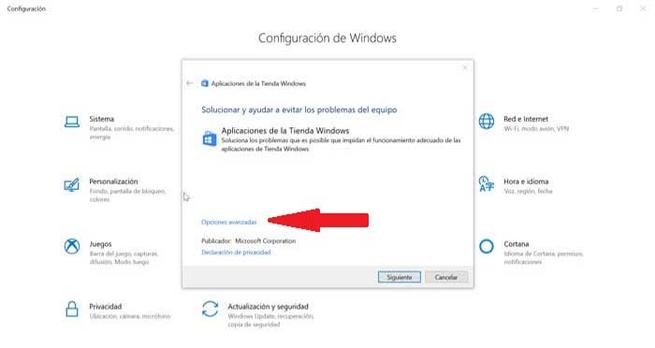
В этом случае мы рекомендуем перезапустить приложение, если оно работает неправильно. Мы можем выбрать «Далее», чтобы Windows автоматически сбрасывала приложение или вручную сбрасывала приложение «Календарь».
Сбросить приложение календаря
Другой способ помочь нам устранить неполадки Сбросить приложение Календарь. Конечно, мы должны четко понимать, что при перезапуске приложения мы потеряем все имеющиеся в нем данные. Поэтому все ранее созданные события должны быть добавлены или синхронизированы вручную.
Для сброса приложения «Календарь» необходимо войти в меню «Конфигурация», нажав сочетание клавиш «Windows + I». Здесь мы должны выбрать «Приложения». Оказавшись внутри, нажмите «Почта и календарь». Затем мы нажимаем «Дополнительные параметры» и нажимаем кнопку «Сброс». Появится предупреждение о том, что данные календаря будут удалены. Нажмите еще раз на «Сброс», чтобы продолжить.
Часто ли вы слышите комментарии, сделанные вами как «забывчивые», «рассудительные» или «рассеянные» вашими друзьями и семьей? Вы забыли заняться действительно важными вещами, такими как доставка почты, сбор ребенка из школы или покупка продуктов во время приезда из офиса? Однажды, когда все стало слишком много, внезапно вы наткнулись на Кортану.
С другой стороны, никакие инновации не являются абсолютно идеальными. Хотя напоминания Кортаны явно потрясающие, у них есть некоторые проблемы, такие как:
Помимо этого, могут быть проблемы, когда вы не можете понять, почему ваша Windows не работает. Даже после того, как напоминания нет, мы не получаем никаких уведомлений, а иногда получаем уведомление при следующей настройке. В качестве решения вы можете попытаться решить эту проблему.
Что делать, если Windows 10 Cortana перестает работать напоминания
Содержание .
- Проверьте раздел напоминаний Кортаны
- Включить календарь
- Проверьте настройки своего аккаунта
- Включить местоположение
- Проверьте региональные настройки
- Запустите приложение Устранение неполадок
- Сброс Кортана
- Твик реестра
- Отключить антивирус
- Запустите SFC
- Запустить DISM
Исправлено: не удается запустить напоминания Кортаны в Windows 10
Cortana, без сомнения, является отличным дополнением к Windows 10, но иногда вы можете столкнуться с некоторыми проблемами, такими как критическая ошибка при использовании Cortana и т. Д., Но мы публикуем исправления для таких проблем, например. Вот исправление ошибки, при которой Windows 10 Cortana продолжает выскакивать.
Решение 1. Проверьте раздел напоминаний Cortana

Решение 2. Включите календарь .

Если вы не получаете уведомления на основе даты и времени, возможно, календарь напоминаний отключен. Зайдите в календарь, найдите настройки. На дисплее перейдите к «Напомнить мне» и установите флажок «Напоминания».
Решение 3. Проверьте настройки своего аккаунта .
В случае личных напоминаний вы могли случайно удалить контакт или использовать учетную запись без имени контакта. Так что проверьте и измените. Чтобы проверить учетные записи, просто следуйте инструкциям ниже.
- Откройте меню «Пуск» и откройте Настройки.
- Теперь перейдите в раздел Аккаунты и откройте его.

- Теперь откройте настройки Семейные и другие пользователи и нажмите Добавить кого-то еще на этот компьютер.

- Это поможет вам в добавлении нового пользователя на ваш компьютер с его учетной записью Outlook.
Включите местоположение и убедитесь, что вы подключены к сети. Если вы говорите о напоминании на основе местоположения, то это потому, что вы либо не подключены к Интернету, либо ваше местоположение отключено. Чтобы включить ваше местоположение, выполните действия, перечисленные ниже.
- Откройте меню «Пуск», а затем откройте Настройки.
- Теперь откройте раздел «Конфиденциальность» внутри Настройки , и вы окажетесь на новом экране.
- Теперь нажмите Местоположение и включите его с помощью ползунка, показанного на рисунке выше.
Решение 5. Проверьте региональные настройки .
Прежде всего, давайте убедимся, что Cortana поддерживается в вашем регионе. Потому что, если это не так, вы не сможете его использовать.
Это список поддерживаемых регионов и языков:
- Австралия: английский
- Бразилия: португальский
- Канада: английский/французский
- Китай: китайский (упрощенный)
- Франция: французский
- Германия: немецкий
- Индия: английский
- Италия: итальянский
- Япония: японский
- Мексика: испанский
- Испания: испанский
- Великобритания: английский
- Соединенные Штаты: английский
Если вы могли беспрепятственно использовать Cortana до обновления, а теперь оно недоступно, есть большая вероятность, что что-то с настройками вашего региона неверно. Либо вы установили неподдерживаемый язык по ошибке, либо установка изменила настройки самостоятельно. В обоих случаях вы можете решить эту проблему в несколько простых шагов.

- Открыть настройки.
- Перейдите на страницу Регион и язык .
- В раскрывающемся меню Страна или регион выберите один из поддерживаемых регионов/стран.
- Теперь перейдите в раздел Речь .
- В раскрывающемся меню Язык речи выберите один из поддерживаемых разговорных языков.
- Перезагрузите компьютер, и Cortana должна быть размещена на панели задач после запуска системы.
Решение 6. Запуск устранения неполадок в приложениях
Хотя Cortana поставляется с Windows 10, она все равно считается приложением. И поэтому мы можем использовать встроенное средство устранения неполадок Windows 10 для решения потенциальных проблем с ним.
Вот как использовать средство устранения неполадок Windows 10 для решения проблем Cortana:

- Перейдите в Настройки .
- Перейдите в раздел Обновление и безопасность >Устранение неполадок .
- Найдите Приложения Магазина Windows и нажмите Запустить средство устранения неполадок.
- Следуйте дальнейшим инструкциям на экране
- Перезагрузите компьютер
Решение 7. Сброс Кортаны
Следующее, что мы собираемся попробовать, это сброс Кортаны. Вот как это сделать:
- Перейдите в Поиск, введите regedit, щелкните правой кнопкой мыши regedit и выберите Запуск от имени администратора .
- Перейдите на страницу HKEY_CURRENT_USER> ПРОГРАММНОЕ ОБЕСПЕЧЕНИЕ> Microsoft> Windows> CurrentVersion> Search.
- Измените значение BingSearchEnabled с 0 на 1.
- Убедитесь, что все флаги Cortana установлены на 1 вместо 0 .
- Перезагрузите компьютер и снова проверьте Cortana.
Решение 9. Отключите антивирус .
Уже известно, что функции Windows 10 и сторонние антивирусные программы могут иногда создавать помехи. Имея это в виду, мы можем предположить, что, возможно, ваш антивирус действительно отключил Cortana. Чтобы убедиться, что это действительно так, отключите антивирус на пару минут и посмотрите, работает ли Cortana сейчас.
Решение 10. Запустите SFC
Вот как запустить сканирование SFC в Windows 10:

- Щелкните правой кнопкой мыши кнопку «Пуск» и откройте Командную строку (Admin).
- Введите следующую строку и нажмите Enter: SFC/SCANNOW
- Подождите, пока процесс не будет завершен (это может занять некоторое время).
- Если решение найдено, оно будет применено автоматически.
- Теперь закройте командную строку и перезагрузите компьютер.
Решение 11. Запустите DISM .
Вот как запустить DISM в Windows 10:

- Откройте командную строку, как показано выше.
- Введите следующую команду и нажмите Enter:
- DISM.exe/Онлайн/Cleanup-образ/Restorehealth
- DISM.exe/Онлайн/Cleanup-образ/Restorehealth
- Подождите, пока процесс закончится.
- Перезагрузите компьютер.
- Если DISM не может получить файлы в Интернете, попробуйте использовать установочный USB или DVD. Вставьте носитель и введите следующую команду:
- DISM.exe/Online/Cleanup-Image/RestoreHealth/Источник: C: RepairSourceWindows/LimitAccess
- Обязательно замените путь C: RepairSourceWindows на вашем DVD или USB.
- Следуйте дальнейшим инструкциям на экране.
Если вы по-прежнему сталкиваетесь с какими-либо другими ошибками в отношении напоминаний, не стесняйтесь обращаться к нам в разделе комментариев, чтобы мы могли помочь вам решить их и добавить их в приведенный выше список.
Примечание редактора . Этот пост был первоначально опубликован в январе 2016 года и с тех пор был полностью переработан и обновлен для обеспечения свежести, точности и полноты.
1. Восстановите синхронизацию календаря.
Если у вас возникают проблемы с поиском событий из сторонней учетной записи календаря в приложении Microsoft Calendar, отключение и повторное включение настроек синхронизации приложения (и учетной записи) календаря оказалось эффективным решением. Вот как это сделать.
Шаг 1: Запустите приложение Календарь на вашем компьютере.
Шаг 2: Коснитесь значка шестеренки в нижнем левом углу приложения, чтобы открыть меню настроек календаря.
Шаг 3: Выберите Управление учетными записями.
Шаг 4: Выберите учетную запись, события которой отсутствуют или не синхронизируются должным образом с вашим Календарем Microsoft.
Шаг 5: В новом окне нажмите «Изменить настройки синхронизации почтового ящика».
Шаг 6: Отключите параметр Календарь и снова включите его.
Шаг 7: Коснитесь Готово.
Шаг 8: После этого щелкните значок «Сохранить», чтобы сохранить настройки синхронизации.
Ваши события из учетной записи теперь должны отображаться в приложении Microsoft Calendar. Кроме того, вы больше не должны сталкиваться с проблемой отсутствия событий в календаре Microsoft.
2. Подтвердите возможности синхронизации.
Если вы часто обнаруживаете, что события, которые вы синхронизируете из другого календаря, не отображаются в приложении «Календарь» для ПК с Windows, необходимо подтвердить, что учетная запись календаря поддерживает синхронизацию с приложением «Календарь Microsoft».
В настоящее время приложение Microsoft Calendar поддерживает синхронизацию календаря из следующих сторонних учетных записей и служб: Yahoo !, Google, Apple iCloud, Microsoft Exchange (или Office 365) и Microsoft Outlook.
Если вы синхронизируете какой-либо календарь за пределами этих учетных записей или служб, ваши события, скорее всего, не будут отображаться в приложении Microsoft Calendar.
Ваше приложение Microsoft Calendar обновлено? Если это не так, вы должны проверить, используете ли вы последнюю версию приложения. Проблема с отсутствующим событием может быть связана с ошибкой в старой / устаревшей версии приложения Microsoft Calendar, которое вы используете на ПК с Windows 10. Выполните следующие действия, чтобы проверить, установлена ли у вас последняя версия приложения «Календарь». Затем вы также можете обновить приложение.
Шаг 1: Запустите Microsoft Store с панели задач или из меню «Пуск».
Шаг 2: Тип Календарь в поле поиска и выберите «Почта и календарь» из раскрывающегося списка результатов.
Шаг 3: Если вы используете устаревшую версию приложения Microsoft Calendar, на странице описания приложения будет кнопка «Обновить». Нажмите эту кнопку, чтобы обновить приложение «Календарь».
Если вы не видите кнопку «Обновить», на вашем компьютере установлена последняя версия приложения.
Подождите, пока обновление установится на вашем устройстве. Затем проверьте, отображаются ли недостающие события в вашем календаре. Все еще не можете найти свои мероприятия? Переходите к следующему шагу ниже.
4. Запустите средство устранения неполадок приложения Магазина Windows.
В операционной системе Windows 10 есть средство устранения неполадок, предназначенное для обнаружения и устранения любых проблем с этими приложениями, которые вы установили из Microsoft Store. Если события, созданные или синхронизированные из другой службы, не отображаются в приложении Microsoft Calendar, запуск средства устранения неполадок приложений Магазина Windows может помочь решить любую проблему с приложением. Вот как это сделать.
Шаг 1: Нажмите логотип Windows + кнопку I на клавиатуре, чтобы открыть меню настроек Windows.
Шаг 2: Введите приложение Windows Store в поле поиска и коснитесь получившегося параметра (как показано на изображении ниже).
Шаг 3: Коснитесь Дополнительно.
Шаг 4: Убедитесь, что установлен флажок «Применить ремонт автоматически», и нажмите «Далее», чтобы продолжить.
Шаг 5: Разрешите средству устранения неполадок диагностировать проблемы и следовать рекомендациям.
Как видно на изображении выше, средство устранения неполадок приложений Магазина Windows рекомендует сбросить все приложения, которые не работают должным образом. Вы можете нажать «Далее», чтобы разрешить Windows автоматически сбросить настройки приложения, или перейти к следующему варианту ниже, чтобы увидеть, как вы можете вручную сбросить приложение Microsoft Calendar самостоятельно.
Сброс календаря также может помочь решить проблемы, из-за которых события не будут отображаться в приложении.
Заметка: При сбросе календаря Microsoft на вашем ПК все его данные будут удалены. Вам придется вручную повторно добавить и повторно синхронизировать все ранее созданные события. Точно так же вам нужно снова выполнить все настройки и персонализации.
Выполните следующие действия, чтобы сбросить приложение Microsoft Calendar.
Шаг 1: Запустите меню настроек Windows, нажав клавишу с логотипом Windows + кнопку I на клавиатуре.
Шаг 2: Выберите Приложения.
Шаг 3: Найдите и коснитесь опции «Почта и календарь».
Шаг 4: Щелкните Дополнительные параметры.
Шаг 5: Прокрутите страницу «Дополнительные параметры» вниз и нажмите кнопку «Сброс».
Шаг 6: Появится всплывающее окно с предупреждением о том, что данные календаря будут удалены. Нажмите «Сброс», чтобы продолжить.
После успешного сброса календаря запустите приложение и создайте новое событие или событие синхронизации с другого компьютера. Проверьте, появляется это или нет. К этому времени мы надеемся, что проблема решена.
Следующий:
На вашем ПК с Windows 10 отсутствуют приложения и программы по умолчанию? Ознакомьтесь с шестью (6) различными способами восстановления приложений и исправьте проблему в статье, указанной ниже.
Последнее обновление 13 мар.2020 г.
Вышеупомянутая статья может содержать партнерские ссылки, которые помогают поддерживать Guiding Tech. Однако это не влияет на нашу редакционную честность. Содержание остается объективным и достоверным.
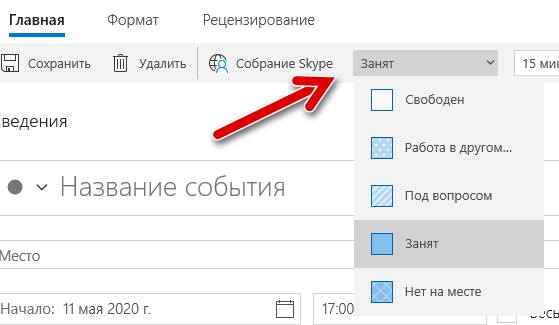
В Windows 10 Календарь – это встроенное приложение, предназначенное для управления расписанием, включая встречи, напоминания и другие события.
Несмотря на то, что вы можете найти множество альтернативных инструментов, приложение «Календарь» включает в себя все основные функции, которые вам необходимо для организации всех ваших событий. Оно также совместимо с большинством сторонних служб календарей. И, в отличие от других онлайн-решений, приложение работает в автономном режиме, поэтому вам не нужно входить в систему каждый раз, когда вы хотите проверить расписание, что делает его отличным решением для тех, кому нужно работать из дома или управлять личными событиями.
В этом руководстве по Windows 10 мы расскажем обо всём, что вам нужно знать, чтобы начать использовать приложение Календарь для управления собраниями, напоминаниями, встречами и другими событиями.
Как добавить аккаунт в календарь Windows 10
Чтобы добавить новую учетную запись для управления событиями календаря в Windows 10, выполните следующие действия:

Совет: если вы уже используете приложение Почта, учетные записи появятся в этом списке.

(Необязательно) Выберите параметр «Расширенные настройки», чтобы добавить другие почтовые службы, используя POP или IMAP.
После выполнения этих действий настроенные вами службы должны начать синхронизацию на устройстве. Вы можете добавить столько аккаунтов, сколько вам нужно. Если у вас есть другая личная или рабочая учетная запись, просто повторите те же действия, как указано выше.
Изменить имя учетной записи календаря
При настройке новой учетной записи приложение «Календарь» использует имя службы в качестве имени учетной записи. Если вы хотите лучше идентифицировать учетные записи, вы можете изменить имя на более описательное. Например, вы можете использовать что-то вроде «Работа» или «Личный», или вы можете использовать адрес электронной почты.
Чтобы изменить имя учетной записи в календаре Windows 10, выполните следующие действия:
- Откройте календарь.
- Нажмите Параметры (шестерёнка) в левом нижнем углу.
- Нажмите Управление учетными записями в правом верхнем углу.
- Нажмите на учетную запись, которой вы хотите добавить другое имя.
- Подтвердите новое имя.

Совет: если вы допустили ошибку, вы также можете удалить аккаунт с той же страницы.
После выполнения этих действий учетную запись будет легче идентифицировать в левой части панели навигации.
Как настроить календарь Windows 10
После добавления новой учетной записи у вас есть различные возможности для настройки и обмена каждым календарем.
Настроить календарь
Чтобы изменить цвет и видимость календаря, выполните следующие действия:
- Откройте календарь.
- Под нужной учетной записью щелкните правой кнопкой мыши календарь и выберите новый цвет.

(Необязательно) Выберите параметр «Больше цветов» и создайте новый цвет.
После выполнения этих действий события в календаре будут отображаться с использованием выбранной вами цветовой схемы.
Чтобы поделиться календарем с другими людьми, выполните следующие действия:
- Откройте календарь.
- Под нужной учетной записью щелкните правой кнопкой мыши Календарь и выберите опцию Открыть доступ к календарю.

После выполнения этих шагов приглашенные вами люди получат доступ к событиям календаря.
Изменить вид календаря
Приложение «Календарь» настроено на отображение текущего месяца событий, но в зависимости от вашего образа жизни и графика работы у вас могут быть разные представления, к которым можно получить доступ с помощью панели инструментов в верхней части приложения.
Например, вы можете изменить представления для отображения одного дня, недели, месяца или года. Если вы наведете указатель мыши на параметры «День» и «Неделя», вы увидите раскрывающееся меню, в котором можно использовать многодневный режим или переключиться на просмотр только своей рабочей недели.

Хотя вы вряд ли будете часто использовать опцию «Год», вы можете использовать е` для быстрого перехода к определенному дню или месяцу.
Кроме того, в верхнем левом углу вы найдете окно поиска, которое можно использовать для поиска событий в ваших календарях, а кнопки со стрелками удобны для навигации по дням, неделям, месяцам или годам в зависимости от текущего представления.
Наконец, если вы когда-нибудь «потеряетесь» в приложении, вы можете нажать кнопку Сегодня , чтобы перейти прямо в текущий день.
Как добавить события календарь
Существует как минимум два способа добавления новых событий в календарь. Вы можете сделать это в приложении или с помощью всплывающего меню даты и времени, доступного через панель задач.
Создать событие с помощью приложения
Чтобы создать новое событие календаря в приложении, выполните следующие действия:

Совет. В приложении вы также можете использовать сочетание клавиш Ctrl + N для создания нового события.

- (Необязательно) Щелкните раскрывающееся меню слева и выберите соответствующий значок, чтобы упростить поиск события.
- (Необязательно) Используйте раскрывающееся меню «Календарь» и выберите учетную запись, в которой вы хотите сохранить событие.
- Свободен.
- Работа в другом месте.
- Под вопросом.
- Занят.
- Нет на месте.
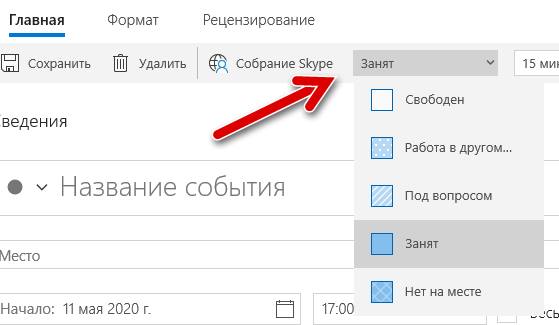
После выполнения этих действий событие будет сохранено в указанной вами учетной записи.
Вы можете использовать шаги ниже, чтобы запланировать повторяющееся или групповое событие, используя приложение Календарь.
Создать повторяющееся событие с помощью приложения
Чтобы создать повторяющееся событие календаря, выполните следующие действия:

- Ежедневно.
- Еженедельно.
- Ежемесячно.
- Ежегодно.
Совет: мы используем «Еженедельно» в качестве примера, но если вы выберете другой вариант, настройки будут другими.
После выполнения этих действий событие будет повторяться в зависимости от указанного вами расписания.
Создать групповое событие с помощью приложения
Если вам нужно запланировать встречу или организовать мероприятие, вы можете настроить событие календаря и приглашать людей независимо от того, какие адреса электронной почты у них есть.
Чтобы настроить групповое событие календаря, выполните следующие действия:

После того, как вы выполните эти шаги, событие появится в вашем календаре, а также тех людей, которым вы отправили приглашение. Кроме того, они также получат уведомление по электронной почте, которое могут принять или отклонить.
Создать быстрое событие с помощью приложения
Если вам нужно создать событие календаря с минимальной информацией, вам не нужно проходить через много шагов.
Чтобы быстро создать событие календаря, выполните следующие действия:
- Откройте календарь.
- Нажмите на дату в календаре, чтобы открыть всплывающее окно создания события.
- Укажите описательный заголовок для события.
- Снимите флажок «Весь день».

После выполнения этих шагов новое событие появится в указанном вами календаре. Вы всегда можете выбрать день, и, нажав на событие, откроется страница для редактирования, отмены или удаления события.
Создать событие с помощью панели задач
Чтобы создать событие календаря или напоминание на панели задач, выполните следующие действия:


После того, как вы выполните эти шаги, событие или напоминание будет добавлено в ваш календарь.
Если вы хотите проверить предстоящие события или напоминания на определенный день, вы можете сделать это, выбрав день из расписания во всплывающем окне времени и даты, или с помощью приложения Календарь.
Как добавить популярные календари в календарь
Приложение также позволяет вам добавлять несколько популярных календарей в ваш рабочий или личный календарь, чтобы убедиться, что встречи не будут конфликтовать с определенными праздниками, спортивными играми или телешоу, которые вы также можете использовать в качестве напоминаний.
Чтобы добавить популярные календари в приложение Календарь, выполните следующие действия:


После выполнения этих шагов события должны появиться в вашем календаре.
Как синхронизировать события в календаре
Если вы добавили новое событие из своей учетной записи, используя веб-версию службы или на другом компьютере, и оно не отображается в вашем календаре, вам может потребоваться синхронизировать настройки вручную.
Чтобы синхронизировать события с приложением «Календарь», выполните следующие действия:

После выполнения этих шагов события должны синхронизироваться с облаком и из него и синхронизироваться между устройствами.
Как изменить настройки в календаре
В приложении Календарь вы также можете настроить различные персональные параметры. Например, вы можете установить, какой день должен быть первым днём недели, в какие дни недели вы ходите на работу, рабочее время и многое другое.
Чтобы настроить параметры календаря, выполните следующие действия:
- Откройте календарь.
- Нажмите Параметры (шестерёнка) в левом нижнем углу.
- Нажмите Параметры календаря.

- Выкл.
- Первый день года
- Первая полная неделя.
- Первая четырехдневная неделя.
Краткое примечание. Когда вы включите эту опцию, номера недель будут отображаться слева.
- Английский.
- Японский.
- Китайский.
- Арабский.
- Персидский.
- Тайский.
- Корейский.
- Иврит.
- Хинди.
- Григорианский.
- Хиджра
- Умм аль-Кура.
- Еврейский лунный.
- Эра Сака.
После того, как вы выполните эти шаги, приложение Календарь будет настроено в соответствии с вашими предпочтениями.
Как изменить настройки погоды в календаре
Приложение Календарь также отображает прогноз погоды в календарях, чтобы упростить планирование событий. Если вам удобнее использовать другую шкалу для измерения температуры, приложение позволяет изменить настройки погоды, чтобы использовать градусы Цельсия или Фаренгейта.
Чтобы изменить настройки погоды в Календаре, выполните следующие действия:
После того, как вы выполните все шаги, появится погода с указанной вами температурной шкалой.
Читайте также:

