Не работают наушники на компьютере windows 8
Обновлено: 30.06.2024
В этом документе представлены решения ряда проблем, которые могут быть связаны с использованием наушников и гарнитуры.
Если вы не используете последнюю версию Windows 8, некоторые рисунки и сведения в этом документе могут отличаться. Можно загрузить последнюю версию из Магазина Microsoft.
Перед использованием
На время поиска и устранения неполадок может понадобиться отключить аудиоустройства от компьютера.
Всегда следуйте инструкциям производителя по отключению устройств USB от компьютера. Некоторые устройства USB должны быть отключены и извлечены , прежде чем они будут отсоединены от компьютера. Некоторые устройства USB поддерживают функцию Windows Безопасное извлечение устройства .
Прежде чем приступить к выполнению предложенных здесь действий, убедитесь, что ОС Windows обеспечивает вывод звука на динамики. Если компьютер не может воспроизвести звуки через динамики, ознакомьтесь с одним из следующих документов службы технической поддержки HP по устранению этой проблемы:
Проверка наушников или гарнитуры
При устранении неполадок с наушниками или гарнитурой проверьте наличие следующих проблем:
ПО: Если в комплекте устройства имеется программное обеспечение, убедитесь в том, что оно совместимо с Windows 8 и правильно установлено.
Электропитание: Если устройство работает от аккумулятора, убедитесь, что аккумулятор установлен надлежащим образом и исправно функционирует. Если устройство работает от внешнего источника питания, убедитесь, что все силовые соединения надежно защищены, а шнур питания подсоединен к источнику питания.
Громкость: Если устройство оснащено регулятором громкости, убедитесь, что регулятор установлен в среднее положение.
Подключение: Подсоедините устройство к порту на компьютере, затем отсоедините его.
Разъем USB: Если устройство подсоединяется к разъему USB, отсоедините и снова подсоедините его к порту USB на компьютере. Если компьютер по-прежнему не распознает устройство, попытайтесь подсоединить разъем USB к другому порту компьютера.
Гнездовой разъем: Если устройство подсоединяется к гнездовому разъему, отсоедините и снова подсоедините его к этому разъему на компьютере. Самое главное, убедитесь, что используемый тип гнездового разъема совместим с компьютером.
На компьютерах HP используются разъемы наушников двух типов. Разъемы первого типа поддерживают только звук в наушниках, второго типа – звук в наушниках и микрофон. Рядом с разъемами обозначены их символы.

Рис. : Стандартный трехконтактный штекер



Для получения звука любой штекер может использоваться с любым разъемом. Подключение четырехконтактного штекера, поддерживающего микрофон, к трехконтактному разъему позволяет слышать звук, но не обеспечивает работу микрофона, поскольку трехконтактный разъем компьютера не поддерживает микрофон.
Некоторые устройства используют разъем мини-джек. Этот разъем меньшего размера не совместим с компьютерами HP, поэтому для использования соответствующего устройства вам может понадобиться адаптер. Кроме того, использование адаптера может повлиять на качество звука. Это не означает, что на компьютере имеются проблемы.
Рис. : Пример адаптера гнездового разъема

Убедитесь в том, что гнездовой разъем подсоединен к нужному порту:
Аналоговые гнездовые аудиопорты имеют цветовую кодировку. Типичная цветовая кодировка приведена ниже, однако цвета могут различаться.

Более новые компьютеры могут также быть оснащены портом гарнитурой (сочетание наушников и микрофона). Порт гарнитуры помечен значком . Этот порт можно использовать для наушников, микрофонов и гарнитур.
Серый, черный и оранжевый (боковые, тыльные, центральный/сабвуфер) предназначены для динамиков.

Розовый (mic) предназначен для микрофона.
Зеленый (out) предназначен для наушников.
Синий (in) предназначен для подключения источников входного аудиосигнала (например, для DVD-проигрывателей, кассетных магнитофонов и других звуковых устройств).
Подсоедините наушники или гарнитуру к другому устройству (например, к другому компьютеру) и попробуйте их использовать.
Если подсоединенное к другому устройству устройство работает исправно, проблема может быть связана с драйвером или вызвана распознаванием на компьютере. Перейдите к следующему разделу, чтобы проверить наличие обновлений звукового драйвера.
Если подсоединенная к другому устройству гарнитура или наушники не работают надлежащим образом, возможно, необходимо заменить гарнитуру или наушники.
Для совместимости гарнитуры может также понадобиться изучить раздел этой статьи, который называется Гарнитуры: проверка совместимости с портом компьютера.
Обновление звукового драйвера
Если наушники или гарнитура не функционируют надлежащим образом на компьютере, иногда проблему можно решить обновлением драйвера. Выполните приведенные ниже действия, чтобы проверить наличие обновлений звуковых драйверов и установить их новые версии.
На начальном экране введите диспетчер устройств , чтобы открыть чудо-кнопку "Поиск", затем выберите Диспетчер устройств в результатах поиска.
Рис. : Результаты поиска, выполненного "Диспетчером устройств"
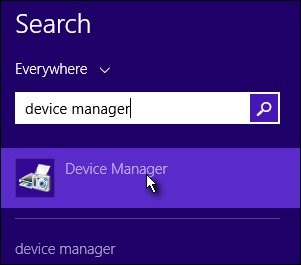
Дважды щелкните по пункту Звуковые, видео- и игровые контроллеры .
Щелкните правой клавишей мыши строку с названием звукового устройства и выберите пункт Обновить драйвер .
Рис. : Параметр обновления программного обеспечения в "Диспетчере устройств"
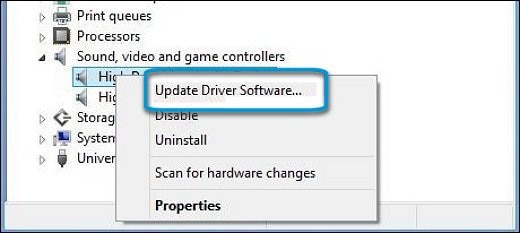
Выберите Автоматический поиск обновленных драйверов и подождите, пока Windows обновит драйвер.
Рис. : Обновленный драйвер: Автоматический поиск обновленных драйверов
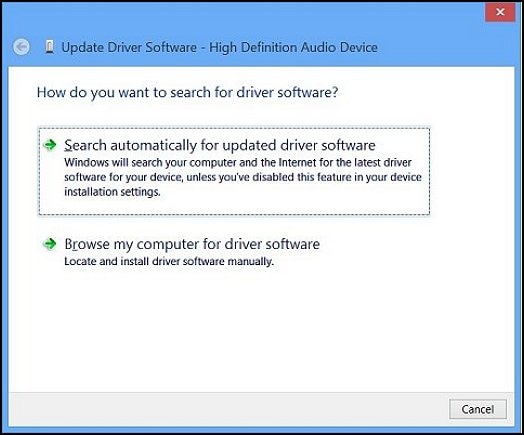
Если обновление доступно, выберите вариант установки обновления операционной системой Windows.
После установки обновления закройте средство обновления и проверьте устройство.
Рис. : Windows успешно выполнила обновление драйвера
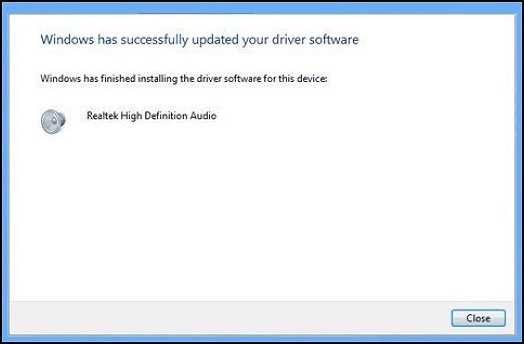
Если обновлений не было или после обновления драйвера не удалось устранить проблему, перейдите к следующему разделу.
Использование инструмента устранения неполадок в Windows
Инструмент устранения неполадок устраняет основные неполадки воспроизведения звука. Для запуска инструмента устранения неполадок выполните следующие действия.
На начальном экране введите устранение неполадок , чтобы открыть чудо-кнопку "Поиск", затем выберите Устранение неполадок в результатах поиска.
Рис. : Результаты поиска для устранения неполадок

В разделе "Оборудование и звук" нажмите кнопку Устранение неполадок воспроизведения звука .
Рис. : Устранение неполадок воспроизведения звука
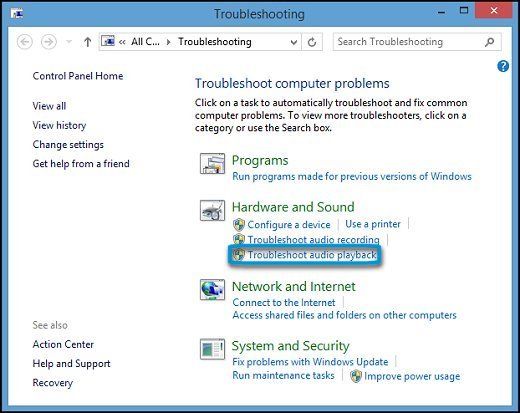
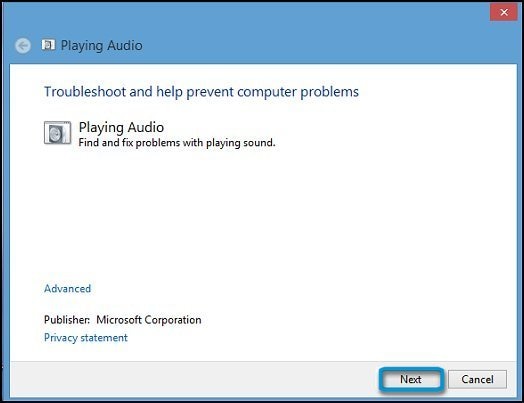
Откроется новое окно. Выберите проблемное устройство. Нажмите Далее и следуйте инструкциям на экране.
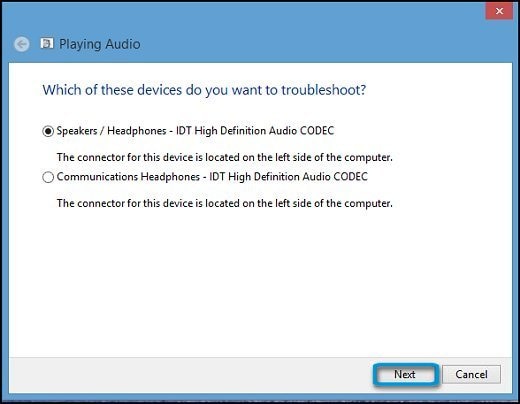
Если отобразится информация о рекомендуемом действии, выберите пункт Применить это исправление или Пропустить этот шаг , чтобы продолжить поиск других неполадок. Если проблема не устранена, перейдите к следующему разделу этой статьи.
Проверка настройки звука
Есть ряд параметров настройки звука в Windows, которые необходимо настроить, прежде чем компьютер начнет распознавать наушники или гарнитуру. Выполните приведенные ниже действия для изменения конфигурации звука в соответствии с вашим устройством.
Шаг 1. Убедитесь, что устройство распознано компьютером
На начальном экране введите звук , чтобы открыть чудо-кнопку "Поиск", затем выберите Звук в результатах поиска.
Рис. : Результаты поиска по запросу "звук"


Щелкните правой кнопкой мыши пустую область в окне "Звук".
Щелкните Показать отключенные устройства и Показать отсоединенные устройства .
Рис. : Отключенные и отсоединенные устройства, отображаемые на вкладке "Воспроизведение"
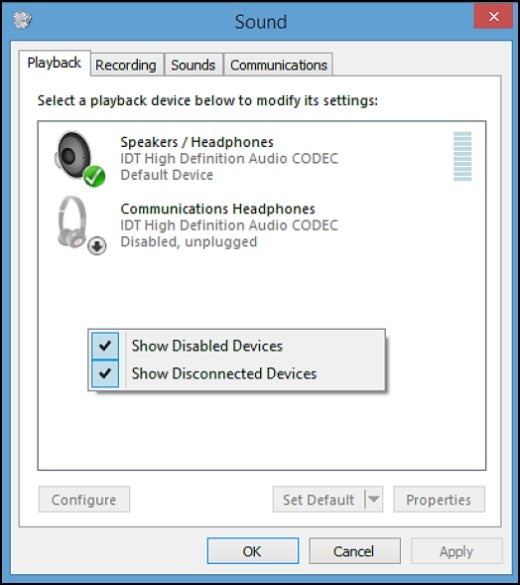
Если устройство указано как "Не доступно" или "Не подключено", отсоедините его и снова подсоедините к порту. Если устройство все еще не определяется, изучите раздел Проверка наушников или гарнитуры этой статьи, чтобы проверить устройства и подключения.
Протестируйте устройство, отправив сигнал с источника звука. Например, воспроизведите музыкальный файл .mp3 для проверки наушников или скажите что-нибудь в микрофон для тестирования гарнитуры.
Обратите внимание на серые полосы рядом с названием устройства на вкладке Воспроизведение :
если цвет полос рядом с названием устройства меняется на зеленый, это значит, что устройство работает и звуковой сигнал поступает на порт линейного выхода. Неполадка должна быть устранена. Однако может понадобиться проверить, установлено ли устройство как устройство по умолчанию. Для этого, не закрывая вкладки "Воспроизведение", перейдите к разделу Шаг 2: настройка устройства по умолчанию в этой статье.
Если полосы не меняют цвет и остаются неактивными, это означает, что сигнал микрофона не распознается компьютером. Оставьте открытой вкладку "Воспроизведение" и перейдите к разделу Шаг 2: настройка устройства по умолчанию в этой статье.
Рис. : Окно "Звук" с вкладкой "Воспроизведение", на которой отображен обнаруженный сигнал для устройства

Шаг 2. Включите или настройте устройство воспроизведения звука по умолчанию
Наушники или гарнитура, которые следует использовать, должны быть включены или определены как устройство по умолчанию. Выполните следующие действия.
На вкладке Воспроизведение окна настройки звука выберите устройство, которое следует использовать (может быть одно или несколько устройств).
Если в обозначении устройства, которое будет использоваться, содержится небольшой кружок со стрелкой, обращенной вниз, это значит, что оно отключено. Чтобы включить устройство, щелкните правой клавишей мыши строку с его именем и выберите пункт Включить .
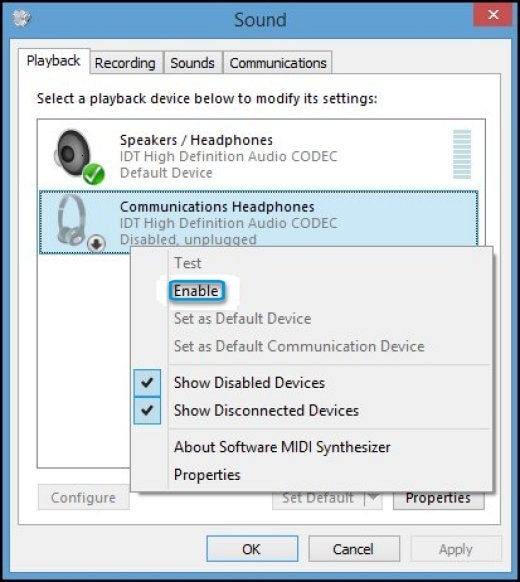
Нажмите Задать по умолчанию , чтобы сделать эту гарнитуру гарнитурой по умолчанию, затем нажмите Применить .
Рис. : Установите параметр "По умолчанию" в окне "Звук"
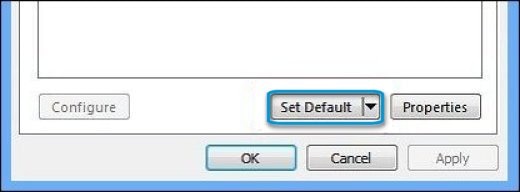
Шаг 3. Проверьте настройки громкости и временного отключения звука
Громкость наушников или гарнитуры может быть приглушена или выключена, вследствие чего создается впечатление, что компьютер не реагирует на устройство. Выполните следующие действия для проверки уровня громкости аудиоустройства.
Прежде чем выполнить этот шаг, отсоедините все прочие звуковые устройства.
На вкладке Воспроизведение окна настройки звука выберите активное устройство и нажмите Свойства .
Рис. : Вкладка "Воспроизведение" в окне "Звук"
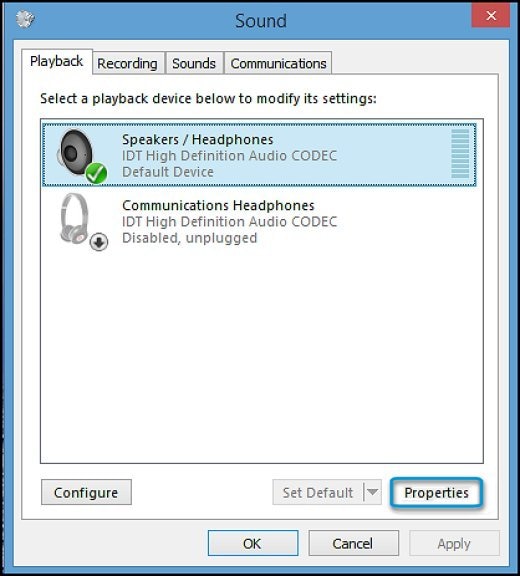

Поднимите уровень громкости динамиков до уровня 50 или выше.
Устранение неполадок с наушниками
Воспользуйтесь этим разделом для диагностики и устранения проблем конфигурации и совместимости наушников.
Проверьте совместимость с портами компьютера
Гарнитуры с одним разъемом совместимы только с компьютерами, оснащенными портами гарнитуры. Порт гарнитуры помечен значком гарнитуры. Если у вас есть гарнитура с одним разъемом, а компьютер не оснащен портом гарнитуры, это значит, что гарнитура не совместима с вашим компьютером.
Гарнитуры с двумя разъемами совместимы только с компьютерами, которые имеют и порт наушников, и порт микрофона. Если ваш компьютер оснащен только портом гарнитуры (который помечается значком гарнитуры), ваша гарнитура не совместима с компьютером.
Вы можете найти кабель-адаптер, который позволит подключить гарнитуру к компьютеру. Такой кабель можно найти в местном компьютерном магазине или в Интернете. Кроме того, использование адаптера может повлиять на качество звука. Это не означает, что на компьютере имеются проблемы.
При использовании микрофона гарнитуры звук раздается из гарнитуры и из динамиков
Если при использовании микрофона гарнитуры звук раздается из гарнитуры и из динамиков, компьютер настроен на прослушивание микрофона через динамики. Для устранения данной неполадки выполните следующие действия:
На начальном экране введите звук , чтобы открыть чудо-кнопку "Поиск", затем выберите Звук в результатах поиска.
Рис. : Результаты поиска по запросу "звук"


В окне "Свойства микрофона" нажмите на вкладку Слушать .
Снимите флажок около пункта Слушать на этом устройстве и нажмите Применить .

Тестирование наушников с помощью HP PC Hardware Diagnostics (UEFI)
Вы можете также использовать средство HP PC Hardware Diagnostics (UEFI) для проверки компонентов звукового оборудования на вашем компьютере. Выполните следующие действия, чтобы проверить наушники или гарнитуру.
Перед выполнением этой проверки убедитесь, что используются нужный разъем наушников или гарнитуры. Изучите раздел Проверка наушников или гарнитуры в этом документе.
Включите компьютер и сразу же нажимайте клавишу F2 примерно один раз в секунду.
Отобразится главная страница HP PC Hardware Diagnostics (UEFI).
Рис. : Выбор пункта "Проверки компонентов"

Если HP PC Hardware Diagnostics (UEFI) не содержит проверки аудио, вы используете более старую версию. Для обновления до последней версии щелкните здесь, если вы используете ноутбук.
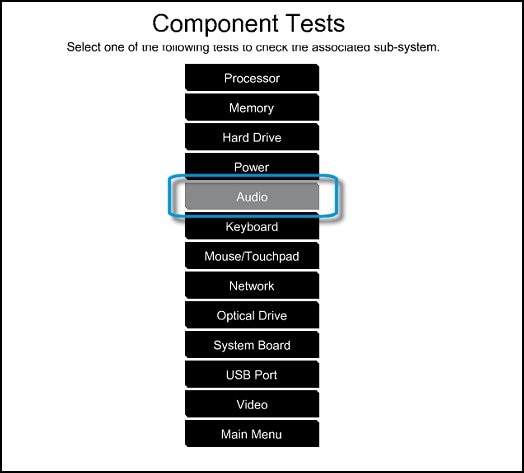
В окне тестирования воспроизведения аудио выберите Запустить один раз .
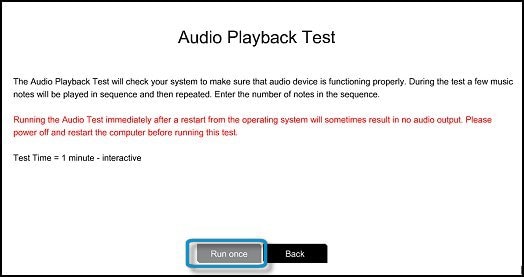
Подключите наушники или гарнитуру; в противном случае проверка не будет запущена.
Рис. : Выполнение проверки на воспроизведение аудио

В ходе проверки циклически воспроизводится несколько музыкальных нот. Выберите количество прослушиваемых нот последовательности.
Если вы не слышите ничего, выберите Отсутствует звук .
Рис. : Ввод количества нот для прослушивания

Если проверка завершается со сбоем, будет предоставлен идентификатор ошибки. При обращении в службу поддержки HP следует указать этот идентификатор ошибки.
Устранение проблем с портами USB
Иногда наушники или гарнитура, подключенные к порту USB, не работают вследствие проблемы с портами USB на данном компьютере. Если по выполнению всех действий, описанных в этой статье, проблема с аудиоустройством не устранена, изучите статью Устранение неполадок, связанных с подключениями по USB (Windows 8).
Microsoft подтвердила, что после установки некоторых обновлений у некоторых пользователей Windows были проблемы со звуком на их компьютерах.
Если вы один из этих пользователей, не беспокойтесь, вот несколько решений для вашей проблемы, когда в наушниках нет звука.
Различные факторы могут вызвать эту проблему, поэтому мы предлагаем несколько решений, так как надеемся, что некоторые из них помогут.
Нет звука из наушников в Windows
Содержание .
- Нет звука из наушников в Windows 8.1
- Проверьте, обновлен ли аудио драйвер
- Использование средства устранения неполадок в Windows 8
- Настройка колонок по умолчанию и проверка звука
- Решите проблемы со звуком в диспетчере устройств
- Восстановите ваш компьютер
- Нет звука из наушников в Windows 10
- Изменить формат звука по умолчанию
- Откатить драйвер наушников
- Отключить все аудио улучшения
- Отключить эксклюзивный режим
- Используйте Устранение неполадок звука
- Перезапустите службу Windows Audio.
- Выполните сканирование SFC
Windows не распознает наушники? Все не так серьезно, как кажется. Ознакомьтесь с этим руководством, чтобы решить проблему!
Исправлено: нет звука из наушников в Windows 7, 8.1
Решение 1. Проверьте, обновлен ли аудио драйвер
Обновленный аудиодрайвер может решить эту проблему, если у компьютера возникают проблемы со звуком после обновления операционной системы до Windows 10, или у компьютера возникают проблемы со звуком в определенной программе.
Первое, что каждый собирается вам сказать, это проверить, установлены ли ваши аудио драйверы в актуальном состоянии. Устаревшие драйверы часто вызывают различные проблемы, и дело обстоит так же с динамиками.
Зайдите в диспетчер устройств, найдите ваши колонки и проверьте, установлены ли последние версии драйверов.
Обновление драйверов вручную очень раздражает, поэтому мы рекомендуем вам скачать программу обновления драйверов TweakBit (на 100% безопасную и протестированную нами), чтобы сделать это автоматически. Таким образом, вы предотвратите потерю файлов и даже необратимое повреждение вашего компьютера.
Если ваши драйверы обновлены, но у вас все еще возникают проблемы, выполните следующие действия:
Решение 2. Использование средства устранения неполадок в Windows 8

Чтобы открыть инструмент устранения неполадок:
Если отображается рекомендуемое действие, выберите Применить это исправление или Пропустить этот шаг , чтобы продолжить поиск других проблем. Если ваша проблема не была решена, продолжайте устранять неполадки вручную, используя оставшуюся часть этого документа.
Если появится рекомендуемое действие, нажмите Применить это исправление или Пропустить этот шаг, чтобы продолжить поиск других проблем, приводящих к тому, что клавиатура не работает.
Если этот шаг не помог вам решить проблему с ораторами, попробуйте применить другие шаги из этой статьи.
Решение 3. Настройка колонок по умолчанию и проверка звука
После завершения использования средства устранения неполадок в Windows 8.1 верните системные динамики по умолчанию:
Если вы правильно слышите звук в наушниках, все готово.Если звук по-прежнему отсутствует, попробуйте завершить настройку конфигурации. Нажмите Далее и следуйте дальнейшим инструкциям на экране.
Если вы все еще не решили свою проблему со звуком, не сердитесь, есть еще кое-что, что вы можете сделать.
Решение 4. Решение проблем со звуком в диспетчере устройств
Если вы не слышите звук, проверьте Диспетчер устройств, чтобы определить состояние звукового оборудования.
Может быть, вы как-то отключили свои наушники или что-то в этом роде. В этом случае вам придется зайти в диспетчер устройств и выполнить несколько действий.

- Щелкните правой кнопкой мыши на этом компьютере и перейдите в диспетчер устройств. Вы также можете получить доступ к диспетчеру устройств из поиска, введя в него диспетчер устройств.
- В диспетчере устройств откройте контроллеры звука, видео и игр.
- Выполните следующие действия, в зависимости от того, что отображается:
Если ваши наушники отображаются со стрелкой вниз, устройство отключено. Щелкните правой кнопкой мыши имя ваших наушников и выберите «Включить», чтобы снова включить их.
Если ваши наушники указаны в списке, щелкните правой кнопкой мыши на имени устройства и выберите «Свойства», чтобы просмотреть дополнительную информацию об устройстве, чтобы решить вашу проблему проще.
Если в разделе «Состояние устройства» указано, что наушники подключены правильно, возможно, проблема заключается в настройках звука или кабелях.
Решение 5. Восстановите ваш компьютер
Если вы выполнили все эти шаги по устранению неполадок, и звук в наушниках по-прежнему не работает, попробуйте восстановить ваш компьютер. Для восстановления системы нажмите кнопку «Пуск» и в поле поиска введите «Восстановление системы».
Выберите Восстановление системы из результатов поиска. После этого следуйте инструкциям мастера установки, выберите точку восстановления и восстановите систему.
Не забудьте создать резервную копию ваших данных, прежде чем выполнять восстановление системы.
Изучите это подробное руководство по созданию точки восстановления системы, как настоящий техник!
Исправлено: Нет звука из наушников в Windows 10
- Наушники Windows 10 не отображаются на воспроизводящих устройствах
- Наушники Windows 10 не подключены
- Наушники и колонки Windows 10 одновременно
- Драйвер для наушников Realtek
- Наушники не отображаются на устройствах воспроизведения
- Наушники не обнаружены
- Микрофон гарнитуры Windows 10 не работает
- Windows 10 не работает с наушниками
Эти предыдущие решения были связаны с Windows 8, 8.1 и Техническим предварительным просмотром Windows 10, и поскольку полная версия Windows 10 уже выпущена, мы подготовили для вас еще пару решений, которые помогли некоторым людям вернуть звук из наушников. в Windows 10.
Решение 1. Изменить формат звука по умолчанию
На самом деле это самая распространенная проблема, которая вызывает исчезновение звука из ваших динамиков или наушников. Если ваш формат звука по умолчанию неправильный, вы просто не сможете воспроизвести любой звук на вашем компьютере.
Итак, все, что вам нужно сделать, это просто изменить формат звука, и все должно работать нормально.
Вот как изменить формат звука по умолчанию в Windows 10:

- Щелкните правой кнопкой мыши значок динамика на панели задач и выберите «Воспроизведение устройств».
- Откройте устройство воспроизведения по умолчанию, дважды щелкнув по нему (рядом с ним зеленая галочка)
- Перейти на вкладку «Дополнительно»
- Теперь просто измените формат звука по умолчанию из выпадающего меню (немного поэкспериментируйте, потому что эти настройки не одинаковы для всех)
В начале статьи мы говорили вам обновить ваш звуковой драйвер, но, возможно, решение будет совершенно противоположным.
Если вы используете более старую версию звуковой карты, ее последняя версия драйвера может быть несовместима с Windows 10, поэтому вы можете попробовать вернуться к предыдущей версии, которая сработала.
Вот как откатить ваш звуковой драйвер до предыдущей версии:
- Щелкните правой кнопкой мыши значок динамика на панели задач и выберите «Воспроизведение устройств».
- Откройте устройство воспроизведения по умолчанию, дважды щелкнув по нему (рядом с ним зеленая галочка)
- На вкладке «Общие» в разделе «Информация о контроллере» перейдите на вкладку «Дополнительно».
- Перейти на вкладку Драйвер
- А теперь перейдите на Откат водителя
У многих пользователей не было звука после обновления драйвера Realtek. Вот несколько простых советов, как решить проблему!
Решение 3. Отключите все улучшения звука

- Щелкните правой кнопкой мыши значок звука на панели задач.
- Нажмите Устройства воспроизведения .
- Дважды щелкните текущее воспроизводящее устройство (наушники)
- Перейдите на вкладку Улучшения и нажмите Отключить все звуковые эффекты.
- Перезагрузите компьютер
Мы также попробуем отключить эксклюзивный режим:

- Щелкните правой кнопкой мыши значок звука на панели задач.
- Нажмите Устройства воспроизведения .
- Дважды щелкните текущее воспроизводящее устройство (наушники)
- Перейдите на вкладку Дополнительно .
- В разделе Эксклюзивный режим отключите Разрешить приложениям получать эксклюзивный контроль над этим устройством .
- Теперь нажмите Применить и ОК , чтобы сохранить изменения.
Начиная с Windows 10 Creators Update, пользователи могут использовать новый инструмент устранения неполадок для решения различных системных проблем. Включая проблему со звуком в наушниках.
Вот как запустить новый инструмент устранения неполадок в Windows 10:

- Перейдите в приложение Настройки .
- Перейдите в раздел «Обновление и безопасность»> «Устранение неполадок».
- Нажмите Воспроизведение аудио и перейдите в Запустить средство устранения неполадок .
- Следуйте дальнейшим инструкциям на экране.
- Перезагрузите компьютер.
Решение 6. Перезапустите службу Windows Audio.
Есть вероятность, что аудио-служба Windows по умолчанию была прервана, и это именно то, что блокирует звук в наушниках. Итак, мы собираемся перезапустить этот сервис и посмотреть, будет ли он иметь какие-либо положительные эффекты.
Вот как это сделать:

- Перейдите в Поиск, введите services.msc и откройте Сервис.
- Найдите службу Центра обновления Windows .
- Если эта служба не включена, щелкните ее правой кнопкой мыши и выберите Пуск . Если он включен, нажмите его правой кнопкой мыши и выберите Перезагрузить .
- Подождите, пока процесс закончится.
- Перезагрузите компьютер.
Решение 7. Выполните сканирование SFC
Сканирование SFC является еще одним встроенным средством устранения неполадок в Windows. Это помогает с различными проблемами, включая нашу проблему со звуком. Вот как это сделать:

- Перейдите в Поиск, введите cmd, щелкните правой кнопкой мыши Командная строка и перейдите к Запуск от имени администратора
- Введите следующую команду и нажмите Enter: sfc/scannow
- Дождитесь окончания процесса
- Перезагрузите компьютер
Как вы, наверное, заметили, все эти решения «связаны с системой», поэтому, если вы действительно можете воспроизводить звук на других устройствах, таких как динамики или другие наушники, проблема заключается в аппаратном обеспечении.
Если это так, вам следует рассмотреть возможность приобретения новых наушников, потому что ваши нынешние наушники могут быть сломаны.
Ищете лучшие наушники? Смотрите не дальше! Вот лучшие наушники USB-C для первоклассного звучания!
Если вы используете драйвер VIA HD Audio и у вас есть проблемы с воспроизведением звука, вы можете прочитать нашу статью о решении проблем с VIA HD Audio.
Примечание редактора . Этот пост был первоначально опубликован в ноябре 2017 года и с тех пор был полностью переработан и обновлен для обеспечения свежести, точности и полноты.
Пособирал все наушники и компьютеры, которые нашел в доме, и решил подготовить статью с советами по решению одной очень популярной проблемы – когда не работают наушники на компьютере. Обратите внимание, что в данной статье мы будем рассматривать решения на примере проводных наушников и стационарного компьютера (системного блока). Не ноутбука. Да, отличий там не много, но не хочу, чтобы статья превратился в кашу. Так что если у вас наушники с обычным разъемом 3.5 мм (mini-jack) и они отказываются работать с вашим ПК, то эта статья для вас.

Так как причины бывают в основном либо в самом железе (сломаны наушники, не работает аудио выход на компьютере, не подключен выход на передней панели), либо в настройках звука в Windows, драйверах и т. д., то мы разделим статью на две основные части. Сначала разберемся с возможными аппаратными проблемами, а затем посмотрим настройки наушников в Windows 10 и Windows 7. Возможно, на наушники не идет звук именно из-за каких-то настроек в операционной системе, которая установлена на компьютере.
Ну и если у нас именно ПК, то там выход на наушники может быть как на задней панели (с материнской платы), так и на передней панели системного блока. Или где-то сверху (зависит от корпуса). Чаще всего, наушники не работают при подключении именно к передней панели. Этот случай мы так же рассмотрим более подробно.
Проверка наушников, подключения и аудио выхода на ПК
Есть несколько моментов, которые нужно обязательно проверить в первую очередь.
- Проверьте свои наушники на другом устройстве. Наверняка у вас в доме найдется мобильный телефон, планшет, ноутбук, другой компьютер, или даже телевизор. Нам нужно убедится в том, что наушники рабочие.
Если не работают – то скорее всего наушники сломаны. Если работают – ищем причину в компьютере. - Очень часто на наушниках (на проводе) есть специальный пульт, на котором можно регулировать громкость. Проверьте, может громкость там полностью скручена, поэтому нет звука.
- Убедитесь, что вы правильно подключили наушники. Если нет звука при подключении к выходу на передней панели компьютера, то попробуйте подключить их к выходу на задней панели. Вместо колонок. Обычно, этот аудио выход покрашен в зеленый (салатовый) цвет.
Если при подключении к задней панели звук есть, а от передней – нет, значит нужно проверят, подключен ли передний выход на наушники внутри системного блока. Об этом ниже в статье. - Возможно, на компьютере просто громкость полностью поубавлена, поэтому нет звука из наушников. Проверьте это, нажав на иконку звука в трее Windows (в правом нижнем углу). И в приложении, через которое воспроизводится звук. Это может быть какой-то проигрыватель, браузер, игры и т. д. Там могут быть свои настройки громкости.
У многих компьютер не видит наушники только при подключении к передней панели (так намного удобнее). Проблема может быть в том, что этот выход просто не подключен к материнской плате. Можете проверить. Но придется открывать системный блок.
Сначала рекомендую проверить все ли в прядке с настройками звука и драйверами в самой Windows. Подробнее об этом на примере Windows 10 и Windows 7 читайте ниже в этой статье. А уже после этого вскрывать системный блок.
Не работают наушники при подключении к передней панели компьютера
Хорошо бы убедится, что этот специальный выход на наушники, который можно обнаружить где-то на лицевой, или верхней панели системного блока вообще подключен к материнской плате, и подключен правильно. Не редко, еще в процессе сборки, или какого-то ремонта, эти выходы просто не подключают, или подключают неправильно.
Покажу на примере своего компьютера. За вывод звука (и микрофона) на переднюю панель отвечает вот такой штекер с надписью Audio:

У меня он подключается в порт, который подписан как JAUD1.


Проверил еще на новом компьютере с современной материнской платой. Там практически все так же. Разъем называется JAUD1, только на штекере написано HD Audio.
Еще немного информации по этой теме можно найти в статье подключение разъемов передней панели компьютера.
Почему компьютер на Windows 10 не видит наушники?
Если со стороны железа все нормально, наушники работают и на компьютере все подключено, то нужно проверять настройки звука и драйвера звукового адаптера.

После чего все сразу заработало. Но понятно, что так происходит не у всех.

После чего проверьте, нет ли возможности выбрать наушники как устройство вывода.

Или в устройствах воспроизведения делаем наши наушники устройством для вывода звука по умолчанию.

Если не получилось, то посмотрите, нет ли у вас в трее диспетчера для управления звуком. Обычно это Realtek HD. Там должна быть отдельная иконка. Открыв диспетчер звука, можно настроить выходы на передней и задней панели компьютера.

Сама иконка, внешний вид диспетчера и настройки могут отличаться.


Если же наушники не определяются компьютером, не появляются в настройках звука и в диспетчере устройств, то скорее всего нужно установить драйвер и программу для управления звуком (аудио выходами). Как это сделать, я покажу в последнем разделе этой статьи.
Настройка наушников в Windows 7
Отличий от Windows 10 в этом случае не много. Если не удается переключить вывод звука (как показано ниже), и Windows 7 не видит наушники, то нужно загружать и устанавливать драйвер вместе с программой для управления устройствами вывода звука с компьютера.

И если там есть наушники, то установите их по умолчанию. Как на скриншоте ниже.

Открываем его и смотрим настройки по выходам на передней и задней панели. Возможно, там можно переключится на наушники.
Если не получается, то нужно установить драйвер и утилиту. Об этом дальше в статье.
Драйвер на звук (наушники): поиск и установка
Лучшее решение, это скачать необходимый драйвер с сайта производителя материнской платы, которая установлена в вашем компьютере.
Для этого вам нужно знать производителя и модель своей материнской платы. Зайдите на официальный сайт производителя, и через поиск (по модели), или меню найдите страницу с загрузками для материнской платы. Вот на примере платы от MSI.
И загружаем Audio Drivers. В моем случае это Realtek High Definition Audio Driver.
Сохраняем установочный файл, или архив на компьютер. Затем открываем архив и запускаем установку. Обычно это файл setup.exe. После установки и перезагрузки ПК должна появится программа для управления устройствами воспроизведения. Ну и наушники должны заработать.
Выводы
Я старался максимально подробная разобраться в этой проблеме. Проверял все на своих компьютерах и наушниках. Единственное, что у меня нет именно стационарного компьютера, который работал бы на Windows 7. Поэтому, там не удалось установить диспетчер звука для проверки.
Чаще всего компьютер не видит наушники именно из-за настроек, или отсутствия фирменной программы для управления звуком. Которую нужно загружать для своей материнской платы, или звуковой карты (если она у вас отдельно установлена). Ну и при условии, что наушники работают с другими устройствами. Ведь может быть и аппаратная поломка.
Оставляйте свои отзывы и вопросы в комментариях под этой статьей. Всего хорошего!

Разберёмся, почему компьютер не видит наушники. Проблемы могут быть программного характера и на уровне железа, т.е. разъемы, соединения и звуковая карта.
Ниже разберём, почему не подключаются проводные наушники именно к стационарному ПК, с системным блоком. Почему ноутбук не видит наушники, мы разобрали отдельно.
- Если Windows не видит наушники с 3,5 мм штекером (одним или двумя – для наушников и микрофона) – это не страшно. Система и не должна видеть их, как устройство. Если при этом звук работает, то никаких проблем нет. Наушники не подключены, хотя подключены. 😀
- А вот если компьютер не видит USB наушники, то в них точно не будет звука. Обо всём этом и о других нюансах – в этой инструкции.
-
; ; ; ;
- Когда комп не видит наушники, проверьте, в тот ли разъём они подключены. Попробуйте другой такой же (на передней или задней панели, соседний USB).
- Убедитесь, что наушники работают в принципе, проверив их на другом устройстве. Возможно дело не в том, что Виндовс не видит наушники, а в самих наушниках.
❔ 1. Почему компьютер не видит наушники (Windows 10 или 7) – обновляем драйвер

Комбинированный мини-джек и два отдельных штекера
Если компьютер не видит проводные наушники (3,5 мм), а они точно подключены в нужные разъёмы, и проверены на других устройствах (наушники рабочие), проверяем есть ли драйвера для наушников в Windows и корректно ли они работают.
1. Открываем диспетчер задач. Windows 7. Пуск –> Панель управления –> Система и безопасность –> Диспетчер устройств. Для Windows 10:
2. Выбираем своё аудио-устройство и обновляем драйвер. Если около устройства есть восклицательный знак, обновлять надо обязательно. Если у вас несколько звуковых устройств, убедитесь, что по умолчанию используется то, которое вам нужно (например, дискретная звуковая карта, а не встроенный чип).

- Обновить драйвер можно, скачав его с официального сайта производителя аудио-карты, или через программу для обновления драйверов.
- Если у вас установлен чип от Realtek (стандартная звуковая карта, встроенная в материнскую плату), то новые версии драйверов можно скачать здесь. Если производитель аудио-карты другой, скачиваем с его сайта. Скачали, установили, перезагрузили ПК – всё обычно.
- Есть интересные программы по автоматическому обновлению драйверов. Например IObit Driver Booster. Устанавливаем программу, а потом уже через неё – нужные драйверы (звук, как минимум).
- Можно попробовать отключить устройство, обновить конфигурацию оборудования и включить его снова. Делается всё в том же меню.
🔄 Обновление драйверов с помощью IObit Driver Booster:
Выбираем установку драйверов Выделяем только нужные Запускаем процессСначала драйверы скачиваются Потом устанавливаются Завершение установки
🔌 2. Настраиваем входы для наушников в утилите Realtek на компьютере

1. Открываем диспетчер Realtek
Если комп не видит наушники после обновления драйверов, имеет смысл проверить настройку разъёмов. Возможно, драйвер (и утилита) Realtek не видит наушники, так как выходы настроены неправильно. Ярлык для приложения Realtek появится после установки драйверов, в трее около часов. Если аудио-карта от другого производителя, тоже должно быть приложение, настройка аналогичная.
Описанная на скриншотах процедура делается для того, чтобы аудио поток шел одновременно на все выходы, а не только на колонки (очень часто компьютер видит наушники как динамики при первом подключении). Это же касается и микрофона от наушников (если он подключается через отдельный штекер). Тут же можно одновременно подключить колонки и наушники.
2. Заходим в настройки Realtek: разделить все входные гнезда в качестве независимых входных устройств: 3. Отключаем определение гнезд передней панели (для ноутбуков может быть не актуально):
Драйверы обновлены, в Realtek все настройки проведены. Но компьютер не видит наушники, Windows (10 или другая) в очереди на проверку. Если комп не видит наушники в Windows или они не определяются (это касается USB моделей), возможно выбрано не то устройство воспроизведения по умолчанию.
1. Открываем панель управления звуком 2. Меняем устройство по-умолчанию в настройках звука или включить устройство.

Не работают наушники на ПК
И после всего проделанного не работают наушники на ПК? Возможно это физическая неисправность. И ПК не видит наушники из-за сломанного разъёма.
Рассмотрим самые распространенные причины, почему наушники не подключаются к ПК, после программной настройки:
Читайте также:

