Не снимается задача в диспетчере задач windows 10
Обновлено: 07.07.2024
Иногда Windows даже предлагает вам либо закрыть программу, либо завершить работу, либо дождаться ответа. Но хуже всего то, что он затенен серым экраном и постоянно вращающимся кругом, который показывает, что программа никуда не денется в ближайшее время.
Хуже всего то, что есть программы, которые могут зависать без предупреждения, но, если вы хотите решить проблему, когда Windows 10 не завершит задачу, есть способы ее решения.
ИСПРАВЛЕНИЕ: Windows 10 не завершит задачу
- Общие исправления
- Используйте команду Taskkill
- Используйте ALT + F4
- Используйте диспетчер задач, чтобы заставить выйти
- Создать новый профиль администратора
1. Общие исправления
Нажмите CTRL + ALT + DEL и выберите выход, чтобы завершить задачу намного быстрее. Однако важно отметить, что не все процессы могут быть остановлены с помощью диспетчера задач.
Вы также можете перезагрузить компьютер, если вы не видите каких-либо успехов в работе диспетчера задач или Windows вообще не отвечает.
2. Используйте команду Taskkill
Это включает в себя использование командной строки для завершения определенного процесса, хотя неудобно открывать его каждый раз, когда программа зависает или перестает отвечать. Сделать это:
- Щелкните правой кнопкой мыши на рабочем столе.
- Выберите Новый
- Выберите ярлык
- > Введите местоположение для ярлыка
- Вставьте команду: taskkill/f/fi «статус-экв не отвечает»

Команда Taskkill убивает процесс, который не отвечает или зависает, приказывая команде принудительно завершить выполнение определенной задачи и запускать только в тех процессах, которые соответствуют критериям фильтра (это текст в кавычках). Таким образом, будет остановлен только процесс со статусом «Не отвечает».
Вы можете ускорить этот процесс с помощью сочетания клавиш. Сделать это:
- Щелкните правой кнопкой мыши ваш новый ярлык
- Выберите свойства
- На вкладке «Ярлык» нажмите «Сочетание клавиш» и установите пользовательский ярлык
- Windows автоматически добавит CTRL + ALT к любой нажатой букве (вы можете изменить ее на CTRL + Shift, если хотите)
- Откроется окно командной строки, установите Run на Minimized, чтобы оно не мигало при нажатии на ярлык
Вы также можете использовать приведенные ниже шаги, чтобы убить неотвечающий процесс в Windows 10:
- В строке поиска введите CMD и щелкните правой кнопкой мыши Командная строка, затем выберите Запуск от имени администратора.

3. Используйте ALT + F4
Это сочетание клавиш, которое выполняет тот же эффект закрытия программы, что и нажатие кнопки X в верхнем правом углу окна программы. Сделать это:
- Нажмите на программу, которую вы хотите заставить выйти
- Нажмите и удерживайте клавишу ALT
- Нажмите F4 один раз, удерживая нажатой клавишу ALT, затем отпустите обе клавиши одновременно
4. Используйте диспетчер задач, чтобы заставить выйти
Если приведенные выше решения не помогли решить проблему с Windows 10, не пытайтесь завершить задачу, попробуйте с помощью диспетчера задач принудительно завершить работу неотвечающей программы. Сделать это:
- Нажмите CTRL + SHIFT + ESC, чтобы открыть диспетчер задач

- Найдите программу, которую хотите принудительно завершить, и диспетчер задач направит вас к ее процессу на вкладке Процессы в столбце Имя.
- Щелкните правой кнопкой мыши на нем и выберите Перейти к деталям.
- Не нажимайте Завершить задачу
- Щелкните правой кнопкой мыши на выделенном элементе
- Выберите Завершить дерево процессов на вкладке Сведения
Примечание. Если вы получите предупреждение «Хотите ли вы завершить дерево процессов [имя файла программы], это нормально. Это означает, что выбранная программа будет закрыта, а все остальные запущенные процессы замерзнут.
- СВЯЗАННЫЕ: Исправлено: «При обработке вашего запроса произошла ошибка» в Windows 10
5. Создайте новый профиль администратора
Если Windows 10 не завершает задачи, это может указывать на поврежденный профиль. Чтобы решить эту проблему, создайте новый профиль администратора и используйте его некоторое время. Если это работает, переместите ваши файлы в новый профиль и удалите старый.
- В строке поиска введите CMD и щелкните правой кнопкой мыши Командная строка, затем выберите Запуск от имени администратора.

- В окне командной строки введите chkdsk/f/r/x (оставьте пробелы между буквами, как показано на рисунке)
- нажмите Ввод
- Отобразится примечание, что процесс не может быть запущен до тех пор, пока вы не перезагрузите компьютер, введите Y для Да и снова нажмите Enter
- Закройте командную строку и перезагрузите компьютер
Chkdsk запустится после перезапуска и займет некоторое время (около двух часов или около того). Как только он закончится, загрузитесь нормально и войдите в систему как обычно, и посмотрите, хорошо ли снова работают задачи.
Удалось ли решить проблему Windows 10, не решив проблему с помощью вышеуказанных решений? Дайте нам знать в комментариях ниже.

Проще и быстрее всего снять ту или иную задачу, функционирующую в рамках ОС Виндовс 10, можно путем обращения к «Диспетчеру задач» («ДЗ»).
-
Любым удобным способом запустите «Диспетчер», например, через соответствующий пункт контекстного меню, вызываемого на панели задач, или воспользовавшись сочетанием клавиш «Ctrl+Shift+Esc».



Ранее активный процесс будет остановлен.
Способ 2: «Командная строка»
Еще одним возможным вариантом снятия задачи в Windows 10 является использование системной оснастки «Командная строка».
- Запустите «Командную строку» от имени администратора. Это можно сделать через меню, вызываемое нажатием ПКМ на кнопке «Пуск» или введя название программного компонента в поиск и выбрав в результатах выдачи соответствующий пункт.




taskkill /IM "Имя образа" /F

taskkill /F /PID номер_pid


Использованная нами в рамках данного метода команда taskkill поддерживает ряд опций, которые можно использовать для завершения задач через «Командную строку». Чтобы узнать их, введите и выполните следующую команду:

Способ 3: «PowerShell»
В Виндовс 10 имеется более функционально продвинутый аналог привычной пользователям предыдущих версий этой ОС консоли, и его тоже можно использовать для остановки процессов ПО.
-
Откройте «PowerShell» от имени администратора. Проще всего это сделать с помощью поиска.



Stop-Process -Name “ProcessName” -Force

Stop-Process -ID ID -Force


Способ 4: Сторонний софт
Помимо рассмотренных выше системных инструментов, для остановки рабочих процессов в «десятке» можно использовать стороннее программное обеспечение, причем официально рекомендуемое создателями операционной системы, компанией Майкрософт.
-
Воспользуйтесь представленной выше ссылкой для перехода на страницу загрузки ПО и кликните по надписи «Download Process Explorer».









Process Explorer хоть и кажется менее привлекательным и удобным в использовании, чем «Диспетчер задач», во многих случаях является более эффективным решением, так как позволяет останавливать даже те процессы, которые не отображаются или не могут быть остановлены системными средствами. Данная программа также предоставляет подробные сведения о загруженности ОС, а еще одним ее преимуществом является портативность.

Отблагодарите автора, поделитесь статьей в социальных сетях.

Пользователям персональных компьютеров приходится сталкиваться с разными проблемными ситуациями, решить которые иногда затруднительно самостоятельно. Однако, обнаружив ответ на проблемный вопрос, в следующий раз такие задачи уже не кажутся сложными. Завершить процесс, в котором уже нет необходимости, в большинстве случаев может даже новичок. К сожалению, иногда приходится сталкиваться с тем, что, какие бы попытки ни были предприняты, не завершается всё равно процесс в диспетчере задач.
Узнайте, что делать, если не завершается процесс в Диспетчере задач Windows
Что же делать, когда какой-то процесс «взбунтовался» и не желает подчиниться, как всё-таки осуществить его завершение, можно узнать, если ознакомиться с нашими рекомендациями. Мы поделимся нехитрыми способами, поможем вам овладеть навыками управления всеми процессами, которые запущены на вашем компьютере.
Завершение процессов
Если в процессе работы на компьютере вы стали замечать, что он заметно подвисает, значит, ему тяжело выполнять все возложенные на него задачи. Это происходит, когда вы запускаете множество процессов, а потом их просто забываете остановить.
Конечно, если не увлечься открыванием новых приложений, то с проблемой зависания компьютера удастся сталкиваться реже. Ну а если вы всё-таки очень увлечённо работали, поэтому сами не заметили, как открыли много окон, запустили на выполнение несколько программных приложений и утилит, то закрыть их простым нажатием на кнопку «Выхода», может не получиться.
Алгоритм действий
Для завершения нежелательных процессов, отказывающихся подчиняться пользователю, нужно воспользоваться помощью «Диспетчера задач». Если у вас установлен Windows 7, достаточно кликнуть правой клавишей мышки по нижней панели задач, выбрать параметр «Запустить Диспетчер задач».
Шаг 1
В открывшемся окне на первой вкладке кликните по той утилите, которая вам уже не нужна, а далее в нижней части окна выберите параметр «Снять задачу». Если процесс не совсем безнадёжен, он остановится.
Шаг 2
Можно перейти на вторую вкладку «Процессы», точно также кликнуть по той строке, которая провоцирует в конкретный момент проблемы, а затем нажать на кнопку «Завершить».

Отметьте опцию отображения всех процессов пользователей
К сожалению, даже такие советы иногда для некоторых пользователей оказываются совершенно бесполезными, поскольку всё равно не закрывается процесс в Диспетчере задач.
Если и с вами случилась такая неприятность, вы отчаялись и уже поверили, что единственным выходом из такой проблемной ситуации будет применение вынужденной перезагрузки операционной системы, мы предлагаем вам не паниковать, а ознакомиться с нашими следующими рекомендациями.
Шаг 3
Итак, не произносите фраз типа: «Не могу завершить процесс в Диспетчере задач», а лучше воспользуйтесь уникальными возможностями служебной команды taskkill. Эту команду многие готовы рассматривать в качестве мощнейшего инструмента.
Чтобы запустить такую команду, сначала, конечно же, нужно открыть командную строку, зажав одновременно две клавиши: «Win» и «R». В открывшемся маленьком окошке введите «cmd».
Шаг 4

В частности, можно завершить процесс при помощи команды taskkill, используя имя приложения, которое отказывается завершаться. Для этого наберите небольшую командную фразу: taskkill / IM «имя приложения». Конечно, вместо словосочетания «имя приложения» вы должны набрать тот процесс, который у вас нет мочи остановить. Например, taskkill / IM excel.exe. Если вы воспользуетесь нашим примером, то в этом случае прекратит работать табличный редактор Excel. Выбирайте ваш процесс, приносящий вам ужасные хлопоты, и прописывайте в команде его имя.
В окне процессы отображаются не только с указанием своего имени, но и идентификатора в том числе. Если вы желаете, вы можете набрать такую командную фразу: taskkill / PID 574, где число 574 будет являться идентификатором проблемного процесса.
Шаг 5
Если на компьютере имеются несколько учётных записей, при этом абсолютно понятно, что зависание возникло именно по причине незавершённых процессов одного из пользователей, можно воспользоваться и такой командной фразой: «taskkill / F / FI «USERNAME eq имя_пользователя». Понятно, что в ней придётся вам самостоятельно изменить непосредственно имя пользователя, по вине которого возникла проблема.

Воспользуйтесь новой командной фразой
Мы рекомендуем вам потренироваться с использованием таких команд. Если у вас всё получится, вы сможете уходить от вынужденных перезагрузок, которые безжалостно вредят операционной системе.
Команда «taskkill», действительно, является мощнейшим инструментом, которому не могут противостоять даже вирусы и троянцы. Такая команда успешно завершает даже их негативную и упорную «деятельность».
Итоги
Мы уверены, что, ознакомившись с изложенными нами советами, вы сможете впоследствии твёрдо говорить своим знакомым: «Я могу без проблем останавливать работу любой программы, приложения». Овладев такими практическими навыками, вы сможете ещё сильнее «подружиться» с вашим компьютером.

Представьте ситуацию: у вас есть программа, которая настолько нестабильно, что постоянно зависает. Иногда такие программы даже не дают компьютеру перезагрузиться, его работу приходится завершать аварийно — нажатием и долгим удержанием кнопки питания.
Прежде всего, стоит попробовать закрыть программу через стандартный диспетчер задач. Нажмите Alt+Ctrl+Del, во вкладке «Приложения» найдите зависшую программу и нажмите «Снять» задачу.
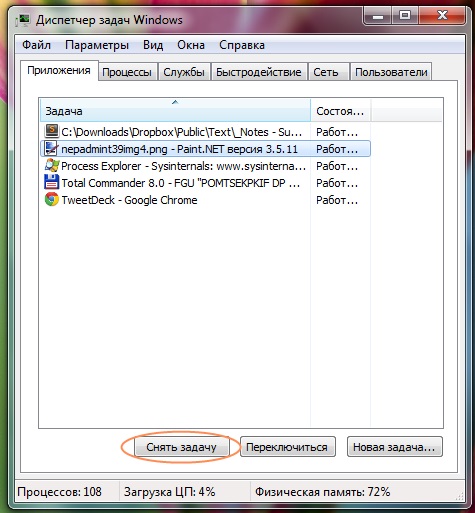
Если это не помогло, перейдите во вкладку «Процессы», найдите зависший процесс и нажмите «Завершить процесс». В большинстве случаев зависшая программа после этого закроется.
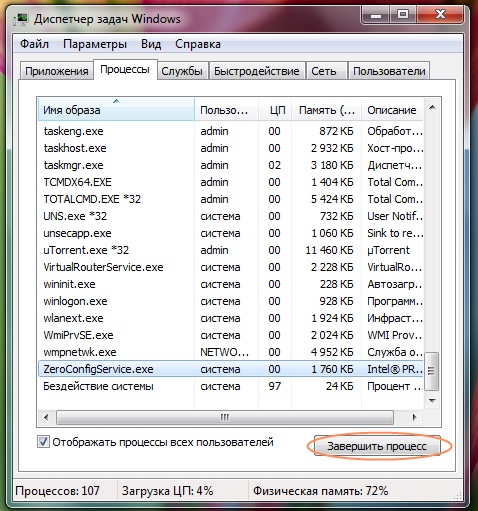
Там, где стандартный диспетчер задач не справляется, поможет более продвинутая программа — Process Explorer. Она выпущена сторонним разработчиком, но распространяется Microsoft, доступна бесплатно, не требует установки и работает на Windows XP, 7 и 8.
Зайдите на сайт Microsoft, скачайте архив Process Explorer, распакуйте его и запустите с правами администратора файл procexp.exe. Вы увидите список всех запущенных программ. Выполняемые ими процессы показаны в древовидной форме. Вполне вероятно, что закрытию проблемной программы диспетчером задач мешало то, что доступ к зависшему процессу блокировал процесс более высокой иерархии. В первом столбике показано, сколько процессорного времени потребляет каждый процесс. У зависшего это значение будет близко к ста процентам. Обнаружить зависшее приложение можно, отсортировав процессы по величине нагрузки на процессор или потребления оперативной памяти.
Чтобы убить зависший процесс, нажмите на него правой кнопкой мыши и выберите опцию Kill Process или нажмите кнопку Del.
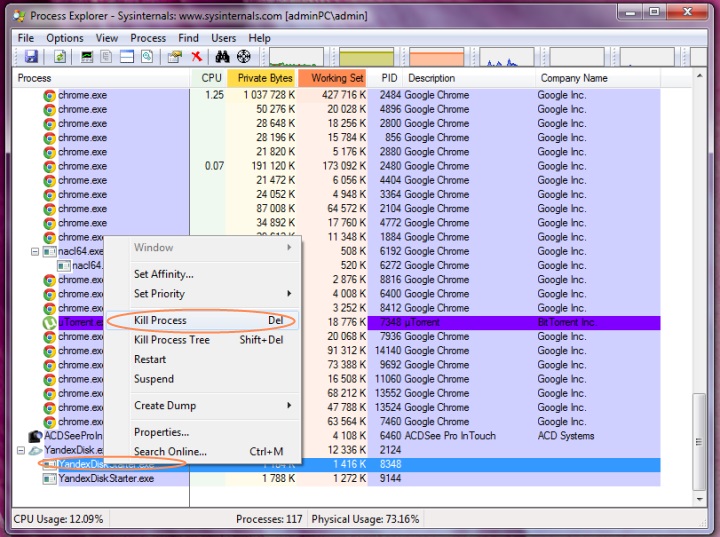
Если программа по-прежнему «висит», потребуется убить дерево процессов: выделите его и выберите опцию Kill Process Tree или нажмите сочетание клавиш Shift+Del.
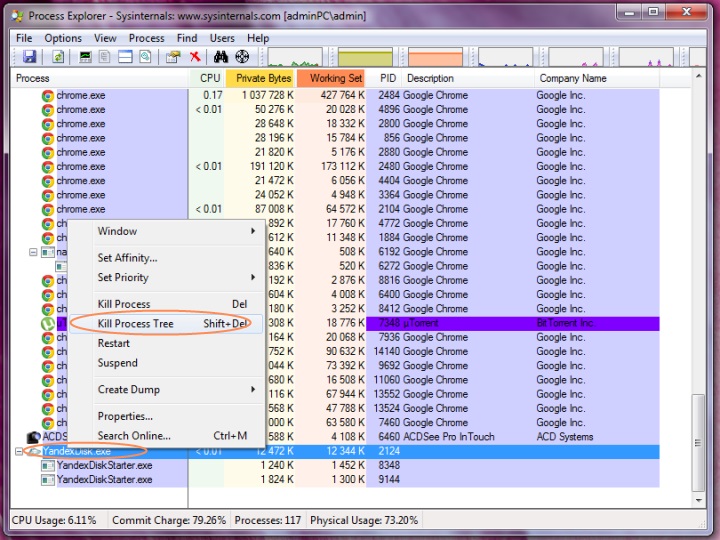
Подтвердите свое решение нажатием кнопки ОК. Проблема решена, теперь зависшая программа закрыта, можно запустить ее снова или продолжить работу без нее.
Читайте также:

