Не ставится офис на windows 7
Обновлено: 04.07.2024
Электронный документооборот уже давно вошел в нашу жизнь. Для работы с электронными документами рассмотрим популярную программу Microsoft Office (офисные приложения).
Свою популярность нашел с версии Microsoft Office 2003 и самыми популярными программами из пакета Microsoft Office являются Word (Ворд), Excel (Эксель) и PowerPoint (Повер поинт)
В этой статье мы рассмотрим что такое Microsoft Office, для чего используется и как его скачать бесплатно (офис 2007, 2010, 2013, 2016, 2019) для Windows 7 или Windows 10 с последующей активации продукта.
Содержание:
1 Что такое Microsoft Office
Microsoft Office – это пакет офисных программ, который имеет огромную популярность из-за своей универсальности и большой функциональности, созданных корпорацией Microsoft для операционных систем Microsoft Windows, Windows Phone, Android, macOS, iOS.Офисный пакет является платным, на текущий момент актуальная версия microsoft office 2019 или Microsoft 365 на условиях подписки. Эти программы регулярно совершенствуется и составляющие его программы способны обеспечить всем набором инструментов первой необходимости для выполнения офисных задач.
С помощью офисных приложений можно работать с текстами, презентациями, таблицами, базами данных и др. Даже с начальными знаниями в компьютерах человек сможет быстро разобраться и сделать нужную работу в Word, Excell или PowerPoint.
2 Популярные приложения в Microsoft Office
Microsoft Word (Ворд) — известный текстовый редактор который позволяет создавать и редактировать документы различной сложности. Популярный формат программы ".doc, .docx".В последней версии является позиционируемый как открытый Microsoft Office Open XML, который представляет собой ZIP-архив, содержащий текст в виде XML, а также всю необходимую графику.
Есть инструменты для работы с векторными рисунками и картинками, таблицами и прочими компонентами.

Включает в себя конструктор таблиц, средства редактирования изображений, вставка готовых фигур, конструктор диаграмм и гистограмм, вставка графических объектов SmarArt для визуального представления информации и многие другие.


Microsoft Excel (Эксель) — популярная программа для создания и редактирования электронных таблиц. Поддерживает все необходимые функции электронных таблиц любой сложности.

Последняя версия использует формат OOXML с расширением «.xlsx», более ранние версии использовали двоичный формат с расширением «.xls».


Microsoft PowerPoint (Повер поинт) — программа для создания, редактирования и просмотра презентаций. Работает с текстом, изображением, видео и анимацией.

Позволяет добавлять различные эффекты, такие как звуковое сопровождение, прикрепление и воспроизведение видео.

Microsoft Outlook (Аутлук) — персональный органайзер включает в себя почтовый клиент, блокнот, задачи, календарь и адресную книгу.

Календарь Outlook напомнит вам о важных датах и сроках сдачи работ.

Microsoft Access (Аксесс) — программа для создания, редактирования и управления базами данных.

Реляционные системы управления базами данных работают с теми же таблицами в формате Excel, но связанными между собой перекрестными ссылками.


Microsoft OneNote (ВанНоут) — программа для создания быстрых заметок и организации личной информации, блокнот с иерархической организацией записей, можно хранить и делиться заметками в различных форматах: текст, аудио, видео.


Microsoft Publisher (Паблишер) — проектирование разметки страницы, можно создать и отредактировать буклеты, брошюры, информационные бюллетени, визитки, открытки, каталоги, пригласительные билеты, меню, разного рода объявления и прочие виды полиграфии.


3 Какой Microsoft Office выбрать
- windows 7 - вы можете установить Microsoft Office 2007, 2010, 2013, 2016
- windows 10 - вы можете установить Microsoft Office 2013, 2016, 2019
4 Как скачать и установить Microsoft Office
Сначала нужно узнать какой разрядности у вас операционная система Windows, для этого в левом нижнем углу нажимаем "Пуск", после нажимаем правой кнопкой мыши по "Компьютер" выбираем "Свойства":
или заходим в "Пуск" - "Панель управления" - "Система и безопасность" - "Система"

в моем случае у меня установлена Windows 64-разрядная, мне нужен Офис 64-битный.

Важно! Некоторые антивирусы могут не дать установить офис корректно и его активировать, советуем отключить антивирус.
Ссылки на скачивание каждой версии вы найдете ниже в статье (доступны 2 варианта где скачать: с облачного хранилища MEGA или с Google Диска).
После скачивания у вас появится архив в формате zip, его нужно распаковать архиватором, если он у вас не установлен или вы не знаете как это сделать, можете посмотреть в этой статье про архиваторы.Скачиваем офис нужной версии(2007,2010,2013,2016,2019) и подходящей разрядности.

После распаковки архива нажмите установочный файл и проведите установку (ниже будет показан процесс установки для каждой версии Microsoft Office).
Скачиваем офис, распаковываем архив.
1. Открываем файл "office.key.txt" копируем ключ.
2. Заходим в папку "Enterprise" запускаем файл "setup.exe" - вставляем скопированный ранее ключ - после нажимаем "Продолжить".

- Установка - будут установлены все приложения офиса.
- Настройка - можно будет выбрать нужные приложения для установки и выбрать расположение куда будет установлен офис.
4. Нажимаю "Установка" - после завершения установки нажимаем "Закрыть".
5. Открываем "Пуск" - "Все программы" - находим в списке установленных программ "Microsoft Office":

Установка завершена. Microsoft Office 2007 установлен.
1. Распаковываем архив или заходим в архив и запускаем "Microsoft_Office_2010_Windows.exe" - запустится установщик - нажимаем "Далее" - "Установить".
- Установка - будут установлены все приложения офиса.
- Настройка- можно будет выбрать нужные приложения для установки и выбрать расположение куда будет установлен офис.
4. Открываем "Пуск" - "Все программы" - находим в списке установленных программ "Microsoft Office":

Установка завершена. Microsoft Office 2010 Профессиональный плюс установлен.
- для 32-битной Windows - с Яндекс-диска
- для 64-битной Windows - с Яндекс-диска
- для 32-битной Windows - с сервера TexnoTok
- для 64-битной Windows - с сервера TexnoTok
Скачиваем офис нужной разрядности под вашу Windows.
1. Распаковываем архив или заходим в архив и запускаем "Microsoft.Office.Standard.2013. exe" - запустится установщик - нажимаем "ОК" - "Запустить установщик".

- Установка - будут установлены все приложения офиса.
- Настройка- можно будет выбрать нужные приложения для установки и выбрать расположение куда будет установлен офис.
4. Открываем "Пуск" - "Все программы" - находим в списке установленных программ "Microsoft Office 2013":

Установка завершена. Microsoft Office стандартный 2013 установлен.
- для 32-битной Windows - с Яндекс-диска
- для 64-битной Windows - с Яндекс-диска
- для 32-битной Windows - с сервера TexnoTok
- для 64-битной Windows - с сервера TexnoTok
Скачиваем офис нужной разрядности под вашу Windows.
1. Распаковываем архив или заходим в архив и запускаем "Microsoft.Office.2016.Standart.x. exe" - запустится установщик - нажимаем "ОК" - "Запустить установщик".

- Установка - будут установлены все приложения офиса.
- Настройка- можно будет выбрать нужные приложения для установки и выбрать расположение куда будет установлен офис.
4. Открываем "Пуск" - "Все программы" - находим в списке установленные программы:

Установка завершена. Microsoft Office стандартный 2016 установлен.
- для 32-битной Windows - с Яндекс-диска
- для 64-битной Windows - с Яндекс-диска
- для 32-битной Windows - с сервера TexnoTok
- для 64-битной Windows - с сервера TexnoTok
Скачиваем офис нужной разрядности под вашу Windows 10.

1. Распаковываем архив и запускаем от имени Администратора "AUTORUN.exe" - запустится установщик - выбираете нужные компоненты (можно выбрать Professional Plus или Standard) - "Начать установку".

После завершения установки нажимаем "Закрыть".
Установка завершена. Microsoft Office 2019 установлен.
5 Как активировать Microsoft Office
Если у вас в Microsoft Office появилась проблема с активацией.
Вы можете использовать активатор KMSAuto, он сам подбирает ключ и активирует офис.
Перед началом активации отключите антивирус.
Распакуйте архив (отключите антивирус перед этим), пароль архива: 1111
Запустите файл "KMSAuto Net.exe" - Активация - нажмите на кнопку "Активировать Office".

В процессе активации нажимаем "Да" чтобы создалась задача в планировщике задач для периодической активации офиса.
После активации заходим в любое приложение установленного офиса - видим продукт активирован успешно.

6 Купить лицензионный Microsoft Office
Если вам нужен лицензионный Microsoft Office (новые версии) вы можете перейти и купить ниже по ссылкам:
Если есть желание помочь проекту (поддержать канал рублём), буду очень благодарен:

Сегодня будем решать ошибки при установке Microsoft Office различных версий. А именно разберем такие ошибки как 2203, 1935, 30015-6 (-1) также разберем сбои в конце установки Microsoft Office и ошибку « Службе установщика Windows не удаётся обновить файлы». Надеюсь, что ниже изложенный материал вам поможет.
Существует несколько причин, по которым может возникнуть ошибка при установке Microsoft Office. Среди них:ошибка 2203; ошибка 1935; ошибка 1406 и др. Несмотря на богатый функционал пакета редакторов, сама программа в плане структуры файлов довольно сложная и громоздкая. Это приводит к множеству проблем на этапах деинсталляции или установки. В частности, ошибка может произойти по следующим причинам:
- На компьютере уже был установлен Офис, а после удален, но не до конца;
- Устанавливаемая версия Офиса не поддерживается текущей операционной системой;
- Не установлены необходимые дополнительные библиотеки.
Ошибка в конце установки Microsoft Office 2010
Службе установщика Windows не удаётся обновить один или несколько защищённых файлов
Чтобы понять в чем причина ошибки,заходим в журнал событий Windows. Для этого надо зайти в “Пуск” – “Панель управления” – “Администрирование” – “Просмотр событий”. В открывшемся окошке, выбираем слева раздел “Приложение” видем в правом поле ошибку. Если открыть ее двойным щелчком и прочитать описание, то становится понятно, что служба установщика Windows не может обновить защищенный файл, находящийся по следующему пути: Program Files\Common Files\Microsoft Shared\web server extensions\40\bin\fp4autl.dll.
Для решения проблемы делаем следующее:
Если же ошибка возникает снова – перезагрузите компьютер и после этого проверьте, чтобы файл fp4autl.dll находился в указанной выше папке.
Ошибка 2203 при установке Microsoft Office
- C:\Temp
- C:\Windows\Temp
- C:\Users\Ваш_профиль_пользователя\AppData\Local\Temp
Чтобы узнать, какая именно папка вам нужна, щелкните правой кнопкой мыши по ярлыку Мой компьютер и откройте Свойства. В меню раскройте Дополнительные параметры системы - Переменные среды. В раскрывшемся окне вы увидите, какая именно папка Temp используется вашей операционной системой по умолчанию. Для устранения проблемы с ошибкой 2203 необходимо выставить все разрешения для данной папки для всех пользователей и групп. Для этого отыскиваем нужную папку Temp, правой кнопкой открываем ее Свойства и переходим на вкладку Безопасность. Для всех пользователей и системы должны стоять все галочки в разрешениях для полного доступа.
Так же рекомендуем добавить пользователя (группу) с именем Все (именно так, обязательно с большой буквы) и аналогично разрешить полный доступ. Точно так же можно настроить полный доступ и для других папок Temp, расположение которых указано в начале страницы.После всех манипуляций и перезагрузки компьютера ошибка 2203 при установке Microsoft Office должна исчезнуть.
Однако не стоит забывать, что Windows любит преподносить не только одиночные проблемы, но и сразу букетом. Например, ошибку 2203 часто сопровождает проблема удаления старой версии MS Office, в частности невозможно удалить файлы GROOVEEX.DLL и GrooveIntlResource.dll Кроме того, установке офиса может препятствовать даже антивирус, особенно часто слышны нарекания на самого известного российского разработчика. Поэтому если даже после настройки папки Temp проблема с ошибкой 2203 не исчезла, попробуйте отключить антивирус Касперского на время установки MS Office.
Ошибка Error 1935 при установке Microsoft Office 2010
Основная причина заключается в сбое хода установки или распаковки компоненто что происходит из-за повреждения NET Framework. Если вы устанавливали пакет программ MS Office 2007, 2010, 2013, 2016 или отдельную его программу и у вас возникла 1935-я ошибка, то попробуйте сначала перезагрузить компьютер, возможно больше ошибки не будет. Но если ошибка все равно появляется, то проделайте следующие действия.
- Очистите реестр компьютера, через программу CCleaner
- Откройте "Мой компьютер" и перейдите на вкладку "Изменение/Удаление программ"
- Найдите программу Microsoft .NET Framework и нажмите на нее, чтобы изменить
- В открывшемся окне выберите пункт "Восстановить программу Microsoft .NET Framework до исходного состояния"
- После того, как программа восстановит свои настройки, перезагрузите компьютер
- Пробуйте установить MS Office.
Другой способ
- Остановите службу Виндовс Search и запустите Office 2010
- Вот как остановить службу Windows Search: Щелкните «Пуск».
- Введите запрос services.msc в поле Найти программы и файлы.
- В списке служб нажмите пр. кнопкой мыши Windows Search и нажмите Остановить.
- Запустите установку Office 2010
Одной из таких ошибок является 30015-6 (-1).
Эта ошибка появляется во время установки Ms Office 2016.
Способ 1. Отключение антивируса и Брандмауэра Windows Первая вещь, которую вы должны сделать, так это отключить ваш антивирус и фаерволл. Что бы отключить фаерволл сделайте следующее: Зайдите в «Панель управления» и выберите «Брандмауэр Windows». В левой панели нажмите на «Отключить Бранмауэр Windows». В открывшемся окне отключите фаерволл для публичных и приватных опций. Эти две утилиты порой могут конфликтовать с установщиками различных программ. Попробуйте установить MS Office 2016 снова. Если вы получайте ошибку 30015-6 (-1) , то переходите к следующему методу статьи.
Способ 2. Установка в «чисто» загруженной системе Для того что бы запустить систему без каких либо лишних утилит нужно выполнить «чистую» загрузку. Для того что бы это выполнить сделайте следующее: Нажмите комбинацию клавиш Win+R и впишите в появившемся окне команду msconfig. В первой вкладке выберите «Выборочная загрузка» и уберите галочку с «Загружать элементы автозагрузки». Далее пройдите в «Службы» и пометьте галочкой «Не отображать службы Microsoft». Перед вами появится список из сторонних программ. Нажмите на кнопку «Отключить все». Нажмите применить и перезагрузите свой компьютер для принятия изменений. На старте системы вы сможете установить MS Office 2016 без каких либо проблем. Однако, после установки, не забудьте выставить параметры автозагрузки которые стояли ранее.
Другие способы решения оишбки Office 2016
Проверьте включён ли у вас сбор телеметрии для этого нажмите сочетание клавиш Win+R и в открывшемся окне "Выполнить" введите regedit.exe,далее перейдите в ветку HKEY_LOCAL_MACHINE\SOFTWARE\Policies\Microsoft\Windows\DataCollection и проверьте нет ли там ключа AllowTelemetry.Если есть,удалите его и повторите установку Office. Возможно потребуется перезагрузка после удаления ключа.
Можно попробовать удалите раздел реестра HKLM\SOFTWARE\Microsoft\Windows NT\CurrentVersion\Schedule\TaskCache\Tree\Microsoft\Office и папку (при наличии) C:\Windows\System32\Tasks\Microsoft\Office.
Не устанавливается Microsoft Office 2007
Полгода назад была установлена ОС Windows 7. После установки операционки, я как и обычно установил.
Не устанавливается Office 2016: "Ошибка при установке."
Доброй ночи! Не устанавливается Microsoft Office . Выдает всегда ошибку . До конца полоска.
Кстати, я воспользовался утилитой от Office и удалил все старые версии MS Office
Добавлено через 2 часа 0 минут
Дело в том, что логи не пишутся. У меня просто идет подготовка и ничего, очень долго может идти.
(C:\Windows\System32\WindowsPowerShell\v1.0)
Добавлено через 3 минуты
ScrollLock, Оно есть. Причем данное окно возникает при подготовке к установке 32-битной версии, у 64-битной просто звук ошибки и ничего не происходит дальше
Добавлено через 15 минут
Сейчас все также, как и на начало - просто создаются два события и одно из них выдает звук ошибки без какого-либо окна (В обеих версиях)
Алекс148, вы уверены в дистрибутиве оффиса (он мог скачаться с ошибками?)
небыл ли установлен в систему другой мсофис?
антивирус отключили или удалили?
какая у вас система (разрядность, версия, оригинальная или нет?
Добавлено через 6 минут
.
ScrollLock, Дистрибутив скачан с официального сайта office 365 (всего 4-6МБ, остальное должно скачаться после), антивирус отключил, пока не удалял. Все МСОфисы я удалил утилитой от самих Office (скачал с сайта решения проблем). Windows 7 Домашняя Базовая, 64-битная, оригинальная.
Добавлено через 37 минут
UPD. Попробовал удалить антивирус, перезагрузить компьютер и запустить установку. Та же самая ошибка в двух версиях (32 и 64 битной)
Добавлено через 2 часа 31 минуту
ПРОБЛЕМА РЕШЕНА. Запустил powershell.exe, вставил в коммандную строку расположение установочника и все установилось!

Office 2016 Для Windows 7. Сбой установки
Turok123, Добрый вечер! Не могли бы помочь установить Office 2016 Для Windows 7. Место на.
Не устанавливается Microsoft office 2016
Доброго времени суток. Столкнулся с такой проблемой: не устанавливается office 2016 на Windows 10.
Не устанавливается Microsoft Office 2016
День добрый, пытаюсь поставить офис 2016 который для дома и бизнеса и появляется такая ошибка.
Не устанавливается Microsoft Office 2016
Второй день не могу установить Microsoft Office Раньше все был норм, но после возвращения системы.
В процессе использования ПК практически все пользователи устанавливают на него Майкрософт офис разных версий, так как им рано или поздно приходится работать с различными документами. Именно из-за этого в данной статье рассмотрена процедура инсталляции Microsoft Office 2010 на Windows 7, а также описаны способы его активации. Кроме того, разобраны часто возникающие в процессе инсталляции этого пакета ошибки и способы их решения.
Microsoft Office 2010 для Windows 7
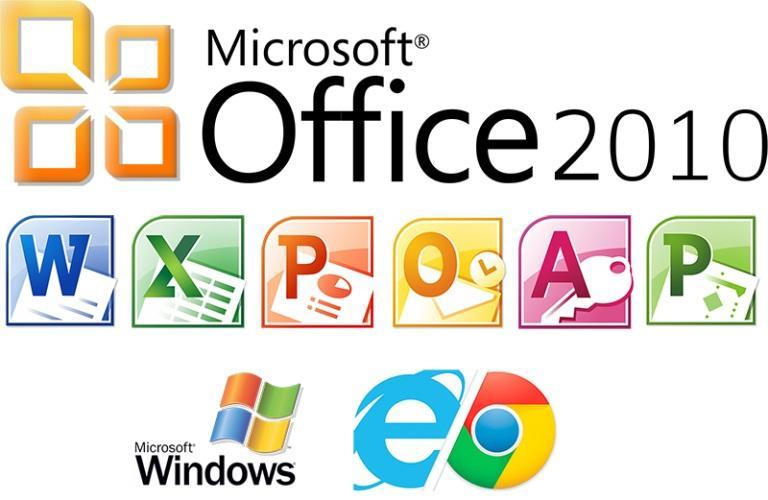
Пакет Майкрософт офис 2010
Данное ПО представлено 32-битной и 64-битной версиями. Кроме того, как и прежде, «Майкрософт» предлагает для загрузки несколько вариантов Office 2010 в зависимости от того, кем данное программное обеспечение будет использоваться:
- «Стартовый»;
- «Для учёбы и дома»;
- «Для бизнеса и дома»;
- «Профессиональный».
К сведению! «Стандартный» и «Профессиональный плюс» — это версии для контрактных клиентов.
Функциональные возможности и компоненты
Программа Microsoft Office 2010 может состоять из следующих пакетов:
- Word — это мощный текстовый редактор, с помощью которого создают и редактируют документы. Обновленный пакет отличается удобным поиском и продуманной навигацией;
- Excel. Данный инструмент позволяет удобно работать с таблицами (создавать и редактировать их). В этой версии усовершенствовали и расширили функционал. Этот инструмент стал более мощным в плане расчетов, читабельности и восприятия данных;
- PowerPoint. Этот презентационный пакет стал проще, поэтому пользователь ПК с его помощью может реализовать свой потенциал в плане творчества и презентаций. При этом в нем предусмотрен красивый переход кадров, а также улучшена поддержка анимации и звука. Кроме того, с его помощью можно вставлять в презентационный материал широкоформатное видео и многое другое;
- Outlook 2010 with Business Contact Manager — это уникальный почтовый пакет, рассчитанный на корпоративных клиентов. Поэтому в нем расширили функционал и настройки, с помощью которых можно быстро и очень комфортно работать с почтой. Он стал более защищенным, при этом может работать со многими социальными сетями. Кроме того, в нем реализован Web-доступ;
- Publisher — это новый инструмент, который позволит подготавливать и представлять аудитории профессиональные маркетинговые релизы и публикации. Причем полученный материал можно выводить на экране, пересылать по электронной почте или распечатать на бумаге. В нем реализованы интуитивно понятный интерфейс, поиск по документу, подготовка фотоизображений и т. д.;
- Communicator. Данный пакет получил обновленный интерфейс. В нем реализованы доступ к электронной почте, интернет-пейджер, голосовая связь и телеконференция. При этом пользователь проинформирован о доступности клиента или коллеги. Предусмотрена функция планирования будущих конференций;
- Access позволяет работать с базами данных. В нем используются улучшенные алгоритмы программирования и методы работы с базами данных. В обновленный пакет заложили 25 шаблонов, поэтому он подходит для профессионалов;
- SharePoint Workspace. Этот пакет предназначен для синхронизации контента сайтов с ПК. Им заменили прежний Office Groove 2007;
- OneNote — это электронный секретарь с модернизированным интерфейсом, упростивший организационные работы. Программа учитывает все замыслы и заметки пользователя, поэтому они будут всегда на виду у коллектива и других пользователей, если им представлен совместный доступ;
- InfoPath — корпоративный пакет, позволяющий распространять информацию и управлять ею в локальных сетях предприятий;
- Visio Standard — мощная программа для работы с диаграммами и изображениями. С его помощью можно реализовать практически любые идеи в плане визуализации;
- Visio Professional — профессиональный софт для работы с диаграммами, поэтому требует больше знаний в плане программирования. Предусмотрены Web-поддержка, работа с высококачественными картинками и данными real-time, которые можно экспортировать из Excel, SharePoint, Microsoft SQL Server;
- Visio Premium — модернизированный и наиболее функциональный инструмент менеджмента, рассчитанный на профессионалов. В нем использовано большое количество шаблонов для подключения The Microsoft Accelerator for Six Sigma и SharePoint, Workflow, BPMN. В нем также предусмотрены управление суб-процессами, проверка логических построений и многое другое.
Обратите внимание! Набор пакетов зависит от версии офиса 2010 («Профессиональный», «Стартовый» и т. д.). Например, максимальным комплектом оснащен Microsoft Office 2010 «Профессиональный».
Где скачать Microsoft Office 2010
Желательно скачивать любое ПО Microsoft с официального сайта производителя, так как со сторонних ресурсов можно загрузить вирус или некорректное работающее программное обеспечение. Если пользователь использует антивирусный софт, то можно скачать офис 2010 для Windows 7 с популярных сайтов и торрент-ресурсов, причем часто с ними идет код активации или кряк (активатор).
Важно! В последнем случае пользователю нужно выбирать файл с большим количеством скачиваний и активными сидами.
Установка на виндовс 7: инструкция
Ниже подробно расписан процесс инсталляции Microsoft Office 2010 на Windows 7. При этом понадобятся установочный диск ПО или инсталляционный пакет, DVD-привод и начальные навыки инсталляции приложений на Windows 7.
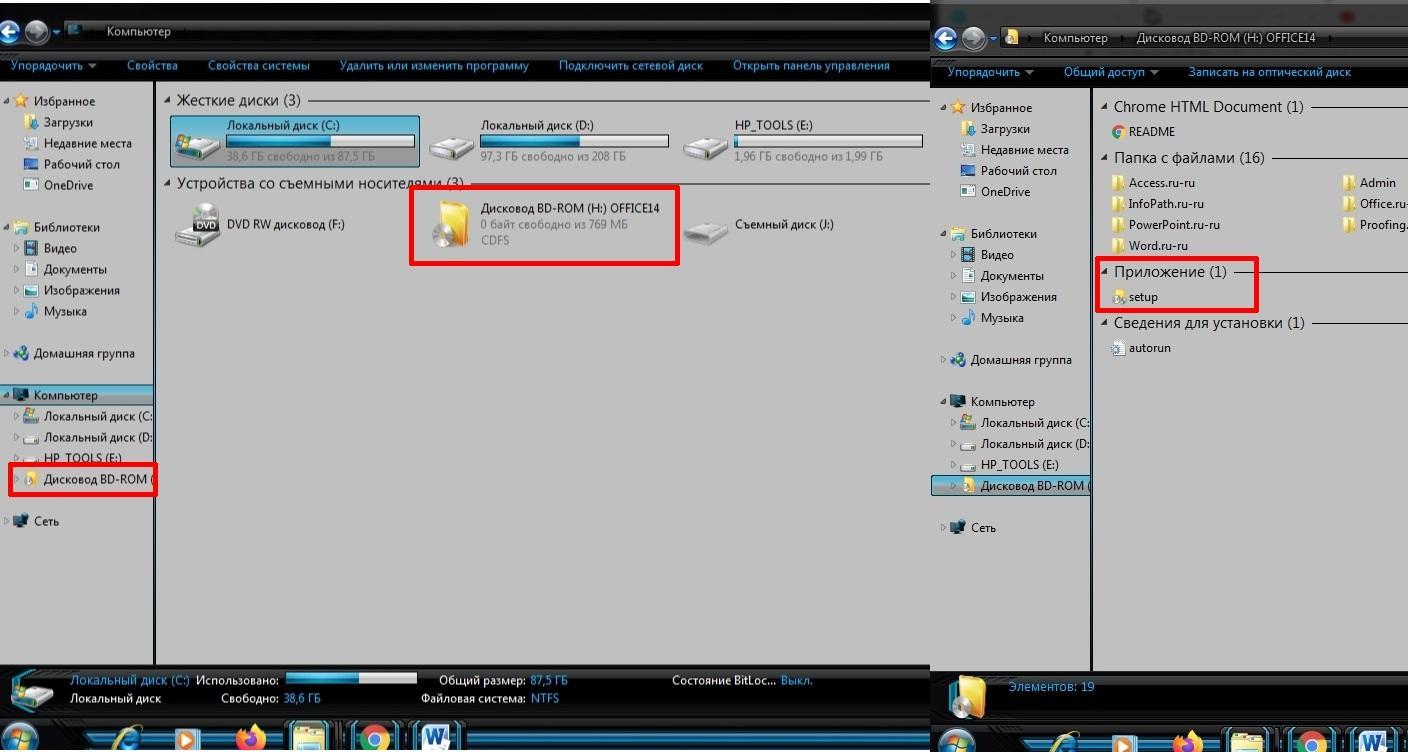
Установка из образа
Автоматическая установка
Если Майкрософт офис 2010 скачан в виде ISO образа, то нужно выполнить следующее:
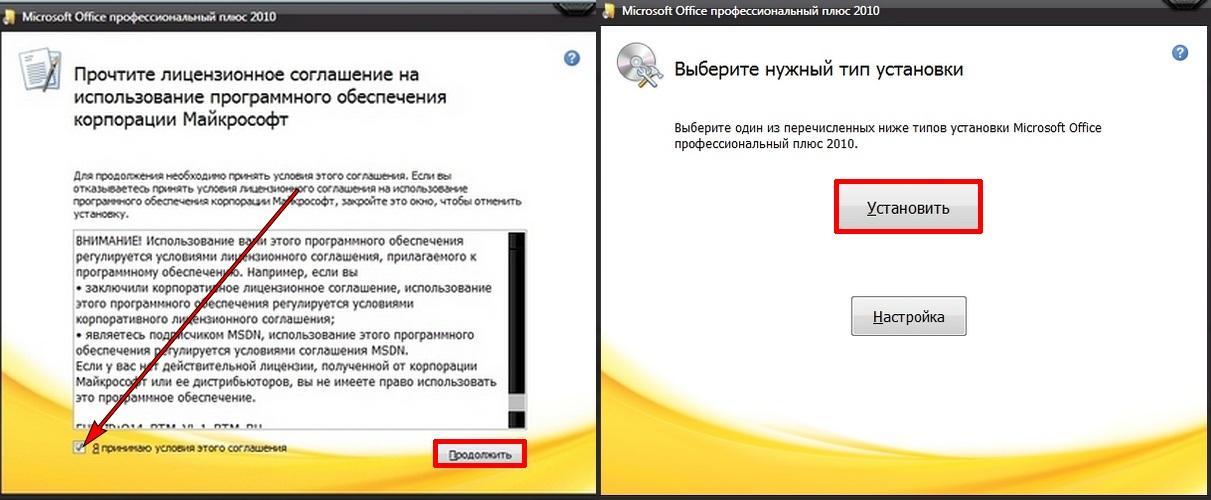
Соглашение с условиями и запуск инсталляции
- Смонтировать образ, например, с помощью Virtual CloneDrive.
- Открыть «Мой компьютер» и выбрать там диск с иконкой программы.
- Запустить setup файл.
- Согласиться с пользовательским соглашением (нужно поставить галочку) и нажать кнопку «Продолжить».
- В следующем окне нажать «Установить». Далее запустится процесс инсталляции софта.
- Нужно дождаться его завершения и закрыть инсталлятор с помощью кнопки «Закрыть».
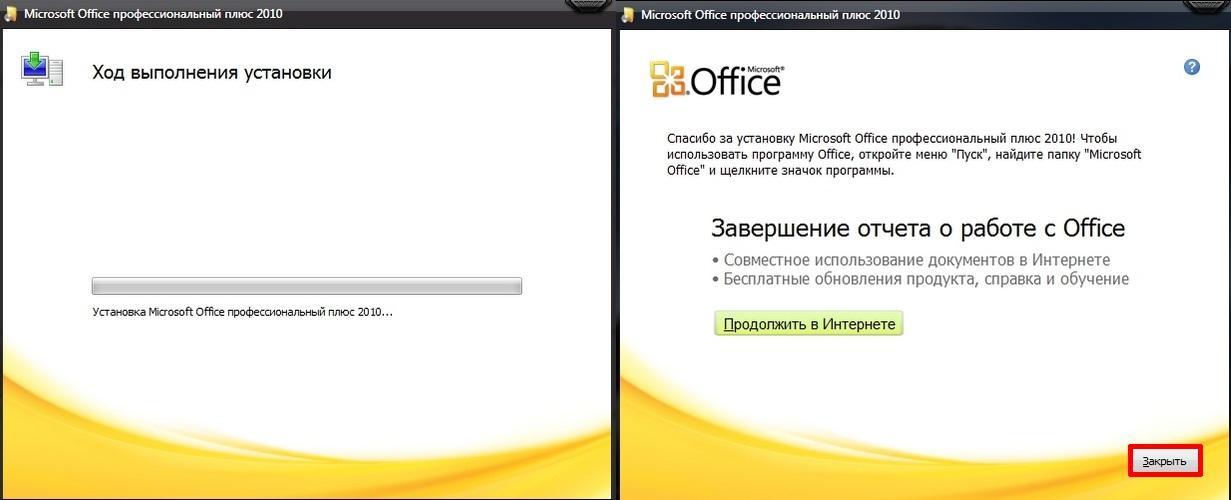
Ход установки и закрытие инсталлятора
Важно! На этом процедура инсталляции Microsoft Office 2010 на ПК завершена, но для полноценного использования его необходимо активировать.
Активация после установки
Активировать Майкрософт офис 2010 можно с помощью лицензионного кода или специального активатора для офиса 2010 виндовс 7, который разработали продвинутые пользователи.
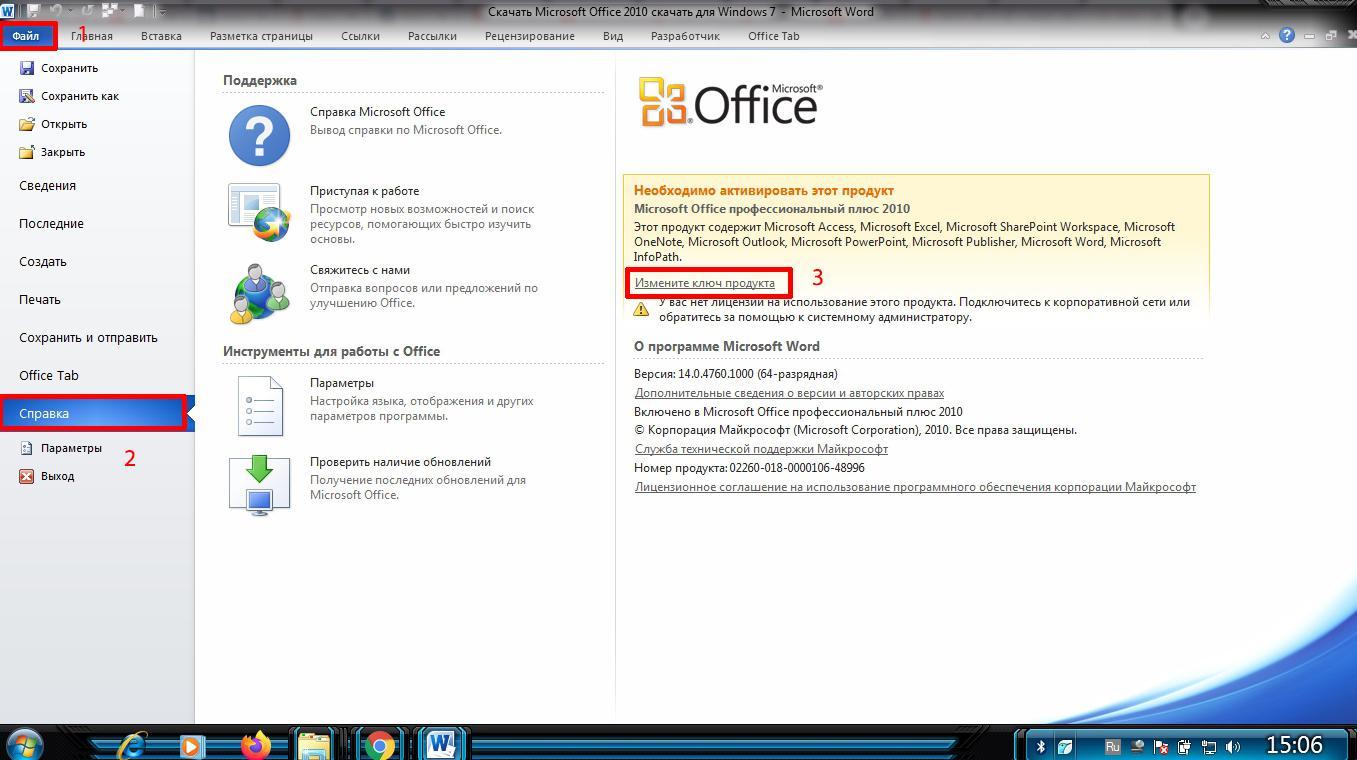
В первом случае делают открывают любой инструмент Microsoft Office 2010, после чего нажимают «Файл», а потом «Справка». Далее нажимают на вкладку «Изменение ключа продукта» и вводят имеющийся код.
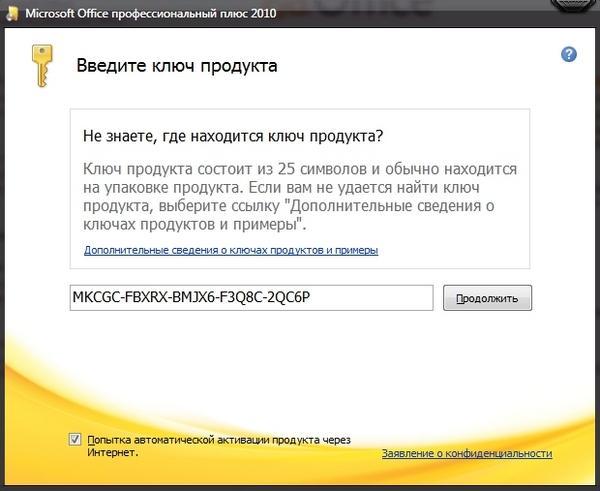
Запустится процесс настройки программы. Далее перезапускают ПО и активируют введенный ранее ключ.
Во втором случае запускаю активатор, нажимают вкладку «Активация», после чего выбирают кнопку «Активировать Office».
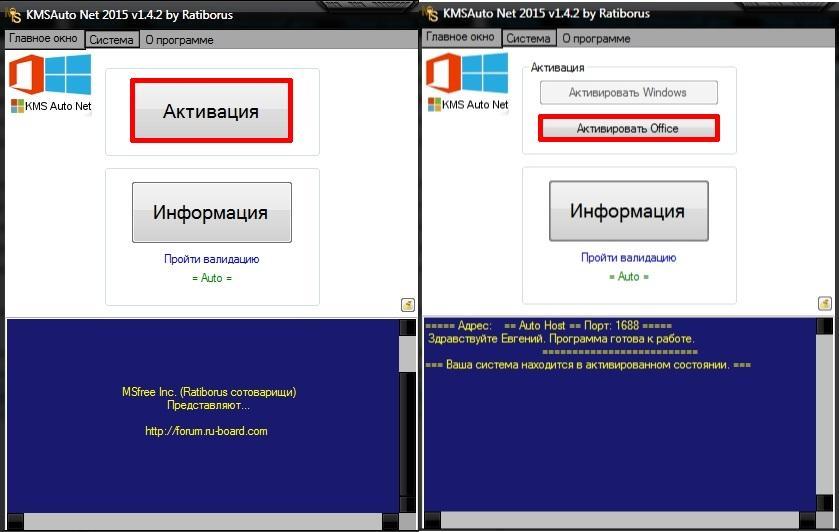
Ход и завершение активации
В результате этих действий будет активирована лицензия на ПК, и можно будет полноценно пользоваться всеми инструментами данного софта.
Обратите внимание! Если антивирус «ругается» на KMS активатор офис 2010 для Windows 7 или созданные им службы и файлы, то нужно внести их в его исключения или полностью его отключить.
Ошибки при установке
Ошибка 2010
Эта ошибка может возникать по причине конфликта некоторых элементов предыдущей версии Office, поэтому необходимо полностью деинсталлировать старую версию и хорошо почистить системный реестр. После того как ошибка 2010 при установке Office 2010 на Windows 7 будет устранена, можно пробовать снова его инсталлировать.
Ошибка 1935
Такая ошибка появляется в процессе инсталляции Office 2010 на Windows 7 c пакетом обновлений 2. Возникает она в результате конфликта установщика Windows (msiexec.exe) и службы Windows Search (SearchIndexer.exe) и иными системными пакетами.
К сведению! Данный конфликт возникает в процессе копирования файла сборки. Также данная ошибка может появляться из-за повреждения библиотек NET Framework.
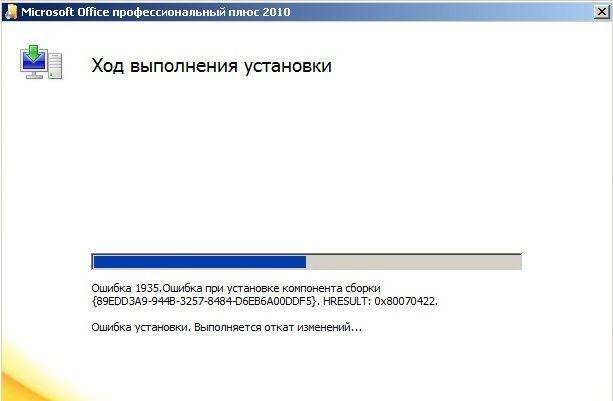
В первом случае выполняют следующее:
- Нажимают «Пуск».
- Открывают «Все программы».
- Разворачивают там папку «Основные» и выбирают консоль «Выполнить».
- Далее вводят в ней «services.msc» и нажимают «Enter» или «Ок».
- Потом в списке служб находят и жмут на «Windows Search», после чего останавливают ее.
- Снова запускают инсталляцию Office 2010 и устанавливают его на ПК.
Во втором случае ошибку 1935 при установке Office 2010 на Windows 7 устраняют так:
Важно! Если это не помогает, то можно попробовать переустановить, откатить или обновить NET Framework. Загрузить его можно тоже на сайте Microsoft.
Ошибка 1406
На 64-битной системе может появиться ошибка 1406, которая не позволяет внести данные в системный реестр. Для устранения данной проблемы нужно использовать специальный софт от Microsoft, с помощью которого удается полностью удалить старый набор пакетов Office. После этого нужно почистить Windows и перезапустить ПК. Только после этого можно попробовать снова инсталлировать офис 2010.
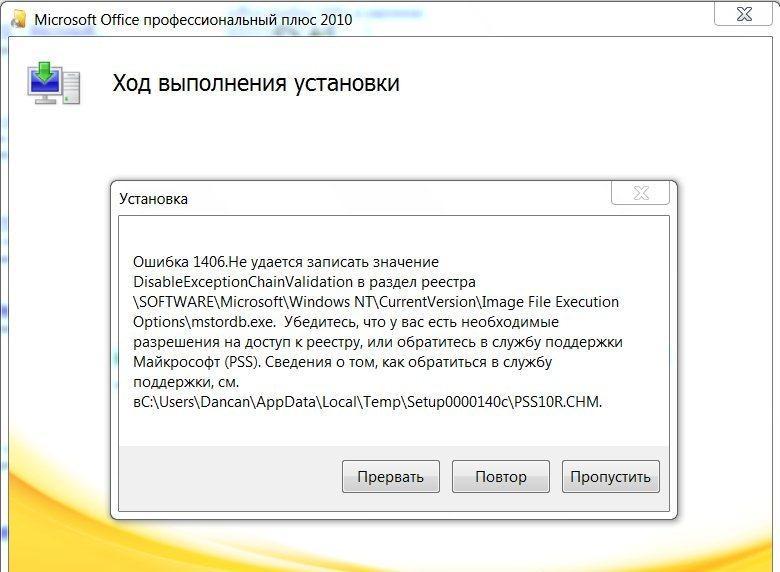
Преимущества Microsoft Office 2010
Основными достоинствами Майкрософт офиса 2010 являются:
Таким образом, плюсов у пакета достаточно, чтобы сделать выбор в его пользу. С установкой не возникнет проблем, даже если сделать это бесплатно через торрент. С выпадающими ошибками тоже можно побороться потом, если следовать инструкциям, описанным выше.
Читайте также:

