Не удается найти c windows system32 taskmgr exe
Обновлено: 07.07.2024
Диспетчер задач является одним из наиболее важных инструментов Windows, позволяющих управлять запущенными процессами, службами и элементами автозагрузки, поэтому и атакуется он вирусами чаще всего. Вследствие такой атаки Диспетчер задач нередко оказывается отключенным, а запустить его не получается ни через меню панели задач, ни нажатием Ctrl + Alt + Del, ни кликом по исполняемому файлу Taskmgr.exe в системном каталоге System32.
В первом случае пункт меню оказывается неактивным, во втором – он вовсе отсутствует, а при попытке запустить его из «родного» каталога Windows выдает ошибку «Диспетчер задач отключен администратором». Бывает и так, что файл Taskmgr.exe и вовсе не обретается в системе, будучи удален зловредом. Что делать в такой ситуации и можно ли как-то его восстановить?
Начнем с того, что не все так безнадежно, поэтому в большинстве случаев нормальную работу Диспетчера задач удается восстановить. Первым делом необходимо убедиться, что исполняемый файл Taskmgr.exe находится там, где ему и полагается находиться. Для этого выполняем в консоли CMD команду C:\Windows\system32\taskmgr.exe. Если система сообщает, что Диспетчер отключен администратором, значит файл на месте.

Чтобы он нормально запускался, нужно его разблокировать. Для этого командой regedit откройте редактор реестра и разверните следующую ветку:
HKEY_CURRENT_USER\Software\Microsoft\Windows\CurrentVersion\PoliciesСкорее всего, в последнем подразделе вы найдете каталог System, а в нем – DWORD-параметр DisableTaskMgr со значением 1. Этого параметра там быть не должно, как правило, он создается вирусом. Значение 1 в данном случае указывает, что Диспетчер задач должен быть отключен. Следовательно, вам нужно заменить 1 на 0 или просто удалить сам параметр DisableTaskMgr. После этого Диспетчер задач снова заработает.
Вам может быть интересно: Как изменить цвет панель задач


Неприятно, но сладить можно и с этой бедой. Запустите от имени администратора командную строку и выполните в ней команду восстановления sfc /scannow. При этом программа выполнит проверку целостности системных файлов и восстановит поврежденные или отсутствующие из резервных копий.

Если применить клавиатурное сочетание Control-Alt-Delete, то выйдет окно, в котором опять нет пункта Диспетчер задач.



Пропал диспетчер задач
Привет друзья! Да, такое происшествие может произойти в любой операционной системе: Windows 7, 8.1, и даже Windows 10, и боятся этого не нужно, в сегодняшней статье я расскажу вам, как найти пропавший диспетчер задач. За много лет моей работы мне часто приходилось иметь дело с данной проблемой, а несколько раз файла Taskmgr.exe, отвечающего за работу Диспетчера задач и вовсе не наблюдалось в операционной системе, так как его просто удалила вредоносная программа. При попытке запустить Диспетчер выходила такая ошибка: Не удается найти "C:\Windows\system32\taskmgr.exe". Проверьте, правильно ли указано имя и повторите попытку.
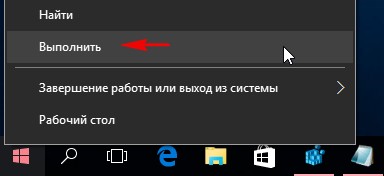
Вводим в поле ввода команду regedit


Что делает вирус? Он создаёт раздел «System » параметр «DisableTaskMgr» со значением «1 »


и соответственно Диспетчер задач отключается.
Щёлкните на параметре «DisableTaskMgr» двойным щелчком левой мыши и выставьте значение «0 » и нажмите «ОК » , после этого Диспетчер задач снова заработает

или просто удалите параметр «DisableTaskMgr».

Восстановление работоспособности Диспетчера задач с помощью редактора групповых политик . Данный способ не подходит для домашних версий Windows 7, Windows 8.1 ( Для одного языка) и Windows 10 (Для одного языка)
Также вредоносная программа может отключить Диспетчер задач с помощью редактора групповых политик.
Пуск-->Выполнить. Вводим команду gpedit.msc

Откроется редактор групповых политик. Открываем раздел:
Политика «Локальный компьютер» —
Варианты действия после нажатия CTRL+ALT+DEL.

Справа видим пункт «Удалить диспетчер задач», щёлкнем на нём двойным щелчком левой мыши. Если на вашем компьютере похозяйничала вредоносная программа, то данный параметр будет в положении «Включено», в этом случае Диспетчер задач отключен.

Включаем Диспетчер задач. Отмечаем пункт «Не задано» и жмём на «Применить» и «ОК».

Что делать, если файл taskmgr.exe, отвечающий за работу Диспетчера задач удалён из операционной системы
Друзья, если у вас при попытке запустить Диспетчер задач выходит такая ошибка:
Не удается найти "C:\Windows\system32\taskmgr.exe". Проверьте, правильно ли указано имя и повторите попытку,

значит вредоносная программа удалила его из системы. В этом случае поступаем просто, запускаем командную строку от имени администратора
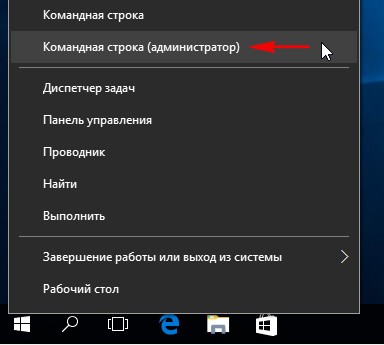
и вводим команду: sfc /scannow, произойдёт проверка целостности системных файлов Windows и файл taskmgr.exe будет восстановлен!

В конце статьи замечу, что во всех этих проблемах виноват вирус и не простой, а троянская программа, заражающая вашу Windows сразу несколькими вредоносными программами, целью одной из которых является отключение вашего диспетчера задач, чтобы вы не видели работающие в вашей системе вредоносные процессы. Всё это говорит о том, что ваш компьютер серьёзно заражён вредоносными программами, поэтому обязательно проверьте вашу операционную систему бесплатным антивирусным сканером и установите нормальный антивирус.
Рекомендуем другие статьи по данной темеКомментарии (25)
Рекламный блок
Подпишитесь на рассылку
Навигация
Облако тегов
Архив статей
Сейчас обсуждаем

admin
Могу привести личный пример. Обычно у меня открыто два браузера со множеством вкладок, для такой
гость
Сколько по вашему мнению на сегодняшний день нужно оперативной памяти для компьютера с Windows 11?
Я бы сказал, что уже есть проблема с драйверами на старые устройства. У меня перестал работать
Антон П
Ещё бы я добавил сюда бюджетные восьмипоточные камешки: Intel Core i3-9100F, Core i3-10100F, AMD
Гость Владимир
Хорошая статья, только я бы сказал, что чипсет, это по сути и есть материнская плата! Почти все
RemontCompa — сайт с огромнейшей базой материалов по работе с компьютером и операционной системой Windows. Наш проект создан в 2010 году, мы стояли у истоков современной истории Windows. У нас на сайте вы найдёте материалы по работе с Windows начиная с XP. Мы держим руку на пульсе событий в эволюции Windows, рассказываем о всех важных моментах в жизни операционной системы. Мы стабильно выпускаем мануалы по работе с Windows, делимся советами и секретами. Также у нас содержится множество материалов по аппаратной части работы с компьютером. И мы регулярно публикуем материалы о комплектации ПК, чтобы каждый смог сам собрать свой идеальный компьютер.
Наш сайт – прекрасная находка для тех, кто хочет основательно разобраться в компьютере и Windows, повысить свой уровень пользователя до опытного или профи.
Taskmgr.exe относится к важнейшим для пользователя приложениям операционной системы Windows, которое помогает разобраться в функционирующих в данный момент в системе программах. Собственное назначение taskmgr.exe можно понять из его официального названия – Диспетчер задач. «Ходят» и другие название – Системный монитор или Менеджер запуска.
Как устранить ошибку Taskmgr.exe.
Назначение
Основные функции Taskmgr заключаются в отражении текущих запущенных процессов-программ в системе, включая все системные службы и состояние их активности. Кроме того, что особенно важно для пользователя, можно прекратить запуск любого процесса, который вызывает подозрение – он или предельно загружает систему, или завис. Часто именно прекращение работы программы через Диспетчер задач является единственным способом продолжить работу в Windows без её перезагрузки.

Причины возникновения ошибок
Собственно говоря, Диспетчер задач – такая же программа, как и любая другая, размещение её исполняемого файла – в системной папке Windows. А раз Диспетчер представлен в системе самостоятельным и доступным exe-файлом, то он, возможно и к сожалению, и является объектом заражения вирусами. Маскировка вируса происходит в этом случае традиционным путём – простым присоединением к исполняемому коду Диспетчера. Другими словами, заразить Диспетчер задач – гарантия на 100% запуска самого вируса сразу после загрузки системы.

Обращаем внимание, что доступ к Диспетчеру задач возможен только пользователю с правами Администратора. Это является хоть какой-то защитой от заражения программы по сети. Среди признаков ошибок в файле taskmgr.exe – он просто не запускается. Дело в том, что вирусы, заразившие Диспетчер, стараются всегда его тут же и отключить, чтобы пользователь не мог проверить список работающих программ, ну, и, таким образом, выявить среди запущенных сам вирус. Среди вирусов, использующих такой подход, – «черви» Zotob и Spybot.
Очень часто вирусы, напрямую не заражая сам Диспетчер, просто отключают его в реестре. Цель та же – отменить возможность контроля запущенных программ в системе. Более совершенные средства скрытия вирусов позволяют просто отменять вывод соответствующих исполняемых файлов в списке Диспетчера. Таким образом, если у вас есть подозрение, что возникает ошибка именно на заражённом taskmgr.exe, то необходимо проделать простые операции – сначала отключить его запуск через реестр, а затем провести проверку ПК антивирусной программой. Для начала провести лечение, возможно, этого будет и достаточно. В противном случае придётся просто удалить заражённый файл taskmgr.exe.
Перечень возможных ошибок при работе taskmgr.exe

Рекомендуемый алгоритм действий
Таким образом, вырисовывается следующий алгоритм совершаемых действий, если на ПК возникли неполадки с файлом taskmgr.exe.
Если все эти действия не помогают, остаётся одно – отформатировать винчестер и «по-чистому» поставить заново Windows.
Заключение
Мы расскажем о том, как восстановить работоспособность Диспетчера задач, если он не открывается. Опишем возможные причины и способы их устранения.
Это очень важная информация! Поделись ею с близкими людьми 😉Причины ошибки
Утилита запускается вместе с операционной системой Windows каждый раз, когда пользователь включает компьютер. Поэтому случайно выключить его вы не могли. В большинстве случаев, когда возникает проблема с диспетчером, это свидетельствует о наличии вирусов на ПК.
Разработчики вредоносных программ специально внедряют код, отключающий работу Task Manager. Большинство пользователей не знают, как включить его обратно, поэтому они не могут остановить вирусные процессы.
Рекомендуем также воспользоваться бесплатной лечащей утилитой Dr.Web CureIt! , которая способна находить множество угроз даже если популярный Касперский их не заметил.
![Как запустить Диспетчер задач, который не открывается [инструкция по шагам]](https://telecomdom.com/wp-content/uploads/2020/10/2020-10-23_09-43-05.jpg)
Диспетчер задач отключен администратором
![Как запустить Диспетчер задач, который не открывается [инструкция по шагам]](https://telecomdom.com/wp-content/uploads/2020/10/dispetcher-zadach-otklyuchen-administratorom.jpg)
Как восстановить работоспособность Диспетчера задач
Проверьте наличие файла taskmgr.exe
Некоторые вредоносные программы удаляют исполняемый файл taskmgt.exe из памяти компьютера полностью. Поэтому может так получиться, что вы пытаетесь запустить несуществующий файл, что и приводит к ошибке. Прежде чем приступать к другим методам, было бы полезно удостовериться, что файл лежит на месте.
Через Проводник
Через Командную строку
Если вы обнаружили, что файла нет, то нужно найти в интернете и скачать taskmgr.exe для Windows 10 или Windows 7 в зависимости от того, какая операционная система у вас установлена. Лучше это сделать на официальном сайте Microsoft.
Изменить параметр реестра
Если после этого диспетчер так и не запускается, попробуйте перезагрузить компьютер. Иногда это срабатывает.
Изменить настройки групповой политики
Обратите внимание! Этот метод не будет работать на домашней версии Windows.
Какие еще рабочие способы знаете вы? Пишите в комментариях!
Читайте также:

