Не удается найти msconfig windows 10
Обновлено: 06.07.2024
Использовать добрый старый msconfig в Windows 10 очень и очень просто; Прочитайте наш основной совет, чтобы узнать, как легко получить доступ к этой полезной функции.
Для тех, кто хочет использовать MsConfig в Windows 10 для настройки различных параметров своих устройств, MsConfig очень легко доступен.
Но имейте в виду, что начиная с Windows 10, MsConfig не будет управлять автозагрузкой программ, так как они будут изменены через диспетчер задач.
Несмотря на это, утилита MsConfig все еще сохраняет многие функции, такие как выбор порядка загрузки ОС и многие другие. Пользователи по-прежнему найдут его очень полезным, хотя он больше не управляет программами запуска.
Как я могу получить доступ к MsConfig в Windows 10?
- Используйте команду «Выполнить»
- Откройте MsConfig с помощью командной строки
- Перейти в безопасный режим с MsConfig
Как и в предыдущих версиях Windows, открыть MsConfig можно с помощью команды « Выполнить ».
Используйте сочетание клавиш « Windows Key + R », и откроется окно «Выполнить». В текстовом поле напишите « msconfig » и нажмите «Ввод» или «OK», и откроется окно MsConfig.
Вы также можете открыть окно «Выполнить» из меню ярлыков в левом нижнем углу.
В Windows 10, щелкнув правой кнопкой мыши по кнопке «Пуск», вы увидите то же меню параметров, а также некоторые дополнения. Кроме того, вы можете использовать чудо-Поиск для поиска «msconfig», и он найдет команду.

Если ваш ключ Windows не работает, посмотрите это удивительное руководство, которое поможет вам решить проблему.
Ваше окно поиска Windows отсутствует? Верните его всего за пару простых шагов.

- Перейдите в Поиск, введите cmd, щелкните правой кнопкой мыши Командная строка и запустите его от имени администратора .
- Введите следующую команду и нажмите Enter: Пуск msconfig
Итак, придерживайтесь правильной команды, и у вас не должно возникнуть проблем.
Если у вас возникли проблемы с доступом к командной строке от имени администратора, вам лучше ознакомиться с этим руководством.
Если вы уже знаете, для чего будете использовать MsConfig, читать дальше не нужно. Тем не менее, я чувствую, что должен упомянуть самую популярную функцию MSConfig, и это безопасный запуск.

- Откройте MsConfig одним из приведенных выше способов.
- Перейдите на вкладку Загрузка .
- Установите флажок Безопасная загрузка и выберите один из следующих параметров.
- Минимальный. При запуске открывает проводник в безопасном режиме только с критическими системными службами. Сеть отключена.
- Альтернативная оболочка . При запуске открывает командную строку в безопасном режиме только с критическими системными службами. Сеть и проводник отключены.
- Восстановление Active Directory . При запуске открывает проводник в безопасном режиме, важные системные службы и Active Directory.
- Сеть . При запуске открывает проводник в безопасном режиме только с критическими системными службами. Сеть включена.
- Перезагрузите компьютер
Когда вы закончите работу в безопасном режиме, просто вернитесь в MsConfig и снимите флажок Безопасная загрузка. Перезагрузите компьютер, и вы вернетесь в нормальное состояние.
Безопасный режим не работает? Не паникуйте, это руководство поможет вам преодолеть проблемы с загрузкой.
Как видите, доступ к MsConfig в Windows 10 очень прост. У вас есть несколько способов открыть его, так что вы можете выбрать наиболее подходящий для вас.
Как всегда, если у вас есть другие предложения или вопросы, не стесняйтесь оставлять их в разделе комментариев ниже, и мы обязательно их рассмотрим.

Во многих случаях при исправлении ошибок и решении проблем с Windows используется встроенная утилита «Конфигурация системы», которую также называют «msconfig». Она позволяет изменять параметры автозагрузки и управлять работой сервисов. В данной статье мы рассмотрим все возможные способы, позволяющие открыть окно упомянутой оснастки на устройствах под управлением Windows 10.
Запуск «msconfig» в Windows 10
Сразу отметим, что все описываемые в статье способы не подразумевают под собой использование стороннего софта. Во всех случаях запуск утилиты осуществляется встроенными средствами, которые есть в каждой редакции ОС Windows.
Способ 1: Оснастка «Выполнить»
С помощью указанной утилиты можно запускать множество системных программ, в том числе и нужную нам «Конфигурацию системы». Для этого выполните следующие действия:
- Нажмите одновременно клавиши «Windows» и «R». В результате появится окно утилиты «Выполнить» с текстовым полем. В него необходимо ввести команду msconfig , после чего нажать кнопку «OK» в этом же окне или «Enter» на клавиатуре.


Способ 2: Оболочка «PowerShell» или «Командная строка»
Второй метод очень схож с предыдущим. Разница лишь в том, что команда для запуска оснастки будет выполняться не через утилиту «Выполнить», а посредством системной оболочки «PowerShell» или инструмента «Командная строка».
- Нажмите на кнопке «Пуск» правой кнопкой мышки. Из открывшегося контекстного меню выберите пункт «Windows PowerShell». Если вы меняли системные настройки, то вместо данной строки у вас может быть «Командная строка». Можно выбрать и ее.


Способ 3: Меню «Пуск»
Большинство системных утилит можно найти в меню «Пуск». Оттуда же они при необходимости и запускаются. Оснастка «msconfig» в этом плане не исключение.
-
Откройте меню «Пуск», кликнув по нему левой кнопкой мышки. В основном меню перейдите в самый низ, пока не увидите папку «Средства администрирования Windows», и откройте ее. Внутри будет перечень системных утилит. Кликните по той из них, которая называется «Конфигурация системы» или «System Configuration».

Способ 4: Системный «Поиск»
Буквально любой файл или программу на компьютере можно найти через встроенную функцию поиска. Для открытия искомой утилиты вам нужно выполнить следующее:
-
Кликните на иконке «Поиск» на «Панели задач» левой кнопкой мышки. В текстовое поле открывшегося окна начните вводить фразу msconfig . В итоге в верхней области вы увидите перечень найденных совпадений. Кликните по тому из них, которое называется «Конфигурация системы».

Способ 5: Файловый менеджер
У каждой системной программы и утилиты есть собственная папка, в которой по умолчанию находится исполняемый файл. Оснастка «Конфигурация системы» не исключение в этом плане.
-
Откройте окно «Этот компьютер», кликнув по соответствующей иконке на «Рабочем столе» или любым другим образом.


Способ 6: «Панель управления»
Помимо перечисленных выше методов, открыть утилиту «Конфигурация системы» можно также через встроенное средство «Панель управления».
-
Любым удобным способом откройте «Панель управления», например, воспользовавшись для этого поиском.


Использовав на практике один из описанных способов, вы без особого труда сможете получить доступ к одной из важнейших системных оснасток в Windows 10. Напомним, что с ее помощью зачастую активируют «Безопасный режим» загрузки. Если вы не знаете, как правильно это сделать, рекомендуем ознакомиться с нашим тематическим руководством.

Отблагодарите автора, поделитесь статьей в социальных сетях.

Что такое msconfig
msconfig — это Утилита настройки операционной системы Windows. Основное предназначение Программы настройки системы — поиск и изолирование неполадок ОС. msconfig является дополнительным средством для выявления проблем, которые могут помешать запуску Windows в обычном режиме. С помощью утилиты можно отключить обычные службы и автоматически загружаемые программы, а затем включать их по одной. Если проблема не возникает, когда служба отключена, но появляется после ее включения, значит, эта служба может быть источником проблемы.
Дисковый адрес утилиты:
Windows Vista — \Windows\System32\msconfig.exe;
Windows XP — \WINDOWS\pchealth\helpctr\binaries\msconfig.exe.
Как устранить неисправность
1. Нужно с «пристрастием» проверить систему на отсутствие вирусов надежным антивирусом со свежими базами (иначе всё остальное бессмысленно!).
2. Проверьте, что файл msconfig.exe существует. Дисковый адрес утилиты указан выше. Если по указанному адресу файла msconfig.exe нет, скопируйте его с другого ПК с такой же версией ОС или извлеките с установочного диска.
Для извлечения файла msconfig.exe с установочного диска:
— установите диск в CD-ROM;
— нажмите Пуск → Выполнить… (или нажмите клавишу с логотипом Windows + R);
— в текстовое поле Открыть окна Запуск программы введите expand \i386\MSCONFIG.EX_ systemroot%\PCHealth\HelpCtr\Binaries\msconfig.exe → OK.
Например, если ваша ОС — Windows XP, установлена на диске C:\, а буква CD-ROM — E:\, то нужно ввести
expand E:\I386\MSCONFIG.EX_ C:\WINDOWS\PCHealth\HelpCtr\Binaries\msconfig.exe
Если ваша ОС — Windows Vista, установлена на диске D:\, а буква CD-ROM — E:\, то нужно ввести
expand E:\I386\MSCONFIG.EX_ D:\Windows\System32\msconfig.exe
3. Возможно ограничение прав доступа. Проверьте, запускается ли утилита msconfig.exe под учетной записью Администратор компьютера (утилита может не запускаться под Учетной записью с ограниченными правами).
4. Попробуйте запустить утилиту msconfig из Проводника Windows (или используя альтернативный файловый менеджер, например, Total Commander).
5. Попробуйте запустить утилиту msconfig в Безопасном Режиме (Safe Mode). Для этого нажмите при загрузке/перезагрузке ПК клавишу F8, выберите учетную запись Администратор компьютера.
6. Проверьте Реестр Windows (ниже указано значение параметров для Windows XP, установленной на диске C:\):
— нажмите Пуск → Выполнить… (или нажмите клавишу с логотипом Windows + R);
— в текстовое поле Открыть окна Запуск программы введите regedit → OK, запустится Редактор реестра;
— найдите раздел [HKEY_LOCAL_MACHINE\SOFTWARE\Microsoft\Windows\CurrentVersion\App Paths\MSCONFIG.EXE],
значение REG_SZ-параметра по умолчанию должно быть C:\WINDOWS\PCHealth\HelpCtr\Binaries\MSConfig.exe (при необходимости исправьте значение параметра);
— найдите раздел [HKEY_LOCAL_MACHINE\SOFTWARE\Microsoft\Windows\CurrentVersion\App Paths\HELPCTR.EXE],
значение REG_SZ-параметра по умолчанию должно быть C:\WINDOWS\PCHealth\HelpCtr\Binaries\HelpCtr.exe (при необходимости исправьте значение параметра).
7. Проверьте, запущена ли служба Справка и поддержка (Help and Support):
— нажмите Пуск → Настройка → Панель управления → Администрирование → Службы;
— в открывшемся диалоговом окне Службы проверьте, запущена ли служба Справка и поддержка (если не запущена, щелкните Запустить службу).
Внимание!
1. Будьте осторожны при манипуляциях с Реестром! Некорректное использование Редактора реестра может привести к возникновению серьезных неполадок, вплоть до переустановки операционной системы!
2. Помните, что предупредить легче, чем лечить! Пользуйтесь брандмауэрами и надежными антивирусными программами с регулярно (не менее одного раза в неделю!) обновляемыми базами.
«Конфигурация системы» в Windows 10 создана Microsoft, чтобы управлять загрузкой виндовс и другими автоматическими процессами. При помощи утилиты MSConfig.exe можно решить не только проблемы автозагрузки, но и диагностировать неполадки в работе ОС и многих ее сервисов.
Что такое Msconfig в Windows 10
Команда MSConfig в виндовс 10 активирует приложение, которое помогает:
- найти и устранить проблемы, мешающие правильной загрузке системы;
- проверить, какие программы находятся в меню автозапуска, и отключить лишние;
- обнаружить проблемные и устаревшие драйвера;
- тестировать работу Windows и отдельных утилит при уменьшении объема ресурсов ОЗУ и процессора;
- выбрать порядок загрузки при наличии двух и более ОС, установленных на одном компьютере;
- настроить запуск «Безопасного режима» в запланированное время по требованию пользователя.
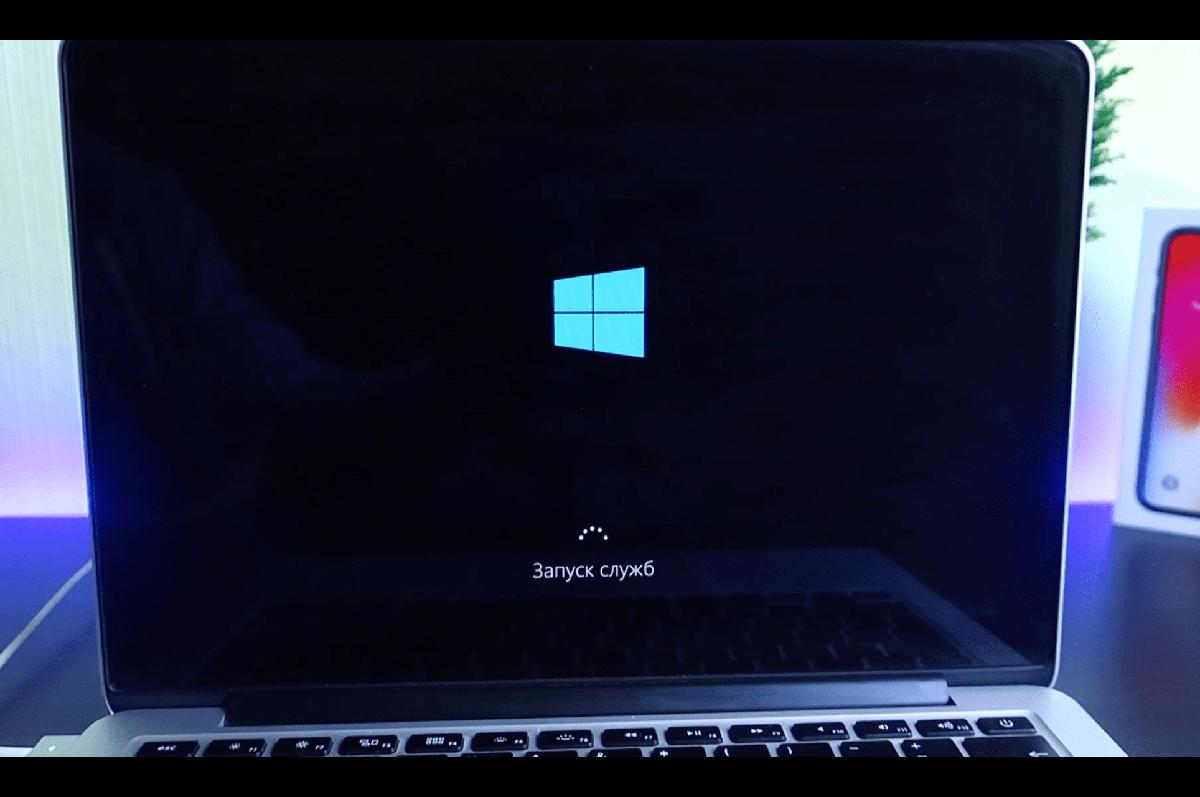
За запуск различных служб десятки отвечает «Конфигурация компьютера», как открыть (Windows 10) эту утилиту, знает не каждый пользователь
Если грамотно использовать приложение MSConfig.exe, то компьютер будет включаться за гораздо более короткое время.
Обратите внимание! Служба мсконфиг — не средство диагностики. Но если отключать при ее помощи по очереди различные утилиты из автозагрузки, драйвера или службы, то вполне возможно вычислить виновника неполадок в системе.
Различные способы запуска Msconfig на Windows 10
Одна из самых полезных служб, созданных компанией «Майкрософт» — это MSConfig Windows 10, как зайти в нее различными способами описано ниже.
Обратите внимание! Все нижеперечисленные варианты запуска утилиты MSConfig используют только стандартные средства Windows, а не сторонний софт.
При помощи утилиты «Выполнить», оболочки «PowerShell» или терминала
Процесс вызова MSConfig в Windows 10 через использование окна «Выполнить» и командной строки по сути аналогичен: в обоих случаях используется «cmconfig» команда на виндовс.
Для активации MSConfig.exe через окно «Выполнить» следует:
- Открыть утилиту при помощи комбинации клавиш «Win + R».
- В строку запроса написать команду «msconfig».
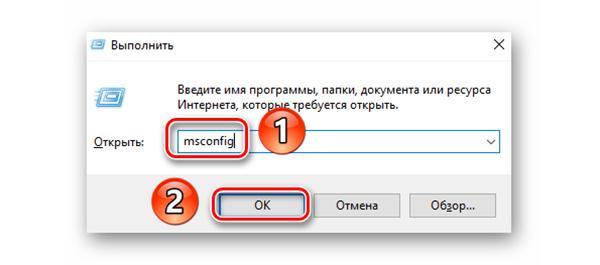
Если нужно войти в конфигурацию при помощи командной строки или системной оболочки PowerShell, то следует совершить следующие действия:
- Правым кликом мыши по кнопке «Пуск» развернуть системное меню.
- Выбрать пункт «Командная строка» либо «Windows PowerShell» (какой именно вариант будет находиться в системном списке, можно установить в настройках десятки, но по сути они аналогичны).
- В загрузившемся приложении ввести команду «msconfig».
- Сохранить запрос клавишей «Энтер».
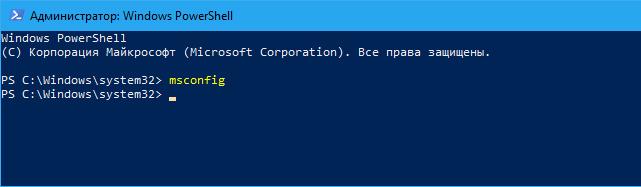
Команда «msconfig» в терминале
К сведению! Название MSConfig — это сокращение, произведенное от «Microsoft System Configuration Utility».
Перед любым пользователем может встать вопрос, как открыть конфигурацию системы Windows 10 при помощи проводника. Это можно сделать за три простых шага:
- Открывают обычный проводник сочетанием горячих клавиш «Win + E».
- Проходят путь: C:\Windows\system32.
- В последнем разделе находят MSConfig.exe
Обратите внимание! Если утилита не хочет открываться, это может означать повреждение исполняемого файла вирусом или антивирусной программой при лечении системы. В таком случае следует вернуть утилиту на прежнее место при помощи процедуры восстановления системных файлов либо отката системы.
Запуск «Безопасного режима» с использованием консоли
Самый быстрый способ включения «Безопасного режима» — это использование службы MSConfig. Для этого:
- Открывают окно «Выполнить» при помощи горячих клавиш «Win + R».
- В строку запроса вставляют «msconfig».
- Подтверждают действие кнопкой «Ок».
- В появившемся окне «Конфигурация системы» открывают вкладку «Загрузка».
- Ставят галочку возле пункта «Безопасный режим»
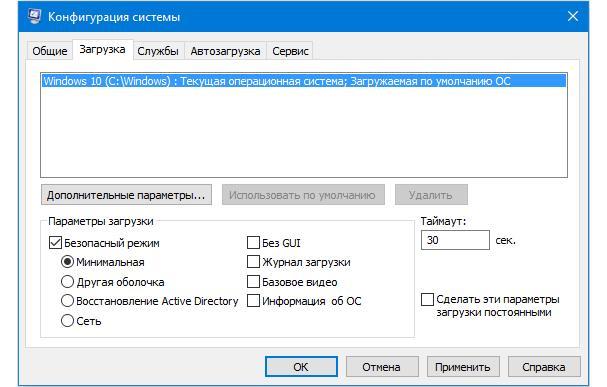
Выбор параметров загрузки «Безопасного режима»
Меню загрузки «Безопасного режима» предлагает четыре варианта ее конфигураций:
- «Минимальная». Загружаются только самые необходимые компоненты системы;
- «Другая оболочка» — запуск с поддержкой терминала;
- «Восстановление Active Directory» — пункт для пользователей ОС Windows Server;
- «Сеть». Активация «Безопасного режима» с поддержкой сетевых драйверов.
После перезагрузки выбранный режим начнет действовать.
Обратите внимание! Чтобы включить обычный способ загрузки, следует снять флажок «Безопасный режим».
Меню «Пуск»
Если знать, как зайти в конфигурацию компьютера Windows 10 через меню «Пуск», то можно сэкономить много рабочего времени. Для открытия утилиты MSConfig.exe данным способом нужно:
- Левым кликом по пиктограмме «Пуск» развернуть системное меню.
- Выбрать пункт «Средства администрирования Windows».
- В открывшемся списке выбрать «System Configuration» (в некоторых версиях «Конфигурация системы»).
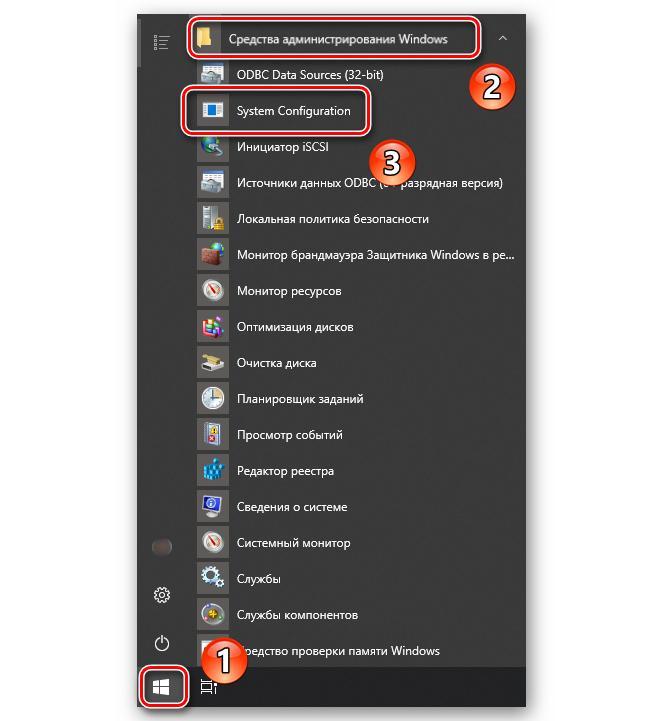
Строку включения конфигурирования меню «Пуск» можно найти в подразделе «Средства администрирования Windows»
Обратите внимание! Чтобы MSConfig.exe могла запускаться на правах администратора, следует выбрать эту настройку в меню «Конфигурация системы» — «Дополнительно» — «Запуск от имени администратора».
С помощью инструмента «Конфигурация системы» (MSConfig.exe)
Чтобы девайс работал эффективно, важна правильная конфигурация компьютера. Как открыть Windows 10 MSConfig.exe при помощи обычного запуска исполняемого .exe файла, знают немногие, хотя это быстрый и несложный способ:
- Комбинацией клавиш «Win + E» открывают проводник.
- Переходят в папку «Windows», из нее — в «System32».
- В последнем разделе находят файл MSConfig.exe и запускают двойным кликом мыши.
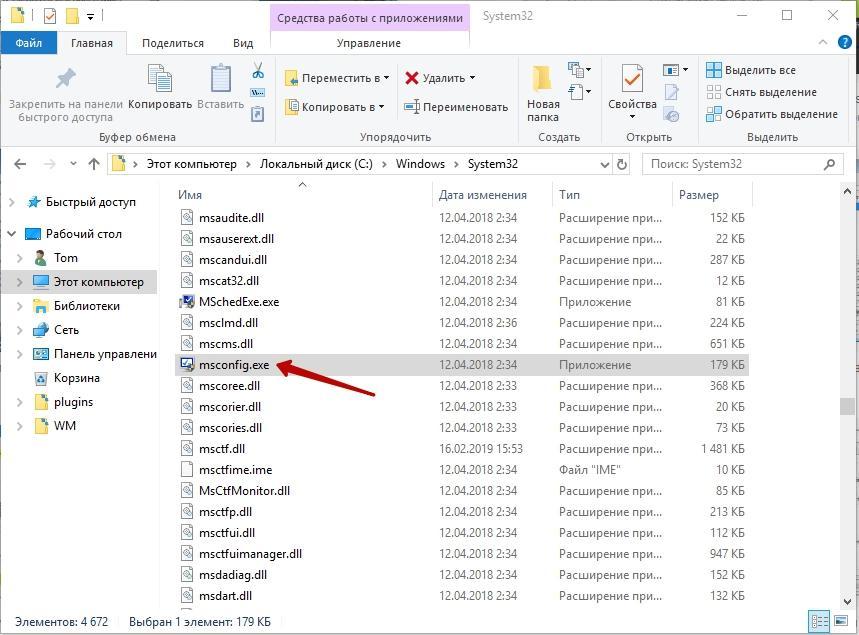
Двойной клик по MSConfig.exe поможет открыться службе настройки системной конфигурации
«Панель управления»
- Кликом по значку шестеренки (слева внизу в меню «Пуск) открывают раздел «Параметры».
- При помощи поиска в данном разделе переходят в меню «Панель управления».
- Переключают вид отображения на «Крупные значки» и кликают по пункту «Администрирование».
- В правой части открывшегося меню выбирают строчку «System Configuration».
Теперь в развернувшемся окошке «msconfig» можно вносить необходимые изменения.
К сведению! В «Панель управления» можно войти и через меню «Пуск», выбрав раздел «Служебные» — «Windows».
Что делать, если ОС перестала загружаться
Если после изменений, внесенных в систему, операционная система перестала запускаться, необходимо вернуть параметры процессора и ОЗУ в состояние по умолчанию. Чтобы это сделать, нужно:
- Открыть командную строку. При неработающей системе это можно сделать из меню загрузки. Чаще всего оно вызывается удержанием клавиши «F8» в процессе включения компьютера. Это можно сделать также, используя загрузочную флешку, созданную заранее, или установочный диск с Windows.
- В окне консоли ввести две команды «bcdedit /deletevalue numproc» и «bcdedit /deletevalue truncatememory». После каждой из команд нажимают «Enter».
Обратите внимание! Чаще всего сбои загрузки Windows возникают после того, как было изменено значение числа ядер процессора или количества оперативной памяти. По умолчанию система сама знает, какие значения данных параметров ей нужны для оптимальной загрузки, поэтому не стоит переписывать эти цифры без реальной необходимости.
Как оптимально настроить MSConfig
Правильные значения службы, изначально заданные «Майкрософт» для эффективного функционирования устройства:
- «Общие» — обычный запуск;
- «Загрузка» — самая используемая операционная система (если их на устройстве установлено больше одной). В «Дополнительных параметрах» данного окна обозначаются число процессоров и объем памяти, используемые в процессе загрузки Windows;
- «Службы». Этот раздел предназначен для администрирования разнообразных приложений и сервисов (службы безопасности Microsoft отключить невозможно);
- пункт «Автозагрузка» в виндовс 10 отсутствует. Нужные параметры можно регулировать только в «Диспетчере задач»;
- при помощи вкладки «Сервис» возможно запускать утилиты виндовс.

Выбор числа процессоров и количества памяти при использовании подраздела дополнительных настроек «Конфигурации системы»
Обратите внимание! При использовании пункта «Число процессоров» в MSConfig можно только уменьшить количество используемых ядер (т. е. принудительно ограничить быстродействие компьютерной системы). Вписать число процессоров больше, чем имеется физически, невозможно. Аналогично функция «Максимум памяти» тоже может работать только в сторону уменьшения производительности.
Многие пользователи устанавливают на компьютер или ноутбук программы сторонних производителей (часто даже платные) для настройки и изменения параметров ОС. В то время как в виндовс уже изначально встроены штатные приложения, такие как утилита MSConfig.exe, помогающие решить большинство текущих задач средствами самой Windows независимо от редакции, Home и Pro версии поддерживают данную функцию.
Читайте также:

