Не удается открыть общий доступ к папке windows 7
Обновлено: 28.06.2024
Друзья, добро пожаловать в еще одну статью-инструкцию по разрешению ваших сетевых проблем на ВайФайГиде. На связи Ботан. Сегодняшняя ошибка многолика – она проявляется и на Windows 10, и на Windows 7, может иметь разные наименования, ее проявление зачастую опирается на погоду (шутка, но порой так и думаешь), а главное – она связана с проблемами доступа к сети в операционных системах Windows. Переходим к проблематике.
Если что-то есть дополнить или осталась за кадром своя веселая история, связанная с этой ошибкой – смело пишите в комментарии. Поможете другим читателям с такой же проблемой.
Проявления ошибки
Уже сказал выше, что ошибка всплывает на всех версиях Windows – и более чем часто на современных Windows 7, Windows 8, Windows 8.1, Windows 10.
Может иметь разные по сути названия с одним смыслом. Сетевая ошибка:
- Windows не может получить доступ к сетевой папке, диску, иному расположению в локальной сети
- Windows не может получить доступ к компьютеру в локальной сети. Не найден сетевой путь. Код ошибки: XXXXXXXX
- Windows не может получить доступ к ВАШАПАПКА. Разрешение на доступ к ВАШАПАПКА отсутствует. Обратитесь к сетевому администратору для получения доступа.
- Windows не может получить доступ к компьютеру. Проверьте правильность написания данного имени.
Друзья, если у вас не видит вообще каких-то папок – рекомендую прочитать ЭТУ СТАТЬЮ ОТ БОРОДАЧА. Там же можно посмотреть и другие способы разрешения сетевых проблем, все эти ошибки очень похожи, универсального одного способа не существует, поэтому приходится писать столько много в основном бесполезного текста.
Решения проблемы
Здесь и далее я считаю, что вы грамотно раздали все по сети. Если не уверены в своих первоначальных действиях, рекомендую прочитать нашу статью по расшариванию файлов и папок по локальной сети.
После каждого этапа можно смело перезагружаться и проверять.
Странное решение от меня
Очень быстрое и странное дополнение от меня. Бывает такое, что сеть настроил вроде бы нормально, оно даже вчера работало, одинаковые версии Windows 10, все права назначены – но вот хоть об стену вываливаются вышеуказанные ошибки. Щелкаешь по папкам – а не дает войти (еще хуже, когда не дает войти в сам компьютер в сетевом окружении или вообще там ничего не видно).
Лично я в таком случае захожу на втором компьютере тоже в Сеть – как правило там начинается поиск, или даже делаются какие-то запросы-разрешения. Суть – второй компьютер обычно видит первый. И самое интересное – после такой манипуляции первый компьютер тоже успешно начинает работать со вторым. Необъяснимая магия, которая может продолжать работать месяцами без всяких сбоев.
Быстрый способ – реестр
Вся проблема этих доступов связана как раз с той самой подсистемой доступа. А почему бы нам ее и не заглушить на корню? Для больше части людей такая правка в реестре начисто исправляет ситуацию. Рекомендую попробовать, но если что – просто сделайте все как раньше.
- Запускаем реестр. Не знаете как это сделать?( Для Windows 10 – щелкаем правой кнопкой мыши по кнопке Пуск и запускаем «Выполнить». В появившемся окошке вводим regedit .

- Раскрываем папки в редакторе реестра вот по этому пути:

- Добавляем сюда параметр AllowInsecureGuestAuth, тип DWORD, значение 1 (Enabled).
Данный способ особенно актуален для Windows 10 Home, где доступа к редактору локальной GPO попросту нет. Зато работает как часы. Опытные могут сделать это же через команду (но для надежности лучше протыкать вручную):
reg add HKLM\SYSTEM\CurrentControlSet\Services\LanmanWorkstation\Parameters /v AllowInsecureGuestAuth /t reg_dword /d 00000001 /f
Шаг 1 – Проверяем настройки общего доступа
Теперь приступаем уже к основной части, если прошлые вдруг чего-то не исправили моментальные проблемы системы. Начнем все-таки с базы, а вдруг вы чего-то неверно выставили в настройках (хотя я вам охотно верю, что все сделали правильно).
Напоминаю, что предоставление доступа к папке или диску проходит в два этапа: доступ нужно разрешить в нескольких местах.
- В первый раз на вкладке «Доступ» мы щелкаем по большой кнопке «Общий доступ», а на следующем окне добавляем ВСЕХ пользователей:
- Теперь переходим здесь же в «Расширенную настройку» и делаем примерно как на рисунке:

Шаг 2 – Запускаем Службы
За доступ ко всем радостям совместного пользования папок отвечает служба «Сервер». Иногда она выключена – включаем:
- Идем в Службы (мне проще всего запускать их через Поиск в системе):

- Ищем в списке «Сервер». Если не работает – запускаем (или через правую кнопку, или двойным щелчком через общие параметры, на ваш вкус). Статус видно прямо здесь:

В настройках запуска можно выбрать автоматическое включение, а то вдруг что-то ее выключило, и после перезагрузки она в итоге и выключается. Проверьте.
Шаг 3 – Сетевая карта
Обычно причина редко связана с этим пунктом, но попробовать ведь никто не запрещает.
- Ищем вашу сетевую карту (идем в Параметры сети и интернет – Настройки параметров адаптера (на десятке) или в Центр управления сетями и общим доступом – Изменение параметров адаптера (на семерке)). Выбираем ВАШ сетевой адаптер, через который вы подключены к сети, щелкаем правой кнопкой мыши по нему и выбираем «Свойства»:

- Пробуем СНЯТЬ галочку в списке с IPv6 (IPv4 оставляем включенным):
- Теперь выбираем IPV4 (галочку не трогаем), а щелкаем по кнопке «Свойства»:


- WINS – Параметры NetBIOS – По умолчанию (если же вдруг вручную задаете IP-адреса в сети, рекомендуется его Включить здесь):

Шаг 4 – Диспетчер устройств
Еще один маловероятный случай.
- Идем в «Диспетчер устройств» (снова правой кнопкой мыши по Пуску, ну или пользуйтесь поиском).
- Вид – Показать скрытые устройства (иначе будет не видно)
- Удаляем устройства 6to Еще одна завязь на IPv6 протокол.
Шаг 5 – Олицетворение
Лично мне это направление тоже не нравится, но были и те, кому помогло. Поэтому пропускать было нельзя.
- Через Поиск ищем «Службы компонентов». Запускаем.
- Идем по пути: Службы компонентов – Компьютеры – Мой компьютер:

- Щелкаем по «Мой компьютер» правой кнопкой мыши и выбираем «Свойства».
- Далее идем во вкладку «Свойства по умолчанию». Уровень проверки подлинности – По умолчанию. Уровень олицетворения – Олицетворение:

Шаг 6 – SMB1
Если вы нашли свое решение, обязательно рекомендую поделиться им в комментариях. Ошибка не такая уж и простая, но порой решается очень странным простым способом. Решили сами и поделились – помогли кому-то сберечь пару седых волосков. Спасибо!
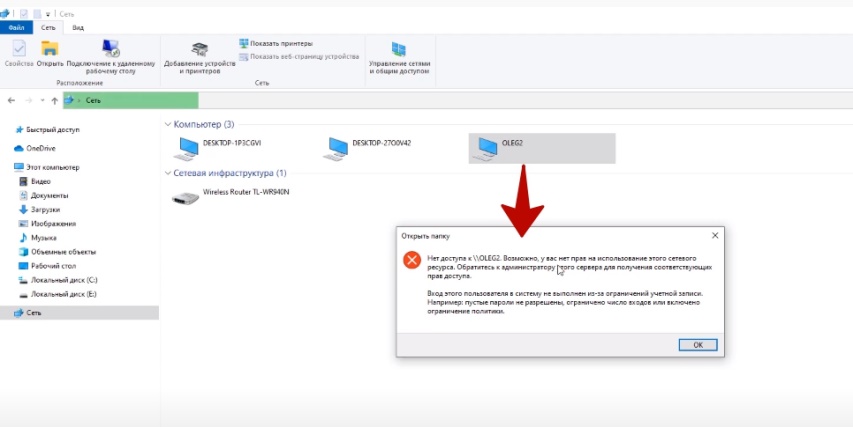
Для удобства обмена файлами многие пользователи настраивают локальные сети, расшаривая для общего пользования нужные папки и сетевые устройства. Но иногда возникают ситуации, не позволяющие пользователю попасть в нужную папку, расположенную на другом компьютере.
Отключение парольной защиты
Данный способ подразумевает, что у пользователя есть возможность сесть за компьютер, к которому нет возможности присоединиться. Например, если сеть протянута в офисе, а нужный ПК находится в соседнем кабинете. Если это большое расстояние, то ваш друг/коллега может по вашей просьбе произвести данную работу.
Все дело в том, что просто расшарить папку не достаточно. Ваш друг обязательно должен зайти еще и в параметры общего доступа, чтобы отключить там парольную защиту. Если он этого не сделает, то у вас при попытке зайти на его ПК по сети будет появляться ошибка «Нет доступа » .
Итак, или просите друга, или сами садитесь за его компьютер и делайте следующее:
- Активируем поиск Windows – справа от кнопки ПУСК на компьютере, к которому утерян путь к сетевым ресурсам.
- Заходим в «Панель управления» .

- В открывшемся меню Панели управления справа вверху находим выпадающее меню «Просмотр».

- Выбираем в нем из выпадающего списка «Мелкие значки» . После этого в первом столбце команд выбираем «Центр управления сетями» .

- В открывшемся меню выбираем слева вкладку «Изменить дополнительные параметры общего доступа» .

- Прокручивам колесиком мышки до раздела «Общий доступ с парольной защитой» .

- Дальше необходимо активировать отключение данной опции, затем нажать кнопку «Сохранить изменения» .
Более подробно про этот способ вы можете посмотреть на видео ниже:
Запуск службы Сервер
- Активируем поиск Windows – справа от кнопки ПУСК на компьютере, вводим слово «администрирование».
- Выбираем предложенный вариант, кликнув по нему мышкой.
Если вам не удалось найти «администрирование», то вместо него наберите в поиске «службы» и сразу запустите найденное приложение.

- Активируйте элемент «Службы» с помощью двойного клика мышки.
- В открывшемся окне найдите «Сервер» и правым кликом мышки вызовите подменю.

- В нем выбираем «Свойства» .
- Здесь необходимо задействовать 2 функции: Тип запуска установить в положение «Автоматически» , Состояние – «Запустить» . Затем нажать ОК.

Предоставление доступа
Перед тем как приступить учтите следующее. Первое: выполнять все действия нужно не на своем ПК, а на том, где находится папка, к которой вы хотите получить доступ. Второе: на «том» компьютере все действия нужно выполнять только из-под учетной записи с правами администратора.
- Зайти в Проводник и кликнуть по нужной папке (той, которая должна быть видна в сети) правой клавишей мышки. Выбрать «Предоставить доступ к» .
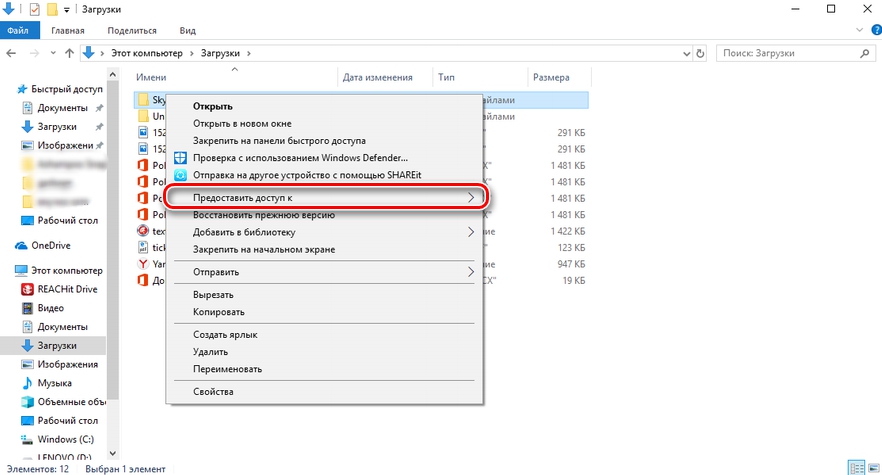
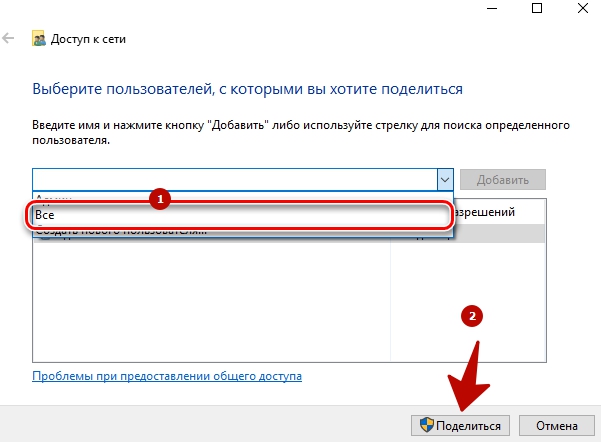
Кстати, когда выберите пользователя, напротив него будет указан «Уровень разрешений» . Если нужно, чтобы человек только просматривал файлы, но не менял их, выберите «Чтение» . Если нужно дать возможность не только просматривать, но и редактировать содержимое папки, выберите «Чтение и запись» .
- При выходе из данного меню необходимо будет еще активировать кнопку «Готово» .
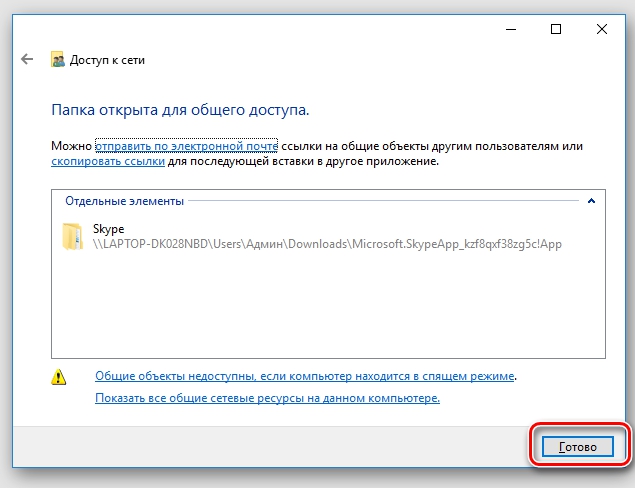
Теперь либо все пользователи сети либо только тот, кого вы выбрали, смогут просмотреть и может даже изменить содержимое файлов в общей папке, той, для которой все это настраивалось.
Настройка службы компонентов
Еще один способ вернуть доступность – использовать «Службы компонентов» . Эта функция в Windows рассчитана на сетевых администраторов для работы с определенными приложениями.
Если предыдущие способы не смогли восстановить попадание к сетевым ресурсам, воспользуйтесь данным методом.
- Активируем поиск Windows – справа от кнопки ПУСК на компьютере, вводим словосочетание «Службы компонентов».
Важно! Обратите внимание на правильность написания первого слова – службЫ (во множественном числе).
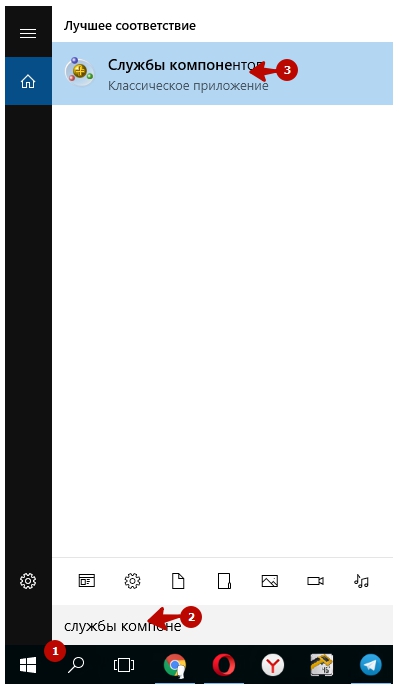
- Переходим в нее и активируем слева в столбце «Службы компонентов» . В среднем окне появится значок «Мой компьютер» .

- Кликнуть на значке правой кнопкой мыши и выбрать «Свойства» .
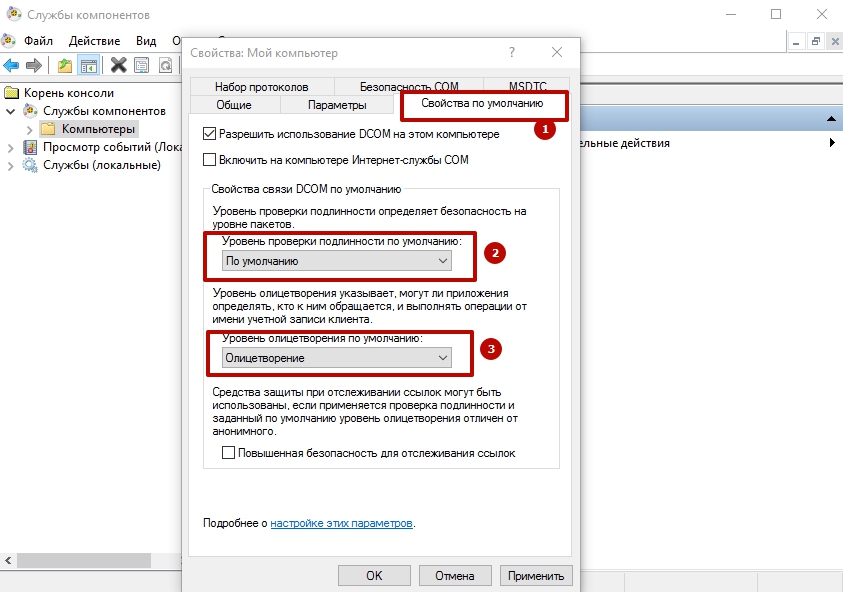
- Выбрать вкладку «Свойства по умолчанию» , в ней выставить следующие настройки как указано на фото выше. Затем нажать Применить и ОК.
После выполнения данной настройки необходимо будет перезапустить ПК, затем проверить, появился ли доступ к нужной сетевой папке.
Эта статья касается машин под управлением Windows 7 Professional, потому что на Home-версиях неврозможно редактировать локальные политики. Или надо лазить глубоко в реестр.
Админам сетей под Windows 7 Professional и Windows XP, делюсь опытом, как устранить проблемы, возникающие при открытии общего доступа к папкам внутри одной сети.
Некоторые пункты я не объясняю подробно, подразумевая, что все админы знают, что при входе в расшаренную папку используется имя "Гость"
Проблема появляется тогда, когда ВРОДЕ всё сделано правильно:
- В Центре управления сетями и общим доступом включено Сетевое обнаружение и Общий доступ к файлам и принтерам.
- Папка на компе расшарена.
- Пользователь с именем "Гость" включен.
но с других машин невозможно зайти на этот комп, а уж тем более в папку.
Решение этой проблемы ниже:
Заходим в Панель управления - Администрирование - Локальные политики безопасности - Локальные политики - Назначение прав пользователя.
Редактируем (или проверяем) всего 4 пункта.
1. Доступ к компьютеру из сети - Гость (добавить)
2. Запретить локальный вход - Гость (добавить)
3. Локальный вход в систему - убрать Гостя
4. Отказать в доступе к этому компьютеру из сети - убрать Гостя
Закрыть общий доступ к папке и расшарить папку заново.
1. Правой кнопкой мыши на папку - Общий доступ - Конкретные пользователи.
2. Добавить пользователя "Все"
3. Добавить пользователя "Гость"
Но иногда остается одна плавающая проблема с общим доступом НА машину с Windows 7 Professioal с компьютера под управлением Windows XP. Она решается так:
Панель управления - Администрирование - Локальная политика безопасности - Локальные политики - Параметры безопасности.
Редактируем один пункт:
Сетевая безопасность: уровень проверки подлинности LAN Manager - Отправлять LM и NTLM - использовать сеансовую безопасность NTLMv2 при согласовании.
Современный мир технологий подразумевает наличие планшета или компьютерного устройства практически у каждого. Так, в одном доме может использоваться сразу несколько компьютеров, лэптопов и ноутбуков. Их синхронизация гораздо облегчает работу. Перенос информации с одного компьютерного устройства на другое сейчас не представляет никакой проблемы. Для этого не нужно пересаживаться за другое устройство и сбрасывать всю необходимую информацию на съемный носитель, достаточно иметь подключение к сети Интернет или Wi-Fi на обоих устройствах и осуществить правильную настройку программного обеспечения. Для синхронизации компьютеров вам понадобится создать общий доступ к папке Windows 7. Какие сведения необходимо знать о безопасной настройке?
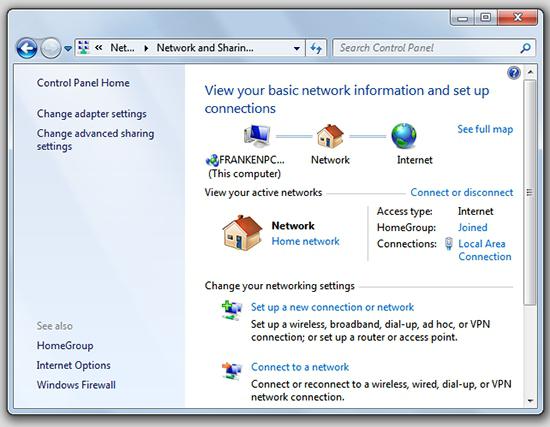
Зачем открывать публичный доступ к папкам и файлам
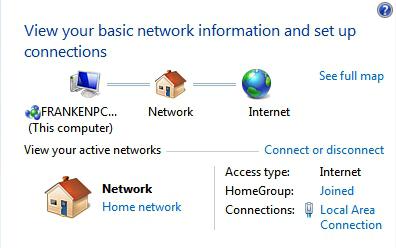
Чаще всего у неопытных пользователей появляется проблема по открытию доступа к папкам именно в Windows 7. "Почему так?" - спросите вы. Дело в том, что в эту версию ОС были внесены кардинальные изменения при работе с общим доступом и сетями. Это было организовано именно для безопасности компьютерного устройства, но здесь возникли свои сложности.
Основные сведения об открытии доступа к папке операционной системы
Настройка общего доступа Windows 7 подразумевает выполнение определенных правил:
- Для того чтобы вашим компьютером не завладели мошенники и случайно подключившиеся посторонние пользователи, необходимо в первую очередь поставить пароль. Это обезопасит данные на устройства, к которым вы даете общий доступ.
- Совместное использование файлов и папок подразумевает работу в одной и той же компьютерной сети – WorkGroup. Все устройства должны быть настроены как элементы данной рабочей группы. Если ваш компьютер подключен к другой сети, то вы не сможете применять общий доступ к папке Windows 7. Исключением может быть только тот случай, когда вы пользуетесь лэптопом и подключаетесь к корпоративному домену по Wi-Fi, но для этого ваше компьютерное устройство должно быть настроено как его элемент.
- Проводник Windows 7 должен распознавать подключенные к нему устройства. Только в этом случае настройка их подключения считается правильной.
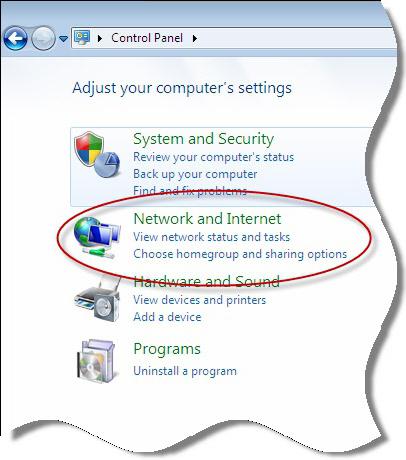
Роль домашних групп в локальном обмене данными
Домашние группы были разработаны компанией Microsoft с целью совместного использования данных, файлов, многофункциональных печатающих устройств сразу несколькими компьютерами, подключенными к сети. Несмотря на то что через них легче всего синхронизировать устройства, осуществить общий доступ к папке Windows 7 через WiFi и посредством кабельного подключения, домашние группы (Home Groups) имеют и ряд своих недостатков. Если сравнивать с рабочей группой, то здесь гораздо меньше скорость передачи данных. Кроме того, существует ряд ограничений. В данной статье речь идет о Windows 7, но если у вас выбрана домашняя группа - к ней нельзя подсоединить компьютер с XP ОС. Также важно упомянуть, что существующие версии Windows 7, такие как такие как "Начальная" и "Домашняя Базовая", не могут осуществить создание таковой ячейки сети. Но они могут быть подключены к группе, созданной при помощи любой другой версии "Виндовс". Если на вашем ПК была впервые подключена сеть, "Виндовс 7" в автоматическом режиме открывает окно с предложением подключения или создания домашней группы.
Если вы твердо решили присоединиться к домашней группе, то для того, чтобы не было отказано в доступе Windows 7, необходимо выполнить некоторые действия по изменению второстепенных параметров публичного доступа. Существует несколько видов параметров:
- Частная сеть.
- Гостевая или общедоступная сеть.
- Все сети.
Для тех, кто изначально не успел выбрать домашнюю группу, как базовую в вашей сети, существует возможность ее настройки и поиска вручную. Для этого необходимо пройти по такому пути: "Пуск" -> "Панель управления" -> "Сеть и Интернет". В управлении сетями и публичным доступом есть раздел изменения сетевых параметров.
Настройка совместного доступа к выбранным файлам и директориям
В 7-й версии Windows, чтобы добавить папку или определенные файлы в общий доступ, необходимо вызвать меню, нажав на ярлык файла или каталога правой кнопкой мыши (ПКМ) и выбрать один из существующих пунктов. Настройка общего доступа Windows 7 подразумевает выбор таких пунктов как домашняя группа с возможностью чтения, записи или же только чтения, запрет пользователям открывать данную папку с файлами.
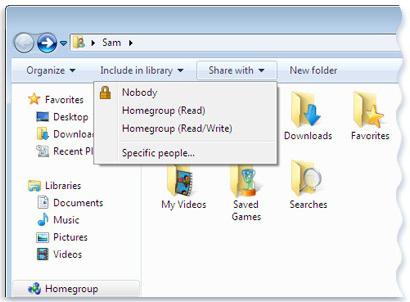
Если же вы хотите добавить только файл к общему доступу, то нужно нажать ПКМ по ярлыку файла, выбрать пункт общего доступа, далее перейти к дополнительным настройкам. Учитывая выбранный профиль, пройдите по пунктам параметров и выберите галочками необходимые настройки. В открывающихся окнах подробно описывается назначение того или иного параметра.
Настройка публичного доступа к директории системы
Облачный метод для предоставления публичного доступа
Такой способ предоставления публичного доступа хорош еще и тем, что помогает делать резервное копирование файлов, что гораздо упрощает работу с данными. Это может быть Google Drive или One Drive от Microsoft корпорации, куда можно поместить всю необходимую информацию и пользоваться ею из любой точки мира. Недостаток - в абонентской плате, если размер файлов больше ограничения.
Windows 7: доступ к файлу и указания по его открытию
Чтобы изменить параметры публичного доступа к файлу, необходимо осуществить определенные действия.
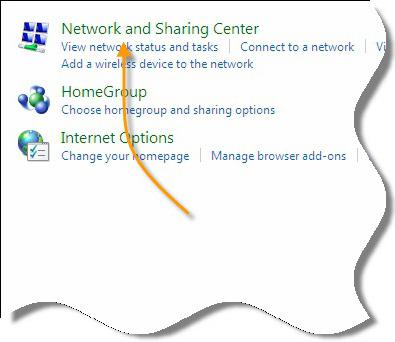
Существует несколько способов открытия доступа к файлам:
- Первый наиболее простой. Необходимо вызвать окошко параметров файла, нажав по его имени на правую кнопку тачпада или мыши, в показавшемся окне выбрать пункт «Общий доступ» и щелкнуть по доступу с возможностью чтения или чтения и записи.
- Открыть общий доступ Windows 7 к файлам можно и другим способом. Необходимо перейти в систему управления общим доступом и сетями, там выбрать группу и управление публичным доступом. И уже в настройках указать необходимые параметры.
Способы предоставления публичного доступа к данным
Принимая во внимание цели, каждый пользователь выбирает свой метод подключения доступа к данным своей компьютерного устройства:
- Если для передачи данных вы используете домашнюю сеть, то вам не нужно на на каждую папку выставлять дополнительные ограничения. Вы легко можете получить доступ к принтеру и файлам персонального устройства, сидя за другим устройством из домашней сети.
- Открыть общий доступ Windows 7 можно и при помощи общедоступных папок, находящихся на диске С, в директории «Пользователи», в папке «Общие». Там же можно осуществить необходимые настройки и установить запрет на доступ к некоторым директориям и документам.
- Также публичный доступ можно осуществить благодаря облачному хранилищу. Этот метод не требует подключения к домашней сети, достаточно подключиться с любой точки мира через браузер к Интернету и осуществлять синхронизацию файлов и документов на разных устройствах с возможностью резервного копирования.
- Создавая свою иерархию каталогов, можно вручную контролировать доступ к файлам и директориям вашего персонального компьютерного устройства.
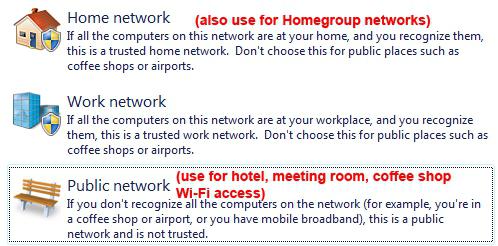
Не удается открыть общий доступ к папке Windows 7: решение проблемы
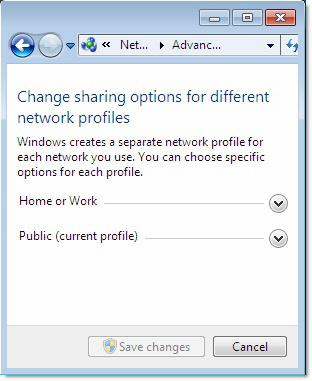
Чаще всего на компьютере пытаются открыть общий доступ к файлам на диске D, но, как известно, авоматически доступ открывается к диску С. Чтобы не возникало таких неполадок, прежде всего правой кнопкой тачпада или мыши необходимо щелкнуть по ярлыку диска и добавить его в список разрешенных. Остальные действия выполняются согласно групповой сети, к которой вы подключены.
Читайте также:

