Не удается открыть приложение дополнительные сведения в магазине windows 10
Обновлено: 04.07.2024
Перечень ошибок, код: 0x80131500 , 0x80072EFD , 0x80072F30 , 0x80072EE7 , 0x80240438 .
При этом компьютер подключен к интернет.
Способы исправления:
- Очистка кеша Microsoft Store;
- Включение протокола TLS 1.2;
- Проверка файла hosts;
- Переустановка Microsoft Store;
- Сброс настроек брандмауэра;
- Установка последних обновлений Windows.
Статья на других языках:
Очистка кеша Microsoft Store
- Нажмите сочетание клавиш Windows+R для открытия диалогового окна Выполнить ;
- Введите wsreset.exe и нажмите кнопку ОК .
Откроется пустое окно командной строки.
Через десять секунд оно закроется и Microsoft Store откроется автоматически.
Включение протокола TLS 1.2
Одной из причин ошибок Microsoft Store может являться отключенный в Windows 10 протокол защиты транспортного уровня TLS 1.2
Использование данного протокола в Windows задается в оснастке Свойства:Интернет (настройки браузера Internet Explorer).
Для включения протокола:
- Нажмите сочетание клавиш Windows+R для открытия диалогового окна Выполнить ;
- Введите inetcpl.cpl и нажмите ОК ;
- Перейдите на вкладку Дополнительно ;
- Отметьте в списке пункт Использовать TLS 1.2 и нажмите ОК .
Повторите попытку запуска Microsoft Store, если проблема была в использовании версии протокола TLS — запуск магазин приложений Windows будет успешен.
💡 Для доступа к этой настройке вы можете запустить браузер Internet Explorer (в Windows 10, папка C:\Program Files\Internet Explorer\ , запустить файл iexplore.exe ), щелкните по кнопке Сервис и выберите Настройки браузера .
Проверка файла hosts
Еще одной причиной ошибки подключения Microsoft Store может являться перенаправление адресов серверов Microsoft на несуществующий (или локальный) сетевой адрес, на локальном компьютере в файле hosts .
hosts — текстовый файл, содержащий базу данных доменных имен и используемый при их трансляции в сетевые адреса узлов. Запрос к этому файлу имеет приоритет перед обращением к DNS-серверам. В отличие от системы DNS, содержимое файла задаётся администратором компьютера.
Википедия
Файл hosts располагается в системной папке Windows 10:
Откройте файл с помощью текстового редактора (например Блокнот).
Пример содержимого чистого файла hosts:
Если вы видите в файле hosts записи вида:
Это означает, что файл hosts был модифицирован, все запросы программ вашего компьютера (в том числе запросы Microsoft Store) отправляются на адрес 0.0.0.0
Удалите лишние записи в файле (можете скопировать и вставить образец текста чистого файла hosts ) и сохраните файл.
🔔 Для изменения файла hosts требуются права администратора!
💡 Вы можете скопировать файл hosts в другое расположение, изменить и записать измененный файл обратно в системную папку.
Проверьте работу Microsoft Store после изменения файла hosts .
Переустановка Microsoft Store
В некоторых случаях может помочь переустановка приложения.
Запустите Windows PowerShell от имени администратора (правой клавишей по кнопке Пуск или сочетание клавиш Windows+X ).
Последовательно выполните команды:
Get-AppXPackage -AllUsers | Foreach
Перезагрузите компьютер и проверьте работу Microsoft Store.
💡 Вы можете попробовать удалить Microsoft Store принудительно и восстановить его командами выше (инструкция как удалить приложения Windows).
Сброс настроек брандмауэра
Иногда блокировка адресов серверов Microsoft или системных программ встроенным брандмауэром Windows может также приводить к ошибкам работы Microsoft Store, в этом случае стоит выполнить сброс параметров брандмауэра Windows 10.
Запустите монитор брандмауэра защитника Windows в режиме повышенной безопасности:

Часто пользователи ПК сталкиваются с проблемой, когда не работают приложения Windows 10. Причин тому много. Поэтому выделить какую-то одну невозможно. Единственное, что стоит отметить, это наличие уведомления на синем фоне, в котором указано, что не удается открыть софт из-за использования учетной записи гостя или другого пользователя, а не администратора. В любом случае, решить проблему, когда не удается открыть приложение на Windows 10 можно. Для этого стоит испробовать следующие методы.
Если при попытке открыть приложение в Windows 10 на синем фоне появилось уведомление, что не удалось запустить выбранный софт, стоит испробовать следующие методы.
Метод №1. Отключение UAC
Часто контроль учетных записей Виндовс 10 не разрешает запускать стандартные приложения. Поэтому данную функцию стоит отключить на время. Для этого выполняем следующее:
- Нажимаем правой кнопкой мыши на значке «Пуск» и выбираем «Панель управления».
- В новом окне находим раздел «Учетные записи пользователей».
- Здесь нажимаем на ссылку «Изменить параметры контроля учетных записей».
- В открытом окне перетягиваем ползунок в положение «Никогда не уведомлять», отключая таким способом UAC.
- После перезагрузки системы проверяем, работает ли программа.
Метод №2. Сброс приложения
Если вам не удалось запустить приложение из плиток Метро, то есть программы, которая загружена из Магазина Microsoft, решение проблемы будет следующим:
- Жмём «Пуск», «Параметры» и выбираем раздел «Система».
- В новом окне в меню слева выбираем «Приложения и возможности». Выбираем, к примеру, «Магазин». Нажимаем на ссылку «Дополнительные параметры».
- Откроется новое окно. Нажимаем на кнопку «Сброс».
- После того, как приложение будет сброшено, проверяем, будут ли открываться остальные программы, скачанные из Магазина и сам сервис.
Метод №3. Сброс кэша Магазина
Выполнить сброс кэша Магазина можно в несколько кликов. Жмём «Win+R» и вводим (или копируем) «wsreset.exe».
Запустится консоль. Будет выполнена очистка кэша.
Метод №4. Переустановка и регистрация программ
Выполнить перерегистрацию приложения можно с помощью консоли PowerShell. Для этого стоит выполнить следующее:
- Запускаем «Диспетчер задач». Нажимаем «Файл», «Новая задача» и вводим «PowerShell» (лучше запустить от имени Администратора через поисковую строку).
- Ожидаем завершение регистрации. Если это не помогло, стоит через Параметры удалить нерабочую программу и установить её заново.
Метод №5. Проверка системы на наличие повреждённых файлов
Если целостность системных файлов Windows 10 нарушена, стоит запустить командную строку с правами Администратора и ввести «sfc /scannow».
Также не помешает запуск команды «Dism /Online /Cleanup-Image /RestoreHealth».
Если выполнение данных команд не помогло решить проблему, стоит выполнить восстановление системы или запустить FixIt.
О том, как решить проблему, когда не запускается приложение на Windows 10, смотрите в видео:

Зачастую пользователи операционной системы от Microsoft сталкиваются с проблемой, при которой не удается открыть приложение на Windows 10. Это относится не к сторонним программам или играм, а к стандартным утилитам ОС. Например, "Параметры", "Персонализация" или фирменный магазин Microsoft Store. У этой ошибки может быть целый ряд причин. Давайте разберемся в них подробнее.

Первая причина - настройки учетной записи
Всем известно, что создатели Windows 10 много внимания уделяют безопасности пользователя. Поэтому встроенная учетная запись администратора обложена всяческими запретами на запуск программ. Это необходимо для того, чтобы неопытный пользователь не смог по незнанию внести непоправимые изменения в систему. Из-за этого многим не удается открыть приложения Windows 10, используя магазин Microsoft Store.
Чтобы приложения не запускались через стандартную учетную запись, вам необходимо создать новый профиль. Для этого сделайте следующее:
- Запустите параметры учетных записей. Быстрее всего сделать это можно через "Выполнить" с помощью команды control userpasswords2.
- В открывшемся окне нажмите на кнопку "Добавить". После чего система предложит ввести адрес электронной почты для регистрации.
- На следующем этапе нажимаем на "Локальная учетная запись", если не хотим использовать профиль Microsoft.
- Вводим имя пользователя, пароль с подтверждением и подсказку. После чего нажимаем кнопку "Далее".
- На финальном экране кликаем "Готово".
Теперь необходимо задать права администратора через свойства данной учетной записи. Для этого откройте вкладку "Членство в группах" и выберите пункт "Администратор".
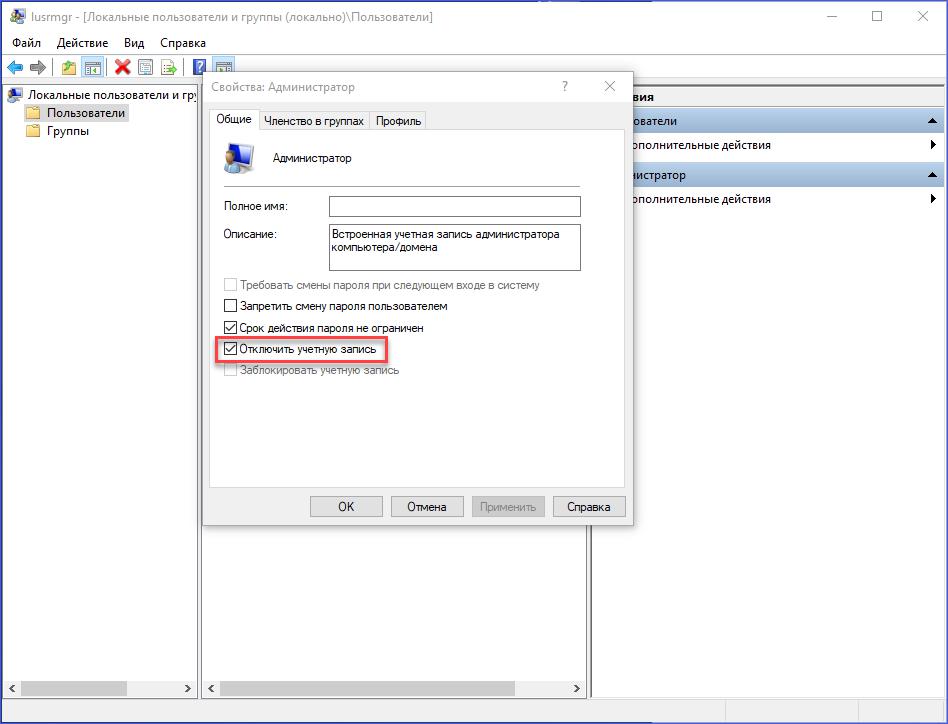
Отключение встроенного администратора
Если вам по-прежнему не удается открыть приложение на Windows 10, значит, необходимо полностью отключить встроенную "учетку". Для этого снова открываем параметры через окно "Выполнить" той же командой" и нажимаем пункт "Дополнительно".
Появляется окно со списком пользователей. Выбираем учетную запись администратора и заходим в "Свойства" через контекстное меню. Во вкладке "Общее" ставим галочку у параметра "Отключить учетную запись".
Настройка уровня контроля
Еще одна возможная причина, по которой не удается открыть приложение Windows 10, - это неправильные параметры уровня контроля профилей. Для их изменения нам потребуется "Панель управления". В ней заходим в раздел "Учетные записи пользователей" и выбираем кнопку изменения параметров.
В открывшемся окне вы увидите ползунок, который отвечает за уровни доступа. Необходимо передвинуть ползунок UAC на 2 ступени вверх, если он находится в самом нижнем положении. После этого все действия будут запрашивать разрешения, зато вы сможете запускать магазин стандартных программ Windows 10.

Другие методы
Если перечисленные способы не помогают, то необходимо сбросить настройки отдельно взятого приложения. Это актуально в том случае, если вам не удается открыть приложение Windows 10 - "Персонализация", "Параметры", Microsoft Store и подобные стандартные службы.
Если ничего не помогает, то мы рекомендуем вам проверить операционную систему на обновления. Также можно провести восстановление ОС с контрольной точки и проверить работоспособность приложений после этого.
Установка новых приложений может быть такой болезненной, но Microsoft Store упрощает ее.
Microsoft Store - это платформа цифрового распространения, на которой хранится широкий спектр приложений, игр, фильмов и даже телешоу. Это также позволяет пользователям удобно делать покупки для устройств Microsoft, таких как оборудование Xbox. Но у него есть несколько преимуществ, но есть и несколько недостатков.
Это руководство проведет вас через процесс исправления ошибки 0x80073D02 в Microsoft Store, которая не позволяет пользователям открывать или обновлять приложение Microsoft Store.
1. Запустите средство устранения неполадок приложений Магазина Windows. 2. Настройте время, дату и часовой пояс 3. Сбросить кэш Магазина Windows 4. Запустите сканирование SFC и DISM 5. Удалите и повторно установите приложение Microsoft Store. 6. Повторно зарегистрируйте встроенные приложения по умолчанию 7. Восстановите Windows 10 с помощью обновления на месте.
1. Запустите средство устранения неполадок приложений Магазина Windows.
Если вы столкнулись с ошибкой 0x80073D02 при использовании Магазина Microsoft, попробуйте запустить средство устранения неполадок приложений Магазина Windows. Это в кратчайшие сроки исправит большинство ошибок.
Вот как можно запустить средство устранения неполадок приложений Магазина Windows:
Одновременно нажмите обе клавиши Windows + I , чтобы открыть Настройки .Перейдите в Обновление и безопасность и выберите Устранение неполадок на левой панели. Теперь прокрутите вниз, чтобы найти параметр Приложения из Магазина Windows . Выберите Приложений Магазина Windows нажмите Запустить средство устранения неполадок , чтобы начать процесс.

Подождите, пока средство устранения неполадок завершит сканирование. Если средство устранения неполадок рекомендует исправление, следуйте инструкциям на экране, чтобы устранить ошибку. После этого перезагрузите компьютер и проверьте, устранена ли ошибка.
Надеемся, что запуск средства устранения неполадок устранит большинство ошибок. Теперь вы можете без проблем пользоваться Microsoft Store.
2. Настройте время, дату и часовой пояс.
Некоторые программы, в том числе Microsoft Store, проверяют систему на наличие сертификатов перед выполнением действий на вашем ПК. Если время, дата или часовой пояс вашего ПК неверны, программы отклонят сертификаты. В результате вы не сможете выполнять определенные операции с этими приложениями.
Если вы столкнулись с ошибкой 0x80073D02 на своем ПК, настройте дату, время и часовой пояс на своем ПК. Это может помочь устранить ошибку.
Вот как это можно сделать:
Введите Date & amp; Время в строке поиска и выберите Открыть , чтобы открыть окно Настройки . Проверьте Часовой пояс и включите Установить время автоматически . В разделе Синхронизировать часы нажмите Синхронизировать сейчас .

Наконец, откройте Microsoft Store и посмотрите, устранена ли ошибка.
3. Сбросить кэш Магазина Windows.
После первого открытия веб-сайта или приложения система сохраняет на вашем устройстве набор соответствующих файлов для дальнейшего использования. Эти файлы затем используются для быстрой загрузки информации о программах при каждом их повторном посещении.
Бывают случаи, когда кешированные файлы повреждаются и вызывают ошибки в приложениях. В этом случае сброс кеша приложения может быстро решить проблему.
Если вы столкнулись с ошибкой 0x80073D02 при использовании Магазина Microsoft на своем ПК, мы предлагаем сбросить кеш Магазина Windows. Если поврежденные кэшированные файлы вызывают проблему, их удаление устранит ошибку.
Вот как можно сбросить кеш Магазина Windows на своем ПК:
Введите Командная строка в строке поиска и нажмите Запуск от имени администратора , чтобы запустить командную строку с правами администратора. Введите указанную ниже команду в командной строке с повышенными привилегиями и нажмите Enter , чтобы выполнить ее. wsreset.exe

После завершения процесса перезагрузите компьютер и посмотрите, устранена ли ошибка.
Теперь вы сможете без проблем пользоваться Microsoft Store. Если ошибка не исчезнет, перейдите к следующему способу ниже.
4. Запустите сканирование SFC и DISM.
Помимо средства устранения неполадок, для устранения ошибок повреждения в системе можно использовать несколько других встроенных утилит. Два таких средства устранения неполадок - это средство проверки системных файлов (SFC) и Обслуживание образов развертывания и управление ими (DISM.exe). Эти инструменты позволяют опытным пользователям очищать, обновлять, создавать резервные копии и восстанавливать свою операционную систему Windows.
Мы предлагаем сканировать вашу систему с помощью инструментов SFC и DISM. Это увеличит ваши шансы на устранение ошибки.
Вот что вам нужно сделать:
Введите cmd в строке поиска и нажмите Запуск от имени администратора . В командной строке с повышенными привилегиями введите команду, указанную ниже, и нажмите Enter , чтобы выполнить ее. sfc / scannow

После завершения операции перезагрузите компьютер. Введите cmd в строке поиска и нажмите Запуск от имени администратора . Теперь введите команду, указанную ниже. в командной строке с повышенными привилегиями и нажмите Enter .DISM / Online / Cleanup-Image / RestoreHealth

После этого перезагрузите компьютер и проверьте, ошибка устранена.
Эти инструменты сканируют все файлы, защищенные системой, выявляют проблемы и заменяют поврежденные файлы. Надеемся, что выполнение описанных выше шагов устранит ошибку на вашем компьютере.
5. Удалите и повторно установите приложение Microsoft Store.
Если проблема сохраняется даже после выполнения всех действий по устранению неполадок, рассмотрите возможность удаления и повторной установки приложения Microsoft Store.
Существует вероятность того, что возникшая ошибка вызвана неправильной установкой приложения. Вы можете решить эту проблему, просто удалив приложение, а затем его переустановка решит проблему.
Вот как вы можете удалить приложение Microsoft Store, а затем переустановить его:
Введите Powershell в строке поиска и нажмите Запуск от имени администратора , чтобы запустить приложение с правами администратора. Введите указанную ниже команду в окне Powershell и нажмите Enter , чтобы выполнить ее.Get-AppxPackage -AllUsers | Выберите Name, PackageFullName

В списке пакетов на экране найдите Microsoft Windows Store и выделите его полное имя пакета.

Нажмите CTRL + клавиши C , чтобы скопировать имя пакета. Теперь откройте Блокнот и нажмите CTRL + V , чтобы вставить имя пакета в Блокнот . Затем откройте новое окно Powershell с административным прав и введите команду, указанную ниже, чтобы удалить приложение. Get-AppxPackage * windowsstore * | Remove-AppxPackage

После этого введите команду, указанную ниже, чтобы переустановить приложение Microsoft Store на свой компьютер. Обязательно замените «PackageFullName» на имя пакета, которое вы скопировали в Блокноте .Get-AppXPackage | Foreach
Дождитесь завершения процесса. Теперь запустите магазин и проверьте, устранена ли ошибка.
Если вы столкнулись с ошибкой 0x80073D02 из-за неправильной установки приложения Microsoft Store, переустановка приложения решит проблему. Теперь вы можете без проблем пользоваться Microsoft Store.
6. Повторно зарегистрируйте встроенные приложения по умолчанию.
Реестр - это база данных с информацией о приложениях и программах в Windows. Windows использует эту информацию для выполнения соответствующих операций. Однако бывают случаи, когда куст реестра поврежден. Вирусы и неправильно удаленные приложения повреждают реестр, что может привести к ошибкам в таких приложениях, как Microsoft Store.
Ошибка 0x80073D02 также может быть вызвана проблемами в реестре Windows. В этом случае попробуйте повторно зарегистрировать встроенные приложения по умолчанию. Он решит проблему, если она вызвана ошибкой реестра.
Вот что вам нужно сделать:
Введите Powershell в строке поиска и нажмите Запуск от имени администратора , чтобы запустить приложение с права администратора. Введите указанную ниже команду в окне Powershell и нажмите Enter , чтобы выполнить ее.Get-AppxPackage -allusers | foreach

После этого перезагрузите компьютер и проверьте, устранена ли ошибка.
Надеюсь, это исправит ошибку 0x80073D02 в Microsoft Store в Windows 10. Если ошибка не исчезнет, перейдите к следующему методу, указанному ниже.
7. Восстановите Windows 10 с помощью обновления на месте.
Если ни один из вышеперечисленных способов вам не подходит, мы рекомендуем выполнить обновление на месте на вашем компьютере. Обновление на месте заменит все файлы операционной системы без повреждения компонентов системы. Более того, уже установленные приложения на вашем ПК также останутся без изменений.
Выполните указанные ниже действия, чтобы восстановить Windows 10 с помощью обновления на месте:
Загрузите Media Creation Tool. После успешной установки откройте приложение и нажмите Обновить этот компьютер сейчас. Следуйте инструкциям на экране. В окне Готово к установке выберите элементы, которые вы хотите сохранить на своем компьютере после установки.Нажмите Далее и следуйте инструкциям на экране, чтобы начать установку Windows.
Вот и все. Надеюсь, вы больше не будете сталкиваться с ошибкой 0x80073D02 при использовании Microsoft Store на вашем ПК.
На этом заканчивается наше руководство по исправлению ошибки 0x80073D02 в Microsoft Store в Windows 10. Мы надеемся, что наши решения помогли вам решить проблему на вашем компьютере. Мы также обсуждали проблему медленной загрузки в Microsoft Store в предыдущем посте. Не забудьте прочитать нашу статью, если в ваш Microsoft Store требуется слишком много времени для загрузки приложений. Если у вас все еще есть путаница, сообщите нам об этом в разделе комментариев ниже. Мы постараемся помочь вам чем сможем!
Читайте также:

