Не удается переместить объект в корзину так как он открыт mac os
Обновлено: 03.07.2024
1. Повторно загрузите приложение.
Например, если вы загружаете Google Chrome или Signal, убедитесь, что вы загружаете эти приложения только непосредственно с веб-сайта разработчика, а не загружайте их со сторонних сайтов.
Как упоминалось ранее, если вы видите аналогичную ошибку в приложении Mac App Store, в котором говорится: «Name.app поврежден и не может быть открыт. Удалите Name.app и снова загрузите его из App Store ». затем щелкните здесь для получения других инструкций по устранению проблемы. Обычно вам просто нужно снова войти в Mac App Store и повторно загрузить приложение в этой ситуации.
2: перезагрузка
Вы можете перезагрузить любой Mac, перейдя в меню Apple и выбрав «Перезагрузить».
После того, как Mac снова загрузится, попробуйте снова открыть приложение.
3. Установите доступные обновления системного программного обеспечения.
Для MacOS 10.14 или новее (Mojave и новее): перейдите на панель предпочтений «Обновление программного обеспечения» в системных настройках, чтобы найти доступные обновления системного программного обеспечения macOS.
Для MacOS 10.13 и более ранних версий: перейдите на вкладку «Обновления» в Магазине приложений Mac, чтобы найти доступные обновления системного программного обеспечения.
Для компьютеров Mac до версии App Store (10.6 и более ранних): используйте также панель предпочтений «Обновление программного обеспечения» в Системных настройках.
Если есть доступные обновления системного программного обеспечения или обновления безопасности, установите их на Mac.
Обратите внимание, что это не предлагает обновлять основные выпуски ОС, что является гораздо более сложной задачей, только для обновления доступных обновлений системного программного обеспечения. Например, если ваш Mac работает под управлением El Capitan 10.11.x, тогда установите любые доступные обновления, связанные с El Capitan.
4. Используйте xattr в приложении, выкидывающем поврежденную ошибку
Запустите Терминал, а затем выполните следующую команду:
xattr -cr /path/to/application.app
xattr -cr /Applications/Signal.app
Флаг -c удаляет все атрибуты, тогда как -r применяется рекурсивно для всего содержимого целевого каталога .app.

Операционная система macOS очень гибко работает с данными и позволяет переносить даже те файлы, с которыми в данный момент работают приложения.
Иногда система не дает переместить в корзину тот или иной файл, сообщая, что он не может быть удален. Такое случается при работе с NTFS-накопителями, данными, которые в данный момент используются или с защищенными файлами.
Сейчас разберемся, что делать в таком случае.
Что делать, если возникает ошибка при удалении файла

1. Убедитесь, что вы пытаетесь удалить файл не с внешнего накопителя, который отформатирован в NTFS.
При необходимости полноценной работы с данной файловой системой, воспользуйтесь специализированными приложениями.
2. Перезагрузите компьютер и попробуйте удалить файл после запуска системы перед открытием приложений. Возможно, данные использовались в какой-либо программе и не могли быть удалены.

3. Откройте свойства файла из контекстного меню и убедитесь, что у него не установлен флаг Защита.
Снимите флаг для возможности удаления файла.

4. При необходимости изменить атрибут сразу у нескольких файлов, запустите Терминал и введите следующую команду:
chflags -R nouchg
После этого перетяните фалы в окно приложения Terminal и нажмите кнопку Ввод для выполнения команды.
Когда атрибуты будут изменены, файлы получится удалить.
(13 голосов, общий рейтинг: 4.69 из 5)


Удаление файлов на компьютере – рутинная процедура, которую ежедневно проходит каждый из нас. Выделяешь нужные файлы, а дальше либо просто перетаскиваешь или через контекстное меню отправляешь в корзину. Казалось бы, какие могут возникнуть тут трудности, но иногда система не разрешает удалять файлы или корзина просто не очищается. Что делать в таких случаях?
Во-первых, необходимо убедиться, что у вашей учетной записи есть права администратора. Некоторые системные файлы не разрешено удалять обычным пользователям, а также администратор компьютера мог запретить удалять те или иные файлы на компьютере. Проверить права пользователя можно в «Системные настройки» > «Пользователи и группы».


Если это не помогло, то необходимо убедиться, что файл, который вы пытаетесь удалить, не заблокирован. Для этого выберите проблемный файл, нажмите правой кнопкой, выберите пункт «Свойства» > «Защита». Если стоит галочка напротив пункта, то снимите её.

Если в корзине несколько файлов с защитой, то для того, чтобы не снимать с каждого них защиту вручную, можно воспользоваться командой терминала, которая снимет защиту сразу со всех файлов.
Откройте приложение «Терминал» и «Корзину», так, чтобы окна приложений были расположены рядом. Скопируйте в терминал команду chflags -R nouchg, но не вводите её. После nouchg необходимо поставить пробел. Далее просто выделите и перенесите из «Корзины» все файлы в окно терминала. Нажмите Enter.


Другая возможная причина – некорректное имя файла. Если в названии использованы специальные символы ASCII (кавычки, тире, звездочки), это может приводить к ошибкам в работе macOS. Переименуйте файл и попробуйте удалить его снова.
Также, убедитесь, что никакое из запущенных приложений не задействует файл, который вы пытаетесь удалить.
Если ни один из советов не помог, то проверьте файловую систему дисков компьютера на наличие ошибок. Для этого откройте «Дисковую утилиту» > «Первая помощь».
Ежедневно пользователи удаляют из памяти своих компьютеров те или иные файлы. Обычно для этого достаточно нажать всего пару клавиш или сделать несколько кликов мышью. Однако так бывает не всегда. В некоторых случаях отдельные файлы просто отказываются «отправляться» в Корзину или полностью удаляться с компьютера.

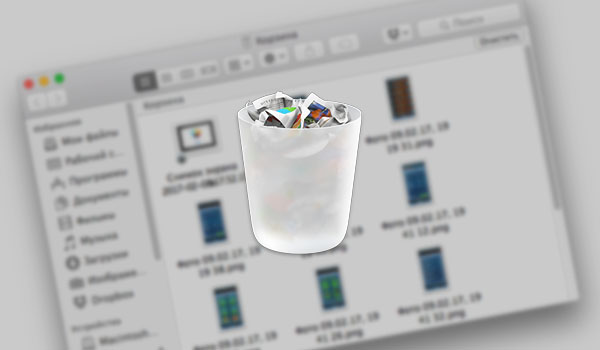
В этом материале мы постараемся рассмотреть несколько причин, из-за которых могут возникать проблемы с удалением файлов.
Отсутствие прав
Этот пункт пригодится в том случае, если на компьютере есть несколько учетных записей с разными правами. К примеру, обычные пользователи не имеют права удалять отдельные файлы или системные файлы.

Для проверки ограничений нужно открыть Системные настройки и перейти в раздел Пользователи и группы.
Операция не может быть выполнена…
- Открыть Finder.
- В меню-баре выбрать пункт Finder.
- Нажать на пункт Очистить корзину с зажатой клавишей Option.
После этого Корзина должна быть полностью очищена.
Защита файлов
Проблемы с удалением файлов и очисткой Корзины также могут возникать и из-за установленной защиты. В случае необходимости пользователи могут защитить отдельные файлы, установив в их свойствах специальную галочку.
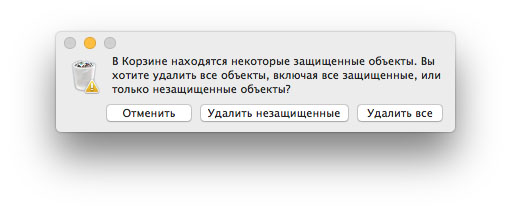
Обычно при попытке удаления подобных файлов система оповещает пользователей об этом. Подобное уведомление появится и при очистке Корзины. Однако в некоторых случаях подобные защищенные файлы могут препятствовать очистке Корзины.
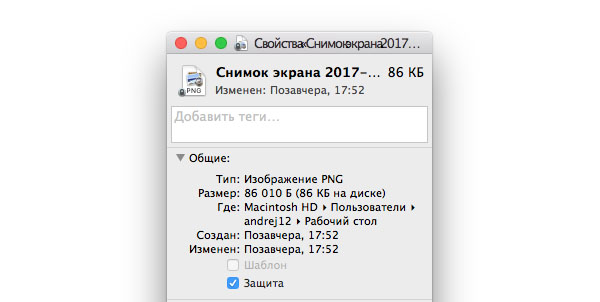
Поэтому при возникновении проблемы нужно найти файлы с блокировкой и снять ее. Для этого достаточно просто открыть контекстное меню, выбрать пункт Свойства и снять галочку напротив пункта Защита.
В случае если таких файлов в корзине много, то снять защиту можно со всех сразу. Для этого нужно:
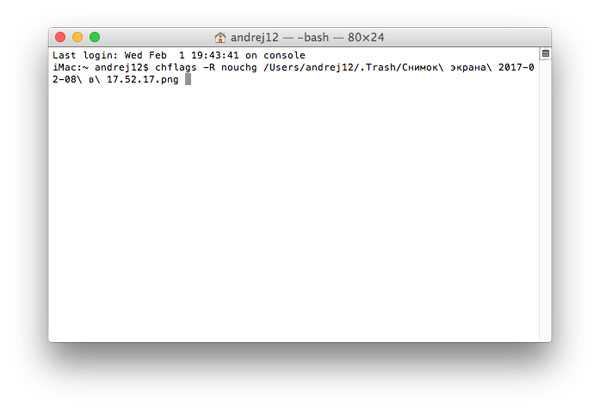
- В Терминале ввести команду chflags -R nouchg /Users/username/.Trash/ имя файла.
Путь для файлов, которые нужно разблокировать, можно указать, просто поставив после команды chflags -R nouchg пробел и выделив нужные файлы в Корзине перетянуть их в окно Терминала. После этих несложных манипуляций все пути будут автоматически перенесены в Терминал, и останется только выполнить команду.
Другие причины
К другим причинам, которые могут мешать удалению файлов с компьютера, можно отнести:

Всемогущий эксперт по написанию текстов, который хорошо разбирается в проблемах Mac и предоставляет эффективные решения.
I use a Mac device and I love it so much. I always clean it up regularly to remove purgeable space on my Mac through manual means. I take care of my Mac cause it’s very important to me.
Часть 1. Почему нельзя очистить корзину?
Некоторые из нас хотят просто очистить наше устройство Mac, чтобы освободить больше места и повысить производительность нашего устройства. А очистка нашего Mac влечет за собой очистку корзины. Однако в какой-то момент вы можете столкнуться с тем, что вы не можете очистить корзину устройства Mac.
Your Mac doesn’t allow you to empty your Trash might be caused by several reasons. One reason would be the files you are trying to delete are still being utilized. Another reason would be the files are actually locked or damaged and needs to be fixed. Some file with names that have special characters in it cannot be deleted as well.
This is because Mac might think that it’s important for the functioning of the system. Another reason for files being unable to be deleted is due to the reason of system integrity protection. In this article, we will tell you how to delete the files depending on the reasons we have stated above. Let’s get started.

Часть 2. Как удалить заблокированные файлы на Mac?
Когда вы пытались удалить файл, иногда он не может быть удален, потому что Mac говорит, что файл используется. Есть несколько решений этой проблемы, которые вы можете реализовать для фактического удаления файла.
Первое, что вы должны попробовать, это перезагрузить устройство Mac. Это позволяет вам гарантировать, что все приложения были закрыты. Даже файлы приложений, которые работают в фоновом режиме и используют указанный файл, который вы хотите закрыть, могут быть закрыты от перезапуска устройства Mac.
Другая вещь, которую вы можете сделать, это очистить корзину и иметь возможность удалять файлы в безопасном режиме. Обычно файл используется, потому что он используется элементом входа или запуска. Вот почему вы должны открыть Mac в безопасном режиме. Таким образом, драйверы сторонних разработчиков 3rd, а также программы запуска не будут открываться.
Вот простые шаги, которые вы можете выполнить, чтобы удалить заблокированные файлы на Mac в безопасном режиме:
- Выключите устройство Mac, затем снова нажмите кнопку питания, чтобы перезагрузить устройство Mac.
- Нажмите и удерживайте Shift ключ во время процесса загрузки. Освободите нажатие клавиши Shift, когда увидите на экране логотип Apple с индикатором выполнения.
- Очистите корзину, чтобы удалить заблокированные файлы. Затем перезапустите устройство Mac, чтобы выйти из этого режима.

- Download the software and launch it on your Mac.
- Click the option named Master Scan on the left side of the screen.
- Press the Scan button to find all junk files.
- Once the process is complete, it will show junk files in various categories such as System Logs, Application Cache, System Cache, etc. Select System Trash in this case.
- Нажмите на кнопку «Очистить». Подождите, пока процесс очистки не будет завершен.

Advantages of PowerMyMac:
- Это поможет вам сканировать все ваше устройство Mac на наличие ненужных файлов, ненужных файлов, беспорядка и старых файлов.
- You are free to use the application for the first 500 megabytes of data.
- After it scans your entire Mac device, you are free to preview each file before actually deleting it.
- Файлы, которые вы просматриваете, могут быть отсортированы по различным категориям в зависимости от того, что вы хотите. Эти категории включают размер, дату, тип и т. Д.
Часть 3. Другие причины невозможности очистить корзину
Как разблокировать заблокированные файлы на Mac
Если ваше устройство Mac сообщает, что файл заблокирован, вы можете следовать приведенному ниже руководству, чтобы удалить указанный файл. Во-первых, вы должны убедиться, что папка или файл на самом деле не застряли, после чего щелкните правой кнопкой мыши указанный файл или папку. Затем выберите Получить информацию. Посмотрите, действительно ли он заблокирован. Если это так, снимите флажок с заблокированной опции, чтобы иметь возможность очистить корзину.
Используйте Дисковую Утилиту, чтобы Восстановить Ваш Диск
- Shut down your Mac device first.
- Open your Mac device again while holding the keys Command + R пока он запускается. Это переведет устройство Mac в режим восстановления.
- Release the hold on these keys once the Apple Logo including its progress bar shows up.
- Выберите Disk Utility > Continue.
- Select the disk where the file you wish to remove is located.
- Press First Aid in order to repair the damaged disk.
Причины защиты целостности системы
Функция без корневого доступа также называется SIP или Защита целостности системы. Это было предусмотрено на Mac начиная с версии 10.11, чтобы предотвратить атаки вредоносных программ, которые изменяют защищенные папки и файлы на вашем устройстве Mac.
Чтобы удалить файлы, защищенные SIP, вам просто нужно временно деактивировать SIP. Вот как вы можете отключить SIP в версиях Mac OS X El Capitan или выше:
После этого вы сможете очистить корзину. Рекомендуется активировать SIP, чтобы убедиться, что ваше устройство Mac защищено. Шаги для этого аналогичны тем, которые мы указали ранее. Однако на этот раз вы введете следующую команду: csrutil enable. После этого вам необходимо перезагрузить устройство Mac, чтобы активировать указанную команду.
Часть 4. Принудительно очистить корзину на High Sierra с помощью терминала
Вы можете использовать терминал, чтобы очистить корзину силой. Вы должны быть осторожны, так как это может стереть ваши данные. Вот шаги для этого:
- Launch Terminal and type the following: sudo rm -r
- Put a space after the -r
- Ensure that the space is included. Launch the Trash.
- Select all folders and files within the Trash.
- Drag these towards the Terminal and drop them. Now, the location of each file and each folder you have dropped will be displayed on the Terminal’s window.
- Нажмите Enter кнопку.
Если вы хотите сделать это в Mac OS X, вам нужно ввести следующее: sudo rm -rf
Вместо того, чтобы печатать sudo rm -r
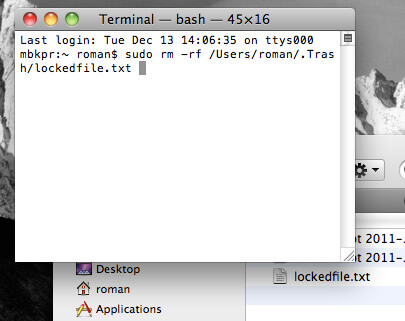
Часть 5. Вывод
После того, как вы прочтете это руководство, вы будете знать, как очистить корзину, которая не позволяет вам это сделать. Вы также сможете разблокировать несколько файлов Mac и удалить заблокированные файлы на Mac.
Для более безопасного способа удаления файлов на Mac и очистки устройства вы можете использовать iMyMac PowerMyMac. Это отличный инструмент, который поможет вам найти беспорядочные и ненужные файлы и удалить их несколькими щелчками мыши.
Читайте также:

