Не удается скопировать объект так как он слишком большой для формата этого тома mac os
Обновлено: 07.07.2024
Если вы когда-нибудь копировали в Mac OS X большие файлы на внешние жесткие диски или USB-флешки, то, возможно, встречались с неопознанной ошибкой, описание которой совершенно неинформативно. Что-то вроде «Операция не может быть завершена, поскольку произошла непредвиденная ошибка (код ошибки 0)». В сегодняшней статье я расскажу, что она означает, почему возникает и как с ней бороться.
Исторически сложилось, что в качестве файловой системы большинства внешних жестких дисков и USB-флешек, если они не продаются как заведомо совместимые с продуктами Mac, используется FAT или FAT32. Эти системы наиболее широко применялись в античных Windows, выпускавшихся в далеких 1990-х годах, пока её не сменила более прогрессивная по тем временам NTFS.
И единственной причиной, по которой в съемных дисках вроде флешек, карт памяти и прочих накопителей все еще используют FAT32, является её универсальность, точнее, кросс-платформенная совместимость с Mac OS X, Linux и Windows. К тому же, на любой платформе пользователи могут безболезненно как читать, так и писать данные на такую файловую систему, в то время как «из коробки» запись на NTFS доступна только в Windows.
К сожалению, несмотря на технический прогресс, появление более современных файловых систем и собственную моральную старость вряд ли кто-нибудь из крупных производителей накопителей внезапно перестанет поддерживать FAT32, подав пример остальным. Так или иначе, в большинстве случаев неизвестная ошибка с нулевым кодом может возникнуть из-за копирования больших файлов на внешний жесткий диск, отформатированный в FAT32.
Однако, не спешите обвинять Finder или Mac OS X во всех смертных грехах, ведь они, как и Windows/Linux, ничего не смогут поделать — таковы «правила игры»: максимальный размер файла для тома с FAT32 должен быть менее 4 ГБ. Т.е. флешка может быть и 32 ГБ, но размер каждого файла должен не превышать указанного ранее ограничения.
Теперь давайте попробуем найти решение проблемы. К примеру, если вы пытаетесь скопировать большой архив (ZIP, RAR, DMG), то можно его распаковать и перенести в виде отдельных файлов и папок приблизительно такого же объема.
С другой стороны, если вы используете накопитель только для работы с Mac OS X, лучше вообще отказаться от FAT32 и отформатировать флешку/диск в родной формат для настольной операционной системы — HFS+. Для этого требуется:
- Сделать резервную копию данных на другом диске, так как форматирование уничтожит все файлы и папки.
- В Дисковой утилите (в боковой панели) выделить внешний накопитель.
- Кликнуть по закладке Стереть и в выпадающем меню Формат выбрать пункт Mac OS Extended (журнальный), а ниже — ввести метку тома.
- И нажать на кнопку Стереть.
К сожалению, Windows-компьютер без «предварительной подготовки» не сможет даже отобразить список файлов и папок. Но и это не безнадежный случай, ведь вы всегда можете установить в Windows приложение вроде MacDrive, научить Mac OS X записывать данные на NTFS или скопировать содержимое по локальной сети при помощи Общего доступа.
select-VIS=70-CAT_ID=4824110-EXC=1-PG=100&hid=4165204
Ну сами подумайте, если телевизор не понимает даже такой давно устоявшийся формат как exFAT, как можно от него ожидать компьютерного качества процессорной обработки 20-гигового файла 1080p на 4 часа? Компьютеры-то и то не все такое нормально показывают, а в телевизоре все и без того максимально урезанное, интернет-то и то постоянно отваливаются. Нет, конечно, наверное за безумные деньги можно купить тезевизор, который сам по себе будет чуть поумнее (и обработка видео на котором скорее всего все равно будет хуже чем даже неа медиаплеере, не говоря уже о компьютере), но в данном случае речь явно не о таком. Форматните флешку в Mac OS Extended, забудьте виндовые форматы как страшный сон и подключите медиаплеер (а лучше AppleTV, это просто сказка, прямое продолжение компьютера на телевизоре, и никаких флешек не надо).
Я поставил разблокировку поддержки НТФС и доволен, на дисках с нтфс храню только фильмы, если что слетит - не страшно. на комп это никак не влияет.
ну нелогично как-то писать информацию с компьютера на диске в абсолютно чужом формате из-за прихоти какого-то плеера - для меня это все равно что с женой говорить по-японски из-за того, что у нее японская машина, или переваривать днище машины под красивый коврик. Не компьютер же ради плеера должен раскорячиваться. Да и не может быть плеер, заведомо ограничивающий себя только пользователями Windows, т.е. грубо говоря лишающий себя больше половины домов в стране с самыми высокими доходами (и это не считая линукса), хорошим. Ну допустим как не может быть хорошим автопроизводитель, у которого в принципе не бывает машин с левым рулем. Если этот плеер - некая самоцель, типа наследства любимого дедушки, который завещал пользователься только им, другое дело, но для большинства людей иконбитов и AppleTV все же более чем достаточно.
В любом случае, прогнуть комп под хороший плеер более логично, чем прогнуть его под тедевизор, который все равно не будет эти фильмы нормально покащывать без плеера, а в данном случае речь об этом.
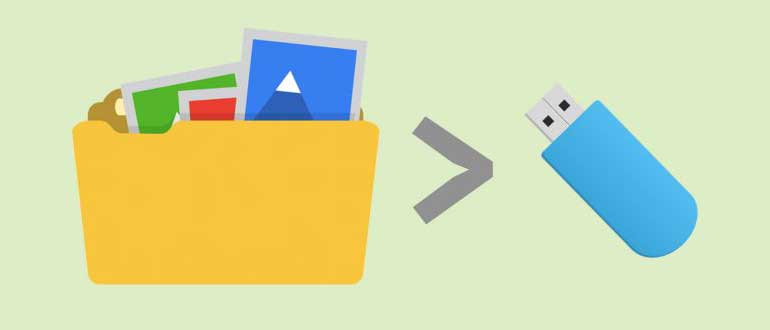
Достаточно отформатировать накопитель в правильной файловой системе.
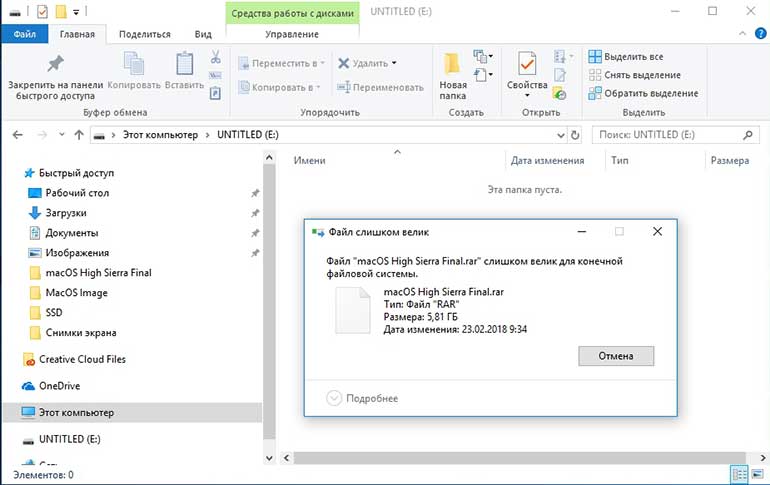
macOS в таких случаях выводит ошибку «Не удаётся скопировать объект …, так как он слишком большой для формата этого тома».
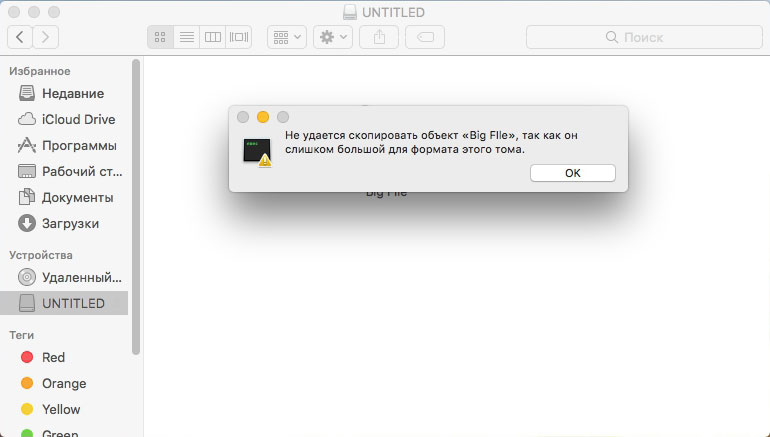
Это происходит, если текущей файловой системой (тип организации данных) накопителя является FAT32 (или MS-DOS), которая не поддерживает запись файлов размером более 4 ГБ. Чтобы снять это ограничение, отформатируйте флешку, сменив её файловую систему.
Форматирование удаляет всю информацию с накопителя. Не забудьте сделать копию важных данных.
Если у Вас Windows, откройте проводник. Кликните правой кнопкой мыши по флешке и выберите «Форматировать» в появившемся контекстном меню. В открывшемся окне измените файловую систему на NTFS, если планируете использовать накопитель на компьютерах Windows, или exFAT, чтобы она была полностью совместима как с Windows, так и с macOS.
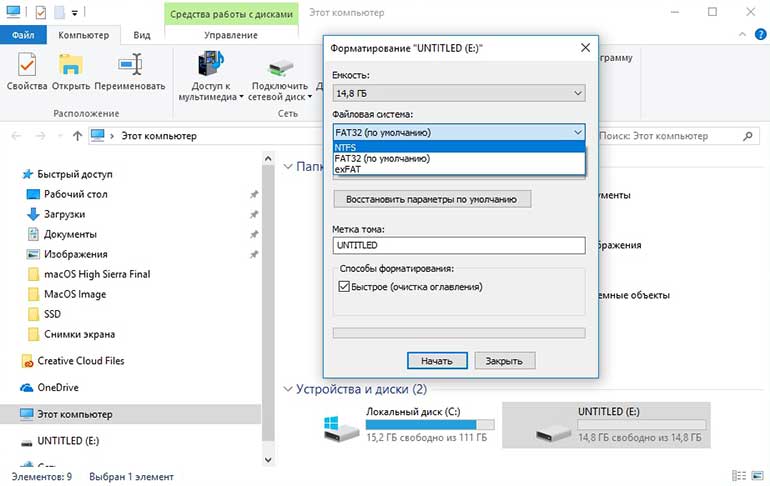
Отметьте опцию «Быстрое (очистка оглавления)», кликните «Начать» и дождитесь завершения форматирования.
Если Вы пользуетесь macOS, запустите дисковую утилиту: Finder → «Программы» → «Утилиты» → «Дисковая утилита». Выделите накопитель на боковой панели и нажмите на кнопку «Стереть», расположенную сверху. В следующем окне выберите формат «Mac OS Extended (журналируемый)», если планируете использовать флешку на Mac, или exFAT, чтобы она была целиком совместима как с macOS, так и с Windows.
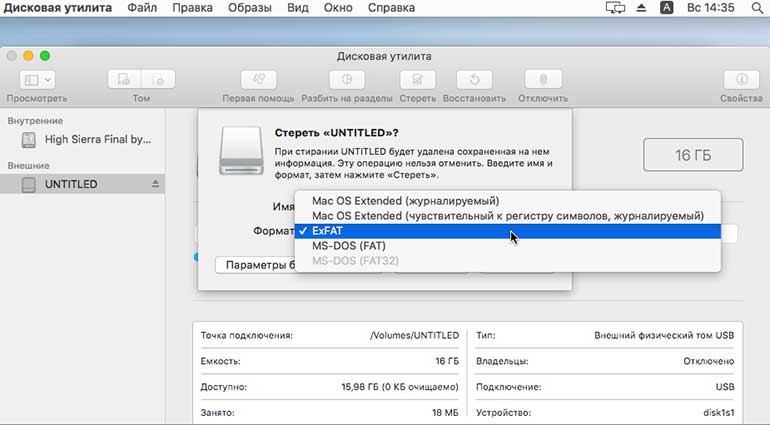
Кликните «Стереть» и дождитесь завершения форматирования.
После этих манипуляций Вы сможете записывать файлы любого размера, если для них будет достаточно свободного места на накопителе.
Достаточно отформатировать накопитель в правильной файловой системе.

macOS в таких случаях выводит ошибку «Не удаётся скопировать объект …, так как он слишком большой для формата этого тома».

Это происходит, если текущей файловой системой (тип организации данных) накопителя является FAT32 (или MS-DOS), которая не поддерживает запись файлов размером более 4 ГБ. Чтобы снять это ограничение, отформатируйте флешку, сменив её файловую систему.
Форматирование удаляет всю информацию с накопителя. Не забудьте сделать копию важных данных.
Если у вас Windows, откройте проводник. Кликните правой кнопкой мыши по флешке и выберите «Форматировать» в контекстном меню. В открывшемся окне измените файловую систему на NTFS, если планируете использовать накопитель на компьютерах Windows, или exFAT, чтобы она была полностью совместима как с Windows, так и с macOS.

Отметьте опцию «Быстрое (очистка оглавления)», кликните «Начать» и дождитесь завершения форматирования.

Кликните «Стереть» и дождитесь завершения форматирования.
После этих манипуляций вы сможете записывать файлы любого размера, если для них будет достаточно свободного места на накопителе.
Все мы знаем, что Windows использует файловую систему NTFS, в то время как Mac использует файловую систему FAT32. Из-за различий между этими файловыми системами могут возникнуть проблемы с форматированием диска при выполнении операций на диске, который использовался в одной из операционных систем.

Предмет " »Не может быть скопирован, потому что он слишком велик для формата тома.
Форматирование USB
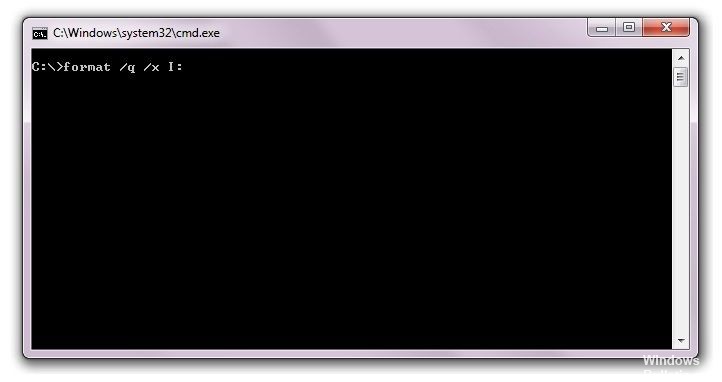
- Подключите устройство USB к компьютеру под управлением Windows.
- Откройте проводник и нажмите «Этот компьютер» на левой панели.
Примечание. Откройте «Мой компьютер» для Windows 7 и более старых операционных систем. - Щелкните правой кнопкой мыши имя USB-накопителя и выберите «Форматировать».
- Нажмите на раскрывающийся список Файловая система и выберите NTFS или exFAT из раскрывающегося списка.
- Нажмите на кнопку «Пуск», не меняя другие параметры.
- Дождитесь окончания форматирования, скопируйте файл на USB и проверьте, сохраняется ли проблема.
Ноябрьское обновление 2021:
Теперь вы можете предотвратить проблемы с ПК с помощью этого инструмента, например, защитить вас от потери файлов и вредоносных программ. Кроме того, это отличный способ оптимизировать ваш компьютер для достижения максимальной производительности. Программа с легкостью исправляет типичные ошибки, которые могут возникнуть в системах Windows - нет необходимости часами искать и устранять неполадки, если у вас под рукой есть идеальное решение:

Оптимизируйте производительность флешки.
1. Подключите устройство к ПК.
2. Откройте консоль управления компьютером.
а) Windows 8
б) Windows XP, Windows Vista, Windows 7, Windows 7, Windows 7, Windows 7
3. выберите Диспетчер устройств с левой стороны.
4. справа разверните жесткие диски.
5. щелкните правой кнопкой мыши на USB-накопителе и выберите «Свойства».
6. нажмите на вкладку Политика.
7. Выберите Оптимизировать производительность, затем нажмите OK.

Использование другого файлового менеджера
Заключение
Теперь вы должны быть в состоянии скопируйте ваши большие файлы разделив их или преобразовав жесткий диск в NTFS! Если у вас есть флешка, прочитайте мою статью о форматировании флешки в формате NTFS.
Если по какой-либо причине вы не можете разделить файл и не хотите преобразовывать файловую систему на диске в NTFS, единственное другое возможное решение - это сжатие файла. Windows 7 и Windows 10 имеют встроенные инструменты сжатия, но вы также можете попробовать сторонние инструменты, такие как 7-Zip и т. Д.
CCNA, веб-разработчик, ПК для устранения неполадок
Я компьютерный энтузиаст и практикующий ИТ-специалист. У меня за плечами многолетний опыт работы в области компьютерного программирования, устранения неисправностей и ремонта оборудования. Я специализируюсь на веб-разработке и дизайне баз данных. У меня также есть сертификат CCNA для проектирования сетей и устранения неполадок.
Читайте также:

