Не удается установить связь с локальным администратором безопасности rdp windows 7
Обновлено: 05.07.2024
В этой статье предоставляется решение ошибки, которая возникает при попытке установить удаленное подключение к рабочему столу с помощью клиента RD (mstsc.exe) на сервер удаленного рабочего стола.
Применяется к: Windows Server 2012 R2
Исходный номер КБ: 2493594
Симптомы
Подключение невозможно завершить, так как удаленный компьютер, который был достигнут, не является указанным. Это может быть вызвано устаревшей записью в кэше DNS. Попробуйте использовать IP-адрес компьютера вместо имени.
Произошла ошибка проверки подлинности.
Не удается связаться с местным органом безопасности
Причина
Решение
Remote Desktop в Windows Server 2008 R2 предлагает три типа безопасных подключений:
Согласование. Этот метод безопасности использует безопасность на уровне транспорта (TLS) 1.0 для проверки подлинности сервера при поддержке TLS. Если TLS не поддерживается, сервер не является проверкой подлинности.
Уровень безопасности RDP. Этот метод безопасности использует шифрование протокола удаленного рабочего стола, чтобы обеспечить связь между клиентом и сервером. При выборе этого параметра сервер не является проверкой подлинности.
SSL (Безопасный уровень sockets). Этот метод безопасности требует TLS 1.0 для проверки подлинности сервера. Если TLS не поддерживается, подключение к серверу установить нельзя. Этот метод доступен только при выборе допустимого сертификата.
Чтобы устранить проблему, измените удаленную безопасность рабочего стола на сервере RD на уровень безопасности RDP, чтобы обеспечить безопасное подключение с помощью шифрования протокола удаленного рабочего стола. Ниже приведены шаги:
- Перейдите к > запуску административных средств > удаленного рабочего стола > Службы удаленного рабочего стола Конфигурация хост сессии.
- С конфигурацией хост-хозяйского сеанса RD выбрано представление в connections.
- Щелкните правой кнопкой мыши RDP Listener с типом подключения Microsoft RDP 6.1 и выберите Свойства.
- В общей вкладке диалоговое окно свойств в статье Безопасность выберите уровень безопасности RDP в качестве слоя безопасности.
- Нажмите OK.
Этот параметр не нуждается в перезапуске службы сервера или удаленного рабочего стола.
Дополнительная информация
Вы также можете увидеть код события 56 с исходным кодом TermDD в журналах системных событий на сервере RD для каждой неудачной попытки RDP.
8 мая 2018 г. Microsoft выпустило обновление, которое предотвращает удаленное выполнение кода с помощью уязвимости в протоколе CreedSSP.
После установки данного обновление пользователи не могут подключиться к удаленным ресурсам посредством RDP или RemoteApp. При подключении происходит такая ошибка:

Рисунок 1 - Ошибка проверки подлинности RDP
Появление ошибки обусловлено установкой данных обновлений безопасности:
- Windows Server 2016 — обновление KB4103723
- Windows 10 1609 — обновление KB4103723
- Windows 10 1703 — обновление KB4103731
- Windows 10 1709 — обновление KB4103727
- Windows 10 1803 — обновление KB4103721
- Windows 7 / Windows Server 2008 R2 — обновление KB4103718
- Windows 8.1 / Windows Server 2012 R2 — обновление KB4103725
В данной статье мы рассмотрим варианты исправления данной ошибки.
Вариант №1: Убираем проверку подлинности.
Заходим в свойства компьютера, переходим на вкладку Удаленный доступ и снимаем галку с чекбокса.

Рисунок 2 - Проверка подлинности
Вариант №2 (рекомендуемый): Обновление клиентских и серверных ОС.
Устанавливаем специально выпущенные патчи обновления, которые закрыли уязвимость в RDP-клиенте. Данные обновления можно посмотреть на сайте Microsoft. После установки данного обновления, мы обновляем CredSSP.
Вариант №3: Через групповые политики.
Локально заходим в групповые политики устройства, к которому пытаемся подключиться. Для того чтобы открыть редактор групповых политик выполним следующее действие: Нажимаете Win+R, а затем введите gpedit.msc. Переходите по данному пути: Конфигурация компьютера > Административные шаблоны > Система > Передача учетных данных > Защита от атак с использованием криптографического оракула.
В свойствах данной политики выбираем пункт Включено и ниже в параметрах выбираем уровень защиты Оставить уязвимость.
После того, как данные действия выполнены, необходимо зайти в командную строку от имени администратора и выполнить данную команду:
Вариант №4. Редактирование реестра.
Локально заходим на устройство, к которому пытаемся подключиться и нажимаем Win+R. Вводим regedit. После того, как откроется редактор реестра идем по следующему пути:
Затем находим параметр AllowEncryptionOracle, открываем его и ставим значение 2.
После выполнения данных действий с реестром выполняем перезагрузку устройства.



После установки обновления KB4103718 на моем компьютере с Windows 7 я не могу удаленно подключится к серверу c Windows Server 2012 R2 через удаленный рабочий стол RDP. После того, как я указываю адрес RDP сервера в окне клиента mstsc.exe и нажимаю «Подключить», появляется ошибка:
Произошла ошибка проверки подлинности.
Указанная функция не поддерживается.
Удаленный компьютер: computername

После того, как я удалил обновление KB4103718 и перезагрузил компьютер, RDP подключение стало работать нормально. Если я правильно понимаю, это только временное обходное решение, в следующем месяце приедет новый кумулятивный пакет обновлений и ошибка вернется? Можете что-нибудь посоветовать?
Ответ
Вы абсолютно правы в том, что бессмысленно решать проблему удалением обновлений Windows, ведь вы тем самым подвергаете свой компьютер риску эксплуатации различных уязвимостей, которые закрывают патчи в данном обновлении.
В своей проблеме вы не одиноки. Данная ошибка может появится в любой операционной системе Windows или Windows Server (не только Windows 7). У пользователей английской версии Windows 10 при попытке подключится к RDP/RDS серверу аналогичная ошибка выглядит так:
The function requested is not supported.
Remote computer: computername

Ошибка RDP “An authentication error has occurred” может появляться и при попытке запуска RemoteApp приложений.
Что можно сделать для исправления эту ошибки и подключиться к вашему RDP серверу?
- Самый правильный способ решения проблемы – установка последних кумулятивных обновлений безопасности Windows на компьютере / сервере, к которому вы подключаетесь по RDP;
- Временный способ 1 . Можно отключить проверку подлинности на уровне сети (NLA) на стороне RDP сервера (описано ниже);
- Временный способ 2 . Вы можете на стороне клиента разрешить подключение к RDP серверам с небезопасной версией CredSSP, как описано в статье по ссылке выше. Для этого нужно изменить ключ реестра AllowEncryptionOracle (команда REG ADD
HKLM\SOFTWARE\Microsoft\Windows\CurrentVersion\Policies\System\CredSSP\Parameters /v AllowEncryptionOracle /t REG_DWORD /d 2 ) или изменить настройки локальной политики Encryption Oracle Remediation / Исправление уязвимости шифрующего оракула), установив ее значение = Vulnerable / Оставить уязвимость).
Отключение NLA для протокола RDP в Windows
Если на стороне RDP сервера, которому вы подключаетесь, включен NLA, это означает что для преаутентификации RDP пользователя используется CredSPP. Отключить Network Level Authentication можно в свойствах системы на вкладке Удаленный доступ (Remote), сняв галку «Разрешить подключения только с компьютеров, на которых работает удаленный рабочий стол с проверкой подлинности на уровне сети / Allow connection only from computers running Remote Desktop with Network Level Authentication (recommended)» (Windows 10 / Windows 8).

В Windows 7 эта опция называется по-другому. На вкладке Удаленный доступ нужно выбрать опцию «Разрешить подключения от компьютеров с любой версией удаленного рабочего стола (опасный) / Allow connections from computers running any version of Remote Desktop (less secure)».
Также можно отключить проверку подлинности на уровне сети (NLA) с помощью редактора локальной групповой политики — gpedit.msc (в Windows 10 Home редактор политик gpedit.msc можно запустить так) или с помощью консоли управления доменными политиками – GPMC.msc. Для этого перейдите в разделе Конфигурация компьютера –> Административные шаблоны –> Компоненты Windows –> Службы удаленных рабочих столов – Узел сеансов удаленных рабочих столов –> Безопасность (Computer Configuration –> Administrative Templates –> Windows Components –> Remote Desktop Services – Remote Desktop Session Host –> Security), отключите политику Требовать проверку подлинности пользователя для удаленных подключений путем проверки подлинности на уровне сети (Require user authentication for remote connections by using Network Level Authentication).

Также нужно в политике «Требовать использования специального уровня безопасности для удаленных подключений по протоколу RDP» (Require use of specific security layer for remote (RDP) connections) выбрать уровень безопасности (Security Layer) — RDP.
Для применения новых настроек RDP нужно обновить политики (gpupdate /force) или перезагрузить компьютер. После этого вы должны успешно подключиться к удаленному рабочему столу сервера.
Не удается установить связь с локальным администратором безопасности

Всем привет сегодня расскажу из-за чего выскакивает ошибка не удается установить связь с локальным администратором безопасности при попытке зайти на удаленный рабочий стол сервера терминалов. Ее вы спокойно можете увидеть, как в Windows XP, так и в server 2008 r2- 2016. Давайте смотреть какие причины могут быть препятствием к подключению. Сразу отмечу, что все это быстро решаемо и не займет у вас много сил и времени. Убедитесь, что для выполнения действий у вас есть права локального администратора, если нет, обратитесь к вашим технарям.
Вот как все это выглядит:
Произошла ошибка при проверке подлинности. Не удается установить связь с локальным администратором безопасности. Удаленный компьютер Ip адрес. Причиной ошибки может быть пароль с истекшим сроком действий. Обновите ваш пароль, если его действия истек. Обратитесь за помощью к вашему администратору или в службу технической поддержки
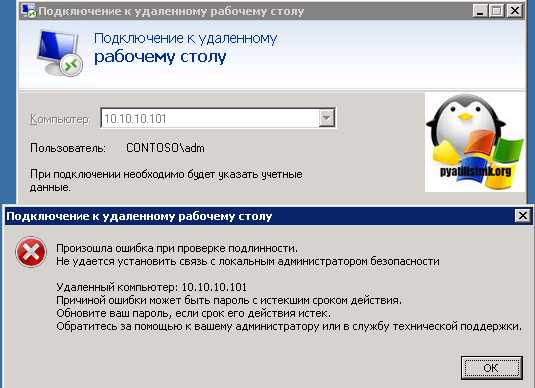
Ситуация следующая, есть рабочий компьютер одного бухгалтера, в один из прекрасных дней обращается она ко мне по скайпу, и рассказывает что не может подключиться на терминальный рабочий стол Windows Server 2012 R2, хотя вчера у нее все работало. Захожу к ней по teamviwer и начинаю проверять. У нас для захода на сервер терминалов нужно чтобы было VPN подключение, у нее все работало отлично. Следующим шагом проверил обновления Windows. При попытке обновить валилась ошибка 800B001. Как только я ее увидел, вспомнил что были проблемы раньше с Крипто про CSP. И действительно стал смотреть в Ccleaner раздел программы. отфильтрованном по дате установки, увидел старого знакомого Крипто про CSP 3.6, установленного сегодня. Спросил можно ли его удалить проверить догадку, девушка дала добро. После чего ошибка не удается установить связь с локальным администратором безопасности в Windows 7 при попытке подключиться через RDP исчезла. Подключились сразу к сервер терминалов 2012 и продолжили работу. Победа.
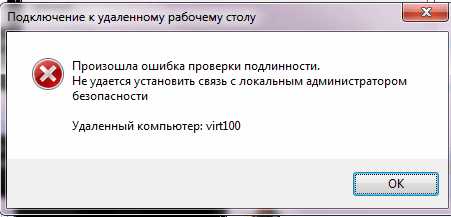
Я уверен что программа Крипто про очень часто выступает в роли сущности, которая не очень дружит порой с Windows, пилите Шура пилите.
Еще из возможных причин может быть уровень проверки подлинности удаленного рабочего стола, если у вас на сервере терминалов включен режим:
Разрешить подключения только с компьютеров, на которых работает удаленный рабочий стол с проверкой подлинности на уровне сети
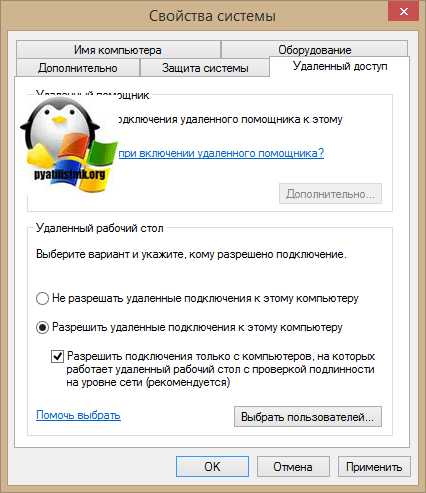
Если это так, то со старых систем, по типу XP, вы не подключитесь, если только не обновите RDP клиента на нем, либо отключите эту проверку.
Произошла ошибка проверки подлинности. Указанная функция не поддерживается
После установки обновления KB4103718 на моем компьютере с Windows 7 я не могу удаленно подключится к серверу через удаленный рабочий стол RDP. После того, как я указываю адрес RDP сервера в окне клиента mstsc.exe и нажимаю «Подключить», появляется ошибка:
Подключение к удаленному рабочему столу
Произошла ошибка проверки подлинности.
Указанная функция не поддерживается.

После того, как я удалил обновление KB4103718 и перезагрузил компьютер, RDP подключение стало работать нормально. Но, как я понимаю, это только временное обходное решение, в следующем месяце приедет новый патч и ошибка вернется. Можете что-нибудь посоветовать?
Вы абсолютно правы в том, что бессмысленно решать проблему удалением обновлениq Windows, ведь вы тем самым подвергаете свой компьютер риску эксплуатации различных уязвимостей, которые закрывает данное обновление.
В своей проблеме вы не одиноки. У пользователей английской версии Windows при попытке подключится к RDP/RDS серверу появляется ошибка:
An authentication error has occurred.
The function requested is not supported.
Что можно сделать для исправления данной проблемы
- Самый правильный способ решения проблемы – установка актуальных кумулятивных обновлений безопасности на компьютере / сервере, к которому вы подключаетесь по RDP.
- Временный способ 1. Можно отключить NLA (Network Level Authentication / Проверку подлинности на уровне сети) на стороне RDP сервера (описано ниже).
- Временный способ 2. Вы можете разрешить на стороне клиентов подключаться к RDP с небезопасной версией CredSSP, как описано в статье по ссылке выше (ключ реестра AllowEncryptionOracle или локальная политика Encryption Oracle Remediation / Исправление уязвимости шифрующего оракула) = Vulnerable / Оставить уязвимость).
Отключение NLA для протокола RDP в Windows
В том случае, если на стороне RDP сервера включен NLA, то это означает что для преаутентификации используется CredSPP. Отключить Network Level Authentication можно в свойствах системы на вкладке Удаленный доступ, сняв галку «Разрешить подключения только с компьютеров, на которых работает удаленный рабочий стол с проверкой подлинности на уровне сети / Allow connection only from computers running Remote Desktop with Network Level Authentication (recommended)» (Windows 10 / Windows 8).
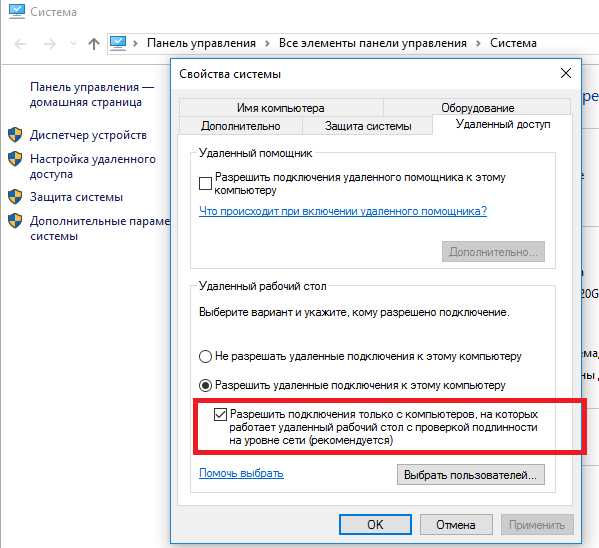
В Windows 7 эта опция называется по-другому. На вкладке Удаленный доступ нужно выбрать опцию «Разрешить подключения от компьютеров с любой версий удаленного рабочего стола (опасный) / Allow connections from computers running any version of Remote Desktop (less secure)»
Либо можно отключить проверку подлинности на уровне сети (NLA) с помощью редактора локальной групповой политики (gpedit.msc). Для этого перейдите в разделе Конфигурация компьютера –> Административные шаблоны –> Компоненты Windows –> Службы удаленных рабочих столов – Узел сеансов удаленных рабочих столов –> Безопасность (Computer Configuration –> Administrative Templates –> Windows Components –> Remote Desktop Services – Remote Desktop Session Host –> Security) нужно отключить политику Требовать проверку подлинности пользователя для удаленных подключений путем проверки подлинности на уровне сети (Require user authentication for remote connections by using Network Level Authentication).
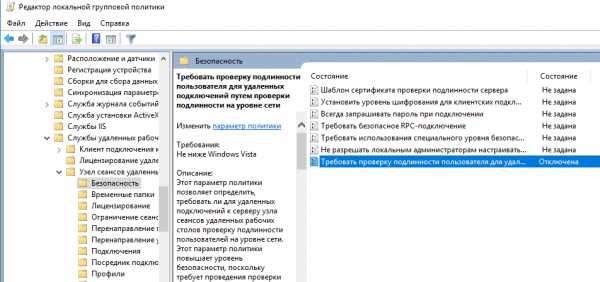
Также нужно в политике «Требовать использования специального уровня безопасности для удаленных подключений по протоколу RDP» (Require use of specific security layer for remote (RDP) connections) выбрать уровень безопасности (Security Layer) — RDP.
Для применения настроек RDP нужно обновить политики (gpupdate /force) или перезагрузить компьютер. После этого вы должны успешно подключиться к удаленному рабочему столу.
SQL Server 2012 Express, VipNet и KB2992611
Продолжение истории от 14 июня 2016 года
И снова здравствуйте. После обновлений сдохло подключение по RDP c примерно следующим текстом:
Произошла ошибка при проверке подлинности.Не удается установить связь с локальной системой безопасности
Удаленный компьютер: *****Причиной ошибки может быть пароль с истекшим сроком действия.Обновите ваш пароль, если срок его действия истек.
Обратитесь за помощью к вашему администратору или в службу технической поддержки.
Читайте также:

