Не удается завершить операцию так как не удается найти исходный объект для mac os
Обновлено: 02.07.2024
У меня есть маленький NAS дома, который делает некоторые объемы доступными через AFP. Все это отлично поработало. Пока я не закрою его на некоторое время и недавно подключил его.
Я вижу устройство в сети, и я могу открыть его и выбрать общий ресурс. Но когда я пытаюсь установить общий ресурс, я получаю следующую ошибку:
Я думаю, что это потому, что мой маленький NAS изменился на новый IP и OS X каким-то образом кэшировал оригинал (псевдоним?) где-то.
Тот факт, что я могу успешно открыть эти акции с другого Mac, который никогда не видел их раньше, подтверждает, что я думаю.
Кто-нибудь знает, где это потенциально кэшируется? Есть ли что-нибудь, что я могу сбросить или выбросить, чтобы пройти эту ошибку?
Хорошо, поэтому я собираюсь ответить на свой вопрос. В моем случае решение оказалось действительно «простым».
Я посмотрел на другой Mac, и я заметил, что каталог /Volumes имел разные разрешения. На проблемном Mac было установлено drwxr-xr-x , а на недавно установленном Mac это был drwxrwxr-x .
Итак, я исправил свою проблему:
(Вы также можете сделать это в Finder, конечно, через Get Info)
Проблема решена. Теперь я могу снова подключить любой файл.
В моем случае (iMac пытается получить доступ к файлам на машине Win7) решение заключалось в добавлении разрешений для «Гость» в каталог Win7. Раньше этого не было. Каталог был доступен для всех, и это сработало. Но, видимо, теперь iMac пытается подключиться как «Гость» и добавляет разрешения специально для «Гость» (Propertiesâ € |Sharingâ € |Shareâ € |Addâ € |Guest) решил его.
У меня была такая же проблема. Также для меня это работало на другом Mac. Оказалось, что мне пришлось изменить группу Volumes на admin , которая была wheel для.
Итак, я исправил свою проблему:
TL; DR . Проверьте разрешения на удаленный доступ. Убедитесь, что демон Samba и у AFP-демона есть доступ к общим ресурсам.
Длинная версия . Моя проблема была не с моим Mac, а с удаленным общим ресурсом. У них были разрешения 750 , что казалось разумным, так как я только хотел, чтобы владелец и соответствующие группы получили доступ к папкам. Но процесс afpd (Apple File Protocol Daemon) не был в группе! Таким образом, он не смог получить доступ к файлам. Когда другие клиенты, такие как мой компьютер Windows, получили доступ к общему ресурсу, они обратились к нему через Samba ( smbd ), который выполнялся как root . Таким образом, моя машина Windows работала нормально, а мой клиент Mac казался «глючным».
(Итак, Samba работает как root, но AFP работает как «admin».)
(Здесь «baz» работает повсюду, но «foo» и «bar» работают только на моей машине Windows.)
(Итак, AFP - работает как admin - не входит в группу allaccount .)
Добавьте его в группу allaccount и voila , счастливый Mac.
У меня была такая же проблема на моем MacBook Air; Я не мог подключать общие ресурсы с Mac OS X Server, когда другие Mac могли.
Мне пришлось применить команды chmod и chgrp для исправления.
Я также рекомендовал бы перезагрузиться в режим восстановления и запустить ремонт диска и разрешения на ремонт.
После перезагрузки и выполнения ремонта диска мои права и права на использование томов (OS X 10.10.2):
, и я в настоящее время могу без проблем установить мой Drobo.
Aloha. У меня была эта же проблема с общим томом на OS X Server 5.1 под бета-версией OS X 10.11.4. Независимо от того, что это были бета-версии, у меня была эта проблема раньше. Вот как мне удалось решить проблему «оригинального элемента», которая не найдена:
- выйти из сервера в Finder
- Force-Quit Finder
- снова подключиться с помощью Command-K в Finder (или, Go> Подключение к серверу) |
- вернитесь к общей папке, которая раньше не открывалась, и теперь она должна открываться нормально.
После этого он работал отлично. Обратите внимание, что я not имеет диалог Connect (Command-K in Finder), когда-либо запоминающий мой пароль в Keychain, так как я часто хочу войти в систему как разные пользователи. Это также помогает мне устранять неполадки время от времени. Кроме того, перед выполнением вышеуказанных 4 шагов я перешел на сервер и удалил общую папку из области «Общий доступ к файлам», а затем снова добавил ее, считая, что это решит проблему; это не так. Поэтому я думаю, что четыре шага, которые я предпринял (выше), были исправлением в моей ситуации.
Надеюсь, это поможет кому-то.
После обновления машин (новый из которых работает Sierra) я настраивал свои стандартные фавориты и перетаскивал свой общий ресурс NAS (размещался на ящике Linux) и всегда получал «?» в избранных. Пробовав все в этом потоке, ничего не получилось.
Я нашел другое решение.
Для справки, вот что я всегда делал (что перестало работать как Сьерра):
- Нажмите на мой сетевой ресурс в разделе «Общие» боковой панели искателя.
- Выбрана одна из долей в списке
- Подождите, пока он не заселен в finder (без этого операция перетаскивания не будет работать)
- Перетащите выделенный снимок на боковую панель искателя.
Вот что работало (для меня):
- Перейдите к своему сетевому ресурсу - просто загляните в корневой каталог. Это позволяет установить его.
- В разделе «Устройства» боковой панели Finder щелкните на своем компьютере (не Macintosh HD.). Вы должны увидеть запись для каждого диска, подключенного к вашему компьютеру, запись в сети, возможно, запись на удаленном диске, и, конечно же, ваша доля будет в списке.
- Перетащите свою часть из этого представления в боковую панель.
У меня была эта проблема, запущенная на Macbook Air OS X 10.9.5. Разрешения были все в порядке. Я открыл терминал и сделал
ls: Фотографии: недопустимый аргумент
ls: Видео: Недопустимый аргумент
Эти два монтирования не отображались в Finder. Когда я попытался их размонтировать, я получил еще одну ошибку:
umount /Тома /Видео
umount (/Volumes /Videos): занят ресурсом - попробуйте 'diskutil unmount'
Итак, я заставил отключить:
diskutil umount force /Тома /Видео
Отключить успешное для /Тома /Видео
Как только я удалил все крепления на сетевой диск (их было 3), я смог войти в Finder -> Go -> Подключитесь к серверу и установите его правильно.
Я думаю, что изменение IP-адресов может привести к возникновению этой проблемы, и по какой-то причине привязки привязаны и не будут отключены. В этот момент Finder не знает, как монтироваться, потому что старые монтировки не будут правильно отключены.
По крайней мере, похоже, это моя проблема.
17 июня 2015 г. Я использую Yosemite последним. После нескольких часов поиска и тестирования все закончилось переименованием сетевого ресурса на маршрутизаторе, перезапуском Mac, и это заняло некоторое время, но затем я смог получить доступ к ресурсу под новым именем.
OS X может иметь устаревшие точки монтирования; отключите удаленные общие ресурсы, чтобы новые точки монтирования могли занять их место. Это не происходит автоматически.
Способ GUI
Попробуйте значок «Извлечь» рядом с общим ресурсом в поисковом устройстве, затем дождитесь его повторного подключения (или заставить его с помощью Finder-> Go-> Подключение к серверу)
Если это не работает, попробуйте командную строку .
Путь к командной строке
Найдите существующие, возможно, устаревшие, mounts с mount , затем umount , как это .
Теперь попробуйте снова подключиться к Finder.
В моем случае я пытаюсь подключиться к удаленному ресурсу Samba, который был перенастроен и перезапущен.
В моем случае, как и некоторые другие, это была проблема с разрешениями на компьютере под управлением Windows 10, на котором размещалась доля, к которой я пытался получить доступ. Мне нужно было добавить разрешения для файлов (а не только разрешения на доступ к ресурсам, но фактические разрешения для файлов). В частности, мне нужно было либо добавить группу «Все», либо иметь доступ, либо (потому что я действительно не хотел, чтобы «все» имели доступ) к конкретным пользователям, которым я хотел получить доступ к этой доле.
Для конкретных пользователей он действительно работал, чтобы предоставить доступ к учетным записям Windows Live на домашней машине Windows 10 (если кто-то думает, как я изначально был, возможно, вам нужны местные пользователи и /или версия Pro Win10).
Takeaway: попробуйте нажать «войти в систему как . », как повторно ввести учетные данные для своего пользователя, так как это сработало для меня.
Я обнаружил, что получал эту проблему, поскольку приложение-искатель пыталось подключиться как гость по умолчанию. Мне нужно было нажать кнопку «подключиться как» в правом верхнем углу.
Mac OS X всегда имела репутацию более простой операционной системы, чем Windows и Linux, и ее пользовательский интерфейс довольно удобен для пользователя. Существует довольно много кодов ошибок, которые регулярно появляются в OS X, но Apple пришлось пожертвовать определенными функциями, которыми обладает Windows, чтобы достичь этой простоты.
Mac OS X используется большинством бизнесменов и программистов благодаря своей молниеносной скорости и тому факту, что MacBook чрезвычайно легки и их легко носить с собой. Однако пользователи столкнулись с кодом ошибки -43 и не смогли понять, что это может означать. Давайте посмотрим больше на код ошибки.
Код ошибки -43 в Mac OS X

Решение 1. Использование Дисковой утилиты
- Перейдите в меню Apple (в верхней левой части экрана) >> Перезапустите. После перезагрузки устройства нажмите и удерживайте комбинацию клавиш Command + R, пока не появится логотип Apple. Прекратите нажимать клавиши после того, как увидите это.


- Существует несколько различных сценариев, о которых может сообщать Дисковая утилита. Если в отчетах указывается, что ваш диск вот-вот выйдет из строя, сделайте резервную копию всего, что можете, и купите новый диск, потому что вы не сможете его починить.
- Нажмите Run. Если утилита «Дисковая утилита» сообщает о том, что с вашим диском проблем нет, или о том, что существующая проблема была устранена, вы можете выйти из программы свободно. Не стесняйтесь нажимать кнопку Показать детали, чтобы взглянуть на проблему, о которой позаботились.

Решение 2: Сброс NVRAM (PRAM)
Существует множество проблем, которые можно решить путем сброса NVRAM, и эта конкретная ошибка, безусловно, одна из них. Следуйте инструкциям ниже, чтобы продолжить этот процесс.
- Выключите устройство и включите его снова. Обязательно выполните шаг 2, как только ваше устройство Mac OS X начнет загружаться.
- Удерживайте следующие четыре клавиши вместе: Option, Command, P и R; в течение 20 секунд, и вы сможете увидеть, что ваш Mac собирается перезагрузить.
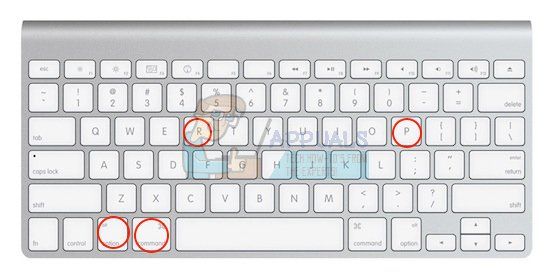
- Mac продолжит процесс запуска. Если вы заметили, что некоторые настройки были сброшены, такие как настройки громкости, времени и даты или разрешение вашего экрана, убедитесь, что вы настраиваете их вовремя.
Необязательно: Удалить заблокированные файлы
chflags -R Nouchg.
- После этого откройте корзину, выберите все элементы (⌘ Cmd-A) и перетащите все в окно терминала, затем нажмите «Return» ⏎.
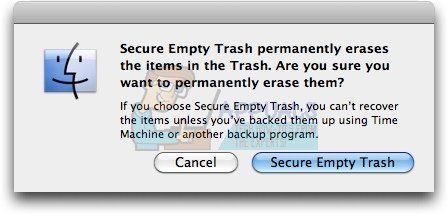
Решение 3: Полезный совет
Это конкретное исправление было предложено несколькими пользователями Mac, которые однажды сталкивались с такой же проблемой. Попробуйте, так как это выглядит довольно просто.
- Найдите файл сеанса на своем компьютере, щелкните его правой кнопкой мыши и выберите параметр «Показать содержимое пакета».
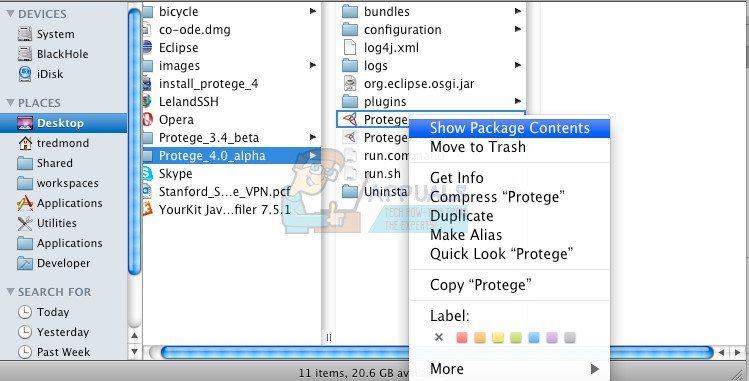
- Обычно в этой опции есть три папки: Медиа, Ресурсы и Альтернативы.
- В папках «Альтернативы» и «Ресурсы» попробуйте найти файл с именем DisplayState.plist.
- Удалите сразу все файлы с одинаковыми именами. Если вы боитесь, что что-то может пойти не так, перетащите эти файлы на рабочий стол, прежде чем удалять их, чтобы создать резервную копию.
- Если ошибка уже исправлена, вы можете свободно удалить резервные копии. Тем не менее, рекомендуется хранить их некоторое время, пока вы не увидите, что обо всем позаботились.
Решение 4: Поиск принудительного выхода
Принудительное завершение работы и повторный запуск Finder могут легко решить эту проблему. Вероятно, Finder обнаружил ошибку, которая фактически не позволяла ему правильно удалить файл, но Mac выдал только Код ошибки -43, не пытаясь найти решение.
Это исправление может показаться слишком простым, но несколько пользователей сообщили, что он смог решить проблему для них в кратчайшие сроки.

По сравнению с Windows или Linux, Mac OS является гораздо более простой операционной системой. Условно говоря, Mac может предложить вам удобную работу с пользователем и гарантирует вам меньше ошибок или проблем во время ежедневного использования. Но все еще есть некоторые неизбежные коды ошибок, которые могут появиться в Mac OS, такие как код ошибки -43 на Mac.

Код ошибки -43 Mac
Часть 1. Что такое код ошибки -43 на Mac
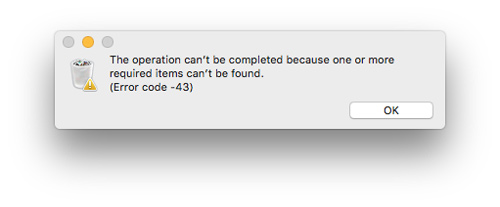
Код ошибки 43 часто возникает в некоторых операционных системах, таких как OS X El Capitan и OS X 10.2, как мы упоминали выше. Некоторые пользователи Mac также сталкиваются с ошибкой в macOS High Sierra. Эта ошибка не позволит вам удалить файлы или переместить данные.
Часть 2. Основные причины для Mac Код ошибки 43 на Mac
Неправильная загрузка: Иногда код ошибки 43 возникает при перемещении файла, который загружен не полностью.
Проблема с жестким диском: При возникновении проблем на жестком диске Mac может появиться код ошибки 43.
Потерянные или использованные файлы: Код ошибки 43 на Mac может из-за того, что выбранный файл потерян или используется другим программным обеспечением. Вы не можете получить доступ к файлу и выполнить с ним какие-либо операции.
Заблокированный или активный файл: Код ошибки 43 на Mac может возникнуть, если вы хотите переместить файл, который находится в активном режиме или в заблокированном состоянии.
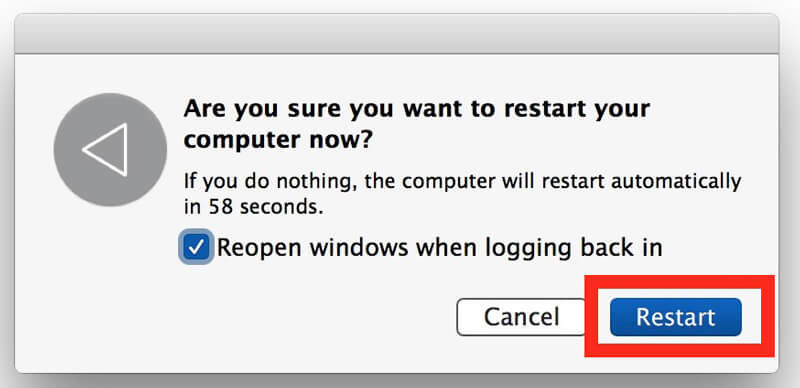
Шаг 1 Завершите работу Mac и перезапустите его через несколько секунд.
Шаг 2 Нажимайте одновременно клавиши «Command» + «Option» + «P» + «R» на клавиатуре, пока не услышите звук запуска 3 раза. Затем отпустите ключи.
Исправьте код ошибки 43 с помощью Дисковой утилиты
Шаг 1 Включите экран Mac и нажмите меню «Apple» в верхнем левом углу. Выберите опцию «Перезагрузка» из выпадающего меню.
Шаг 2 После перезапуска нажмите и удерживайте «Command» + «R», пока на экране не появится логотип Apple.
Шаг 3 Выберите «Дисковая утилита» и нажмите «Продолжить».
Шаг 4 Выберите нужный диск на левой боковой панели, а затем нажмите кнопку «Первая помощь». Теперь вы можете выполнять некоторые связанные операции в соответствии с отчетами, которые предоставляет вам Дисковая утилита. Вы бы лучше сначала резервное копирование Mac.
Если вы хотите лучше контролировать свой статус Mac, вы не должны пропустить мощный Mac Cleaner. Он имеет возможность контролировать производительность Mac в нескольких аспектах, таких как использование диска, состояние батареи, производительность памяти, использование процессора и многое другое.

- Мониторинг состояния Mac, как использование диска, состояние батареи, производительность памяти и загрузка процессора.
- Очистите ненужные файлы, созданные системой Mac, такие как временные файлы, дампы памяти, файлы журналов, журналы событий, старые данные и т. Д.
- Быстро сканируйте бесполезные данные / журналы кэша и удаляйте ненужные элементы, чтобы получить больше свободного места.
- Удалите ненужные файлы резервных копий iTunes и удалите ненужную локализацию приложений.

Вы можете знать:
Что вы думаете об этом посте.
Рейтинг: 4.8 / 5 (на основе голосов 187) Подпишитесь на нас в
Ваш iMac или MacBook Pro / Air экран становится черным? Как решить проблему и вернуть ваш Mac на свет? Не волнуйтесь, есть 7 лучших методов, которые помогут вам решить эту проблему на Mac.
Ищите бесплатный очиститель Mac? Прочтите эту статью, чтобы найти 6 лучших бесплатных приложений для очистки Mac в 2017 и 2019 годах для очистки ненужных / временных / дублированных / больших файлов и ускорения работы Mac.
Как освободить кеш на Mac? Вот 3 способа очистки кеша Safari / Chrome / Firefox вручную и получения ярлыка для автоматического удаления кеша на Macbook (Air / Pro), mini и т. Д.

Mac Cleaner - это профессиональный инструмент управления Mac, который удаляет ненужные файлы, беспорядок, большие / старые файлы, удаляет дубликаты файлов и отслеживает производительность вашего Mac.

Mac OS
Эта довольно противоречивая система была разработана фирмой Apple для своих компьютеров серии Macintosh и считается второй по популярности в мире после Windows. Довольно большое количество людей считают операционную систему Mac OS гораздо более дружелюбной к пользователю, чем Windows. Именно на "макинтошах" появилось и заявило о своем удобстве такое устройство, как мышь. Сама система, как ни странно, имеет общие корни с UNIX, хотя об этом все уже почти забыли. Дело еще и в том, что в этой системе с самого начала отошли от правил "открытости" и "бесплатности". То есть сейчас эта система, фактически, является даже более закрытой, чем винда. Но при этом она остается эталоном стиля и стабильности, хотя и не всем нравится ее черно-серо-белая гамма оформления. Эту систему не очень любят программисты - здесь практически негде развернуться, разве что кодить с помощью официального (и опять же, полузакрытого) SDK под небезызвестный iPhone, это сейчас популярно. Зато Mac OS - рай для дизайнеров и любителей "мультимедиа-дома". Здесь есть куча хороших программ для работы и с изображениями, и с музыкой, и с видео, плюс есть куча полезных и не очень сервисов вроде AppleTV и MobileMe, позволяющих максимально упростить свою цифровую жизнь. Единственный минус, особенно заметный для нас, любителей халявы - это то, что почти все приложения платны, причем зачастую даже неоправданно дороги, а сама техника Apple стоит заоблачных по нашим меркам денег, и поэтому считается атрибутом непременной крутости, хотя в Америке она стоит в каждом втором, если не первом доме. Хотя стараниями умельцев можно установить "макось" и на обычный PC - это все равно будет уже "что-то не то".
Краткий FAQ:
Q: Я так и не понял, стоит мне ставить Mac OS на пробу или нет. Что скажешь?
A: Скажу, что это зависит только от тебя. Если ты не собираешься заниматься программированием и лезть в дебри, а тебе нужна простая, удобная и красивая система, и ты готов тратить на эти понты свои деньги - то несомненно, попробовать стоит. Правда, в России с техподдержкой и обслуживанием пока чуть туговато, но я уверен, что при таком росте продаж "яблочной" техники через пару лет и эта проблема будет решена.
Q: Как обстоят дела с играми? Есть во что поиграть?
A: Я бы сказал - вполне Правда, большинство игр, написанных непосредственно для "макоси" - это такие яркие "казуалки", призывающие твой мозг либо трудиться над логическими задачами либо отдыхать над щелканьем по разноцветным квадратикам. Но это вовсе не означает, что на Mac OS не поиграешь во что-то более динамическое - наоборот, тут есть эмуляторы для многих систем, от PC до PlayStation, которые при довольно серьезных мощностях эппловских компьютеров позволяют вполне наслаждаться игрой.
Q: Ну и напоследок - а как с неигровыми делами? Ну там, редактирование текстов, инженерные расчеты для курсовой.
A: Все довольно оптимистично! Существуют очень даже себе вменяемые альтернативы и пакету MS Office, и всяким вещам потипу AutoCAD и 3Ds Max, в которых действительно удобно работать. Другое дело - как я уже говорил, все это развлечение стоит денег. Так что подумать все-таки есть над чем.
Ежедневно пользователи удаляют из памяти своих компьютеров те или иные файлы. Обычно для этого достаточно нажать всего пару клавиш или сделать несколько кликов мышью. Однако так бывает не всегда. В некоторых случаях отдельные файлы просто отказываются «отправляться» в Корзину или полностью удаляться с компьютера.

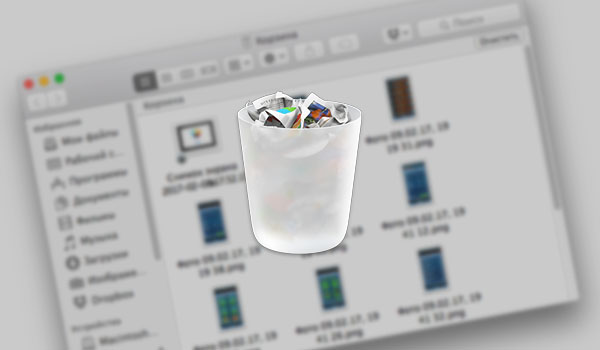
В этом материале мы постараемся рассмотреть несколько причин, из-за которых могут возникать проблемы с удалением файлов.
Отсутствие прав
Этот пункт пригодится в том случае, если на компьютере есть несколько учетных записей с разными правами. К примеру, обычные пользователи не имеют права удалять отдельные файлы или системные файлы.

Для проверки ограничений нужно открыть Системные настройки и перейти в раздел Пользователи и группы.
Операция не может быть выполнена…
- Открыть Finder.
- В меню-баре выбрать пункт Finder.
- Нажать на пункт Очистить корзину с зажатой клавишей Option.
После этого Корзина должна быть полностью очищена.
Защита файлов
Проблемы с удалением файлов и очисткой Корзины также могут возникать и из-за установленной защиты. В случае необходимости пользователи могут защитить отдельные файлы, установив в их свойствах специальную галочку.
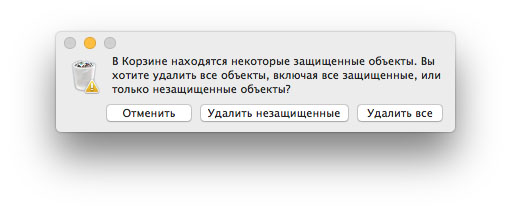
Обычно при попытке удаления подобных файлов система оповещает пользователей об этом. Подобное уведомление появится и при очистке Корзины. Однако в некоторых случаях подобные защищенные файлы могут препятствовать очистке Корзины.
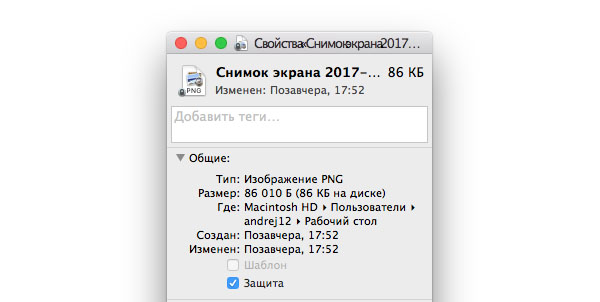
Поэтому при возникновении проблемы нужно найти файлы с блокировкой и снять ее. Для этого достаточно просто открыть контекстное меню, выбрать пункт Свойства и снять галочку напротив пункта Защита.
В случае если таких файлов в корзине много, то снять защиту можно со всех сразу. Для этого нужно:
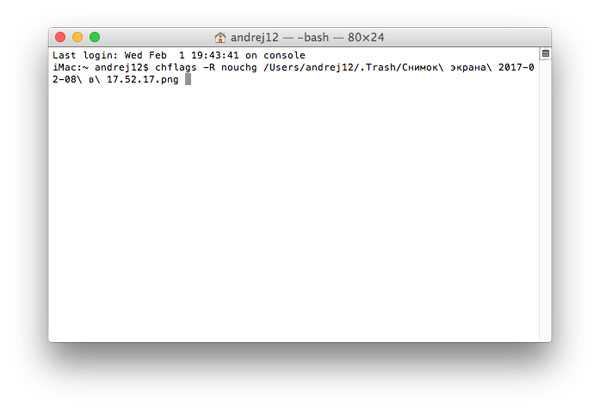
- В Терминале ввести команду chflags -R nouchg /Users/username/.Trash/ имя файла.
Путь для файлов, которые нужно разблокировать, можно указать, просто поставив после команды chflags -R nouchg пробел и выделив нужные файлы в Корзине перетянуть их в окно Терминала. После этих несложных манипуляций все пути будут автоматически перенесены в Терминал, и останется только выполнить команду.
Другие причины
К другим причинам, которые могут мешать удалению файлов с компьютера, можно отнести:
Читайте также:

