Не удалось найти указанный домен windows 10
Обновлено: 05.07.2024
Постановка задачи
Методы присоединения в домен Windows 10
Для того, чтобы присоединить Windows 10 к домену Active Directory, лично я знаю 4 метода, о которых мы подробно с вами поговорим:
- Ввод Windows 10 в домен, через новый интерфейс параметров Windows
- Классический, я его называю, так как он самый старый и всем хорошо известный, через свойства системы, в окне с переименовыванием компьютера
- Подключить вашу десятку к Active Directory можно с помощью командлетов PowerShell
- Оффлайн ввод в домен, через утилиту djoin, редкий случай, но знать его нужно
Практика подключения Windows 10 к домену
Ввод через новый интерфейс
Данный метод можно разделить на два, объясню почему. Текущая политика компании Microsoft, заключается в том, что она хочет привести внешний вид операционной системы Windows 10 к общему виду на всех устройствах, чтобы все действия, где бы их пользователь не совершал, выполнялись одинаково. С одной стороны это хорошо и наверное правильно, но с другой стороны, это влечет к постоянному и глобальному изменению интерфейса с каждым новым релизом и выпиливание классических оснасток, в виде панели управления.
В виду этого десятка у которой версия до 1511 имеет одно расположение кнопки, а вот уже релизы начиная с 1607 и заканчивая текущим 1809, уже этой кнопки не имеют, так как концепция изменилась и была переработана (Если вы не знаете, как узнать версию Windows 10, то перейдите по ссылке слева)Подключаем к домену Windows 10 до 1511
Для десятки с релизом Threshold 1 и 2 (1507 и 1511) процедура добавления компьютера в Active Directory имеет такой алгоритм. Вы нажимаете сочетание клавиш Win и I одновременно (Это одна из многих горячих комбинаций в Windows), в результате у вас откроется меню "Параметры". В параметрах вы находите пункт

Далее вы находите раздел "О системе", тут вы увидите сводную информацию, видно, что в моем примере у меня Windows 10 1511, и обратите внимание, что есть две удобные кнопки:
- Присоединение к домену предприятия
- Присоединиться к Azure AD


Следующим шагом у вас будет форма авторизации, где вам предстоит представится от чьего имени вы будите производить подключение к домену Active Directory вашей Windows 10, обычно, это учетная запись администратора домена или пользователя, кому делегированы права.

Следующим шагов, вас спросят чтобы вы указали сведения, о учетной записи, которая будет использовать данный компьютер, я этот этап пропускаю.

и последним этапом нужно выполнить перезагрузку рабочей станции, после этого ввод в домен Windows 10, можно считать успешным.

Подключаем к домену Windows 10 выше 1607
С версией 1511 мы разобрались, на мой взгляд там были удобно расположены кнопки, не знаю что не понравилось разработчикам. Теперь я вам приведу пример присоединения в Active Directory Windows 10 1607 и выше, в моем примере, это будет версия 1803. Вы также открываете "Параметры Windows". Если вы зайдете в систему и "О системе", то не обнаружите там нужных кнопок для подключения к AD предприятия, туше. Как я и писал выше функционал перенесли.

В параметрах Windows найдите и перейдите в пункт "Учетные записи"

Находите пункт "Доступ к учетной записи места работы иди учебного заведения" и нажимаем кнопку "Подключиться"
Получите доступ к таким ресурсам, как электронная почта, приложения и сеть. Подключение подразумевает, что ваша компания или учебное заведение смогут управлять некоторыми функциями на этом устройстве, например, параметры, которые вы можете изменить. Для получения конкретных сведений об этом обратитесь в свою компанию или учебное заведение.

У вас откроется окно "Настройка рабочей или учебной записи". В самом низу нас будет интересовать два пункта:
- Присоединить это устройство к Azure Active Directory
- Присоединить это устройство к локальному домену Active Directory, наш вариант

У вас откроется окно с вводом FQDN имени вашего домена Active Directory.

Далее вас попросят указать учетные данные для присоединения рабочей станции к AD.

Пропускаем шаг с добавлением учетной записи.

Когда все готово, то делаем обязательную перезагрузку, и ваша Windows 10, теперь является членом Active Directory.

После перезагрузки мы видим префикс домена.

Классический метод ввода в домен Windows 10
Модным способом мы с вами загнали десятку в домен, теперь я напомню, а для кого-то покажу, что из себя представляет классический метод.
Откройте окно выполнить и введите команду:

У вас откроется окно "Свойства системы", в него можно так же попасть если щелкнуть по значку "Этот компьютер" и перейти в его свойства, далее выбрать "Изменить параметры"


Если вашей рабочей станции удалось обратиться с запросом к контроллеру домена, то у вас появится форма авторизации, где для ввода Windows 10 в домен, вам нужно указать логин и пароль учетной записи у которой есть на это права.

Далее вас уведомят, что необходимо произвести перезагрузку, "Чтобы изменения вступили в силу, нужно перезагрузить компьютер"

На выходе получаем присоединенную рабочую станцию с Windows 10 Pro к Active Directory.

Как подключить Windows 10 к домену с помощью PowerShell
Данный метод ввода в домен Active Directory, будет быстр и полезен, особенно для начинающих системных администраторов. Открываете оболочку PowerShell от имени администратора и пишите вот такую команду:
У вас появится окно авторизации, где вы должны указать учетные данные пользователя, у которого есть права на ввод в рабочей станции Windows 10 в домен.

Если учетные данные правильные, то у вас появится уведомление, что изменения вступят в силу после перезагрузки компьютера, это будет означать, что компьютер стал частью домена.

Если открыть оснастку ADUC на контроллере домена, то в контейнере Computers, вы обнаружите вашу рабочую станцию.
Эта ошибка появляется при попытке подключиться к домену в любой операционной системе Windows. Ошибка появляется после ввода имени пользователя и правильного пароля, и устранение неполадок может быть довольно сложным, если вы не знаете, с чего начать.

Указанный домен либо не существует, либо с ним нельзя связаться
Существует довольно много методов, которые обычно используются при устранении неполадок, и мы решили собрать наиболее популярные решения в одном месте и представить их вам в статье. Проверьте это ниже!
Причины, по которым указанный домен либо не существует, либо не удалось связаться?
Когда упоминается эта ошибка, большинство людей автоматически предполагают, что она имеет отношение к DNS-адресам. Это может быть верно в большинстве случаев, но есть и другие причины этой проблемы, и они включены в список ниже:
- Электрический ток DNS вы используете больше не работает, и вы можете рассмотреть возможность его изменения на клиентском ПК, если у вас есть доступ к нему.
- IPv6 не работает для вашей сети, и вы должны обязательно отключить его на клиентском ПК, если хотите, чтобы ошибка исчезла. Кроме того, вы можете запустить несколько полезных команд ipconfig для правильного сброса соединения.
- Наконец, значение в реестр возможно, стоит изменить, если вы хотите избавиться от ошибки. Будьте осторожны при этом.
Решение 1. Измените DNS-адрес, который вы используете
- Убедитесь, что вы открыли командную строку, выполнив поиск «CMD»Или« Командная строка »в меню« Пуск ».
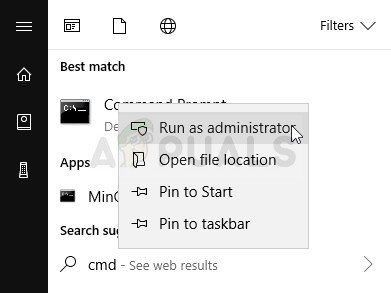
Запуск CMD в качестве администратора
- Введите команду, которая будет отображаться ниже, и прокрутите вниз к сетевому адаптеру, который соответствует подключению, которое вы используете. Обратите внимание на шлюз по умолчанию, маску подсети, адреса MAC и DNS.
- После этого используйте комбинацию клавиш Windows + R, которая должна сразу же открыть диалоговое окно «Выполнить», в котором необходимо ввести «ncpa.cpl» на панели и нажать «ОК», чтобы открыть элемент настроек подключения к Интернету на панели управления.
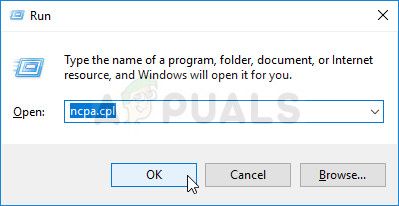
- Дважды щелкните активный сетевой адаптер и нажмите кнопку «Свойства». Найдите Интернет-протокол версии 4 (TCP / IPv4) пункт в списке. Нажмите на него, чтобы выбрать его, и нажмите кнопку «Свойства» ниже.
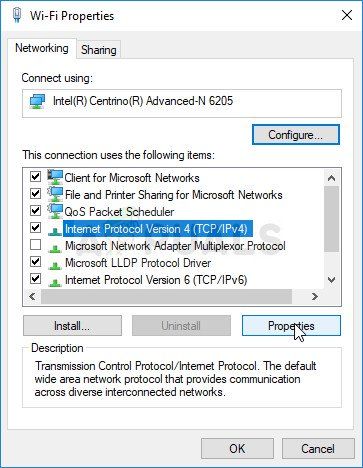
Открытие настроек IPv4
- Оставайтесь на вкладке «Общие» и установите переключатель в окне «Свойства» на «Используйте следующие адреса DNS-серверов”И используйте адрес шлюза по умолчанию, но убедитесь, что вы изменили последний раздел после последней точки. Переключитесь на «Использовать следующий IP-адрес и использовать тот же номер, что и у шлюза по умолчанию, но изменить последнюю цифру после последней точки, чтобы сделать что-то другое. Заполните другую информацию так же, как вы приняли к сведению.
Решение 2. Отключите IPv6 и выполните несколько полезных команд
Ошибка также возникает, если для используемого вами подключения к Интернету включен протокол Интернета версии 6 (IPv6). Это также должно быть сделано на клиентском компьютере, и ошибка должна исчезнуть после отключения IPv6. Тем не менее, вторая часть решения состоит в сбросе определенных настроек, касающихся соединения, которые определенно должны решить проблему.
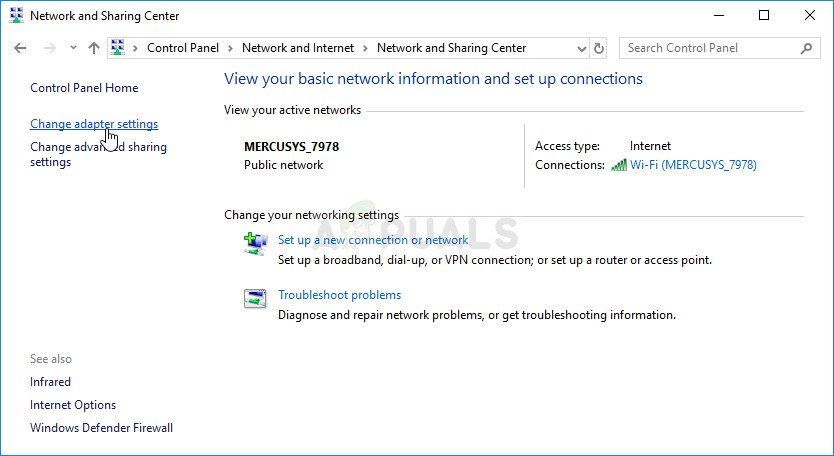
Изменить настройки адаптера на панели управления
- Когда откроется окно подключения к Интернету, двойной щелчок на вашем активном сетевом адаптере.
- Затем нажмите Свойства и найдите Интернет-протокол версии 6 запись в списке. Снимите флажок рядом с этой записью и нажмите ОК. Перезагрузите компьютер, чтобы подтвердить изменения и проверить, возникает ли проблема при попытке присоединиться к домену.
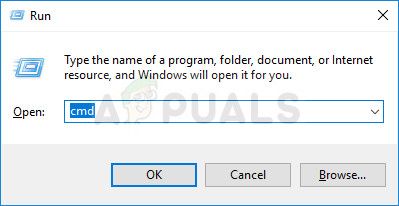
Открытие командной строки через диалоговое окно «Выполнить»
Решение 3. Измените определенный раздел реестра
Изменение этой записи упоминается как решение выбора и для других проблем, и люди часто обращались к этому методу за помощью, так как другие методы не давали хороших результатов. Тем не менее, это последний метод работы, который мы предлагаем в качестве решения, и мы надеемся, что он сможет решить эту проблему для вас.
Поскольку вы собираетесь редактировать раздел реестра, рекомендуем вам ознакомиться с этой статьей, которую мы опубликовали, чтобы вы могли безопасно создавать резервные копии реестра, чтобы избежать других проблем. Таким образом, вы можете легко отменить внесенные изменения, если что-то пойдет не так.
- Откройте окно редактора реестра, набрав «смерзаться”Либо в строке поиска, либо в меню« Пуск », либо в диалоговом окне« Выполнить », доступ к которому можно получить с помощью комбинации клавиш Windows + R. Перейдите к следующему ключу в вашем реестре, перейдя на левую панель:
- Нажмите на этот ключ и попробуйте найти запись REG_DWORD с именем SysvolReady на правой стороне окна. Если такая опция существует, щелкните ее правой кнопкой мыши и выберите пункт «Изменить» в контекстном меню.
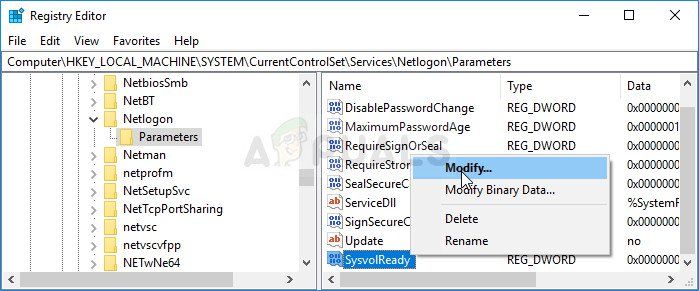
Изменение ключа SysvolReady в реестре
В этом руководстве содержатся инструкции по устранению следующей проблемы при попытке присоединить компьютер под управлением Windows к существующему домену: «Указанный домен либо не существует, либо с ним нельзя связаться».
Ошибка «Указанный домен либо не существует, либо с ним невозможно связаться» обычно возникает из-за неверных настроек DNS на стороне рабочей станции, поскольку Active Directory требует правильной работы DNS домена (а не адреса маршрутизатора).

Предположим, что ваш контроллер домена Active Directory (и DNS-сервер) является машиной Windows Server 2016, отвечает за домен «wintips.local» и имеет IP-адрес «192.168.1.10».
В этом примере IP-адрес и предпочтительный DNS-адрес на основном контроллере домена (сервер 2016) должны быть одинаковыми, например,
| Основной контроллер домена (Server 2016) | |
| Имя компьютера: | Server2k16 |
| Доменное имя: | WINTIPS.LOCAL |
| IP-адрес (статический): | 192.168.1.10 |
| Маска подсети: | 255.255.255.0 |
| Шлюз по умолчанию: | 192.168.1.1 |
| Предпочитаемый DNS-сервер: | 192.168.1.10 |
Способ 1. Установите предпочтительный адрес DNS-сервера в соответствии с IP-адресом контроллера домена (на рабочей станции клиента)
Чтобы устранить ошибку «Указанный домен не существует или не может быть подключен», необходимо настроить IP-адрес предпочитаемого DNS-сервера так, чтобы он указывал на IP-адрес основного контроллера домена на каждой клиентской рабочей станции, к которой вы хотите присоединиться в домене. Для этого:
1. открыто Центр коммуникаций и передачи данных.
2. Щелкните правой кнопкой мыши на Подключение по локальной сети и нажмите свойства.
3. Двойной клик по Интернет-протокол TCP / IPv4.
4. Изменить Предпочитаемый DNS-сервер адрес, соответствующий IP-адресу основного контроллера домена (например, «192.168.1.10» в этом примере).
6. щелчок хорошо дважды и закройте все окна.

7. Попробуйте присоединиться к рабочей станции в Домене.
Способ 2. Укажите IP-адрес сервера WINS на клиенте.
Если ваш контроллер домена Active Directory также выступает в качестве сервера WINS, установите IP-адрес WINS так, чтобы он указывал на WINS-сервер (IP-адрес основного контроллера домена) * на клиентском компьютере, который вы хотите присоединить к домену. Для этого:
* Примечание. Этот метод работает, даже если основной контроллер домена не выступает в качестве сервера WINS.
1. открыто Центр коммуникаций и передачи данных.
2. Щелкните правой кнопкой мыши на Подключение по локальной сети и нажмите свойства.
3. Двойной клик по Интернет-протокол TCP / IPv4.
4. Нажмите на продвинутый кнопка.

5. В WINS нажмите вкладку Добавлять.

6. Введите в поле IP-адрес сервера WINS IP-адрес сервера WINS (например, «192.168.1.10» в этом примере) и нажмите Добавлять.

7. Нажмите хорошо три (3) раза, чтобы применить изменения и закрыть все окна.
8. Попробуйте присоединиться к машине в Домене.
Это оно! Дайте мне знать, если это руководство помогло вам, оставив свой комментарий о вашем опыте. Пожалуйста, любите и делитесь этим руководством, чтобы помочь другим.
Применяется к: Windows Server 2016, Windows Server 2012 R2
Исходный номер КБ: 4341920
Где найти файл Netsetup.log
Windows в файле %windir% отламывание \ \ Netsetup.log.
Ошибка 1
Попытка разрешить DNS-имя dc в присоединяемом домене не удалась. Убедитесь, что этот клиент настроен для достижения DNS-сервера, который может разрешать имена DNS в целевом домене.
Решение
Кроме того, убедитесь, что компьютер может достичь DNS-сервера, на котором размещена зона DNS целевого домена, или разрешить DNS-имена в этом домене. Убедитесь, что правильный DNS-сервер настроен на этом клиенте как предпочтительный DNS и что клиент имеет подключение к этому серверу. Чтобы убедиться в этом, можно выполнить одну из следующих команд:
Ошибка 2
Попытка устранить имя DNS контроллера домена в присоединяемом домене не удалась. Убедитесь, что этот клиент настроен для достижения DNS-сервера, который может разрешать имена DNS в целевом домене.
Решение
При введите доменное имя, убедитесь, что вы введите имя DNS, а не имя NetBIOS.
Кроме того, убедитесь, что компьютер может достичь DNS-сервера, на котором размещена зона DNS целевого домена, или разрешить DNS-имена в этом домене. Убедитесь, что правильный DNS-сервер настроен на этом клиенте как предпочтительный DNS и что клиент имеет подключение к этому серверу. Чтобы убедиться в этом, можно выполнить одну из следующих команд:
Ошибка 3
Была предпринята попытка операции при несущестовом сетевом подключении.
Решение
При введите доменное имя, убедитесь, что вы введите имя DNS, а не имя NetBIOS. Кроме того, перезапустите компьютер, прежде чем пытаться присоединиться к компьютеру в домен.
Ошибка 4
Не допускается несколько подключений к серверу или общему ресурсу одного пользователя с несколькими именами пользователей. Отключите все предыдущие подключения к серверу или общему ресурсу и попробуйте еще раз.
Решение
Перезапустите компьютер, который вы пытаетесь присоединиться к домену, чтобы убедиться в том, что на серверах домена нет никаких затаивных подключений.
При введите доменное имя, убедитесь, что вы введите имя DNS, а не имя NetBIOS.
Ошибка 5
Решение
Убедитесь, что компьютер может достичь DNS-сервера, на котором размещена зона DNS целевого домена, или разрешить DNS-имена в этом домене. Убедитесь, что правильный DNS-сервер был настроен на этом клиенте как предпочтительный DNS и что клиент имеет подключение к этому серверу. Чтобы убедиться в этом, можно выполнить одну из следующих команд:
При введите доменное имя, убедитесь, что вы введите имя DNS, а не имя NetBIOS.
Кроме того, можно обновить драйвер сетевого адаптер.
Ошибка 6
В настоящее время на этом удаленном компьютере не может быть подключено больше подключений, так как подключений уже столько, сколько может принять компьютер.
Решение
Перед присоединением компьютера к домену убедитесь, что вы счистили все подключений к любым дискам.
Перезапустите компьютер, который вы пытаетесь присоединиться к домену, чтобы убедиться в том, что на серверах домена нет никаких затаивных подключений.
При введите доменное имя, убедитесь, что вы введите имя DNS, а не имя NetBIOS.
Ошибка может быть переходной. Повторите попытку позже. Если проблема сохраняется, проверьте состояние постоянного тока, к который подключается клиент (активные подключения, подключение к сети и так далее). При сохраняемой проблеме может потребоваться перезапустить dc.
Ошибка 7
Формат указанного имени сети недействителен.
Решение
Убедитесь, что компьютер может достичь DNS-сервера, на котором размещена зона DNS целевого домена, или разрешить DNS-имена в этом домене. Убедитесь, что правильный DNS-сервер был настроен на этом клиенте как предпочтительный DNS и что клиент имеет подключение к этому серверу. Чтобы убедиться в этом, можно выполнить одну из следующих команд:
При введите доменное имя, убедитесь, что вы введите имя DNS, а не имя NetBIOS. Убедитесь, что для сетевого адаптера клиентского компьютера установлены самые последние драйверы. Проверка подключения между подключенным клиентом и целевой dc над требуемой портами и протоколами. Отключите функцию разгрузки труб TCP и разгрузку IP.
Ошибка 8
Служба каталогов исчерпала пул относительных идентификаторов.
Решение
Убедитесь, что контроллер постоянного тока, в котором размещен мастер операций по относительному ID (RID), является сетевым и функциональным. Дополнительные сведения см. в документе Event ID 16650:в сервере Windows идентификатор учетной записи не удалось инициализировать.
Вы можете использовать netdom query fsmo команду, чтобы определить, какая роль dc имеет главную роль RID.
Убедитесь, что Active Directory реплицируется между всеми DCs. Для обнаружения ошибок можно использовать следующую команду:
Ошибка 9
Вызов удаленной процедуры не удался и не выполняется.
Решение
Убедитесь, что для сетевого адаптера клиентского компьютера установлены самые последние драйверы. Проверка подключения между подключенным клиентом и целевой dc над требуемой портами и протоколами. Отключите функцию разгрузки труб TCP и разгрузку IP.
Эта проблема также может быть вызвана одним из следующих условий:
- Сетевое устройство (маршрутизатор, брандмауэр или VPN-устройство) блокирует подключение к портам и протоколам, используемым протоколом MSRPC.
- Сетевое устройство (маршрутизатор, брандмауэр или VPN-устройство) отклоняет сетевые пакеты между клиентом, который присоединяется, и dc.
Ошибка 10
Изменение имени DNS основного домена этого компьютера на "" не удалось. Имя останется ".". Указанный сервер не может выполнять операцию.
Решение
Эта ошибка возникает при использовании пользовательского интерфейса присоединиться к домену Windows 7 или Windows Server 2008 R2 в домен Active Directory, указав целевой домен DNS. Чтобы устранить эту ошибку, см. в 2018583 Windows 7 или Windows 2008 R2 домена Server 2008отображает ошибку "Изменение имени DNS основного домена этого компьютера на "" не удалось. " .
Ошибка 1
Вы превысили максимальное количество учетных записей компьютера, которые можно создать в этом домене.
Решение
Убедитесь, что у вас есть разрешения на добавление компьютеров в домен и что квота, определяемая администратором домена, не превышается.
Чтобы присоединить компьютер к домену, учетной записи пользователя необходимо предоставить разрешение на создание объектов компьютера в Active Directory.
По умолчанию пользователь, не управляющий, может присоединиться к домену Active Directory не более 10 компьютеров.
Ошибка 2
Ошибка logon. Имя целевой учетной записи неверно.
Решение
Ошибка 3
Ошибка logon: пользователю не был предоставлен запрашиваемого типа логотипа на этом компьютере.
Решение
Убедитесь, что у вас есть разрешения на добавление компьютеров в домен. Чтобы присоединиться к компьютеру в домене, учетной записи пользователя необходимо предоставить разрешение на создание объекта компьютера в Active Directory.
Кроме того, убедитесь, что указанной учетной записи пользователя разрешено войти на локальном компьютере клиента. Для этого настройте журнал Разрешить локальное настройку в групповой политике в соответствии с конфигурацией компьютера > Windows Параметры > безопасности Параметры > локальных политик > назначения прав пользователей.
Ошибка 4
Ошибка logon: неизвестное имя пользователя или плохой пароль.
Решение
Убедитесь, что вы используете правильное имя пользователя и сочетание паролей существующей учетной записи пользователя Active Directory, когда вам будут предложены учетные данные для добавления компьютера в домен.
Ошибка 5
Сопоставление между именами учетных записей и ИД безопасности не было сделано.
Решение
Эта ошибка, скорее всего, является переходной ошибкой, которая регистрируется при вступивании домена в поиске целевого домена, чтобы определить, была ли уже создана учетная запись компьютера с учетной записью, которая соответствует этому, или же операция при подсоединение должна динамически создать учетную запись компьютера в целевом домене.
Ошибка 6
Недостаточное хранилище доступно для выполнения этой операции.
Решение
Ошибка 7
Учетная запись не разрешена для входа с этой станции.
Решение
Эта проблема связана с несоответствием параметров подписи SMB между клиентского компьютера и dc, который в настоящее время связаться для операции пользования доменом присоединиться. Просмотрите следующую документацию для дальнейшего изучения текущих и рекомендуемых значений в вашей среде:
281648 ошибки: учетная запись не разрешена для входа с этой станции 823659 проблемы с клиентом, службой и программой могут возникнуть при изменении параметров безопасности и назначений прав пользователей
Ошибка 8
Учетная запись, указанная для этой службы, отличается от учетной записи, указанной для других служб, работающих в том же процессе.
Решение
Убедитесь, что в dc, через который вы пытаетесь присоединиться к домену, запущена Windows time.
Для отключения данного рекламного блока вам необходимо зарегистрироваться или войти с учетной записью социальной сети.
Проверьте на клиенте, правильно ли указан DNS - сервер. на сервере стоит win2003, поднято AD, DNS, DHCP. раздача ip происходит нормально, соответственно сервер пингуется, на клиентах указана автоматическое получение dns, клиенты win xp sp1, sp2chek
Вам monkkey верно направление мне кажется указал - DNS
У вас проблема с настройкой инфраструктуры и развертыванием.
| раздача ip происходит нормально, соответственно сервер пингуется, на клиентах указана автоматическое получение dns, клиенты win xp sp1, sp2 |
непонятно что за адреса DNS вы клиентам раздаете..
давайте ipconfig /all с клиета и сервера..
ЗЫЫ просили вас уже и об этов в предыдущей теме..
ЗЫЫЫ еще раз прочитайте рекомендаци по работе в разделе. вам же будет лучше.
Правила , FAQ и решенные темы раздела Windows Server 2003
прошу прощения SkyF, просто не увидел ваш ответ в моей преидущей теме. вы оказались правы : ipconfig на локальных машинах в поле dns показал ip провайдера, прописал в ручную все заработало. спасибо большое. только вот одно не понятно : почему dhcp автоматом не говорит правильный dns, ведь по идее в ней есть поддержка dns.| почему dhcp автоматом не говорит правильный dns, ведь по идее в ней есть поддержка dns. |
Правила , FAQ и решенные темы раздела Windows Server 2003
У меня сервер 2003 на нем поднята AD, мал по малу завел в домен всех пользовалелей. Через какое то время пошла ошибка:
На моей рабочей станции (и у некоторых uesrов но не у всех!) ошибка такая:
Не удалось получить имя контроллера домена в этой сети. (Указанный домен не существует или к нему невозможно подключиться. ). Обработка групповой политики прекращена.
Я заметил, те кто давно в домене с момента ввода (домену 6 мес) у тех есть ошибка, кого месяц назад подключил - ее нет.
прошел все по шагам как описано в этом форуме в разделе "Администрирование"- ошибка не исчезат. все службы работают Но. ошибка не появляется когда в сети включены компы (хотя иногда и выскакивает), как только все компы отключаются (вечером) ошибка вновь появляется с интервалом в полчаса. Выяснить после отключения какого компа появляется ошибка тяжело - их много.
Как и просил модератор xoxmodav
Опиши структуру своей локальной сети.
Имеется контроллер домена Server 2003 SP1 EE (2 сетевые кары одна в локальную сеть IP 192.168.7.1, другая на маршрутизатор IP 192.168.8.2) имеется еще один сервер Server 2003 SP1 (файловый сервер) он в домене, и много пользовательских компов XP, Win 2000, Win98 всего 80 компов. Имеется с вязь с вышестоящей организацией через маршрутизатор и АДСЛ модем. Чтобы мои пользователи ходили в папки файл сервера вышестоящей организации на сервере включена маршрутизация.
Опиши все шаги, которые ты предпринимал и что из этого получалось.
Выложи логи с контроллера домена - dcdiag /v, netdiag /v, ipconfig /all, и с рабочей станции - ipconfig /all.
dcdiag /v, netdiag /v - логи здоровенные (постараюсь выложить, но может в них что то можно урезать . )
Читайте также:

