Не удалось установить обновления безопасности linux mint
Обновлено: 04.07.2024
Главная угроза цифровизации — не нехватка бюджетов и даже не технологическое отставание. Куда большей бедой для развития бизнесов по всему миру стали киберпреступники и взятые ими на вооружение программы-вымогатели. В июле 2020 года ежедневно фиксировались 2300 случаев заражения устройств таким ПО. Спустя всего полгода эта цифра выросла более чем в 7 раз — до 17200 устройств.
- Что нужно знать о тактиках злоумышленников, чтобы спасти свой бизнес?
- Каким компаниям киберпреступники угрожают в первую очередь и какие цели они преследуют?
- Какими будут последствия заражения, кроме необходимости платить выкуп?
Зарегистрируйтесь, чтобы скачать исследование компании Fortinet о программах-вымогателях и основных проблемах, которые они вызывают.
Компании все чаще становятся жертвами программ-вымогателей. Любая автоматизация расширяет поверхность атаки. Чем более успешной она окажется, тем большей окажется сумма ущерба для бизнеса. Наибольшей проблемой становятся атаки с использованием электронной почты, а также эксплойты уязвимостей «нулевого дня» и компрометация авторизованных цепочек доставки.
- Можно ли прекратить атаку хакеров когда она только-только разворачивается?
- Какие векторы атак чаще всего используют киберпреступники?
- Чем могут помочь шлюзы защиты почты и межсетевые экраны?
Зарегистрируйтесь, чтобы скачать обзор Fortinet о решениях, которые помогают отражать атаки программ-вымогателей.
Разработчики дистрибутива Linux Mint обнаружили, что его пользователи слишком ленятся устанавливать обновления, и собираются принять «административные» меры.
Слишком медленно
Поставщики известного бесплатного дистрибутива Linux Mint, основанного на Ubuntu и Debian, планируют принудительно распространять обновления, связанные с безопасностью систем: менеджер обновлений Mint будет настоятельно напоминать пользователям о необходимости их установки.
Это довольно нетипично для Linux. Разработчики Mint решились перевести пользователей на «добровольно-обязательный» режим после того, как обнаружили, что около 30% пользователей до сих пор работают в среде Linux Mint 17.x, хотя она не поддерживается с апреля 2019 г. и, соответственно, ее пользователи никаких обновлений не получали уже почти два года.
Устанавливать другие обновления пользователи Linux Mint также не торопятся. Менеджер обновлений Mint информирует пользователей о патчах не только для самой операционной системы, но и для ее приложений. Предустановленный браузер Firefox, например, также обновляется автоматически при каждой установке системного обновления.
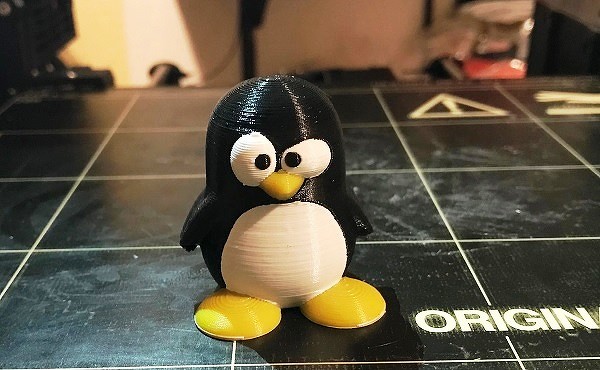
По утверждению главного координатора Mint Клемана Лефебра (Clement Lefebre), дистрибутив содержит один из лучших менеджеров обновлений. Он прост в использовании, легко настраивается и показывает большое количество информации. Однако им пользуются гораздо реже, чем стоило бы.
Поэтому его планируется переработать так, чтобы сделать уведомления о выпущенных патчах более заметными, а напоминания о необходимости установить обновления — более настойчивыми.
При этом разработчики обещают не собирать и не отправлять с компьютеров конечных пользователей никаких данных об их действиях. И надеются сохранить некоторый баланс между обеспечением безопасности пользователей и минимизацией навязчивости. Хотя в дальнейшем существует вероятность более агрессивных действий.
Предмет разговора
Уязвимости в открытом и популярном у пользователей Linux-ПО находятся довольно часто. Некоторые баги могут годами оставаться необнаруженными, но это не значит, что их нет. В конце января 2021 г., например, была ликвидирована уязвимость в sudo, которая затрагивала значительную часть дистрибутивов Linux .
В сентябре 2020 г. «Лаборатория Касперского» объявила, что все больше групп совершают целевые атаки на устройства на базе Linux с помощью специально разработанных инструментов. За последние восемь лет такие операции проводило множество APT-группировок, в том числе Barium, Sofacy, Lamberts, Equation, TwoSailJunk и др.
Вредоносные инструменты, нацеленные на Linux-системы, позволяют злоумышленникам делать атаки более эффективными и заражать большее количество устройств, а также скрываться в случае обнаружения атаки на дополнительных точках, таких как стационарные компьютеры разработчиков, серверы и корпоративный интернет вещей.
«Пользователи Linux убеждены, что их системы несравнимо лучше защищены, чем Windows, например, и хотя статистически это подтверждается, Linux отнюдь не является непогрешимо-неуязвимым, — говорит Анастасия Мельникова, эксперт по информационной безопасности. — Защита операционной системы в случае Linux требует не меньшего внимания и столь же ответственного отношения, как и с другими операционными системами. Плюс, каждый уязвимый компьютер — это потенциальная угроза для множества других людей, а не только для пользователя конкретной системы. В целом полупринудительный порядок установки обновления или хотя бы настойчивые напоминания о необходимости их поставить принесет только пользу».
Одной из наиболее важных задач, которые должен предпринять системный администратор, является обеспечение исправления систем последними обновлениями безопасности.
Ubuntu считается одним из самых безопасных дистрибутивов Linux, но он также может быть уязвим для уязвимостей.
Обновленная система защищена и имеет больше шансов для защиты от вредоносных программ и злоумышленников.
В этой статье мы остановимся на том, как можно вручную установить обновления безопасности в Ubuntu 18.04.
Список обновлений безопасности
Чтобы отображать только обновления для системы безопасности,
Если вы хотите отобразить все обновляемые пакеты, выполните
Наконец, чтобы установить обновления безопасности, запустите
Вручную установите обновления безопасности
Чтобы вручную настроить систему для обновлений безопасности,
Во-первых, установите пакет обновления
После успешной установки вы можете продолжить и вызвать его вручную, как показано ниже
Флаги -v выдает процесс в подробном виде в командной строке.
Настройка автоматических обновлений безопасности
Чтобы настроить систему для получения автоматических обновлений безопасности, выполните следующие действия:
1. Установите пакеты автоматического обновления
Чтобы установить автоматические обновления,сначала войдите в систему под учетной записью root и обновите систему
Затем установите автоматические обновления
2. Настройте систему Ubuntu
После установки автоматических обновлений настало время настроить вашу систему.
Откройте файл конфигурации автоматической установки, как показано на рисунке
Комментируйте всю строку, кроме атрибута безопасности, как показано ниже

Если вы хотите исключить автоматическое обновление пакетов, вы можете сделать это в файле конфигурации файла в разделе Unattended-Upgrade::Package-Blacklist
Добавьте каждый пакет в каждую строку, как показано ниже

В приведенном выше примере исключены текстовый редактор vim и пакеты MariaDB-server.
Сохраните и выйдите из конфигурационного файла.
3. Включить автоматическое обновление
Наконец, вам нужно открыть атрибуты автоматической установки обновлений
Сохранить и выйти.
Перезагрузите систему, чтобы изменения вступили в силу.
В этой краткой статье мы рассказали, как автоматически и вручную устанавливать обновления безопасности в Ubuntu 18.04.
Один из самых простых способов защитить ваши системы Ubuntu — поддерживать на них новейшее программное обеспечение. Поэтому частое применение обновлений является важной частью поддержания безопасности систем. В этой статье мы покажем, как установить обновления безопасности в системах Ubuntu и Linux Mint.
Установка обновлений безопасности в Ubuntu
После входа в систему Ubuntu вы можете проверить наличие новых обновлений, используя следующую команду apt.
Обновление одного пакета в Ubuntu
Чтобы, после обновления кеша пакетов вашей системы, проверить и обновить один пакет, например, пакет с именем php, сделайте это следующим образом. Если пакет php уже установлен, эта команда попытается обновить его до последней доступной версии:

Обновление системы Ubuntu
Чтобы вывести список всех свежих доступных обновлений для вашей системы Ubuntu, выполните:

Чтобы установить все обновления, запустите:
Автоматическая установка последних обновлений безопасности в Ubuntu
Вы можете использовать пакет unattended-updates, чтобы в системе Ubuntu автоматически устанавливались последние (и другие) обновления безопасности. Чтобы установить пакет unattended-updates, если он ещё не установлен, выполните следующую команду:
Чтобы включить автоматические обновления, запустите:
Затем настройте пакет для установки автоматических обновлений, выбрав «Да» в приведённом ниже интерфейсе.

Примечание: обратите внимание, что обновления могут перезапускать службы на вашем сервере, поэтому автоматическое применение обновлений может подходить не для всех сред, особенно для серверов.
Вы также можете запускать автоматические обновления вручную:
Или добавьте флаг -d, чтобы включить режим отладки:
На этом пока все. По любым вопросам или комментариям, которыми вы хотели бы поделиться с нами, используйте форму комментариев ниже.
Если вы хотите в одну команду обновить систему целиком (установить обновления безопасности и все другие обновления), то запустите:

Для достижения цели этой обучающей статьи нам необходимо выполнить несколько важных шагов для успешного обновления/апгрейда Mint 20.2. Давайте начнем.
Шаг 1: Создание резервной копии системы
На вашей операционной системе Linux Mint уже предустановлен Timeshift. Это приложение эффективно для создания снимка системы. Это важный шаг для всех, кто использует Linux Mint, и его полезно использовать перед переходом на новую версию ОС. Это сэкономит Вам время на поиск альтернатив, когда процесс обновления не удастся, так как это может заставить Вас начать новую установку операционной системы Linux Mint.
Снимок возвращает Вашу операционную систему к ранее сохраненному состоянию ОС в случае сбоя обновления. Это дает Вам возможность не рисковать всем во время процесса обновления ОС. Чтобы запустить Timeshift, перейдите в меню приложений операционной системы и запустите его оттуда. Программа запустится и отобразит на экране несколько инструкций, которым легко следовать. Используйте эти инструкции для выполнения необходимых настроек, которые позволят успешно создать снимок системы. Обратитесь к нашим подробным инструкциям. Эта статья была написана для Ubuntu, но метод аналогичен для Linux Mint.
Шаг 2: Подготовка к обновлению
На этом шаге вам необходимо учесть два важных момента, которые действуют как меры предосторожности:
Во-первых, убедитесь, что экранная заставка ОС отключена. Эта мера предотвращает блокировку экрана ОС во время простоя, так как это может прервать процесс обновления ОС.
Если у вас уже установлены расширения Cinnamon, вы можете использовать Системные настройки для запуска их обновления. Эти расширения Cinnamon включают темы, десклеты, и апплеты.
Шаг 3: Обновление версии ОС Linux Mint

Должно появиться окно/дисплей с инструкциями по обновлению, которым вы должны внимательно следовать.
Прочтите: Как установить и заменить PipeWire в Ubuntu
При выполнении этих инструкций вам будет предложено сохранить или заменить текущие файлы конфигурации системы. Пожалуйста, выберите вариант замены.
Шаг 5: Перезагрузка компьютера
Последнее замечание
Если вы находитесь в MATE, вы можете использовать команду:
Читайте также:


