Не удалось запустить средство ведения журнала ядра windows 7
Обновлено: 06.07.2024
| Конфигурация компьютера | |
| Процессор: Intel Core 2 Duo E8500, 3,16 Ghz | |
| Материнская плата: Gigabyte GA-EP45-DS3L | |
| Память: DDR2, 667 Mhz, 4 GB (dual mode) | |
| HDD: ST3500410AS, 500 Gb, SATA | |
| Видеокарта: HIS Radeon 4850 IceQ turbo | |
| Звук: Realtek ALC888 @ Intel 82801JB ICH10 - High Definition Audio Controller | |
| Блок питания: Huntkey, 450 Watt | |
| CD/DVD: PHILIPS SPD2514T | |
| Монитор: Samsung SyncMaster 743n, 17 " | |
| ОС: Windows Corporate, x86 | |
| Индекс производительности Windows: 5,9 |
| Конфигурация компьютера | |
| Процессор: Intel Core i7 Q720 | |
| Память: 4 гб | |
| HDD: 500 гб | |
| Видеокарта: NVIDIA GeForce GT 240M | |
| Ноутбук/нетбук: Lenovo Y550P | |
| ОС: Windows 7 - 64 Ultimate SP1, Windows 10 ent - 32 on VHD | |
| Индекс производительности Windows: 5,9 |
Почитайте тему Службы Windows 7, пройдите по ссылке Готовые REG-файлы для приведения служб к стандартной конфигурации, скачайте файл, соответствующий редакции вашей системы, запустите, перезагрузитесь.
Для отключения данного рекламного блока вам необходимо зарегистрироваться или войти с учетной записью социальной сети.
| Конфигурация компьютера | |
| Процессор: Intel Core 2 Duo E8500, 3,16 Ghz | |
| Материнская плата: Gigabyte GA-EP45-DS3L | |
| Память: DDR2, 667 Mhz, 4 GB (dual mode) | |
| HDD: ST3500410AS, 500 Gb, SATA | |
| Видеокарта: HIS Radeon 4850 IceQ turbo | |
| Звук: Realtek ALC888 @ Intel 82801JB ICH10 - High Definition Audio Controller | |
| Блок питания: Huntkey, 450 Watt | |
| CD/DVD: PHILIPS SPD2514T | |
| Монитор: Samsung SyncMaster 743n, 17 " | |
| ОС: Windows Corporate, x86 | |
| Индекс производительности Windows: 5,9 |
sfc /scannow завершила работы - так же безрезультатно.
Антивирус вирусов не нашел.
Так же пробовал (почитав в инете): переименовать папку logfiles в %windir%\system32, так же netsh winsock reset - тоже не помогло.
Может еще какие мысли. Неохота из-за этого Винду сносить, а проблему решить надо.
-------
Чем больше узнаешь - тем больше понимаешь что ничего не знаешь.
Каждый раз при добавление какого-то компонента в компьютер, или же наоборот, при снятии чего-то, операционная система Windows «просит» пересчитать индекс производительности Windows. Пересчёт индекса производительности Windows ничего не изменяет в системе, компьютер работать быстрее или медленнее от этой процедуры не станет, но вы будете «спать спокойнее» запустив пересчёт индекса и получив окончательную цифру индекса.
Делаем так:
- Удаляем антивирус.
- Запускаем пересчёт индекса производительности Windows.
- Получаем положительный результат!
- Устанавливаем опять антивирус.
Без установленного антивируса пересчёт индекса производительности Windows завершается без ошибок!
Если способ помог, то пишите благодарности в комментариях! Если не помог, тоже пишите.
Инструкция
Для отключения журнал а событий необходимо отключить соответствующую службу. Если вы работаете в операционной системе Windows XP, откройте: «Пуск» – «Панель управления» – «Администрирование» – «Службы». Найдите службу «Журнал событий » (Event log), откройте ее окно, кликнув мышкой по соответствующей строке. Остановка данной службы запрещена, но вы можете изменить тип запуска, выбрав опцию «Отключено». При следующей загрузке компьютера журнал событий не будет запущен.
В операционной системе Windows 7 журнал событий отключается точно так же – найдите в Панели управления «Администрирование» – «Службы» и измените тип запуска сервиса на «Отключено». Журнал событий будет работать до первой перезагрузки системы.
В большинстве случаев пользователи отключают некоторые службы для улучшения производительности компьютера и улучшения его безопасности. По умолчанию в ОС семейства Windows запущены многие службы, не нужные рядовому пользователю, их следует отключить. Например, если вы не собираетесь пользоваться удаленным помощником, отключите службу «Терминал». Если вы не хотите, чтобы кто-то редактировал реестр вашего компьютера, отключите службу «Удаленный реестр».
Если вы не синхронизируете системное время компьютера с сервером точного времени, отключите «Службу времени». Не пользуетесь wi-fi – отключите службу «Беспроводная настройка». Самостоятельно заботитесь о поддержании актуальном состоянии антивирусных баз и не нуждаетесь в напоминаниях – отключите «Центр обеспечения безопасности».
В том случае, если вы не собираетесь использовать ваш компьютер в качестве сервера и давать другим пользователям доступ к своим папкам и файлам, отключите службу «Сервер». Не собираетесь входить в систему от имени другого пользователя – отключите «Вторичный вход в систему». Отключив все эти службы, вы сможете увеличить скорость работы компьютера и повысите безопасность при работе в сети.
Запись событий в журнал доступна только для операций с файлами на съемных дисках.
Чтобы включить или выключить запись событий в журнал, выполните следующие действия:
- Откройте окно настройки параметров программы .
- В левой части окна в разделе Контроль безопасности выберите подраздел Контроль устройств .
В правой части окна отобразятся параметры компонента Контроль устройств.
На закладке Типы устройств находятся правила доступа для всех устройств, которые есть в классификации компонента Контроль устройств.
В верхней части таблицы станет доступной кнопка Запись событий в журнал .
-
Если вы хотите включить запись событий об операциях записи и удаления файлов на съемных дисках, установить флажок .
- Если вы хотите, чтобы Kaspersky Endpoint Security записывал в журнал все события, установите флажок Сохранять информацию обо всех файлах .
- Если вы хотите, чтобы Kaspersky Endpoint Security записывал в журнал только информацию о файлах определенного формата, в блоке Фильтр по форматам файлов установите флажки напротив нужных форматов файлов.
Откроется стандартное окно Microsoft Windows Выбор пользователей или групп .
Вы можете просмотреть события, связанные с файлами на съемных дисках, в Консоли администрирования Kaspersky Security Center в рабочей области для узла Сервер администрирования на закладке События . Чтобы события отображались в локальном журнале событий Kaspersky Endpoint Security, требуется установить флажок Выполнена операция с файлом в параметрах уведомлений для компонента Контроль устройств.
Программа «Просмотр событий» представляет собой оснастку консоли управления Microsoft (MMC) и предназначена для просмотра и управления журналами событий. Это незаменимый инструмент для наблюдения за работоспособностью системы и устранения возникших неполадок. Служба Windows, которая управляет протоколированием событий, называется «Журнал событий» . В том случае, если она запущена, Windows записывает важные данные в журналы. При помощи программы «Просмотр событий» вы можете выполнять следующие действия:
- Просматривать события определенных журналов;
- Применять фильтры событий и сохранять их для последующего использования в виде настраиваемых представлений;
- Создавать подписки на события и управлять ими;
- Назначать выполнение конкретных действий на возникновение определенного события.
Помощь в написании контрольных, курсовых и дипломных работ здесь.
Как отключить ведение журнала безопасности с помощью команды AuditPol?
Приветствую. Нужно избавится от поехавшего бати параноика, но не совсем от него, а от его.
Ведение журнала лаборатории
Добрый день. Для оптимизации работы лаборатории, а именно уменьшения писанины и лучшей.
Нужен батник для создания отчета событий и их свойств из журнала событий на локальном компьютере
Пакетный файл, предназначенный для создания отчета событий и их свойств из журнала событий на.
вообще это не мешает работе машине, или тебя папа наказывает))), он прав комп зомбирует
Добавлено через 3 минуты
там нет ничего подобного. где было бы написано "отключить ведение журнала"
можно поподробнее, пожалуйста!
а ещё там написано: Консоль управления (ММС) не может создать оснастку.
Добавлено через 3 минуты
там нет ничего подобного. где было бы написано "отключить ведение журнала"
можно поподробнее, пожалуйста!
а ещё там написано: Консоль управления (ММС) не может создать оснастку.
Добавлено через 3 минуты
там нет ничего подобного. где было бы написано "отключить ведение журнала"
можно поподробнее, пожалуйста!
а ещё там написано: Консоль управления (ММС) не может создать оснастку.
Добавлено через 3 минуты
пуск-администрирование-службы в них находишь -журнал событий windows ,жмеш правой кнопкой мыши, свойсва-отключить, режим работы вручную или отключено
Добавлено через 3 минуты
так проще, а в конфогурациях если бы разобрался можно отключить их навсегда и папа не разобрался бы ни когда, что произошло, а так он их опять включит и попу тебе на фашистский флаг порвет))))
вот куда тут дальше.
а по второму способе пишет: Ошибка 5: отказано в доступе
вот куда тут дальше.
а по второму способе пишет: Ошибка 5: отказано в доступе
зайди как администратор
Добавлено через 2 минуты
зайди как администратор
Добавлено через 2 минуты
тебе посто так кажется))))
войди в безопасном режиме -при перезагрузке жми F8
Добавлено через 1 минуту
Как включить учетную запись Администратора.
Запускаем командную строку повышенного уровня, набрав cmd в поле поиска в меню Start (Пуск), щелкнув на иконке командной строки, которая появится в верхнее части меню Start (Пуск) правой кнопкой мыши, а затем выбрав пункт Run as administrator (Запуск от имени администратора) – или используя ярлык, созданный в предыдущей настройке.
Затем, вводим такую команду и нажимаем Enter (Ввод): net user administrator /active:yes (для русской ОС: net user Администратор /active:yes) С этого момента учетная запись Администратора будет доступна для выбора на экране Приветствия наряду с другими созданными учетными записями.
Если возникнет необходимость отключить эту учетную запись Администратора и сделать ее скрытой, введите эту команду в командной строке повышенного уровня и нажмите Enter (Ввод): net user administrator /active:no
Все нижеизложенные действия применимы как для операционной системы Windows 7, так и для Windows 8. Ну, начнем. На рабочем столе открываем командную строку:Win+R. Для начала вводим следующую команду: msconfig. После чего нажимаем «Ок»
Перед Вами откроется меню управления Конфигурацией системы. Здесь Вы переходите на вкладку «Загрузка-Дополнительные параметры».
И в разделе «Число процессоров» выбираем максимальное число. Это безопасный способ повышения производительности, который никаким образом не навредит Вашему компьютеру. Нажимаем кнопку «Ок» и перезагружаем компьютер.
Подводим итоги: Ну вот, собственно, и все. Таким нехитрым и легким способом Вы научились задействовать все ядра процессора. Данный метод можно считать одним из повышения производительности Вашего компьютера.
Не забывайте комментировать статьи нашего канала, оставлять пожелания и предложения. Ваше мнение Важно для нас!


Первые скриншоты Windows 11 — изменения коснулись «Пуска», панели задач, интерфейса и многого другого
В Сети оказались опубликованы скриншоты, сделанные в грядущей операционной системе Windows 11 от компании Microsoft. На опубликованных изображениях демонстрируется новый пользовательский интерфейс, свежее меню «Пуск» и многое другое. Поскольку это очень ранняя сборка, некоторые элементы новой ОС остались такими же, как у текущей версии Windows 10.
Новый пользовательский интерфейс и меню «Пуск» в Windows 11 очень похожи на те, что изначально были в Windows 10X. Microsoft пыталась упростить интерфейс Windows для использования на устройствах с двумя экранами, но в конечном счёте отказалась от дальнейшей разработки Windows 10X. Позже компания пообещала использовать те наработки в основной версии ОС, и как видно, сдержала обещание — многие элементы легли в основу новой Windows 11.
Наиболее заметное визуальное отличие новой ОС связано с панелью задач. Microsoft решила сместить иконки приложений с левого нижнего края экрана в центр. Здесь же находится и новая кнопка меню «Пуск». Последняя представляет собой упрощённую версию того меню, что сегодня присутствует в Windows 10.
В новой версии операционной системы используются закруглённые углы окон. Контекстуальные меню, иконки, а также окно проводника — теперь всё имеет закруглённые углы, включая иконки и окна меню «Пуск».
В ранней сборке Windows 11 компания пока не вносила изменения в интерфейс магазина приложений Windows Store. Прежде сообщалось, что Microsoft собирается серьёзно переработать магазин приложений и сделать его более дружелюбным не только для пользователей, но и для разработчиков приложений. Для них упростят размещение контента на платформе, а также позволят использовать в приложениях сторонние платёжные сервисы.
Визуально изменится и процесс установки Windows 11. Однако пользователя как и раньше будут сопровождать по каждому шагу установки и настройки новой ОС. При каждой загрузке Windows 11 пользователя будет встречать новый звук запуска системы.
Microsoft подробно расскажет о «следующем поколении Windows» на специальном мероприятии, которое состоится в конце этого месяца. Софтверный гигант начал рассылку приглашений на мероприятие, которое будет полностью посвящено программной платформе Windows и начнётся в 18:00 (мск) 24 июня.

Я перешел на Windows 10 и неудобств не испытываю. Но возвращаясь за макбук я все время понимаю, что дизайнеров у майкрософта надо было не подпускать к компьютерам даже близко. Скажите пожалуйста, можно ли без танцев с бубном (установки левых тем оформления) загрузить из магазина майкрософт реально красивую тему, в идеале - приближенную к Мак ОС?
Чтобы были изменены значки в панели задач, кнопки, шрифты, курсор и т.п., а не тупо поставлена картинка обоев.
Пока всё что я там нашёл, это какие-то левые поделки, в который меняются лишь фоновые рисунки и выбирается один из предустановленных цветов панели задач.
Посоветуйте реально красивую тему из магазина приложений Windows 10, если кто-то для себя нашёл.

David Darlington
2021-03-31 11:42:23 • Обновлено: Компьютерные решения Windows • Проверенные решения

Если вы читаете эту статью, то, скорее всего, столкнулись с ошибкой Kernel Security Check Failure. Это означает, что один или несколько ваших системных файлов не прошли проверку целостности или совместимости. Многие пользователи, которые перешли на операционную систему Windows 10, жаловались на эту ошибку.
Прочитав это, вы узнаете причины возникновения ошибки в вашей системе. Вы также узнаете, как устранить ошибку, используя некоторые практические решения.
Что вызывает сбой проверки безопасности ядра?
Наиболее частой причиной сбоя проверки безопасности ядра является несовместимость драйверов, которые вы использовали с предыдущей версией Windows, и новой версией Windows, до которой вы обновились. Итак, если вы использовали драйверы для Windows 8 и они работали хорошо, они могут не работать с Windows 10, которую вы обновили до.
Другие причины включают заражение вирусом, проблемы с памятью, программы безопасности, устаревшие драйверы, поврежденный жесткий диск, поврежденные системные файлы Windows и т. Д.
Ниже приведены некоторые методы устранения сбоя проверки безопасности ядра. Будьте уверены, потому что вы найдете решение, которое подойдет вам.
Метод 1. Обновите драйверы через диспетчер устройств.
Это решение решает проблему устаревших драйверов. Просто следуйте инструкциям ниже:
- Откройте меню быстрых ссылок, нажав вместе клавиши «Windows» и «X». В этом меню выберите «Диспетчер устройств».
- Просмотрите все устройства для ваших драйверов, которые нуждаются в обновлении, и запишите каждое из них. Теперь щелкните правой кнопкой мыши выбранный драйвер и в появившемся списке выберите «Обновить драйвер».
- Вы можете решить немедленно выполнить поиск обновленного драйвера и обновления, или вы можете решить поискать последний доступный драйвер, просмотрев веб-сайт производителя в Интернете. Вам следует выбрать первый вариант.
- Ваш компьютер выполнит поиск, и если ваши драйверы устарели, они будут обновлены.
- Запустите «Настройки Windows», нажав клавиши «Win» + «I» на клавиатуре. Вы также можете перейти в меню «Пуск» и щелкнуть значок «Настройки».
- Кроме того, вы можете просто перейти в поле поиска Windows и ввести «обновить», а затем выбрать «Центр обновления Windows» из всплывающего меню.
- Выберите «Проверить обновления». Это позволит вам загрузить и установить последние доступные обновления Windows.
- Перезагрузите компьютер, чтобы внесенные вами изменения вступили в силу.
- Нажмите на функцию поиска в окнах, расположенную в правом верхнем углу рабочего стола. В поле введите «память». Выберите вариант «Диагностика памяти Windows», откуда вы будете «Запускать от имени администратора».
- Опять же, вы можете использовать ярлык. Это включает одновременное нажатие клавиш «Windows» и «R». В поле «Выполнить» введите инструкцию: mdsched.exe. Нажмите "Enter".
- Согласитесь на перезагрузку системы, чтобы иметь возможность проверить все свои программы на наличие ошибок.
- После перезагрузки компьютера ваша оперативная память будет проанализирована, и будут отображены все ошибки, связанные с ошибкой проверки безопасности ядра.
- Перезагрузите компьютер, как обычно, и проверьте, исчезла ли ошибка.
- Загрузите компьютер в безопасном режиме
- В меню «Пуск» выберите «Панель управления». В списке всех пунктов нажмите «Восстановление».
- Выберите, чтобы создать «Восстановление системы»
- Выберите точку восстановления, когда ваша Windows работала нормально.
- Вы также можете проверить наличие дополнительных точек восстановления системы, чтобы сделать выбор, а затем «Сканировать на наличие уязвимых программ», чтобы узнать, что будет удалено в результате вашего действия.
- Подтвердите свое решение выполнить восстановление системы, затем нажмите «Готово».
- Используйте клавиши «Windows» + «R», чтобы открыть диалоговое окно «Выполнить». В этом поле введите инструкцию: msconfig. Нажмите клавишу «Ввод», чтобы запустить его.
- В качестве альтернативы выполните поиск «msconfig» в окне поиска Windows.
- Чтобы изменения вступили в силу, нажмите кнопку «Перезагрузить».
- Перейдите в поле поиска, расположенное в правом верхнем углу рабочего стола Windows. Здесь введите "cmd" в поле, щелкнув его левой кнопкой мыши.
- Откройте «Командную строку» как «администратор».
- Нажмите «Да», если будет предложено подтвердить ваше решение и внести изменения в вашу систему.
- После запуска введите следующую команду: sfc / scannow
Нажмите «Enter», чтобы продолжить выполнение команды. - Наберитесь терпения и дождитесь завершения сканирования. Как только это будет сделано, введите «Exit» и снова нажмите «Enter».
- Пропустите часть ключа продукта, так как это переустановка. Убедитесь, что вы выбрали именно ту версию Windows для загрузки, затем нажмите «Далее».
- Согласитесь с условиями обслуживания и перейдите к «Далее»
- Выберите вкладку «Выборочная: установка только Windows (дополнительно)».
- Удалите разделы на вашем диске и оставьте только тот, на котором нет свободного места
- Выберите этот последний оставшийся диск и нажмите «Новый», затем «Применить» ваши изменения.
- Выберите "ОК".
- Подождите, пока завершится чистая установка Windows 10.


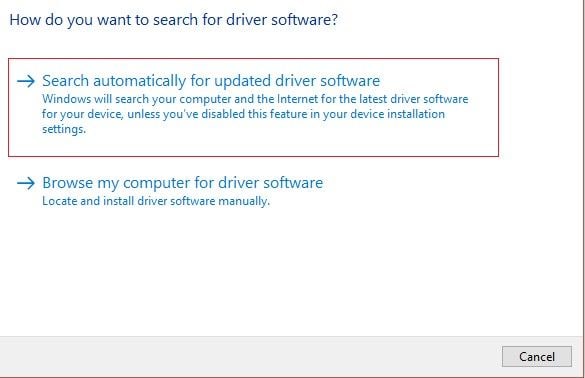
Метод 2: Установка обновлений Windows
Microsoft постоянно выпускает новые обновления для Windows, поэтому важно, чтобы вы, как пользователь Windows, всегда проверяли наличие последних доступных обновлений для. Следуйте инструкциям ниже:
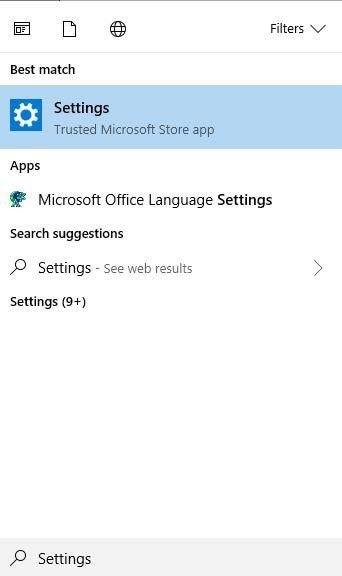


Метод 3: используйте средство диагностики памяти Windows
Суть средства диагностики памяти Windows состоит в том, чтобы обнаружить, есть ли какие-либо возможные проблемы в области памяти вашего компьютера, которые могут быть причиной этой ошибки ядра.
Воспользуйтесь средством диагностики памяти Windows, выполнив следующие действия, которые помогут вам:
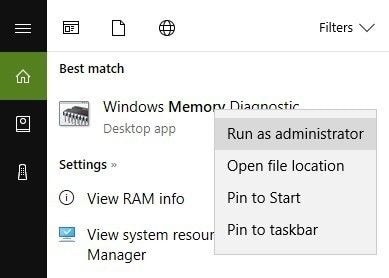


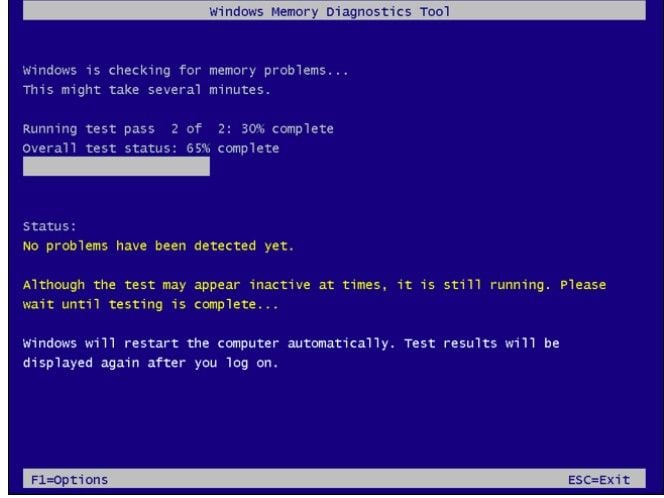
Метод 4: проверьте и исправьте ошибки жестких дисков
Еще одна мера, которую вы можете предпринять, - это проверить, нет ли ошибок на ваших жестких дисках. Убедитесь, что он работает правильно и правильно исправлен на вашем компьютере. Если у вас есть другой жесткий диск, рекомендуется заменить тот, который вы используете в настоящее время, на запасной. Если ваша система запускается правильно, значит, ошибка связана с предыдущим жестким диском.
Однако, если вы все еще время от времени сталкиваетесь с ошибкой, просто попробуйте другие решения, пока не найдете то, что работает в вашем случае.



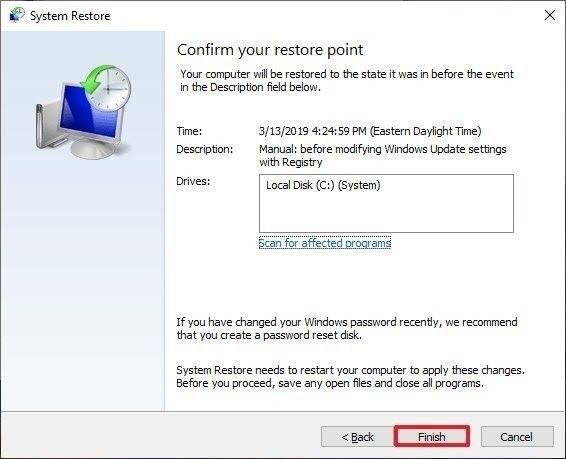
Метод 6: загрузите Windows 10 в безопасном режиме
В безопасном режиме используется только то, что необходимо для загрузки ОС Windows. Если вы можете загрузиться в безопасном режиме без каких-либо проблем, вы будете знать, что приложение является виновником этой ошибки. Вам нужно включать приложения одно за другим, пока вы не выясните, какое из них вызывает проблему, чтобы удалить его.


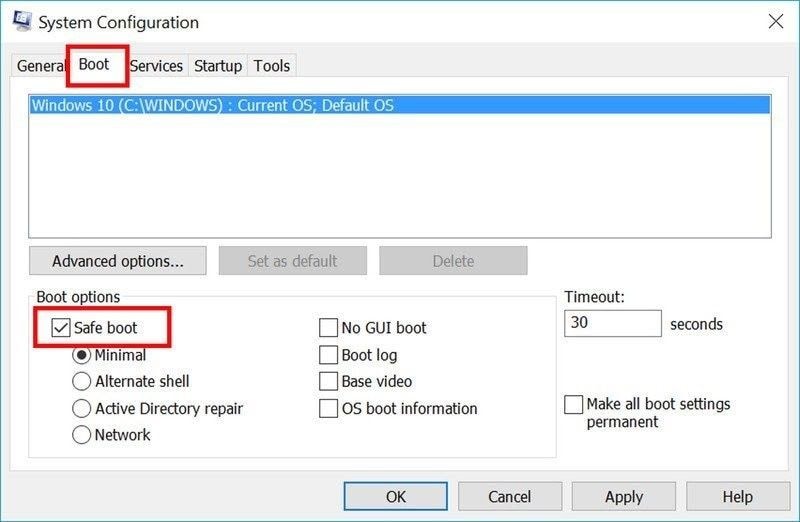

Метод 7: запустить проверку системных файлов
Запуск утилиты проверки системных файлов (SFC) гарантирует, что вся ваша система будет просканирована на предмет исправления ошибок. Чтобы запустить SFC в Windows 10, сделайте следующее:



Метод 8: выполните чистую установку Windows 10
Создайте загрузочный диск, подключите его к компьютеру и выполните следующие действия, чтобы выполнить чистую установку Windows 10:


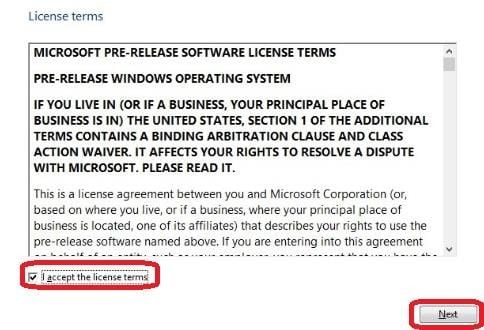
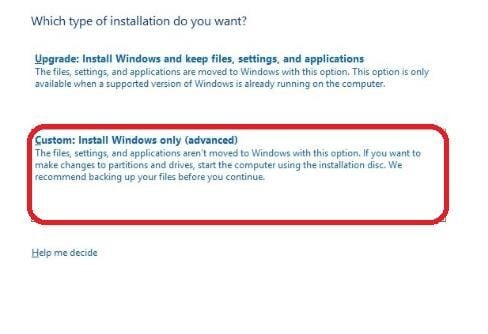

Как восстановить несохраненные или утерянные данные из-за ошибки проверки безопасности ядра кода остановки
Ошибка Kernel Security Check Failure может возникнуть в то время, когда вы используете Windows, и у вас все еще могут быть открытые файлы. Это может привести к потере несохраненных данных. Хорошая новость заключается в том, что с профессиональным Recoverit Data Recovery, эти файлы не будут потеряны навсегда. Recoverit поддерживает восстановление данных из поврежденных недоступных системных файлов, а также из аварийных систем, поврежденных внутренних жестких дисков или внешних дисков, поврежденных SD-карт, заражений вредоносным ПО и т. Д.
Recoverit поддерживает восстановление данных из всех версий ОС Windows, и не имеет значения, используется ли ваш формат файла в видео, изображениях, аудио или заархивированных файлах, этот инструмент может их восстановить. Загрузите и установите Recoverit Data Recovery, запустите удобный пользовательский интерфейс и выполните следующие действия, чтобы вернуть несохраненные файлы.
Шаг 1. Выберите местоположение
Нажмите, чтобы открыть место, где вы потеряли свои файлы; нажмите на кнопку "Пуск"

Шаг 2: Просканируйте местоположение
После того, как вы активировали процесс сканирования, расслабьтесь и позвольте инструменту просканировать все ваши несохраненные файлы.

Шаг 3: Предварительный просмотр и сохранение
Просмотрите все восстановленные файлы, затем нажмите «Восстановить» и позвольте Recoverit завершить процесс сохранения от вашего имени.

Читайте также:

