Не устанавливается браузер на windows 10
Обновлено: 03.07.2024
Как устранить определенные виды ошибок
Если во время первой установки приложения возникает одна из этих ошибок, сообщите о проблеме на форуме: Справочный форум Chrome.
Если ошибка возникает после установки приложения, выполните следующие действия:
Проблема связана с брандмауэром, антивирусным ПО или прокси-сервером
Внесите брандмауэр, антивирусное ПО или прокси-сервер в список исключений системы безопасности. Если вы используете брандмауэр Windows, выполните следующие действия:
- На компьютере с ОС Windows откройте меню "Пуск" ( или ).
- Откройте панель управления.
- В поле "Поиск в панели управления" введите Брандмауэр.
- Выберите Разрешение запуска программы через брандмауэр Windows.
- Нажмите Изменить параметры.
- Выберите Разрешить другое приложение… Обзор…
- В верхней части окна введите %ProgramFiles(x86)%\Google\Update.
- Выберите папку с самым большим числом в названии.
- Выберите GoogleUpdate.exe Добавить.
Если вы работаете с другим брандмауэром, узнайте, как добавить его в список исключений, на сайте компании-разработчика.
Прокси-сервер не поддерживается
Убедитесь, что вы работаете с одним из поддерживаемых прокси-серверов. К ним относятся:
- Прокси-серверы, в которых используется механизм взаимной аутентификации, в том числе протоколы Kerberos и NTLM.
- Прокси-серверы, в которых используется "интегрированная аутентификация" (если у пользователя есть соответствующие разрешения).
Не запускается фоновая интеллектуальная служба передачи (BITS)
Убедитесь, что служба BITS включена:
- На компьютере с ОС Windows откройте меню "Пуск" ( или ).
- Нажмите Панель управления Система и безопасность Администрирование Службы.
- Если вы работаете с Windows 10, выберите Служебные – Windows Панель управления Система и безопасность Администрирование Службы.
- Нажмите правой кнопкой мыши на пункт Фоновая интеллектуальная служба передачи (BITS).
- Выберите Свойства.
- Откройте вкладку "Общие". Убедитесь, что для параметра "Тип запуска" установлено значение Автоматически (отложенный запуск), Автоматически или Вручную.
Если проблема по-прежнему не решена, проверьте, есть ли у вас права на редактирование следующей папки: C:\Documents and Settings\All Users\Application Data\Microsoft\Network\Downloader\ .
Чтобы получить права на редактирование:
- Нажмите на папку правой кнопкой мыши.
- Выберите Свойства.
- В разделе "Общие" включите Только для чтения.
- Нажмите ОК.
Если установить этот флажок нельзя, обратитесь к системному администратору.
- Выйдите из S-режима. Чтобы узнать больше об S-режиме и установке Chrome, прочитайте эту статью службы поддержки Майкрософт. для Chrome.
- При появлении запроса нажмите Запустить или Сохранить файл.
- Чтобы запустить сохраненный установочный файл, дважды нажмите на него.
- Запустите Chrome.
- Windows 7. Когда установка завершится, окно Chrome откроется автоматически.
- Windows 8 и 8.1. В открывшемся диалоговом окне нажмите "Далее", чтобы выбрать браузер по умолчанию.
- Windows 10. Когда установка завершится, окно Chrome откроется автоматически. При желании сделайте Chrome браузером по умолчанию.
- На компьютере с ОС Windows откройте меню "Пуск" ( или ).
- Нажмите Выполнить.
- Введите regedit в окне "Выполнить".
- Нажмите ОК Да.
- В окне редактора реестра откройте ключ HKEY_LOCAL_MACHINE\SOFTWARE\WOW6432Node\Google\Update\Clients .
- Если в этом разделе нет нужных параметров, попробуйте найти ключ HKEY_LOCAL_MACHINE\SOFTWARE\Google\Update\Clients .
- Нажмите правой кнопкой мыши на раздел 430FD4D0-B729-4F61-AA34-91526481799D .
- Выберите Удалить.
- Закройте редактор реестра.
- Установите Chrome ещё раз.
Если вам нужна помощь, обратитесь к системному администратору.
Переполнен системный диск (обычно это диск C). Освободите на нем место.
Файл GoogleCrashHandler.exe передает нам сведения о неполадках в работе приложений Google.
Если вы не хотите отправлять эти данные, отключите передачу статистики использования на вашем компьютере.
Чтобы получить больше информации о продукте, откройте Справочный центр.
Если возникает ошибка "Операционная система не поддерживается", вероятно, установщик не работает в вашей версии Windows.
Проверить это можно здесь.
Если на компьютере есть браузер Chrome, запустится его установленная версия.
Чтобы использовать другую версию Chrome, удалите браузер, а затем снова скачайте и установите его.
Вот как проверить, есть ли у вас нужные права:
- На компьютере с ОС Windows откройте меню "Пуск" ( или ).
- Нажмите Выполнить.
- Введите control userpasswords2 .
- Нажмите ОК.
- Посмотрите, есть ли ваше имя пользователя в группе администраторов.
Чтобы изменить свои права доступа, обратитесь к системному администратору.
Не получается установить Chrome на компьютер? Вероятно, вы видите одну из следующих ошибок:
- Ошибка 4: на компьютере уже установлена более новая версия Chrome.
- Ошибки 7, 12, 13, 35, 57, 102, 103: выполнить установку не удалось по неизвестным причинам.
- Ошибка 31: не удалось повторно установить Chrome.
Воспользуйтесь приведенными ниже советами.
Шаг 1. Проверьте, достаточно ли на компьютере свободного места
Если на жестком диске вашего компьютера недостаточно места, вы не сможете установить Chrome.
Шаг 2. Отключите антивирусное программное обеспечение
Некоторые антивирусные приложения могут мешать установке Google Chrome.
Chrome все равно не устанавливается? Попробуйте обновить антивирусное программное обеспечение.
Шаг 3. Скачайте Chrome ещё раз
Если у вас не получается это сделать, обратитесь к системному администратору.
- Посетите Справочный форум Google Chrome и попросите других пользователей вам помочь. сведения об этой ошибке в Интернете.
Ничего не помогло? Вы найдете дополнительную информацию здесь: Справочный форум Chrome. Подробнее о том, как решить проблемы при обновлении Chrome…
В сегодняшней статье мы затронем с вами наиболее популярные причины, по которым Google Chrome не устанавливается.
Основные причины сбоя установки браузера Chrome, которые чаще всего встречаются в поисковиках Google и Yandex:
- неисправность подключения сети;
- неподходящие системные требования;
- выбор неправильной разрядности системы;
- отсутствие файла expand.exe;
- некорректное удаление предыдущей версии;
- блокировка антивирусом;
- отсутствие прав администратора;
Некоторые из них кажутся абсурдными, но давайте рассмотрим все поочередно, возможно, вы найдете ошибку там, где ее и не ждали.
Неисправность подключения сети
Инсталлятор хрома по умолчанию выполняет загрузку в режиме онлайн. С веб-страницы загружается лишь загрузчик размером около 1 Мб. После чего происходит скачивание остальных элементов с сервера.
Таким образом, если вы загрузили в далеком прошлом браузер Google Chrome и решили его установить без подключения сети, то ничего не выйдет. Кроме того, при нестабильной скорости сети, загрузка также может быть прервана.
- Для начала проверьте коммутацию сетевой карты или оборудования Wi-Fi. Если что-то не так, то восстановите обнаруженные обрывы, замените плохие контакты (штекеры, гнёзда).
- Проверьте настройки системы, и для этого выполните следующие действия:Кликните левой кнопкой мыши по иконке сети в нижнем правом углу и перейдите в раздел «Центр управления сетями и общим доступом».
В отобразившемся окне нажмите на кнопку «Подключение по локальной сети» и затем откройте окно «Свойства».
Откройте пункты «Протокол Интернета версии 6 (TCP/iPv6)» и «Протокол Интернета версии 4 (TCP/iPv4)». Проверьте, что установлен режим автоматического получения DNS-сервера и IP-адреса.
Если указанный способ не подошел, то необходимо обратиться к своему провайдеру для выяснения проблемы неисправности сети.
После успешного скачивания, загрузите файл на любой накопитель и перенесите на свой компьютер. Затем откройте офлайн-инсталлятор для установки браузера Google Chrome.
Если инсталлятор загрузился на ваш компьютер без каких-либо нареканий, установка также началась, но потом по какой-то причине произошел сбой, то виной этому может быть загрузочный файл. В таких случаях рекомендуется загрузить его повторно и снова попробовать установить.
Системные требования
На сегодняшний день, наверное, нет таких компьютеров, которые бы не поддерживали Google Chrome. Однако, если вы закупали свой компьютер десяток лет назад, либо до сих пор используете Windows XP, то могут возникнуть проблемы. Ниже я приведу минимальные требования, которых достаточно для установки Google Chrome:
- ПК с операционной системой Windows 7, 8, 8.1 или 10.
- Конфигурация на базе процессора Intel Pentium 4 и последующих версий, поддерживающих SSE2.
Несоответствие установочного файла разрядности системы
Посетив официальный сайт Google Chrome, я могу сказать, что данной проблемы уже не существует. Дело в том, что при загрузке установщика, сервер автоматически определяет разрядность системы, а затем скачивает его на компьютер.
Если же вы загружаете не с официального сайта, а с какого-то другого, то посмотрите какую разрядность имеет загружаемый файл. Разрядность может быть 32-бит или 64-бит. Чтобы проверить, какой разрядности система установлена на вашем компьютере, выполним следующие действия:
Виндовс – это самая расширяемая операционная система, в которую можем поставить практически любое приложение от сторонних разработчиков. Однако, проблемы с инсталляцией ей не чужды, они периодически возникают у каждого приложения, но чаще всего касаются мессенджеров и веб-обозревателей. Часто после попытки инсталлировать Яндекс браузер, становится понятно, что он не устанавливается в Windows 7 или 10, хотя компьютер и ОС соответствуют минимальным требованиям веб-обозревателя. Это самая полная инструкция по устранению проблем с установкой Yandex browser, здесь есть решения всех возможных неисправностей.

Почему не устанавливается Яндекс браузер
Если не устанавливается Яндекс браузер, скорее всего проблема кроется в системе или доступе к серверам.
Почему не можем установить Яндекс браузер:
- Низкое качество подключения к сети: слишком высокий пинг, медленная скорость интернета;
- Процесс установки заблокирован антивирусным приложением;
- Брандмауэр ошибочно посчитал опасным процесс Яндекс веб-обозревателя;
- Данный пользователь не может добавить любую программу в систему из-за настройки прав доступа или установки родительского контроля;
- На системном логическом диске не хватает места, чтобы скачать и инсталлировать Yandex браузер – нужно минимум 500 Мб свободной памяти;
- Во время удаления прошлой версии веб-обозревателя от Яндекса произошла ошибка или его деинсталлировали неправильно;
- Система заражена вирусами, которые нарушили нормальную работу ОС. Проблема вирусного заражения знакома как семёрке, так и десятке;
- Нет доступа к серверам Яндекса, откуда скачивается браузер. В локальной, корпоративной сети или на уровне государственного провайдера доступ к Яндексу блокируется. Также возможно, что на серверах проходят технические работы;
- Системные файлы повреждены в силу неправильных действий пользователя, случайного сбоя или вирусов.
Если не получается установить Яндекс браузер, имеет место одна из перечисленных причин. Чтобы получить возможность поставить веб-обозреватель в систему, нам нужно устранить корень проблемы. Именно этим сейчас и займёмся.
Что делать, если Яндекс Браузер не устанавливается
Мы подобрали способы исправления всех причин, по которым не устанавливается Yandex браузер. Обычно первопричину сбоя реально устранить вручную за несколько кликов мышью.
Если есть догадка, почему не работает установка, можем сразу перейти к подходящему разделу. В противном случае, поочерёдно перебираем способы из инструкции. К концу материала веб-обозреватель Яндекс, наверняка, установится в системе.
Плохое качество подключения
При низкокачественном соединении с Интернет установка веб-обозревателя сильно осложняется. Веб-инсталлятор пытается загрузить файлы, нужные для установки, но не может этого сделать из-за слабой скорости подключения к интернету или слишком высокого пинга.
Довольно часто не удается установить Яндекс браузер из-за того, что он распространяется в виде онлайн-инсталлятора. С сайта загружаем небольшой файл, весом около 1 Мб. После его запуска приложение определяет подходящую версию веб-обозревателя и начинает его скачивать. Всё бы ничего, но в случае с плохим соединением с сетью у онлайн-установщика не выходит загрузить файлы для инсталляции браузера.

Что можем сделать:
- Подождать восстановления нормального качества доступа к Интернету. Уже не осталось провайдеров, которые предоставляют выход в сеть на скорости меньше 3-5 Мбит/сек. Скорее всего снижение скорости интернета является временным состоянием и скоро провайдер исправит проблему;
- Загрузить оффлайн-установщик. Если Яндекс браузер не устанавливается на семёрку (Windows 7) или Виндовс 10 привычным способом, имеет смысл скачать полный установочный файл. Он вмещает все необходимые файлы для того, чтобы поставить веб-обозреватель в систему и не требует выход в интернет в процессе инсталляции. Его можем скачать с официального сайта . Если трафик ограниченный, файл можем загрузить даже на другом компьютере (на работе или у друга), а затем передать на нужный ПК с помощью флешки. Вес оффлайн-инсталлятора – 109 Мб;
- Отключить другие процессы, активно использующие интернет. Если на компьютере включено видео в высоком качестве, идёт скачивание или активен майнинг, установщик Яндекс браузера лишается доступа к Интернету, соответственно, он не ставится в систему. Можем немного подождать до окончания скачивания или временно остановить перечисленные выше процессы до установки браузера;
- Отключить proxy и VPN. Если в Windows используются proxy-настройки доступа, установка часто зависает. Дело не столько в самих VPN и прокси, как в том, что многие компании предоставляют некачественные услуги. Часто пропадает доступ к сети из-за повышения пинга сервера, подключения большого количества пользователей или низкой выделенной скорости. Подобные приложения рекомендуем на время отключить или в них сменить сервер.
Блокировка установки антивирусом
Может быть, что не устанавливается Яндекс браузер из-за антивируса. Антивирусное ПО в режиме реального времени сканирует систему, предотвращая вирусное заражение. Однако, порой все антивирусы дают сбои и определяют полностью безопасные программы, как опасные приложения. Они автоматически блокируют работу установщика.
Каков выход из ситуации? Вручную указать антивирусу, что этому приложению можно доверять.
Руководство (Пример на основе антивируса Avast):
Неправильная работа брандмауэра Windows
Суть проблемы аналогична предыдущему пункту, брандмауэр блокирует работу установщика. Отличие в том, что этот инструмент может не блокировать запуск приложения, но перекрывать ему доступ к сети. Брандмауэру также само нужно сообщить, что мы доверяем Яндексу, как разработчику. Способ внесения исключений отличается от антивируса.
Не устанавливается Яндекс браузер, что делать:
Установка программ запрещена для конкретного пользователя
Ещё одна подобная причина – для данного профиля включен родительский контроль. Управляющая учётная запись может ограничивать определённые действия для управляемого профиля. Среди ограничений может быть блокировка установки программ. Чтобы поставить программу, обращаемся к родителям. Они вводят пароль от учётной записи, тем самым разрешая установку.
В обоих случаях что-либо сделать самостоятельно не получится, можем только выслать запрос на разрешение установки. Учитывая, что Яндекс браузер весьма полезен, в запросе вряд ли откажут.
Мало места на логическом диске
Не имеет значения, сколько всего памяти на жёстком диске и какой объём логических дисков D, E, F и т.п. Важно лишь наличие свободного места на системном диске (где установлена Windows). На нём должно быть минимум 500 Мб свободного места, но и этого будет мало для стабильной работы системы. Чтобы Виндовс 7, 10 работали исправно, на диске должно быть минимум 10-20 Гб свободного пространства.
Как освободить память, если не устанавливается Яндекс браузер на ОС Windows:
Полезно! Если в использовании находится ноутбук, можем высвободить значительный объём памяти одной командой. Делаем клик ПКМ по Пуску, выбираем «Командная строка (администратор)» и вводим команду powercfg -h off. Таким образом высвобождается память в размере, равном объёму оперативной памяти. Единственная проблема – режим гибернации окажется недоступным.Неправильно, частично удалённый прошлый браузер от Яндекса
Иногда веб-обозреватель Яндекс не добавляется в систему из-за неправильной деинсталляции браузера в прошлом. Возможно, вручную удалили папку C:\Users\Имя ПК\AppData\Local\Yandex\YandexBrowser и на этом всё. На самом деле есть как минимум ещё 4 каталога с файлами браузера и масса записей в реестре.
Мы не рекомендуем искать файлы веб-обозревателя вручную, лучше воспользоваться iObit Uninstaller, он удаляет все остаточные файлы из реестра и диска. Это можем сделать, так как при ручном удалении программа не пропадает из списка установленных, то есть должна быть доступна в данном приложении.
Что делать, если не инсталлируется браузер Яндекс:
Сейчас самое время попробовать инсталлировать Yandex browser в систему, ведь все остаточные файлы с прошлого приложения полностью удалены.
Заражение системы вирусами
С каждым днём в интернете становится всё больше вирусов, поэтому нет ничего удивительного в частом заражении ими. Есть масса видов вирусного кода, который повреждает систему или лишает пользователя прав на её использование в полной мере. Если не ставится браузер в систему, может быть дело в вирусах.
Устранить проблему с вирусами не так-то просто, но сейчас есть эффективная программа Dr.Web CureIt . Она совсем мало весит и справляется с большинством видов заражений. Ещё одно её достоинство – является антивирусным сканером, который не конфликтует со штатным антивирусом. Достаточно её запустить и удалить все найденные вирусы.
Сервера Яндекс заблокированы или недоступны
Часто не выходит поставить Yandex browser в систему потому, что доступ к серверам компании заблокирован. Блокировка может находиться на разных уровнях: локальном, корпоративном и государственном. Предлагаем рассмотреть каждую по-отдельности.
Что сделать, чтобы обойти блокировку:

- Локальная защита обходится корректировкой файла hosts. Для этого переходим в C:\Windows\System32\drivers\etc и открываем файл hosts с помощью текстового редактора. Нажимаем Ctrl + F и вводим в поиск Yandex. Удаляем все строки, где упоминается данное слово;
- Корпоративная блокировка самая строгая. Конечно, её можем обойти с помощью прокси-приложений, но при условии, что установка программ не запрещена. С другой стороны, об этом скорее всего узнает системный администратор, что может обернуться неприятными последствиями. Лучше обратиться к администратору сети и попросить разрешить доступ к Яндексу;
- Государственная политика безопасности обходится в два счёта через VPN или прокси-приложения. Можем воспользоваться любой программой для замены IP-адреса и успешно установить Яндекс браузера.
Ещё одна причина сбоя – сервера Яндекса сейчас недоступны. Скорее всего работы по восстановлению серверов уже ведутся и в скором времени технические специалисты всё исправят. От нас, как от обычных пользователей, ничего не требуется, кроме терпения.
Повреждение системных файлов
Windows подвержена различным негативным явлениям, среди которых – нарушение целостности системных файлов ОС. Реже всего причиной повреждения становится пользователь, так как нечасто кто-то отважится менять права доступа и редактировать файлы. Преимущественно это результат системного сбоя, конфликтов программ или вирусов.
Восстановить целостность системы вовсе несложно, ведь в Windows есть специальный инструмент sfc.
Что нужно делать:
Теперь мы знаем все причины, по которым не инсталлируется Яндекс браузер на Виндовс 7, 8, 10. Более того, мы разобрались с действенными способами исправления данных проблем. Теперь установить Yandex веб-обозреватель не составит большого труда. Даже столкнувшись с трудностями, мы знаем, что делать.
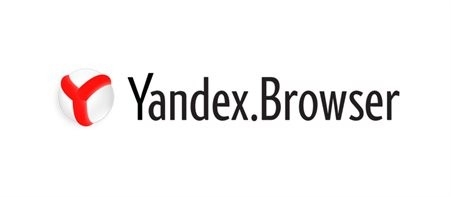
Яндекс.Браузер – один из популярных браузеров, который адаптирован под многие платформы. Он удобный в использовании, так как имеет простой и минималистический интерфейс и гибкую систему настроек. Также этот обозреватель достаточно шустрый, так как имеет интегрированный режим Турбо и встроенный блокировщик рекламы, а поэтому даже при слабом подключении к сети все страницы прогружаются быстро. Однако, невзирая на ряд преимуществ, пользователь может столкнуться с проблемой, когда не устанавливается Яндекс Браузер на Windows 10 и старые сборки. И если с Windows XP и Vista все понятно – сборки не поддерживаются, то с новыми версиями Виндовс ситуация непонятная. Поэтому рассмотрим причины, по которым с данным софтом возникают неполадки.
Если вы столкнулись с той проблемой, когда не устанавливается Яндекс Браузер на Windows 7 и выше, то нужно, прежде чем решать проблему, выяснить причину неполадки.
Среди причин, по которым Yandex Browser может не установиться, стоит выделить:
- Загрузка битого файла browser exe.
- Установка старой или несовместимой с Виндовс или Андроид версии программы.
- Отсутствие подключения к сети для активации приложения.
- Наличие на компьютере остатков старой программы.
- Нехватка свободного места на жестком диске.
- Наличие вирусов на компьютере.
- Повреждение системного реестра.
Помимо этих причин не исключены и другие, которые также могут влиять на работоспособность интернет-обозревателя.
Если на вашем ПК не устанавливается Яндекс Браузер с голосовым помощником Алиса, то для решения данной неполадки стоит испробовать следующие методы.
В первую очередь нужно проверить скорость своего интернет-соединения, так как от него зависит процесс установки программы на компьютер. Мало кому известно, что Яндекс Браузер относится к тому числу программ, которые при установке отправляют запрос на сервер разработчика для загрузки актуальной и совместимой версии. Тот маленький файл, который загружает пользователь – это не установочный файл. Это файл, который открывает софту вход на сервер и не более. Установка с помощью данного файла невозможна.
Однако, если у пользователя нет доступа к сети, то на сайте разработчика есть офлайн версия установщика. Она весит до 90 Мб и позволяет установить обозреватель без подключения к интернету.
Поэтому в данном случае, если вы определили, что имеете слабое подключение к сети, то нужно либо подождать, пока сигнал усилится, либо найти и установить офлайн-инсталлятор.
В случае, если причина не в подключении к сети, то ошибка установки данного обозревателя может крыться в работе вирусного приложения. Поэтому рекомендуем запустить сканирование системы на предмет вредоносного ПО с помощью антивируса с актуальными вирусными базами. Или же можно скачать лечащую утилиту Dr.Web Curelt! и проверить жесткие диски на вирусы.
Если же вирусов на вашем ПК нет, но вы по-прежнему не можете понять, почему не получается установка Яндекса, стоит проверить, возможно вы перед этим неправильно удалили старую версию программы и в реестре остались записи софта. Также нужно удалить все старые директории обозревателя. Сделать это придется вручную.
Переходим по адресу и вручную удаляем такие папки:
- C:\Users\ИМЯ_ПОЛЬЗОВАТЕЛЯ\AppData\Local\Yandex\YandexBrowser;
- C:\Users\ИМЯ_ПОЛЬЗОВАТЕЛЯ\AppData\LocalLow\Yandex;
- C:\Users\ИМЯ_ПОЛЬЗОВАТЕЛЯ\AppData\Roaming\Yandex;
- С:\Program Files (x86)\Yandex;
- C:\Program Files\Yandex.
Удалив эти папки, необходимо перезагрузить систему и сделать повторную попытку установки приложения. Если и она закончится неудачей, то причина неполадки может крыться в реестре. Его также нужно очистить от остатков старых записей. Для этого стоит выполнить следующее:
- Откроется редактор реестра. Жмем «Правка», «Найти».
- Редактор найдет параметры, которые принадлежат обозревателю. Удаляем их.
- После чистки реестра нужно перезагрузить систему, чтобы изменения вступили в силу.
Если же после чистки реестра и удаления старых директорий вам удалось инсталлировать обозреватель, но видео, картинки и прочее не грузиться или зависает, то, возможно на вашем ПК недостаточно свободного места. Для нормального функционирования самой Windows нужно хотя бы 5 Гб свободного места. А поэтому нужно очистить локальный диск так, чтобы на нем было от 5 и выше гигабайт свободного места.
После очистки системы проверяем работоспособность программы или устанавливаем её, если ранее не удалось.
Важно отметить, что достаточно часто обозреватель невозможно установить из-за отсутствия прав Администратора или если вы вошли с учетной записи гостя или другого пользователя, который не имеет на это прав. Поэтому, при инсталляции Яндекс.Браузера стоит войти в систему с правами Администратора и запустить установку также с этими правами. При этом нужно на время отключить антивирус, чтобы он не блокировал некоторые файлы программы.
Читайте также:

