Не устанавливается centos 7 с флешки
Обновлено: 05.07.2024
Что надо сделать перед конфигурированием любого сервера? Верно, сначала необходимо выполнить установку операционной системы, на котором он будет работать. Устанавливать будем CentOS 7 server в конфигурации minimal с загрузочной флешки или CD/DVD.
Что надо сделать перед конфигурированием любого сервера? Верно, сначала необходимо выполнить установку операционной системы, на котором он будет работать. Устанавливать будем CentOS 7 server в конфигурации minimal с загрузочной флешки или CD/DVD.
Оглавление: 1. Системные требования CentOS 7 2. Создание загрузочной флешки для CentOS 7 или запись на CD/DVD 3. Установка CentOS 7 с флешки или cd/dvd 4. Заключение
Системные требования CentOS 7
| Поддержка i386 архитектуры | нет |
| Минимальное количество памяти | 1GB |
| Рекомендуемое количество памяти | 1GB на каждое ядро процессора |
| Минимальное место на диске | 10GB |
| Рекомендуемое место на диске | 20GB |
| Максимальный размер файла (ext3) | 2TB |
| Максимальный размер файловой системы (ext3) | 16TB |
| Максимальный размер файла (ext4) | 16TB |
| Максимальный размер файловой системы (ext4) | 50TB |
Создание загрузочной флешки для CentOS 7 или запись на CD/DVD
Перед тем, как создавать загрузочную флешку с CentOS 7 или записывать ее на CD/DVD, нам необходимо скачать сам образ операционной системы. Если у вас уже есть образ данной операционной системы, можете приступать к следующему пункту.
Версии, приведенные выше, являются актуальными на момент написания статьи. Возможно, когда вы будите скачивать образ, будут более свежии сборки.
Итак, вы скачали образ. теперь нам необходимо записать его на внешний носитель для установки его на сервер. Для этого подойдет флешка объемом от 1ГБ или CD-диск, или DVD-диск.
Создание загрузочной флешки для CentOS 7
Тут все очень просто. Нам потребуется сама флешка и бесплатная программа Win32 Disk Imager, которую бесплатно можно скачать тут.
Итак, для начала скачиваем программу Win32 Disk Imager и устанавливаем ее.
Вставляем чистую флешку, запускаем программу и указываем - слева путь до нашего образа, либо нажимаем на иконку "папка" и выбираем наш образ, Device: устройство (флешка) на которую будет записан образ
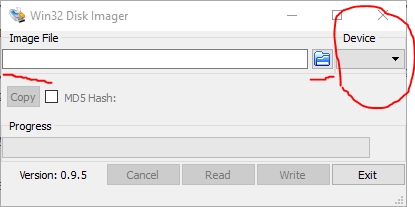
Нажимаем Write и ждем окончания записи. Загрузочная флешка CentOS 7 готова.
Запись CentOS 7 на CD/DVD
Если у вас нет флешки или вам необходим именно диск, то можно записать centos 7 на него.
Для это нам потребуется сам диск, на который будет идти запись и бесплатная программа CDBurnerXP, которая прекрасно справляется с данной задачей. Скачиваем программу, устанавливаем и запускаем ее.
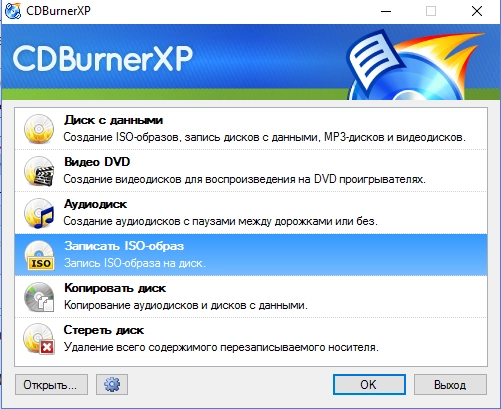
В главном окне программы выбираем "Записать ISO-образ" и нажимаем ОК
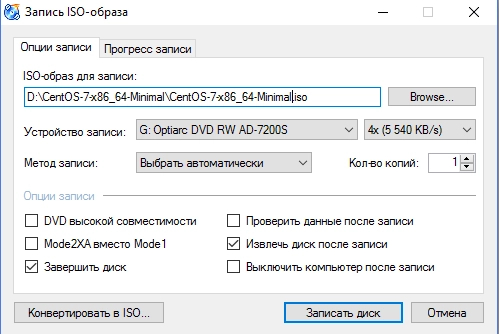
В появившемся оке нажимаем "Browse. " и выбираем образ нашей ОС. Так же выбираемся устройство, которым будет производится запись, количество копий и скорость записи. Я думаю что достаточно выбрать образ и все, все остальное оставить по умолчанию. Нажимаем "Записать диск".
Дожидаемся завершения процесса записи. Все. Наш диск с CentOS 7 готов. Можем приступать к установке.
Установка CentOS 7
Итак. Мы подготовили загрузочную USB флешку или CD/DVD с CentOS 7. Теперь можем переходить непосредственно к установке операционной системы на наш ПК или сервер.
Устанавливаем флешку или диск в наш ПК или сервер. Выставляем в BIOS загрузку с нашего источника.
Нас приветствует окно выбора. Мы можем установить CentOS 7 или протестировать наш ПК на совместимость с операционной системной и после перейти к установке. Я выбираю первый пункт. Нажимаем Enter.
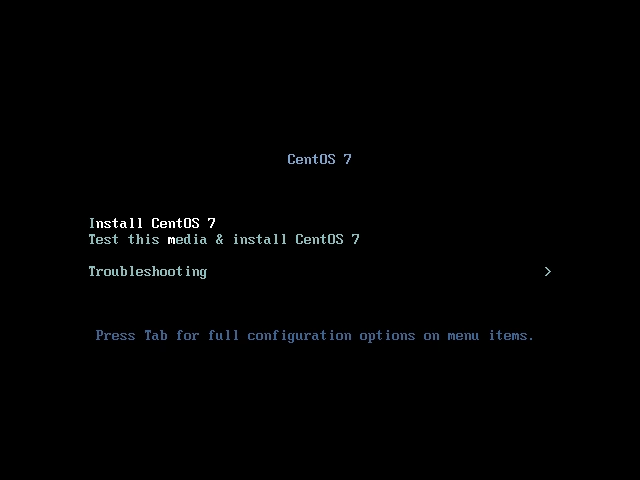
Загружается графический интерфейс установки. Система спрашивает, на каком языке мы хотим продолжить установку? Я обычно выбираю английский, и вам совету. выбрать так же.
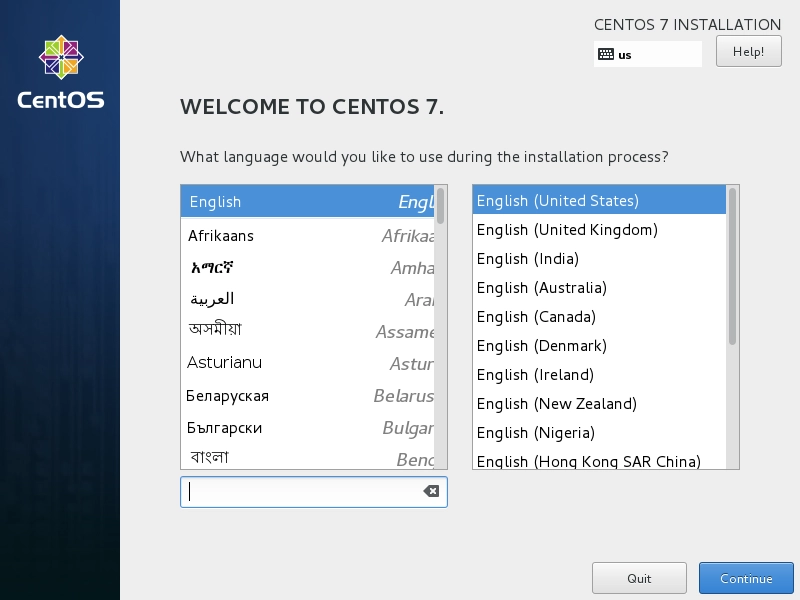
После выбора языка сразу же переходим к основным пунктам установки и настройки. Обо всем по порядку:
DATE & TIME - настройка времени, даты, часового пояса KEYBOARD - настройка способов ввода (выбор языков ввода) LANGUAGE SUPPORT - какие языки будет поддерживать система
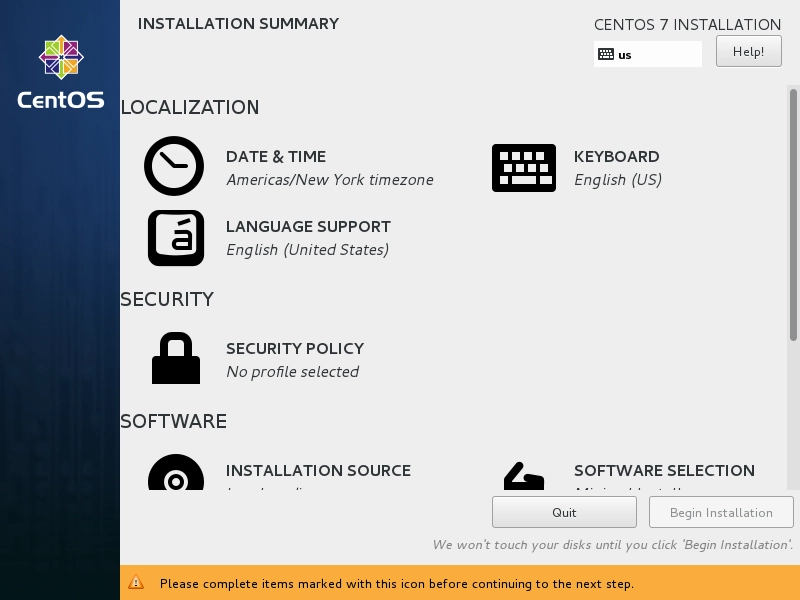
SECURITY POLICY - настройки безопасности INSTALLATION SOURCE - откуда будет вестить установка SOFTWARE SELECTION - выбор пакетов установки INSTALLATION DESTANATION - куда будем устанавливать (на какое устройство) NETWORK & HOSTNAME - сетевые настройки
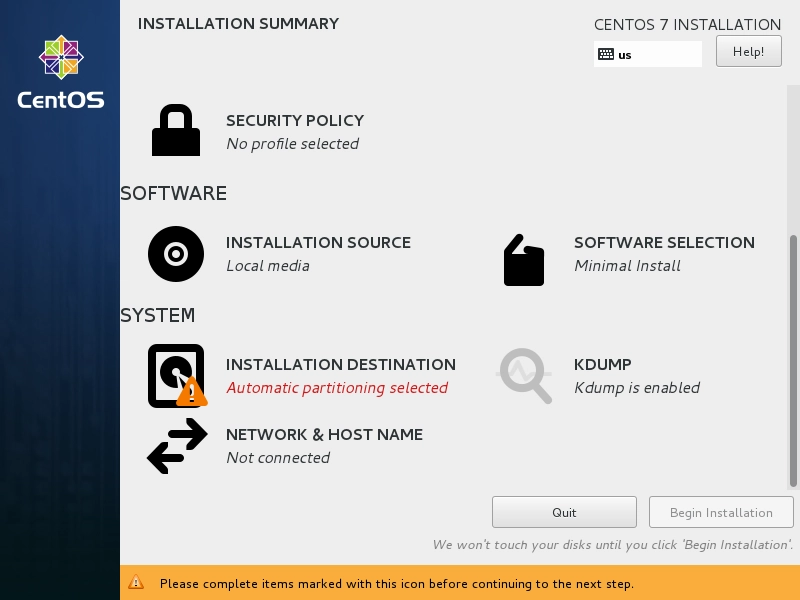
Нажимаем INSTALLATION DESTANATION и выбираем жесткий диск, на который будем устанавливать нашу операционную систему
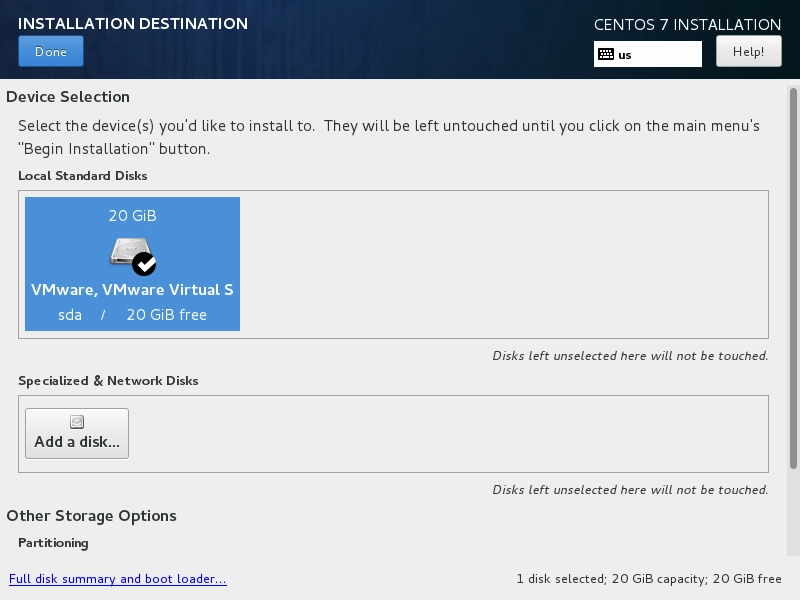
Заходим в настройки сети. У нас определилась сетевая карта, показывает ее MAC и скорость. Для ее активации необходимо переместить ползунок справа с OFF на ON
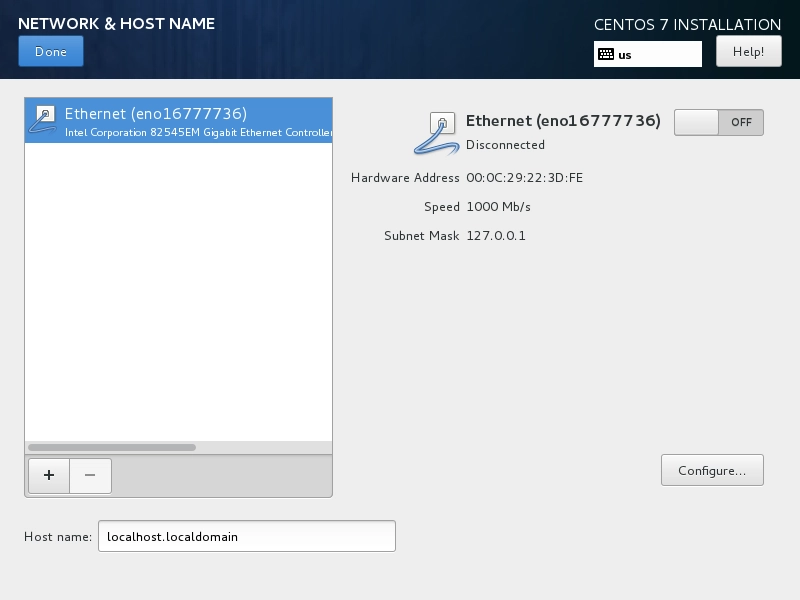
После этого заходим в Configure. Если вы хотите использовать статический IP, то переходите на вкладку IPv4 Settings и в поле Method выбирайте Manual и ниже вводите ваш IP, маску, шлюз, DNS.
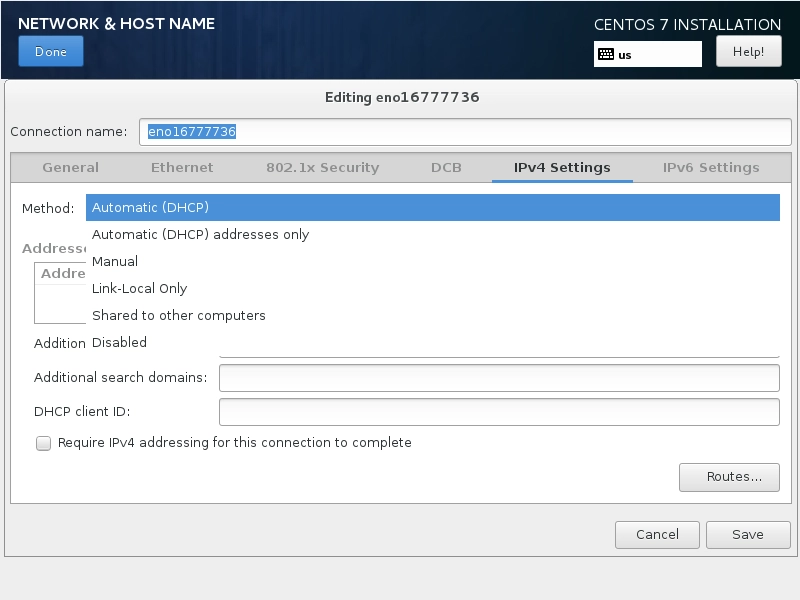
Так же, для автоматического запуска сетевого подключения переходим на вкладку General и ставим галочку "Automatically connect to this network when it is avalible" - Автоматическое подключение к сети, когда это возможно.
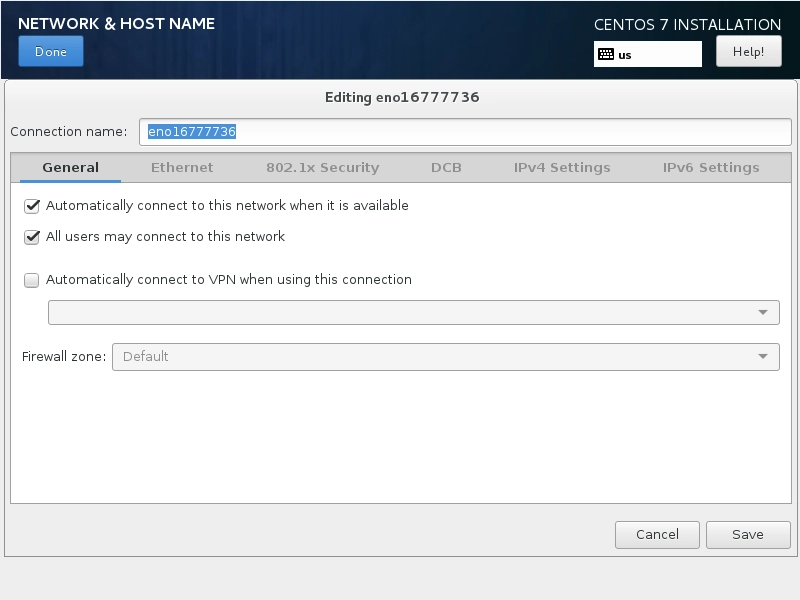
На вкладке SOFTWARE SELECTION у нас нет выбора, так как мы устанавливаем версию minimal
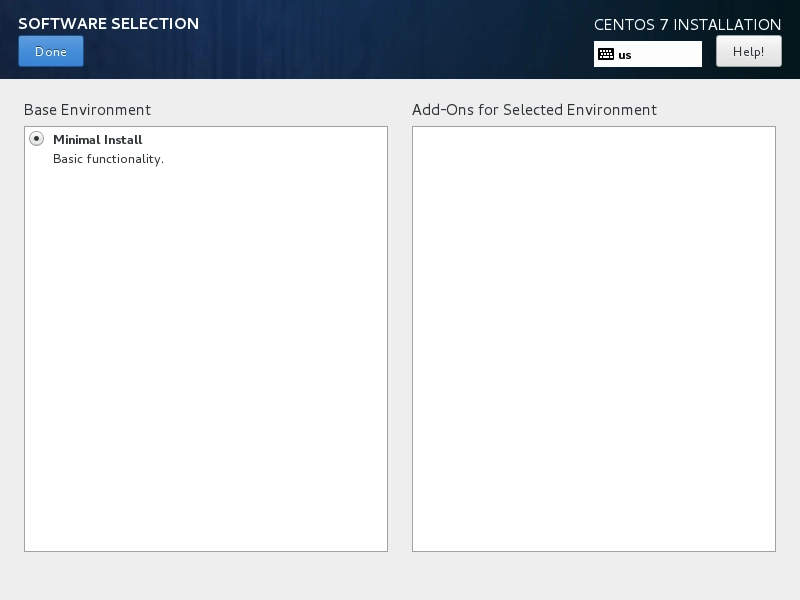
Заходим на владку LANGUAGE SUPPORT и добавляем языки, которые нам необходимо, чтобы система поддерживала. Например я добавил Русский.
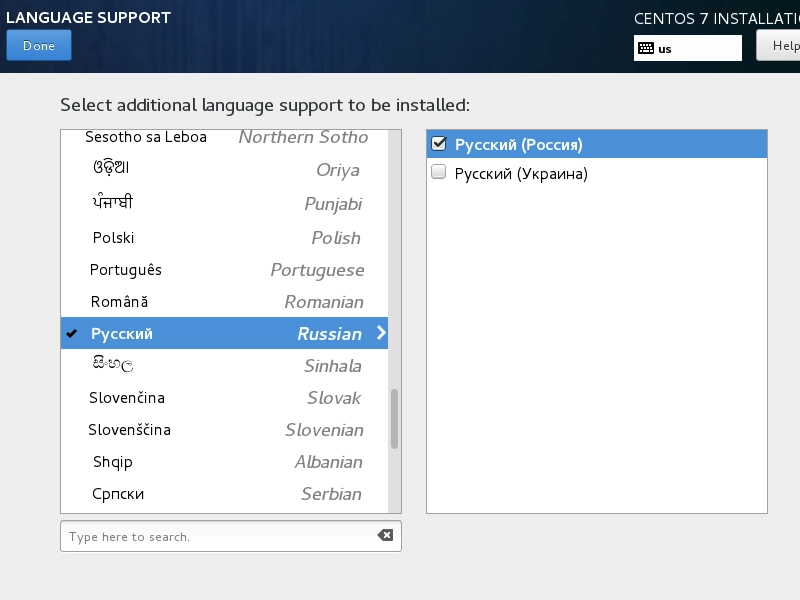
После того, как вы сделали основные настройки на главной станице внизу справа нажимаем Begin Istallation.
Сразу после нажатия данной кнопки, операционная система начала устанавливаться. И пока она копирует файлы, нам предлагают придумать ROOT пароль и создать пользователя для работы с системой.
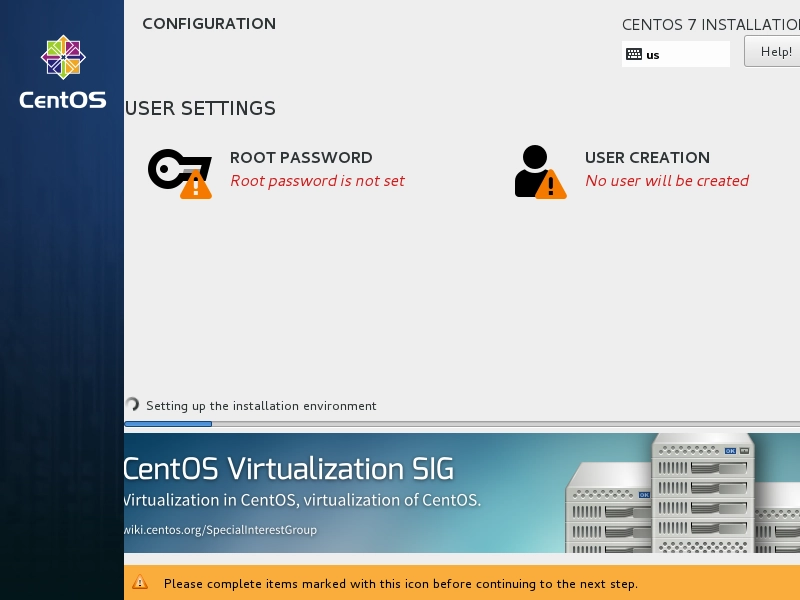
Нажимаем создать пользователя. Нам предлагают ввести полное имя пользователя, его username (логин), сделать ли его администратором, и ввести ему пароль. Если вы читаете данную инструкцию, то в кнопочку Advanced. вам пока лучше не заходить.
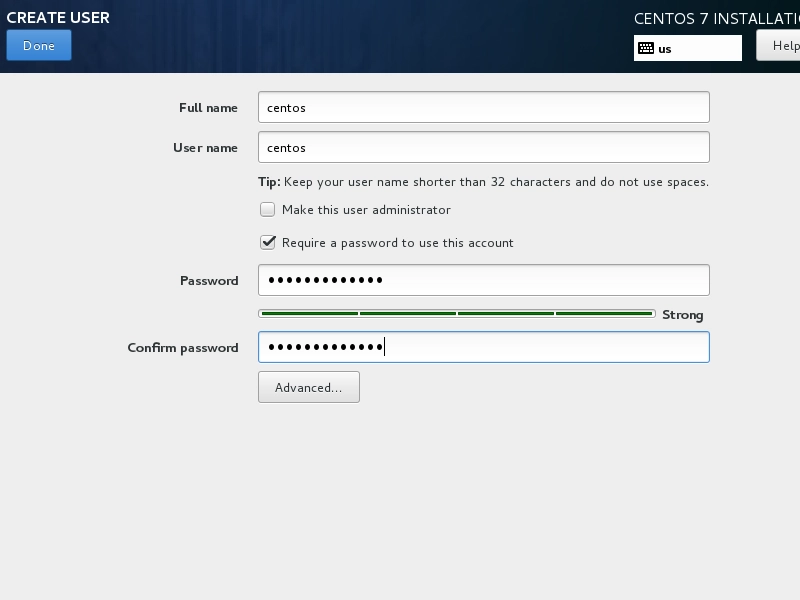
Ну и точно так же задается пароль от ROOT. После создания пароля и пользователя остается только дождаться, пока система установится. Как только система установится, она предложит внизу справа нажать на кнопку Reboot.
Извлекаем наше устройство, с которого производилась установка, флешка или диск, и нажимаем кнопку Reboot и ждем загрузки операционной системы.
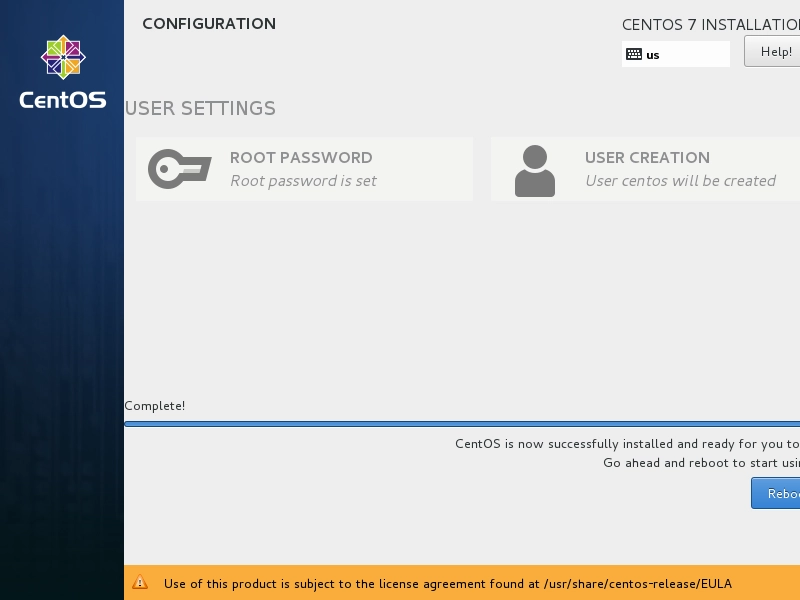
После перезагрузки осталось только авторизоваться в системе и проверить, то ли мы установили?
В данной статье рассматриваются сложности, с которыми может столкнуться пользователь при установке CentOS 7 с flash USB-накопителя, а также показаны некоторые варианты их решения.
Совсем недавно, 1 апреля 2015 года, вышла новая версия операционной системы CentOS, а именно 7 (1503).
Имеется несколько возможностей установки данной системы: сетевая установка, а также образы *.iso в вариантах исполнения от «минимальный набор» и " LiveCD" до «всё включено». Однако при попытке произвести установку можно наткнуться на некоторые сложности.

Сложность первая. Использование UltraISO
Для тех, кто имел дело с предыдущими версиями, например, 6.6, вопрос с установкой данной системы мог и не возникать, потому как процесс достаточно прост: образ записывается при помощи программы UltraISO на флешку и успешно устанавливается.
С версией 7 всё не так просто: выяснилось, что при попытке открыть данный образ UltraISO отображает следующее:
Рисунок 1. Общий размер 6150КB, при этом образ в версии «Everythyng» занимает около 7GB
Естественно, что попытка записать такой образ на flash закончилась провалом: при попытке загрузки с USB Flash просто ничего не происходит.
Сложность вторая. Использование Fedora LiveUSB Creator
В руководстве по установке RHEL 7 (Red Hat Enterprise Linux) предлагается использовать утилиту Fedora LiveUSB Creator, интерфейс его показан на рисунке 2:

Рисунок 2. LiveUSB Creator
Сложность третья. Использование прочих загрузчиков
В попытках поставить систему были попытки использовать следующее ПО:
— ISO2USB for CentOS/RedHat;
— UNetbootin;
— Universal USB Installer;
— LinuxLiveUSB Creator.
Выяснилось, что ни одна из вышеуказанных программ не даёт нормального результата. Или процесс загрузки «зависает» на изображении четырёх пингвинов, либо не происходит вообще. Ответ, почему так происходит, нашёлся на официальной wiki-странице проекта CentOS, в разделе «How to Set Up a USB Key to Install CentOS»: «CentOS 7 installer image has a special partitioning which, as of July 2014, most Windows tools do NOT transfer correctly leading to undefined behavior when booting from the USB key».
Решение проблемы. Использование ImageWriter
Методом проб и ошибок выяснилось, что всё же существует программа, которая может создать загрузочную flash из *.iso образа CentOS7. Данной программой является Win32DiscImager или ImageWriter, бесплатная для загрузки. Её интерфейс показан на рисунке 3.

Рисунок 3. ImageWriter
Интерфейс, как видно из рисунка, достаточно прост и интуитивен. При выборе файла следует в типе файла указать маску *.*, после чего образ будет записан на flash USB.
Применение данного метода позволяет успешно загрузить установщик CentOS с flash USB и произвести дальнейшую установку системы.
ну тогда Привет разработчикам СентОсА
Ubuntu на картах 10хх взлетает без проблем
ну погодить, пока разрабы втулят новое ядро с драйверами под вашу карту.взять другую ОС. их, благо для жителей Антарктики, великое множество. и по набору ПО не шибко отличаются друг от друга.
Если проблема в видео карте можно ее выдернуть и попробовать на встройке.
Добавлено через 42 секунды
зачем на сервер игровая видео карта .
а с чего такая уверенность, что ТС ставить СенТось на сервер и как сервер? zl0dey4egА чего он тогда к нему привязался. Можно попробовать любой другой клиент. для домашнего пользования и развития
это не сервак, а домашний комп
P.S. а что можете посоветовать полностью аналогичное с центосом ? Последний раз редактировалось jimaul; 26.11.2017 в 22:01 . для домашнего пользования и развития
это не сервак, а домашний комп
Ну так поставьте (x)ubuntu как основную ось (там с драйверами проблемм нет), накатите virtualbox и в нем уже "изучайте" CentOS
ЗЫ: а текстовый режим установки пробовали?
у ubuntu команды отличаются от центосовскийну vmware можно, но не совсем то
а что по командам аналогично с центосовскими ? red hat но это серверные дистрибутивы. Centos это клон red hat. __________________
Хочешь помочь новичку — делай вместе с ним. Хочешь помочь старику — делай вместо него. Хочешь помочь мастеру — отойди и не мешай. А хочешь помочь Таргитаю — сам Таргитай.
странно .
я заметил только одно отличии yum на CentOs и apt на Ubuntu
все остальное одинаково
Или я чет делаю не так .
я просто хотел попрактиковаться в почтаре и соответственно учить и вникать в команды центооас, чтоб не переучиваться .
да я сзнаю, что вроде бы редхат это тот же центос.
интересно, потянет ли мое железо редхат ?
Добавлено через 2 минуты
странно .
я заметил только одно отличии yum на CentOs и apt на Ubuntu
все остальное одинаково
Дистрибутив CentOS или Community ENTerprise Operating System, это популярный дистрибутив Linux, разрабатываемый сообществом и основанный на Red Hat Enterprise Linux. Операционная система от Red Hat - коммерческая, вы можете ее скачать и установить, поскольку исходные коды доступны, но вы не получите технической поддержки и обновлений, даже важных обновлений безопасности.
Разработчики CentOS исправляют эту проблему. Они собирают на основе исходного кода Red Hat свой продукт, который постоянно поддерживается и получает все необходимые обновления. Если Ubuntu - самая популярная операционная система для домашних пользователей, то CentOS имеет такую же популярность, как и Ubuntu, только уже для серверов. Хотя дистрибутив может быть установлен и дома.
В этой статье будет рассмотрена установка CentOS 7 на ваш компьютер или ноутбук. На данный момент это самая последняя версия системы. Напомню, что мажорные релизы выходят тогда же, когда и Red Hat, а небольшие обновления с периодичностью каждые шесть месяцев.
Системные требования
В официальном руководстве сказано, что для установки CentOS 7 достаточно 1 гигабайта оперативной памяти. Но для нормальной работы рекомендуется как минимум 1344 Мб. Также для установки нам понадобится образ диска с установщиком, скачанный из официального сайта и носитель, на который мы запишем этот образ.
Подготовка к установке
Просто выполняйте все ниже перечисленные шаги и установка CentOS на ваш компьютер пройдет успешно, при условии, что система поддерживает ваше оборудование.
Шаг 1. Загрузка образа
Сначала нам нужно скачать установочный образ на официальном сайте. Архитектура i386 для этой версии не поддерживается и если вам нужна именно она, придется ставить предыдущую версию.

На этой странице вы можете выбрать DVD или Minimal CD. Первый содержит все необходимое программное обеспечение, в том числе несколько окружений рабочего стола, которые вы сможете выбрать во время установки CentOS.

Прежние версии можно скачать по ссылке alternative downloads.
Шаг 2. Запись образа
Для записи образа на флешку в Linux можно воспользоваться программой unetbootin:

А в Windows есть отличная утилита rufus:

Для записи на диск в Linux всегда использовались k3b и brasero, а в Windows UltraISO.
Шаг 3. Загрузка BIOS
После записи образа перезагрузите компьютер и во время заставки BIOS нажмите F2, F8, Shift+F2. Откроется меню настройки BIOS, здесь перейдите на вкладку Boot и в пункте Boot Device Priority или 1st Boot Device выберите вашу флешку или диск:

Дальше установка CentOS с флешки ничем не отличается, только будет немного быстрее. Как сделаете перейдите на вкладку Exit и нажмите Save & Exit.
Установка CentOS 7
Шаг 4. Запуск
Первое, что вы увидите после перезагрузки, это меню установки CentOS, выберите первый вариант:

Шаг 5. Загрузка компонентов
Дождитесь завершения загрузки образа в память:

Шаг 6. Язык установщика
Выберите язык, на котором будет работать установщик и в будущем будет установлена система:

Шаг 7. Главное меню
На этом шаге мастер сильно отличается от других дистрибутивов. Мы имеем главное меню, в котором нужно настроить все параметры, отмеченные треугольником:

Шаг 8. Часовой пояс
Сначала выберите ваш часовой пояс:

Кнопка готово находится в верхнем левом углу.
Шаг 9. Выбор программ
На этом экране вы можете выбрать программное обеспечение и окружение рабочего стола, которое нужно устанавливать. Например, мы будем устанавливать CentOS с Gnome:

Шаг 10. Выбор диска
Дальше выберите в главном меню место для установки. Здесь выберите диск, на который будете устанавливать систему. Затем поставьте галочку Я настрою разделы:

Шаг 11. Настройка разделов
После нажатия кнопки готово появится экран, на котором мы можем создавать разделы с помощью кнопки плюс. Систему разметки LVM оставляем как есть, тогда будет удобнее изменять разделы. Но если хотите, можете переключить на обычный раздел.

Шаг 12. Раздел корня
Нажмите + чтобы создать новый раздел. Введите точку монтирования / в поле Mount point. В поле Desired Capasity введите размер, например, 10G (10 гигабайт):

Шаг 13. Загрузочный раздел
Проделайте все те же действия для загрузочного раздела. Точка монтирования - /boot, размер 300M.

Шаг 14. Домашний раздел
Точно так же создайте домашний раздел. Точка монтирования /home. Размер указывать не нужно. Будет занято все доступное пространство.

Шаг 15. Завершение разметки
Должно получиться что-то похожее на это:

Вы можете настроить каждый из разделов, задать для него файловую систему, метку и так далее. Можно еще создать раздел подкачки. Система будет писать об этом предупреждение. Но можно просто нажать два раза готово. После этого подтвердите действие и вы вернетесь в главное меню.

Шаг 16. Настройка сети
В разделе Network & Hostname вы можете настроить сеть. Для выключения сети по DHCP достаточно включить переключатель:

Шаг 17. Начало установки

Шаг 18. Пароль суперпользователя
Установка началась. А пока нам нужно указать пароль суперпользователя. Кликните по этому пункту:

Затем введите пароль два раза:

Если пароль недостаточно сложный, система предупредит об этом. Но вы можете проигнорировать это предупреждение и нажать готово два раза.
Шаг 19. Пользователь
В том же самом меню можно выбрать настройку пароля пользователя. Здесь нужно ввести имя, логин и пароль:

Не забудьте установить галочку сделать пользователя администратором.
Шаг 20. Завершение установки
Теперь ваше вмешательство больше не потребуется. Дождитесь завершения установки системы:

Шаг 21. Перезагрузка
После того как установка CentOS будет завершена нажмите готово и подождите пока компьютер перезагрузится.

Шаг 22. Загрузчик
Выберите первый пункт в меню Grub:

Шаг 23. Логин
Выберите имя пользователя, которого вы создали при установке:

Шаг 24. Авторизация
Введите пароль этого пользователя.

Шаг 25. Настройка Gnome
Ответьте на несколько вопросов мастера начальной настройки Gnome:

Шаг 26. Готово
Вот и все система установлена и полностью готова к работе:

Выводы
Как видите, установка CentOS 7 не так уж сложна, как может показаться на первый взгляд. Да, возможно, здесь все иначе, чем в Ubuntu, и немного не привычно. Но для меня этот установщик даже удобнее, потому что позволяет лучше настроить систему. Если у вас остались вопросы, спрашивайте в комментариях!
Процесс установки заснят на видео:
Нет похожих записей
Оцените статью:
(11 оценок, среднее: 5,00 из 5)Об авторе
18 комментариев
Сергей, я понимаю, что UltraISO класная вещь, но меня смущает одна вещь, она платная . согласитесь странно видеть на са те опен сорса постоянно пиаренную шареварную прогу . Неужели в винде нет аналогов . CdBURNERXp, на пример.
Хм. возможно. Нужно посмотреть на нее ближе)
Еще бы отдельный манчик по разметке дисков какой раздел куда и с какими фдагами лучше монтировать. 🙂
А swap не нужен?
если оперативы больше 4 -х гб то свап не особо нужен
Всё правильно изложено. Разделы /boot, /, swap, /home создавать придется в любом случае, без них продолжение установки будет невозможным. В отличие от Fedora это дистрибутив может принести неприятный сюрприз при установке, возможно это связано со вторым пунктом Test This Media,возможно с чем то иным, кому как повезёт, но мне было неприятно, когда процессор резко перешел на "взлетный" режим. Рисковать железом ради этого дистрибутива не стал, выключил, но неприятный осадок в виде сбоя контроллера аккумулятора остался).
Процессор перешёл во "взлётный режим" именно из-за тестирования оборудования. Если охлаждение процессора не очень хорошее, то можно его покалечить, а в случае с процессором AMD, ещё и системную плату. Смысла в тестировании оборудования нет. Если система не поддерживает эту ОС, то установка просто не запустится, или прервётся на определённом этапе. У меня такой проблемы никогда не было ни с одной ОС.
Сергей, через Unetbootin запись не грузится, доходит до четырех пингвинов, и все писал через dd: sudo dd if=CentOS-7-x86_64-LiveGNOME-1611.iso of=/dev/sdc
Еще бы отдельный мануальчик по установке драйверов Nvidia?
Читайте также:

