Не устанавливается eclipse на windows 7
Обновлено: 28.06.2024
Ну вот, наконец, и пришла пора нам установить среду программирования (Integrated Development Environment или попросту IDE).
Ну что ж, приступим к установке. Для установки Eclipse нам также потребуется Java, так как предполагается, что мы ставим IDE на платформу, где его пока нет. Причём, мы не будем ставить Java отдельно, так как Eclipse при попытке установки сама его запросит.
Перед установкой Eclipse у нас должен быть установлен комплект mingw и прописан к нему путь. Надеюсь, что у нас это проделано, так как с данным пакетом сборки мы постоянно все предыдущие уроки работали.
Поэтому идём на официальный сайт eclipse и переходим там в раздел Download
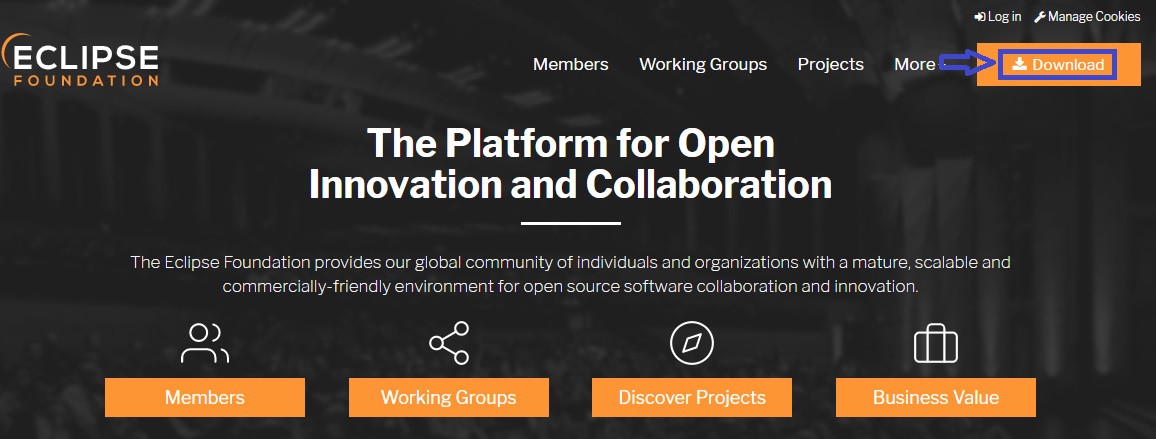
Там не предлагается скачивать IDE для 32-разрядных версий ОС, а только для 64-разрядных, так как, думаю, что мало кто работает в наше время на 32-битных версиях операционных систем. А если и работает, то тогда придётся искать Eclipse уже где-то в других местах. У меня везде 64-разрядные версии операционных систем, надеюсь, что у вас тоже.
Так как нам нужно будет работать с Eclipse именно с языком C/C++, то жмём внизу под большой кнопкой ссылку Download Packages
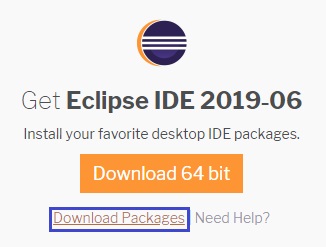
В открывшемся окне выбираем для скачивания соответствующую версию
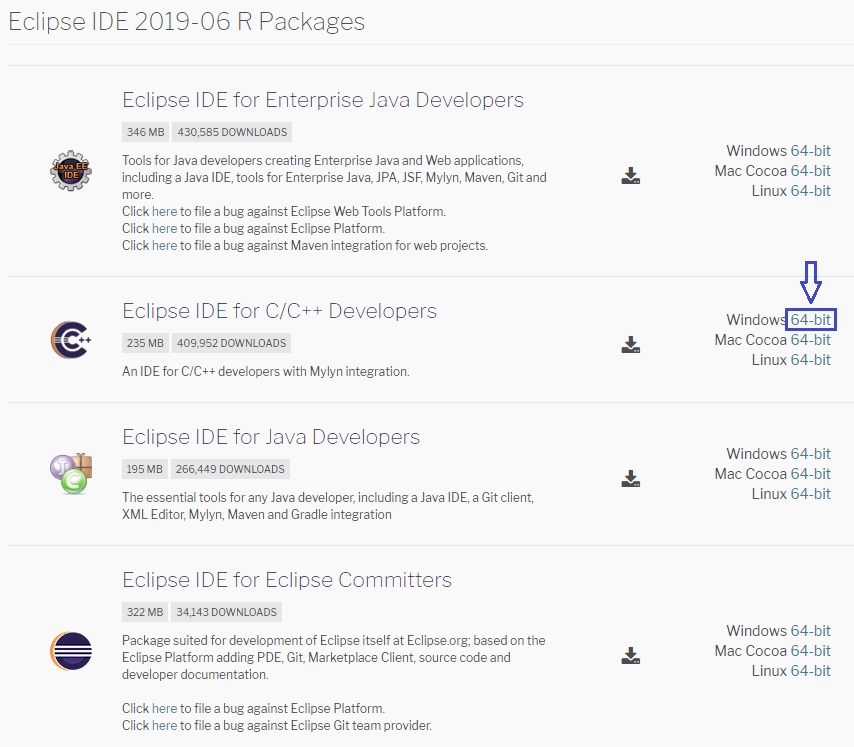
В следующем открывшемся окне жмём кнопку Download
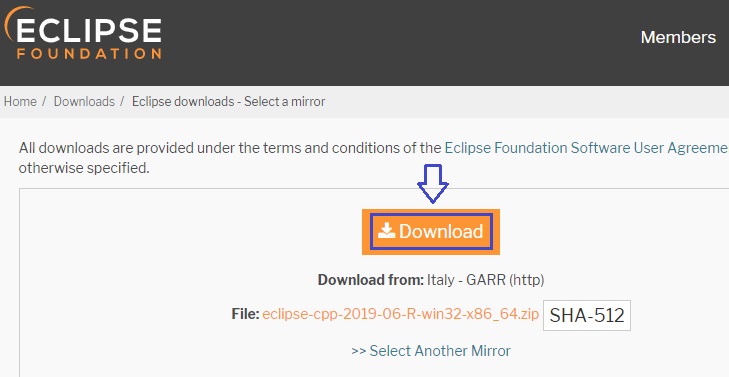
Наша IDE скачается. Это будет архив, содержимым которого является папка с именем eclipse. Распаковываем архив куда-нибудь. Это и будет папка с нашей IDE. Устанавливать её не нужно. Версия портабельная. Я, например, распаковал на диск D, не хочется тратить лишнее место на SSD
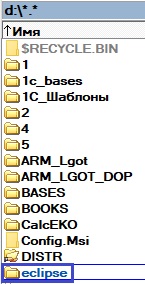
В папке есть файл eclipse.exe, он и будет стартовым файлом нашей IDE
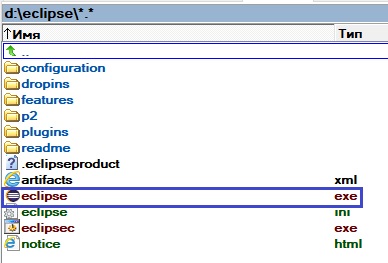
Можно будет создать на него ярлык на рабочем столе

Если мы попытаемся сейчас запустить наш Eclipse, то мы получим что-то наподобие этого
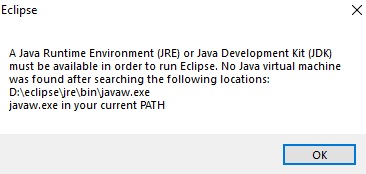
Думаю, что все понял, что это происходит вследствие того, что у нас не установлен JRE или JDK. Отличаются они тем, что JRE позволяет запускать программы в байт-кодах, написанных на языке Java, а JDK позволяет их также и писать. Поставим последний, так как вдруг нам когда-то придётся на Java и писать.
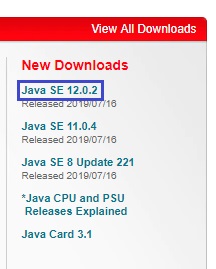
На открывшейся странице жмём соответствующую кнопку

На следующей странице соглашаемся с лицензией и скачиваем комплект
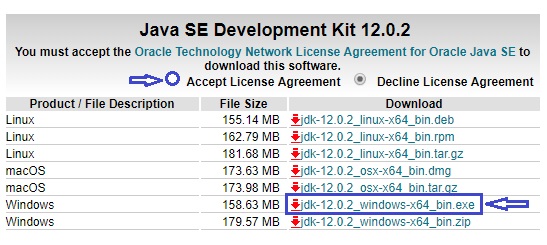
Установим данный комплект. Установка простейшая. Оставляем все пути по умолчанию и ставим.
После установки у нас также ничего не запустится. Надо в переменных среды прописать путь к javaw.exe в переменную path. Сделаем это
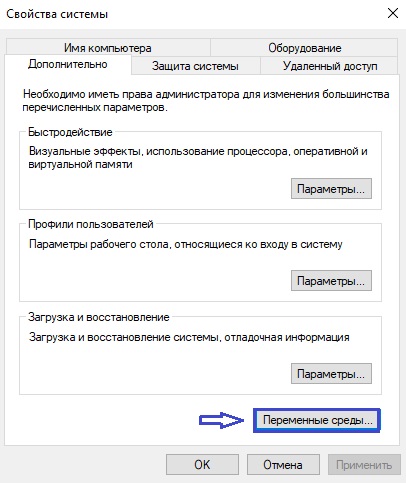
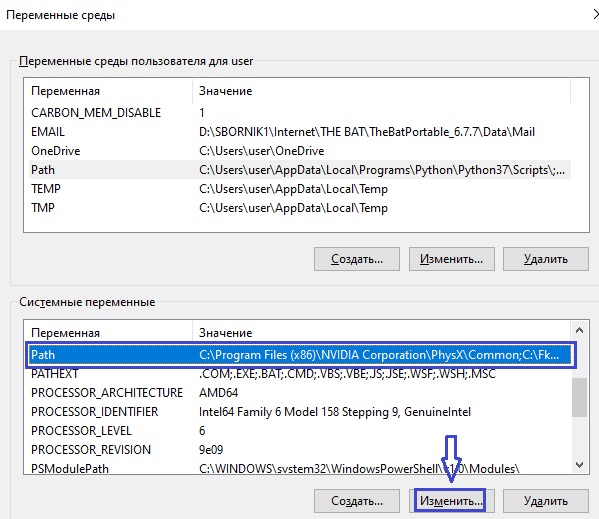

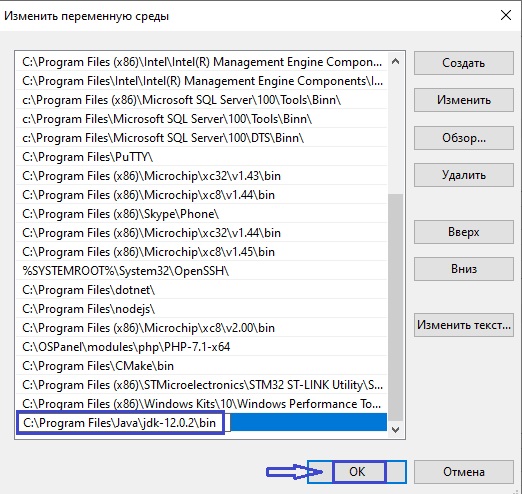
После данной процедуры IDE скорее всего запустится. А если не запустится, то надо будет перезагрузить компьютер, потом точно запустится.
Запустим наш Eclipse, который первым делом попросит добавить рабочую папку. Назначим ей такую папку, в которой у нас будут храниться наши проекты, созданные в Eclipse, установим галку в чекбокс ниже, чтобы в следующий раз данное окно не появлялось, и нажмём кнопку Launch
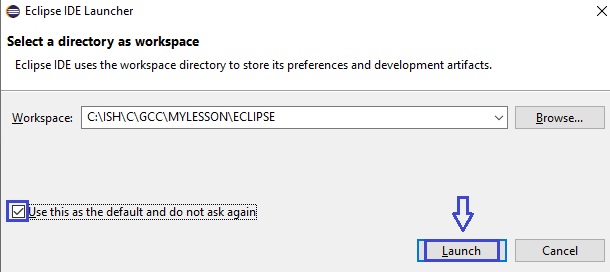
Запустится стартовое окно, в котором можно снять вот эту галку и затем закрыть данное окно, чтобы оно потом тоже не появлялось при следующем старте
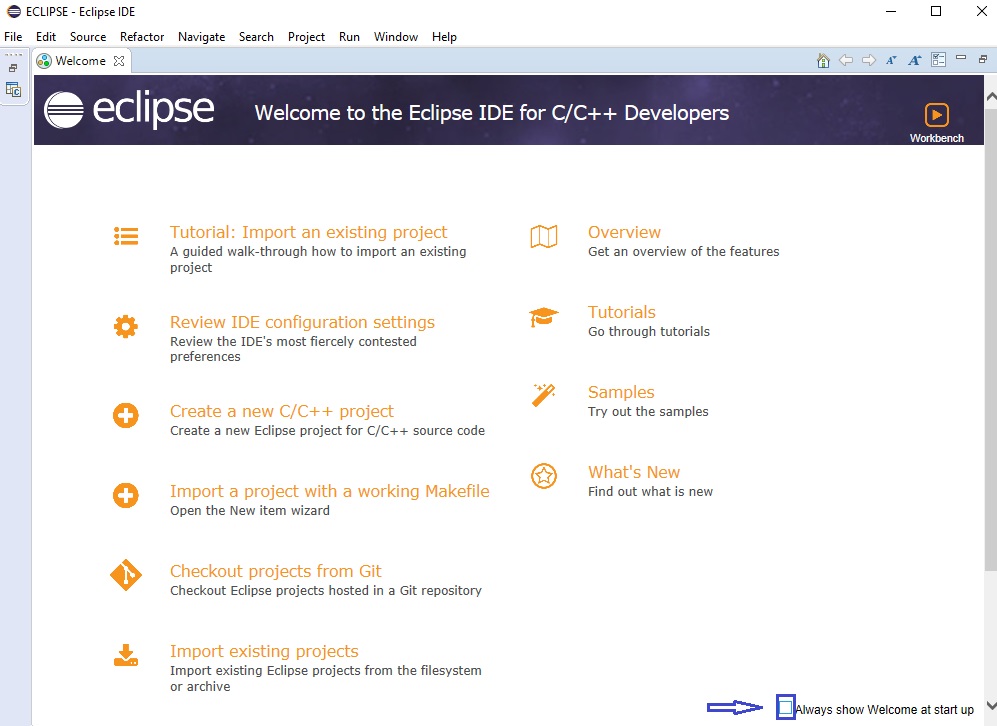
На этом установку среды программирования Eclipse и первоначальную настройку можно считать завершённой.
Дополнительные настройки для удобства работы с IDE мы произведём на этапе написания наших программ.
Давайте попробуем создать, скомпилировать и запустить какой-нибудь простейший проект. Тем более, что код никакой нам писать не придётся, он у нас уже написан.
Создадим новый проект, для чего пройдём по меню File -> New -> Project
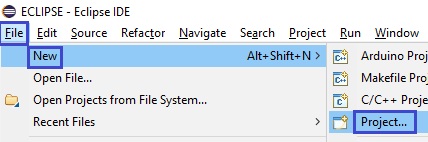
В открывшемся диалоге выберем C/C++ -> C Project и жмём Next
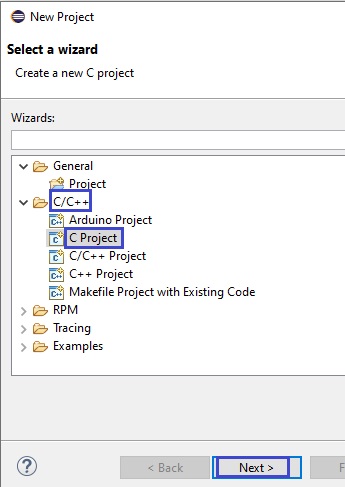
В следующем открывшемся диалоге выбираем Executable -> Empty Project -> Cross GCC, дадим имя нашему проекту и снова жмём Next
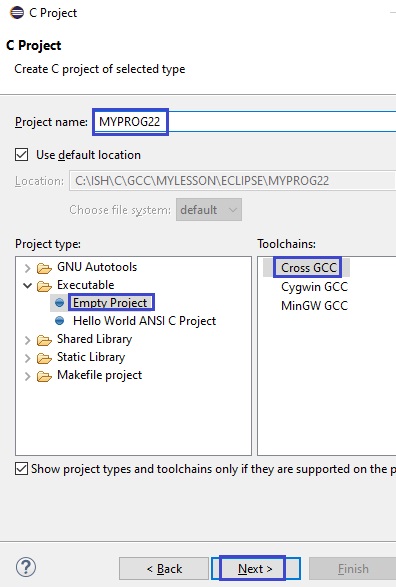
Затем в следующем разделе галку оставляем только на Debug и снова жмём Next
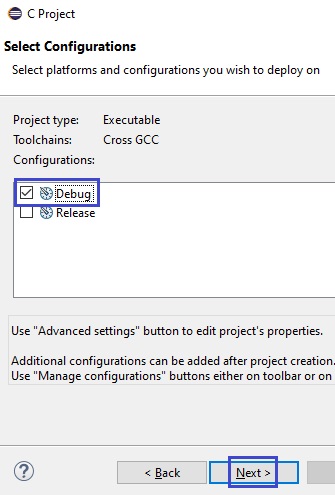
В следующем диалоге пути к компилятору никакие не прописываем, так как команда gcc у нас уже знает к нему путь и жмём Finish
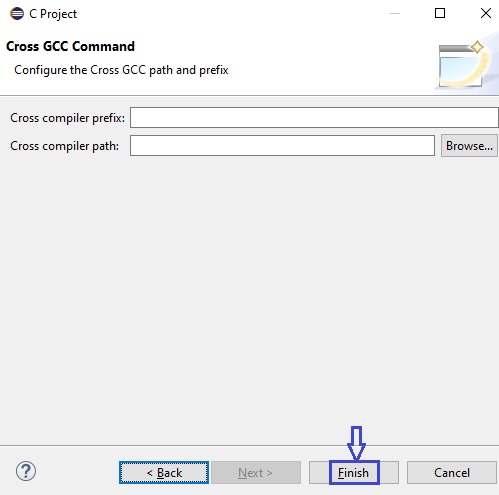
В дереве проектов у нас создалась пустая папка с именем проекта. Настроим некоторые свойства нашего проекта, вызвав контекстное меню правой кнопкой мыши на данной папке и выбрав его соответствующий пункт

В пункте C/C++ Build открывшегося диалога снимем 2 галки и напишем команду для сборки проекта в соответствующее поле редактирования, а в текст другого поля отредактируем, убрав оттуда папку Debug, и нажмём кнопку Apply and Close

Остальные настройки мы добавим чуть позже.
Мы могли бы содержимое проекта прошлого урока MYPROG21 полностью скопировать в папку с нашим новым проектом и у нас всё бы собралось. Но мы так делать не будем, так как нам надо уметь самому создавать требуемые файлы с исходными кодами.
Сначала давайте добавим две папки с именами src и inc, в которых мы будем хранить соответственно файлы исходных кодов и заголовочные файлы. Делается это также с помощью контекстного меню, в котором выбираем New -> Folder
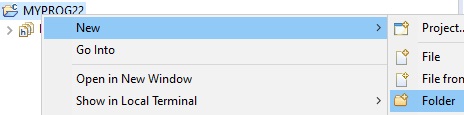
Дадим имя нашему каталогу и нажмём кнопку Finish для сохранения
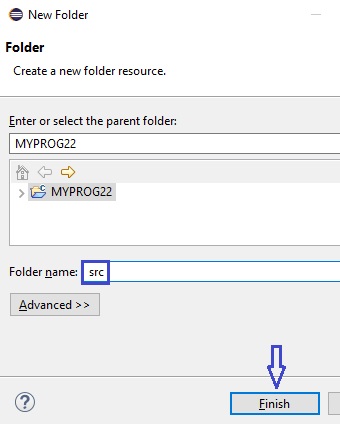
Аналогичным образом создадим и папку inc. У нас теперь в проекте появились две папки

Теперь давайте создадим первый файл с исходным кодом в папке src. Идём опять в контекстное меню данной папки проекта и выбираем там New -> Source File
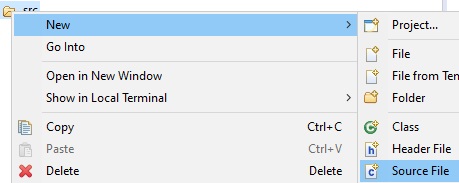
Присвоим имя нашему файлу, шаблон уберём и нажмём Finish для сохранения
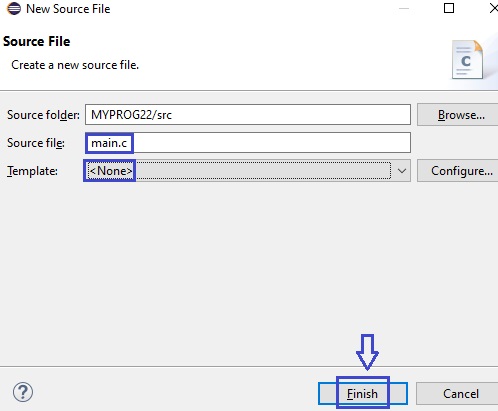
У нас теперь появится файл main.c в папке src и откроется для редактирования. Скопируем в него полностью всё содержимое одноимённого файла проекта прошлого урока MYPROG22, чтобы заново не писать код
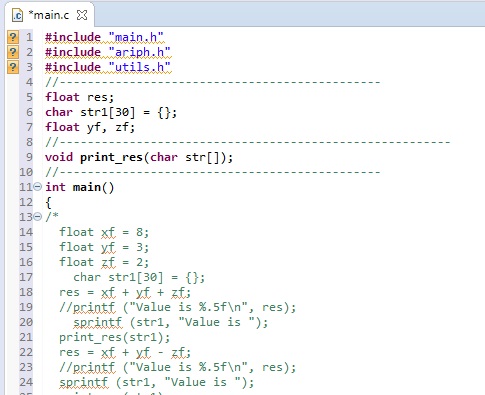
У нас сразу подчеркнулись ошибки в подключении файлов, которых у нас пока нет. Это хорошо, значит проверка синтаксиса работает, также у нас нормально подсвечивается текст нашего исходного кода. Только вот шрифт маловат. Его можно увеличить. А мне даже нужно, так как в видеоверсии зрителям будет не совсем удобно смотреть код в очень мелком виде. Поэтому идём в меню Window -> Preferences
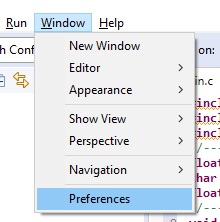
Выбираем там вот этот пункт и нажмём Edit
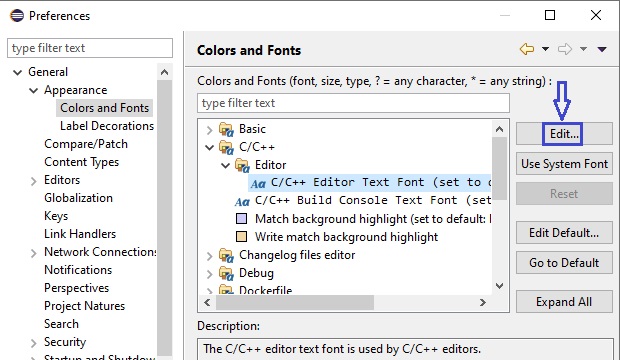
Выберем в открывшемся диалоге необходимый размер шрифта и нажмём OK
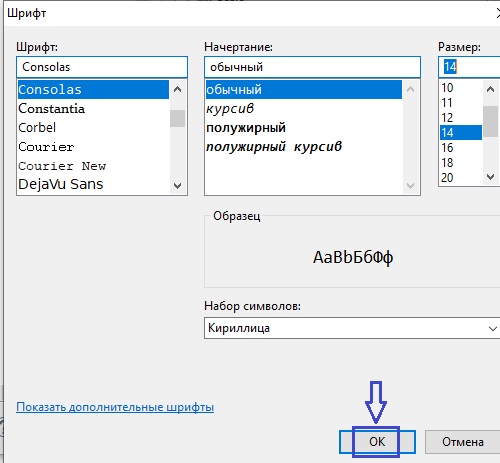
Аналогичные настройки шрифта применим в пункте Basic -> Text, чтобы шрифт покрупнее был и при редактировании других типов файлов.
А когда возвратимся в предыдущий диалог, нажмём Apply and Close.
Теперь в окне редактирования у нас нормальный шрифт

Далее создадим заголовочный файл аналогично файлу main.c только с именем main.h, пройдя по контекстному меню на папке inc и выбрав New -> Header File
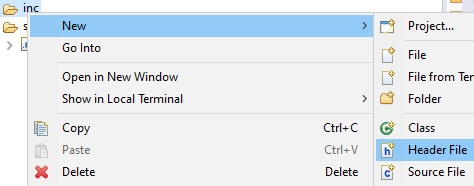
Аналогично назовём наш файл и сохраним. Он появится в папке inc и откроется также для редактирования. Скопируем туда содержимое аналогичного файла из папки MYPROG22
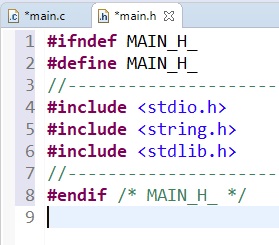
По звёздочкам на именах файлов мы видим, что они у нас не сохранены. Можно сохранить их все одной кнопкой
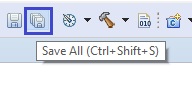
Теперь одна ошибка в файле main.c у нас ушла, так как у нас появился main.h
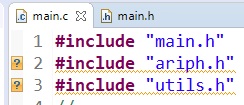
Нажмём в контекстном меню папки с проектом в дереве проектов в Eclipse пункт Refresh или кнопку F5 и наши файлы появятся в проекте

Только из-за того, что файлы мы распределили по папкам, у нас, конечно же проект не соберётся, а также не только поэтому.
Во-первых, собирать проект мы можем при помощи пункта меню Project -> Build Project
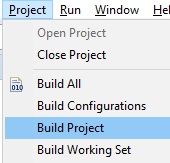
Также вместо пунктов меню можно использовать горячие клавиши. Правда, такая не предусмотрена для данного действия. Ну ничего, мы это сейчас поправим идём опять в Window -> Preferences и выберем там пункт General -> Keys -> Build Project
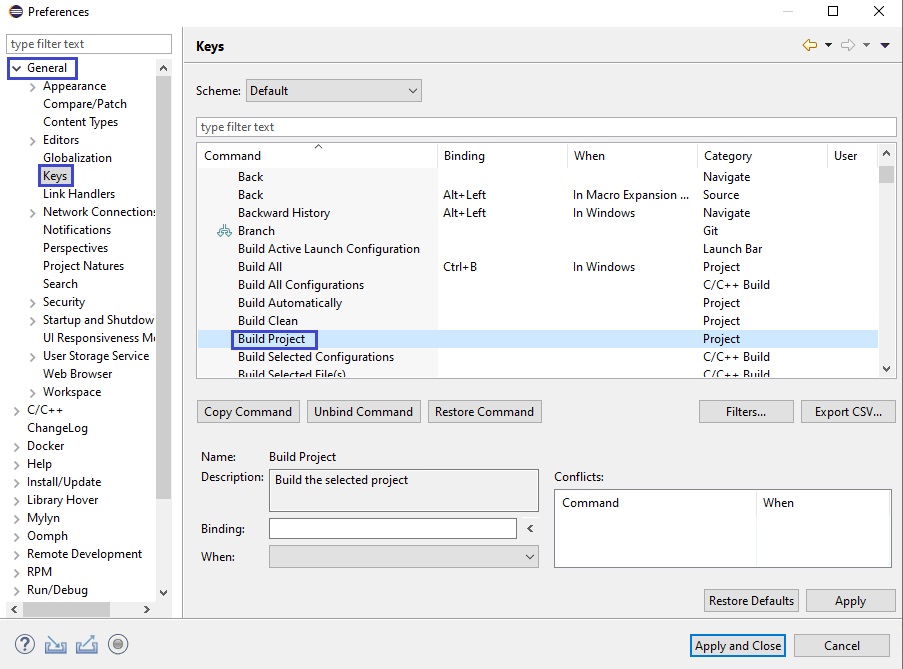
Поместим курсор мыши в поле Binding и нажмём, например клавишу F7 и её название тут же появится в данном поле
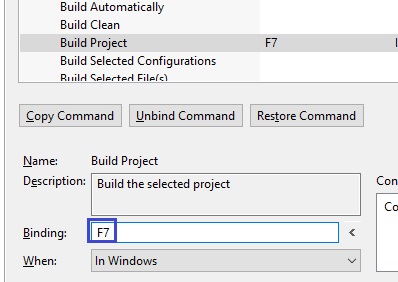
Нажмём пока просто Apply, так как мы проделаем сейчас ещё пару полезных настроек
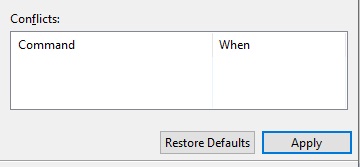
В разделе General -> Workspace -> Build установим галку на настройку Save automatically before build, чтобы у нас изменения в коде автоматически сохранялись перед очередной сборкой проекта
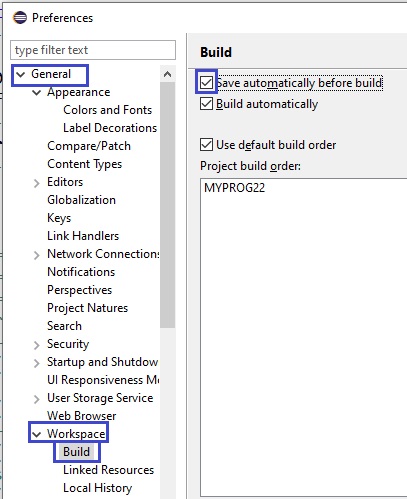
Также жмём просто Apply.
Также настроим табуляцию, чтобы вместо табулятора у нас добавлялась серия пробелов, причём чтобы этих пробелов было не 4, а 2. Мне, например так удобнее и код после этого будет не такой размашистый и в различных блокнотах потом будет отображаться нормально. На Makefile это не распространяется. А там, как мы помним, табуляторы нам нужны.

Присваиваем нашему новому профилю какое-нибудь любое имя и жмём OK
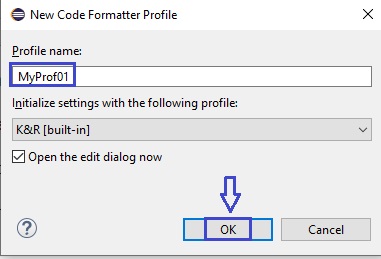
Перед нами откроется следующий диалог, в котором мы и внесём свои настройки

Применим наши настройки и попробуем собрать наш проект теперь уже с помощью функциональной клавиши F7.
Пока мы получим вот такую ошибку на отсутствие цели All
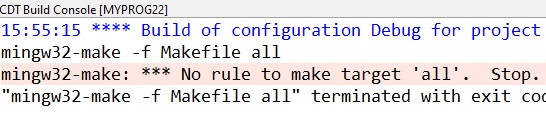
Поэтому в Makefile исправим цель myprog21.exe на all, а также в команде данной цели myprog21.exe исправим на myprog22.exe
all: main.o ariph.o utils.o
[tab] $(CC) -o myprog22.exe main.o ariph.o utils.o
Попробуем собрать теперь проект
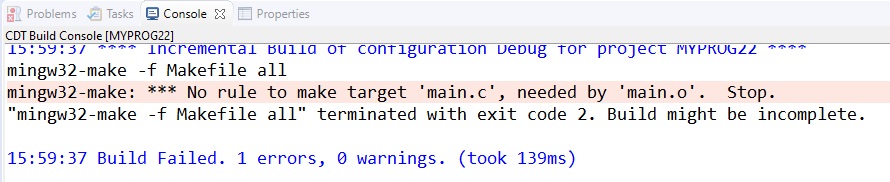
Также надо будет добавить пути к заголовочным файлам. Мало того, этот путь нужно добавить и в строке компилятора с ключом -I.

1- Download Eclipse
Очень много пакетов, которые вы можете скачать, они отличаются только готовыми плагинами. Вам следует скачать пакет "Eclipse IDE for Enterprise Java Developers". В процессе программирования требуются дополнительные плагины, которые вы можете установить для расширения.


2- Требования установки
Удостоверьтесь, что на вашем компьютере установлен Java. Например на моем компьютере установлен Java версии 8.

В случае вы не установили Java, вы можете посмотреть инструкцию по ссылке:
3- Установка и настройка Eclipse
Извлечь Eclipse который вы только что скачали и определенную папку. Например:

Вы можете запустить Eclipse запуская файл eclipse.exe

Примечание: Если на вашем компьютере установлены много версий Java, вы можете настроить переменную среду на Windows (Переменная среда JAVA_HOME & path), или можете конфигурировать в файле eclipse.ini версию Java которая будет использоваться с Eclipse.

Добавьте следующий текст в файл eclipse.ini:

4- Запуск Eclipse


5- Быстрое изучение Java для начинающих
Вы можете начать изучать Java со статьей "Быстрое изучение Java для начинающих":
View more Tutorials:
Это онлайн курс вне вебсайта o7planning, который мы представляем, он включает бесплатные курсы или курсы со скидкой.

Пытаюсь установиться Eclipse на Win8 (потом будут устанавливать на Mac)
Сразу при установке появляется ошибка code=13
Сейчас версия Java стоит "1.8.0_45"
Но до сих пор не могу разобраться, что нужно удалить/ установить (где и какую версию скачать)/ перенести, чтобы все заработало.
- Вопрос задан более трёх лет назад
- 481 просмотр
Я так понял, что у вас установлена джава под 32-х разрядную ось, и вы пытаетесь запустить эклипс 64 с использование этой джваву.
Или у вас не под ту разрядность сось джава стоит или вы не тот эклипс скачали
Windows x86 180.82 MB jdk-8u60-windows-i586.exe
Windows x64 186.16 MB jdk-8u60-windows-x64.exe
Соответственно мои шаги:
1. Удаляю все признаки Java с компа
2. Устанавливаю пакет Windows x64 186.16 MB jdk-8u60-windows-x64.exe т.к. у меня система 64-x
Спасибо! Все заработало.
Возможно подскажешь, что нужно сделать, откуда скачать и как установить, чтобы теперь заработала нормально кнопка "RUN"?
А то даже "Hello world" не запускается.
Выдает ошибку: Launch failed. Binary not found.
А в области Problems показывает 7 ошибок:
Program "g++" not found in PATH Test Project Properties, C++ Preprocessor Include. /Providers, [CDT Cross GCC Built-in Compiler Settings] options C/C++ Scanner Discovery Problem
Program "g++" not found in PATH Test 2 Project Properties, C++ Preprocessor Include. /Providers, [CDT Cross GCC Built-in Compiler Settings] options C/C++ Scanner Discovery Problem
Program "gcc" not found in PATH Test Project Properties, C++ Preprocessor Include. /Providers, [CDT Cross GCC Built-in Compiler Settings] options C/C++ Scanner Discovery Problem
Program "gcc" not found in PATH Test 2 Project Properties, C++ Preprocessor Include. /Providers, [CDT Cross GCC Built-in Compiler Settings] options C/C++ Scanner Discovery Problem
Symbol 'cout' could not be resolved Test 2.cpp /Test 2/src line 13 Semantic Error
Symbol 'endl' could not be resolved Test 2.cpp /Test 2/src line 13 Semantic Error
Symbol 'std' could not be resolved Test 2.cpp /Test 2/src line 10 Semantic Error

eclipse не запускается - виртуальная машина java не найдена (установка Android)
Вчера Eclipse работал нормально (и работает с тех пор, как я установил его около года назад). Теперь внезапно при запуске появляется следующая ошибка:
я бегу Windows 7, Eclipse Helios and Java 1.6.0_26.
Два способа обойти это.
Рекомендуемый способ : В твоем eclipse.ini убедитесь, что вы указываете -vm на свою установку jdk. Подробнее об этом здесь. Не забудьте добавить -vm перед -vmargs раздел.
Заметка : Eclipse НЕ обращается к переменной среды JAVA_HOME.
- 1 Странно - вчера я пытался добавить -vm в eclipse.ini около 50 раз, но не смог заставить его работать. Теперь внезапно он работает. Спасибо, что заставили меня попробовать еще раз. Продолжение: Есть догадки, почему он перестал работать ?? Как все работало до добавления -vm в ini ??
- 2 Если JVM установлена в каталоге eclipse / jre, Eclipse будет использовать его, иначе программа запуска обратится к файлу eclipse.ini и переменной системного пути. Скорее всего, ваш PATH испортился после обновления.
- 13 -vm должна быть первой записью в файле eclipse.ini
- 2 @Marjeta eclipse.ini присутствует в папке установки eclipse.
- 5 Еще один совет, добавление "-vm" не помогло мне, когда я добавлял его в конец файла eclipse.ini. Наконец, я добавил его в начало файла, и он заработал.
Убедитесь, что и версия Java, и Eclipse принадлежат к одной архитектуре. Поэтому установите 64-битную Java-версию для 64-битного eclipse.
- Это решило проблему для меня. Указание ВМ или ПУТИ не кажется необходимым, только хлопот при обновлении.
eclipse.ini:
Это сработало для меня. Он не обязательно должен быть в начале, но, конечно, не может быть в конце файла.
- Флаг vm требовал jvm.dll вместо javaw.exe. Благодарность!
- Я пробовал и javaw.exe, и jvm.dll; оба 32-битные и все еще имеют это всплывающее окно
В моем случае мне кое-чего не хватало. Я не устанавливал 64-разрядные JDK и JRE, в то время как eclipse имел 64-разрядную версию. После этого путь JDK \ bin был установлен в переменной PATH eclipse работал нормально :)
- 2 да! Я установил 32-битную Java и 64-битную Eclipse. мое лицо красное.
открыто eclipse.ini файл кроме eclipse.exe
на первой линии. И тебе хорошо идти.
У меня была такая же проблема после обновления java. Затем я вставляю
показать путь javaw.exe в eclipse.ini файл.
Надеюсь, что это поможет вам.
- 2 Ага, поддержал ваш ответ. Также убедитесь, что он находится в верхней части ini!
У меня такая же проблема. В моем случае это была программа, которую я установил, которая уничтожила переменную окружения PATH.
поэтому проверьте переменную среды PATH.
проверьте, установлены ли у вас как 32-разрядная, так и 64-разрядная версия, затем
Установка пути в Windows
Перетащите указатель мыши в правый нижний угол экрана.
Щелкните значок поиска и введите: Панель управления
Нажмите -> Панель управления -> Система -> Дополнительно.
Щелкните Переменные среды, в разделе Системные переменные найдите ПУТЬ и щелкните по нему.
В окнах редактирования измените PATH, добавив местоположение класса к значению PATH, или просто убедитесь, что имя переменной находится ВСЕМИ ЗАГЛАВНЫМИ буквами.
Если у вас нет элемента PATH, вы можете добавить новую переменную и добавить PATH в качестве имени и местоположения класса в качестве значения.
Снова откройте окно командной строки и запустите свой Java-код.
Через установку Puppet ATG Centos.
ОШИБКА:
Не удалось найти виртуальную машину Java из вашего PATH
РЕШЕНИЕ:
Переменная Declear :
$ java_home = "/ opt / oracle / product / java / jdk1.8.0_45 / bin"
Добавь это "" Java Exec
После установки пути Java, если вы не можете открыть свое затмение, выполните следующие действия:
- Перейдите в свою папку Eclipse, в которую вы извлекли свое затмение.

- Откройте файл Eclipse в блокноте (по умолчанию он открывается в блокноте)
Введите две строки
jdk-11.0.2, это должна быть ваша версия Java, которую вы получите по указанному выше адресу.

Попробуйте скачать и установить 32-битную версию Java, а затем указать путь :)
Да, это случилось со мной прямо сейчас. Перейдите на сайт Oracle и найдите Java SDK. Убедитесь, что вы используете ту же архитектуру (x86, x64) Eclipse.
Это случилось и со мной. И я обнаружил, что javaw.exe в C: \ Windows \ System32 был удален после обновления Windows. Скопировал еще раз, и Eclipse запустился нормально.
Chek os, eclipse и java, 32 или 64 бит
вы также можете скопировать свою папку JRE в каталог eclipse, и он будет работать правильно
Проблема возникла на моем компьютере из-за обновления версии Java (66 из 60). Обратите на это особое внимание. Как сказано выше хотел бы добавить
В этом файле eclipse.ini, который доступен, если вы установили eclipse, ищите строку ниже -vm пример C: \ Program Files \ Java \ jre1.8.0_66\ bin
Теперь попробуйте открыть это место, если вы не можете открыть, это означает, что есть какая-то проблема. В моем случае установленная версия была jre1.8.0_60 . Так что была небольшая разница, которая, возможно, не заметна (66 вместо 60). Обновить его вы сможете открыть.
И теперь это сработало, просто "Запустить от имени администратора' :)
Иногда это происходит, когда ваша папка Java обновляется.
Откройте папку Eclipse и найдите файл eclipse.ini. Откройте файл eclipse.ini и проверьте, совпадает ли версия jre с версией jre, доступной в вашей папке java.
Я столкнулся с той же проблемой, когда мой jre был изменен с jre1.8.0_101 на jre1.8.0_111.
C: \ Program Files \ Java \ jre1.8.0_101 \ bin в C: \ Program Files \ Java \ jre1.8.0_111 \ bin
В моем случае проблема заключалась в том, что путь был заключен в кавычки ("):
Их удаление устранило проблему:
Мое решение Включите каталог "bin" JDK в PATH
Чтобы отредактировать PATH переменная среды в Windows 7/8/10:
На Centos 7 Я исправил эту проблему (после большого yum upgrade ), изменив мои настройки для vm в:
Читайте также:

