Не устанавливается firefox на windows 7
Обновлено: 02.07.2024
Интернет-обозреватель «Мазила Фаерфокс» пользуется заслуженной популярностью у многих пользователей глобальной сети. Многие юзеры отказываются от использования других обозревателей в пользу героя этой статьи.
Естественно, возникает вопрос, как правильно инсталлировать браузер Мозилла для Виндовс 7?
Сделать это несложно, далее приведены необходимые подробные рекомендации.
Установка веб-обозревателя «Мозилла Фирефокс»
Инсталляция интернет-обозревателя Mozilla Firefox происходит поэтапно. Подробное пошаговое описание процесса приведено ниже.
Шаг 1: установка веб-браузера
Чтобы скачать инсталляционный файл интернет-браузера и установить «Мазилу», нужно выполнить следующие действия:
Шаг 2: перенос информации о закладках и истории посещений
После установки приложения-браузера, при первом запуске пользователю персонального компьютера будет предложено импортировать системную информацию о посещенных страницах, сохраненных паролях и другие важные данные из обозревателя, использовавшегося до этого. Пользователь сам принимает решение о необходимости проведении этой процедуры. В случае согласия, все вышеприведенные данные будут импортированы в «Мазилу Фирефокс».
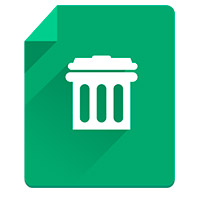
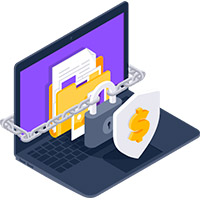
Шаг 3: начало работы и первые настройки Mozilla Firefox
Для начала, если пользователь планирует далее все время работать с «Мозиллой», ее нужно сделать браузером по умолчанию. Порядок действий таков:
Далее, для комфортной работы с веб-обозревателем надо определиться с параметрами его запуска. Перечень манипуляций следующий:

- В окне запущенного интернет-браузера зайти в опции, как указано в предыдущем списке действий.
- Далее необходимо будет выбрать раздел «Основные».
- В подразделе «Запуск» особое внимание следует обратить на пункт «Восстановить предыдущую сессию». Именно в нем определяется, какие страницы открывает «Мазила Фаерфокс», когда запускается.
- Если вы согласны с предложением о восстановлении вкладок, открытых в предыдущей сессии, поставьте галочку в предназначенном для этого квадратике.
Рекомендация. Наиболее разумным будет выбрать вариант открытия страниц при запуске «Мозилла Фаерфокс». Как правило, практически каждый юзер хочет продолжить работу с закладками, активированными ранее
Благодаря изложенному выше материалу, пользователь сможет самостоятельно установить Мазилу Фаерфокс для Виндовс 7 и произвести первоначальную настройку необходимых параметров интернет-обозревателя.
Некоторые пользователи, вероятно, сталкивались с различными проблемами при попытке установить Mozilla Firefox на свой ПК. Если вы один из них, не деморализуйтесь.
В этой статье мы предложим вам список наиболее распространенных проблем установки Mozilla Firefox, а также их решения.
Что делать, если установка Firefox застряла
Иногда установка или обновление Firefox может зависнуть на вашем компьютере. Это может быть большой проблемой, и, говоря о проблемах установки, вот некоторые похожие проблемы, о которых сообщили пользователи:
Иногда вы вообще не сможете обновить Firefox, и ваша установка Firefox может застрять с Не удалось прочитать файл конфигурации. Пожалуйста, свяжитесь с вашим системным администратором . В этом случае ваш файл mozilla.cfg может быть поврежден, и для решения проблемы рекомендуется переустановить Firefox.
В дополнение к удалению приложения вы также должны удалить все оставшиеся файлы из каталога установки Firefox. Выполнение этого вручную может быть утомительной задачей, поэтому всегда лучше использовать программное обеспечение для удаления, такое как Revo Uninstaller .
Программное обеспечение деинсталлятора удалит Firefox, но также удалит все его файлы и записи реестра с вашего ПК. Как только приложение полностью удалено, переустановите его снова, и проблема должна быть решена.
- ЧИТАЙТЕ ТАКЖЕ: ИСПРАВЛЕНИЕ: невозможно установить Firefox в качестве браузера по умолчанию в Windows 10
После внесения этих изменений попробуйте снова установить Firefox.
Помимо изменения разрешений, некоторые пользователи предлагают очистить все каталоги из папки Mozillaupdates . Для этого просто выполните следующие действия:

- Перейдите в каталог AppDataLocal , как мы вам показали.
- Теперь перейдите в каталог Mozillaupdates .
- Если вы видите там какие-либо папки, удалите их и попробуйте обновить Firefox снова.
Теоретически Firefox настроен на автоматическую установку обновлений, но иногда различные факторы могут помешать этому. Чтобы проверить наличие обновлений вручную, выполните следующие действия:
Решение 4. Запустите Firefox от имени администратора
Если установка Firefox застревает на вашем компьютере, возможно, проблема связана с отсутствующими привилегиями. Чтобы решить эту проблему, необходимо запустить установочный файл от имени администратора.

Это довольно просто, и для этого вам просто нужно найти установочный файл, щелкнуть по нему правой кнопкой мыши и выбрать Запуск от имени администратора .
Если у вас возникают проблемы с обновлением Firefox, вам просто нужно повторить эти шаги для firefox.exe , а затем попытаться обновить его снова.
- ЧИТАЙТЕ ТАКЖЕ: Исправьте: «Хм. У нас проблемы с поиском этого сайта »Ошибка Mozilla Firefox

Если установка Firefox застревает на вашем ПК с Windows 10, возможно, проблема в программном обеспечении безопасности. Иногда определенные антивирусные функции могут создавать помехи вашей системе, поэтому рекомендуется отключить эти функции. Вот как это сделать во многих популярных антивирусных инструментах:
Avast
Вот как отключить функцию безопасного подключения от этого антивируса:
Это должно остановить ваш антивирус от проверки сертификата безопасности каждого веб-сайта, к которому вы обращаетесь.
Bitdefender
Bullguard
В отличие от других антивирусных программ, вы не можете отключить общую функцию Bullguard, чтобы предотвратить проверку сертификатов безопасности. Сайты, на которые нет таргетинга, нужно вводить вручную. Вот как вы это делаете:
- Откройте приборную панель Bullguard
- Нажмите Настройки антивируса/Просмотр .
- Снимите флажок с Показать безопасные результаты для веб-сайтов, на которых отображается ошибка.
ESET
Для ESET все, что вам нужно сделать, это включить функцию фильтрация протоколов SSL/TSL .
- Откройте ESET антивирус.
- Нажмите F5 , чтобы открыть меню Расширенные настройки .
- Нажмите Веб-адрес и кнопку электронной почты/SSL/TSL/Включить фильтрацию протокола SSL/TSL/OK .
- Перезагрузите компьютер, чтобы настроить антивирусный фильтр.
Kaspersky
В Kaspersky есть функция, которая может быть отключена, чтобы остановить фильтрацию сайтов, и это очень легко сделать.
Если отключение этой функции не решает проблему, полностью отключите антивирус. Если проблема не устранена, удалите антивирус и проверьте, помогает ли это. В случае, если удаление антивируса решит проблему, это может быть прекрасной возможностью рассмотреть возможность перехода на другое антивирусное решение.
Если вам нужен антивирус, который не будет мешать вашей системе, обеспечивая при этом отличную защиту, подумайте о переходе на Bitdefender 2019 , лучший на данный момент антивирус.
Даже если вы не используете сторонний антивирус, иногда установка Firefox может зависнуть на вашем компьютере. Это может быть вызвано Защитником Windows, и для решения проблемы его необходимо отключить. Для этого просто выполните следующие простые шаги:
После отключения этой опции, попробуйте установить Firefox снова. Если Firefox установлен успешно, обязательно включите Защитник Windows еще раз.
Чтобы распространять Firefox быстрее, Mozilla предлагает два типа установщиков: стандартный и полный. Разница между ними заключается в их размере, и стандартный установщик легче, поэтому для установки Firefox необходимо загрузить установочные файлы. Иногда это может привести к зависанию установки Firefox.
С другой стороны, полный установщик не будет загружать какие-либо дополнительные файлы, и вместо этого он установит Firefox прямо сейчас. Это простое решение, и многие пользователи сообщили, что оно работает, поэтому обязательно попробуйте его. Вы можете получить полный установщик Firefox здесь.
Если ни один из этих методов не помог вам, мы настоятельно рекомендуем вам связаться со службой поддержки Mozilla.
Примечание редактора . Этот пост был первоначально опубликован в августе 2016 года и с тех пор был полностью переработан и обновлен для обеспечения свежести, точности и полноты.
Если вы решили установить новую версию Mozilla Firefox на Windows XP или Vista, то вас может ждать неприятный сюрприз. Система выдаст ошибку, в которой будет написано следующее: «извините, но Firefox не может быть установлен. Для работы данной версии требуется операционная система Microsoft Windows 7 или выше».

Вышедший в апреле 2017 года Firefox 53 стал первым крупным обновлением браузера от Mozilla, недоступным для этих ОС. Проще говоря, установить Firefox 53 или новее на системы Microsoft выпущенные до Windows 7 с этого момента стало невозможно.
«Извините, но Firefox не может быть установлен. Для работы требуется Windows 7 или выше»: решение
Что делать, если вы столкнулись с невозможностью установки актуальной версии Firefox? Разумное решение – установить предыдущую версию браузера, которая полностью работоспособна на Windows XP/Vista.
Откройте этот архив, кликните по ссылке releases (релизы), прокрутите появившуюся длинную страницу почти до конца и там вы увидите ссылки на дистрибутивы Firefox 52.
От обилия ссылок можно слегка растеряться, впрочем, нам просто нужна версия FF 52 с самым последним набором «заплаток». На момент написания этого текста таковой являлась 52.0.2. Вполне возможно, что позже выйдут 52.0.3 или даже 52.0.4.
Несмотря на то что крупных обновлений Firefox для Windows XP уже точно не получит, такие минорные обновления, где индекс версии меняется на сотую, ещё будут выходить для Firefox 52 вплоть до апреля 2018. Эти микроапдейты не добавляют функций, а лишь закрывают ошибки и уязвимости в браузере.
Итак, кликните по ссылке на скриншоте выше. В появившемся списке нас (пользователей XP и Vista) интересует директория «win32»:
Далее появится список языков. Найдите там «ru»:
Наконец, перед вами будет выбор между сетевым инсталлятором «Firefox Setup Stub» и обычным инсталлятором с полным дистрибутивом программы. Рекомендуем обычный.
Если повторять весь этот путь самостоятельно вы не хотите, то вот прямая ссылка на загрузку 52.0.2: последняя версия Firefox для Windows XP: скачать (43,5 MB).
Загрузите файл. Найдите загруженное и приступайте к установке Firefox:
Как видите, версия 52 прекрасно работает в XP (также она должна работать и в Vista):
Браузеры для Windows XP и Vista
Справедливости ради заметим, что разработчики Firefox из компании Mozilla осуществляли поддержку своего браузера для старых операционных систем значительно дольше всех остальных.
Первыми на собственные системы «плюнула» корпорация Microsoft. Windows XP не поддерживал уже вышедший в 2011 Internet Explorer 9. Вышедший в 2012 IE 10 прекратил поддержку Windows Vista. В свою очередь, преемник Internet Explorer – новый браузер Microsoft Edge и вовсе доступен исключительно для Windows 10. Таким образом, создатели Windows оставили без современного веб-обозревателя даже Windows 7 и 8, не говоря уж про XP и Vista.
Google завершила поддержку XP и Vista в апреле 2016. Последняя версия Chrome для Windows XP – 49. Вскоре после Google перестали выпускать новые версии своих веб-обозревателей и все те команды разработчиков, которые использовали для основы своих браузеров Chromium. Прежде всего речь о норвежцах из Opera: последняя версия для Windows XP – 36 (равно как и для Vista).
Дольше остальных, как ни странно, держался отечественный Яндекс.Браузер (также создаётся на базе Chromium). Яндекс выпускали крупные обновления для своей программы вплоть до апреля нынешнего года. Последняя версия Яндекс.Браузер для XP – 17.4.1.
И вот настал черёд Firefox: при попытке установить новую версию браузера в XP/Vista вы теперь всегда увидите ошибку «извините, но Firefox не может быть установлен. Для работы данной версии требуется операционная система Microsoft Windows 7 или выше». Как мы уже отметили выше, единственный выход из сложившейся ситуации – установка Firefox 52 или ещё более старой версии.
Большинство проблем с Firefox можно решить, следуя описанным ниже методам решения проблем. Попробуйте эти шаги по порядку. Если один из них не помог, переходите к следующему. Если вам нужна дополнительная помощь со всем этим, у нас есть сообщество добровольных помощников.
Оглавление
Иногда проблемы могут быть решены путём простой перезагрузки компьютера и повторного запуска после неё Firefox.
Многие проблемы с загрузкой веб-страниц могут быть решены путём очистки куков и кэша Firefox:
Безопасный режим Firefox является режимом устранения неполадок, в котором отключены все расширения, используется тема по умолчанию, отключено аппаратное ускорение и используются настройки панели инструментов по умолчанию наряду с другими изменениями (прочитайте эту статью для получения дополнительной информации). Чтобы запустить Firefox в безопасном режиме:

Возможно, вам нужно будет указать путь к папке установки Firefox (например, /usr/lib/firefox )

Возможно, вам нужно будет указать путь к папке установки Firefox (например, /usr/lib/firefox )
- Если проблема по-прежнему присутствует в безопасном режиме, переходите к шагу 4.
- Если проблема в безопасном режиме отсутствует, следуйте этим инструкциям, чтобы решить проблемы с расширениями, темами и аппаратным ускорением.
Безопасный режим Firefox является диагностическим режимом, который отключает расширения, использует тему по умолчанию, отключает аппаратное ускорение и использует параметры панели инструментов по умолчанию, помимо других изменений (прочитайте эту статью для получения дополнительной информации). Чтобы запустить Firefox в Безопасном режиме:

Возможно, вам нужно будет указать путь к папке установки Firefox (например, /usr/lib/firefox )

Возможно, вам нужно будет указать путь к папке установки Firefox (например, /usr/lib/firefox )
- Если проблема всё ещё сохраняется в Безопасном режиме, перейдите на шаг 4.
- Если проблема не воспроизводится в Безопасном режиме, следуйте этим инструкциям, чтобы решить проблемы с расширениями, темами и аппаратным ускорением.
Некоторые проблемы Firefox могут быть вызваны проблемой с одним из программных файлов Firefox. Выполните следующие шаги, чтобы полностью удалить и переустановить Firefox. Эти действия не удалят ваши данные профиля Firefox (например, закладки и пароли), поскольку эта информация хранится в другом месте.
Примечание: Возможно, вы захотите распечатать эти шаги или просмотреть их в другом браузере.Щёлкните по кнопке меню и выберите Выход .
Щёлкните по меню Firefox и выберите Выход . Откройте меню Firefox в верхней части экрана и выберите Выйти из Firefox . Откройте меню Firefox и выберите Выход .
- C:\Program Files\Mozilla Firefox
- C:\Program Files (x86)\Mozilla Firefox
Щёлкните по кнопке меню и выберите Выход .
Щёлкните по меню Firefox и выберите Выход . Откройте меню Firefox в верхней части экрана и выберите Выйти из Firefox . Откройте меню Firefox и выберите Выход .
Щёлкните по кнопке меню и выберите Выход .
Щёлкните по меню Firefox и выберите Выход . Откройте меню Firefox в верхней части экрана и выберите Выйти из Firefox . Откройте меню Firefox и выберите Выход .
Теперь запустите Firefox и проверьте, не была ли исправлена ваша проблема. Если это не так, переходите к следующему методу устранения неисправностей.
Функция Очистки Firefox может устранить многие проблемы, путем сброса вашего профиля Firefox до его первоначального состояния, сохраняя при этом важную для вас информацию. Если у вас много настроек Firefox, вы можете пропустить этот шаг и вместо этого создать новый профиль Firefox (смотрите шаг 6 ниже), чтобы ваш старый профиль можно было легко восстановить из Менеджера профилей. Примечание: При использовании функции очистки ваши закладки, журнал посещённых страниц, открытые вкладки, окна, пароли, куки и данные автозаполнения веб-форм будут сохранены. Однако ваши расширения и темы будут удалены, и ваши настройки будут сброшены. Подробнее.
- Щёлкните по кнопке меню , щёлкните Справка и выберите Информация для решения проблем Информация для решения проблем .
- Щёлкните Очистить Firefox , затем Очистить Firefox в открывшемся окне подтверждения. Firefox закроется, чтобы очистить себя.
- Когда этот процесс завершится, в окне будет перечислена информация, которую вы импортировали. Щёлкните по кнопке Завершить . Firefox откроется.
- Выберите, хотите ли вы, чтобы Firefox восстановил все или некоторые окна и вкладки и затем щёлкните по кнопке Поехали! .

- Щёлните по кнопке меню , щёлкните Справка и выберите Информация для решения проблем Информация для решения проблем .
- Щёлкните Очистить Firefox , затем Очистить Firefox в открывшемся окне подтверждения. Firefox закроется, чтобы очистить себя.
- Когда этот процесс звершится, в окне будет перечислена информация, которую вы импортировали. Щёлкните по кнопке Завершить . Firefox откроется.
Иногда файлы в вашем каталоге профиля Firefox, которые отвечают за информацию о том, что Firefox очищен, не удалены (например, закладки и истории посещённых страниц), что может быть причиной проблемы. Вы можете создать новый, дополнительный профиль, который не будет содержать каких-либо ваших старых данных Firefox. Прочитайте статью Использование Менеджера профилей для создания и удаления профилей Firefox для получения инструкций.
Если вы уже перепробовали все эти способы устранения неполадок, и у вас всё ещё остается проблема, ниже указаны некоторые другие решения, которые вы можете попробовать:
Проверьте внутренние компоненты браузера
Убедитесь в отсутствии конфликтов с программным обеспечением по обеспечению безопасности в Интернете
Некоторые программы по обеспечению безопасности (такие как антивирус, антишпион и брандмауэр) могут вызвать проблемы с Firefox, включая блокирование открытия им веб-сайтов, падения и другое. Часто вы можете открыть настройки программы и удалить Firefox из его списка разрешённых или доверенных программ, он будет вновь обнаружен, и всё должно начать работать снова. Если ваша программа присутствует в статье Настройка межсетевого экрана для обеспечения Firefox доступа к Интернету, то вы можете получить подробные инструкции о том, как правильно её настроить.
Проверка на вредоносные программы
Вредоносная программа может вызывать проблемы в Firefox. Периодически вы должны сканировать систему на наличие вирусов, шпионских или других вредоносных программ. Подробную информацию прочитайте в статье Устранение проблем Firefox, вызванных вредоносными программами.
Эти прекрасные люди помогли написать эту статью:

Станьте волонтёром
Растите и делитесь опытом с другими. Отвечайте на вопросы и улучшайте нашу базу знаний.
Сегодня в материале мы пошагово, специально для начинающих с картинками, рассмотрим процесс установки, популярной программы для просмотра веб-страниц, браузера Mozilla Firefox на операционную систему Windows 7.
И для начала предлагаю поговорить в целом о программе веб-браузер, т.е. что это такое и для чего она нужна, а затем перейти к установке Mozilla Firefox.
Что такое браузер? И для чего он нужен?
Веб-браузер (Web browser) или веб-обозреватель – это программное обеспечение для просмотра содержания веб-сайтов как в глобальной сети Интернет, так и локальной. Другими словами, браузер нужен для того, чтобы взаимодействовать с веб-сайтами, т.е. он выступает неким посредником.
Например, Вы сейчас читаете данную статью, используя скорей всего браузер и, наверное, он Вас не устраивает, так как Вы, судя по всему, хотите установить Mozilla Firefox, сразу скажу, что браузер Firefox не плохой и если Вы решили его установить, то смело читайте дальше.
Браузеров достаточно много как платных, так и бесплатных самыми популярными и распространенными являются, конечно же, Mozilla Firefox, Google Chrome, Opera, Яндекс.Браузер и Internet Explorer. Сегодня, как видно из названия материала, мы немного поговорим о браузере Mozilla Firefox, а также же подробно рассмотрим процесс его установки на операционную систему Windows 7.
Веб-браузер Mozilla Firefox
Mozilla Firefox – это, как было уже сказано выше, один из самых популярных бесплатных браузеров у нас в стране. Он обладает большим функционалом, расширяемостью, имеет достаточно удобный и красивый интерфейс, по скорости работы если не первый, то уж точно не уступает другим популярным браузерам.
Mozilla Firefox реализован практически для всех платформ от Windows от BSD, даже во многих дистрибутивах Linux браузер Firefox идет в комплекте по умолчанию, например, в OpenSUSE Leap 42.1, Mageia 5 и других.
Где скачать Mozilla Firefox?
После того как Вы перешли по ссылке выше Вы попадете на страницу загрузки и Вам всего лишь нужно нажать «Загрузить бесплатно»

Если Вы скачиваете через браузер Internet Explorer, то у Вас после нажатия может появиться следующее предупреждение, Вам необходимо нажать «Сохранить»

![]()
Где Вы можете нажать кнопку «Открыть папку», для того чтобы посмотреть на сам дистрибутив программы, или сразу запустить программу установки, нажав «Выполнить».
Установка Mozilla Firefox на Windows 7
Шаг 1
Если Вы еще не запустили программу установки из браузера, то делаем это с помощью двойного клика по дистрибутиву, т.е. файлу который у Вас загрузился, а именно «Firefox Setup Stub 42.0.exe» (возможно, когда Вы будите скачивать Mozilla Firefox, у Вас версия будет уже более новая не 42.0 как у меня).
Примечание! Во время установки Mozilla Firefox браузер Internet Explorer лучше закрыть.
Шаг 2
После запуска появится первое окно, где нам необходимо нажать «Установить» при этом, если мы захотим, можем сделать наш браузер «браузером по умолчанию» отметив соответствующий пункт.
Примечание! Если Вы планируете постоянно пользоваться браузером Mozilla Firefox, то лучше галочку поставить.

Установка началась и продлится она не дольше минуты

Шаг 3
Затем мы можем импортировать настройки, закладки и другие данные из браузера Internet Explorer. Если Вы пользовались Internet Explorer и, например, добавляли сайты в закладки то лучше конечно все это импортировать, т.е. выбрать пункт «Microsoft Internet Explorer» и нажать «Далее»

Шаг 4
На следующем шаге мы можем импортировать домашнюю страницу (это та, которая открывается по умолчанию при открытии самого браузера) или задать новую, а именно страницу Firefox, я для примера, установлю страницу Firefox, жмем «Далее»

В итоге Mozilla Firefox выполнит все настройки и автоматически запустится.

На рабочем столе и на панели задач, для последующих запусков Firefox, появились ответствующие ярлыки. Вот и все, теперь можно пользоваться браузером Mozilla Firefox, удачи!
Читайте также:

