Не устанавливается mac os high sierra
Обновлено: 01.07.2024
Итак, у меня случилась ситуация, которая заставила меня попотеть, так как подробной инструкции не нашёл нигде. Сам себе создал проблем.
Уехал заграницу, с одной сумкой, из техники был только телефон) Думал куплю ноут на месте, чтоб не таскаться. В итоге купил первый свой, на мой взгляд неплохой MacBook Pro 8,2 2011 года, i7-2635QM, DDR3 8GB, 256SSD. До этого были обычные ноутбуки на BIOS с Windows, на которых уже собаку съел, решил перейти на Apple, так как телефоном очень доволен. Была установлена High Sierra, версию не помню, но не суть. Решил я значит, что от прежнего владельца где-то что-то осталось, пароли и т.п. Думаю сброшу ка я всё в ноль , как на телефоне, предполагал просто зайду в настройки и выберу стереть все настройки и контент, но такой функции не оказалось… Ну я ж Админ всё-таки, сложности меня не останавливают, полез в интернет, начал читать как сбросить мак. Нашёл какую-то статью, полностью не прочитав начал выполнять по пунктам:
- Зайти в режим Recovery (Command (⌘) – R)
- Открыть дисковую утилиту
- Выбрать ЖД и стереть его.


После получения кода проверки, на ноутбуке нужно снова ввести учётный данные AppleID и пароль, но пароль уже в изменённом виде. К примеру, у вас пароль 12345678, а код проверки 333-333, значит в поле пароля нужно ввести пароль в виде 12345678333333, без пробелов и тире. Итак, победил эту проблему, и уже жду что сейчас установится новая система, и тут «Какая неожиданность», снова проблема «This item is temporarily unavailable. Please try again later.»

Установку продолжить невозможно, напоминаю у меня только Mac и iPhone. Ищу как пофиксить этот баг. Всего 4 варианта:
Итак, что именно я делал (ниже опишу способ как всё можно сделать совсем без флешки, к этому я уже позже догадался, когда лучше разобрался в системе):
1. Пошёл и купил флешку на 32ГБ, можно и на 16ГБ (она нужна для установщика).
2. Загружаемся в режиме Internet Recovery (Command (⌘) – Option (⌥) – R).
3. Запускаем «Дисковую утилиту» и форматируем наш ЖД (У меня имя ЖД Macintosh HD) и флешку с такими параметрами.

4. Далее можно было бы из терминала скачать образ, но увы, Recovery режим MacOS Lion не поддерживает элементарную команду «curl» для загрузки файлов с интернета, потому нашёл другой выход.
Открываем Safari, в верхнем меню переходим «Safari → Настройки → Сохранять загруженное в папке», и выбираем наш ЖД.

5. Закрываем настройки и в адресной строке вводим адрес:
Нажимаем «Enter» и ждём, когда загрузится необходимый образ.

6. Закрываем Safari в верхнем меню «Safari → Завершить Safari» и открываем «Утилиты → Терминал»
7. Далее монтируем образ «OS X Base System». Вводим в терминале следующую команду:
hdiutil mount /Volumes/Macintosh\ HD/BaseSystem.dmg
(отклоняясь немного от темы, косая черта слева направо означает пробел в названии, то есть данную команду можно ввести ещё так: hdiutil mount “/Volumes/Macintosh HD/BaseSystem.dmg”)
Ждём пока образ монтируется.
8. Далее в верхнем меню «Терминал → Завершить терминал»
9. Снова открываем «Дисковую утилиту» и восстанавливаем загрузчик на нашу флешку как на скриншоте (Обратите внимание что при восстановлении мы выбираем источник сам образ, а не раздел, а назначение – раздел флешки):

10. Ну вот мы подготовили флешку и можем перезагружать ноутбук с нажатой клавишей Option (⌥), в списке появится наша флешка, загружаемся с неё.
11. Попадаем в режим Recovery, но уже Mac OS High Sierra, и просто выбираем «Установка macOS».
Дальше всё уже идёт отлично, никаких проблем уже не должно возникнуть.
Вариант для тех, у кого нет возможности купить флешку.
Действия идентичные, только мы в дисковой утилите разбиваем наш ЖД на два раздела, один делаем 16 ГБ, для установщика, желательно его добавить в конец ЖД если есть такой выбор. Далее действия те же, качаем образ на основной раздел, монтируем, восстанавливаем его уже не на флешку, а выбираем созданный нами раздел на 16ГБ на ЖД. После перезагрузки с нажатой клавишей Option (⌥), в списке появится наш раздел для восстановления, загружаемся с него и устанавливаем OS на основной раздел.

Всемогущий эксперт по написанию текстов, который хорошо разбирается в проблемах Mac и предоставляет эффективные решения.
Не волнуйтесь, мы решим эту проблему для вас ниже.
Часть 1. Какие проблемы вызывают зависание установки macOS Sierra?
Обновление до macOS Sierra может быть очень приятным. Он поставляется с большей производительностью и множеством функций. Однако некоторые люди не пользуются такими преимуществами. Они испытывают много macOS Sierra вопросы установки застряли это может быть неприятно.
К счастью, в этой статье мы покажем вам различные проблемы и способы их устранения. Но давайте начнем с краткого изложения каждого из этих вопросов Установка MacOS Sierra зависла ниже:
1 - Недостаточно места на диске для macOS Sierra.
2 - Медленная установка macOS Sierra.
3 - замороженная установка macOS Sierra.
4 - устройство Mac не запускается после установки macOS Sierra.
5 - Скорость Wi-Fi очень низкая после установки macOS Sierra.
6 - Проблемы с оборудованием Bluetooth на macOS Sierra.
7 - проблема с различными плагинами Safari.
8 - приложения не запускаются или вылетают
9 - сокращено время работы от батареи на macOS Sierra.
10 - iTunes всегда падает на MacOS Sierra.
11 - Photoshop не запускается на macOS Sierra.
12 - медленная macOS Сьерра.

В соответствии с проблемами установки macOS Sierra, описанными выше, вот некоторые из соответствующих решений этих проблем:
- Избавьтесь от ненужных файлов в вашей системе, чтобы получить больше места на диске для установки macOS Sierra.
- Перезагрузите Mac и запустите безопасный режим.
- Перезагрузите NVRAM и SMC.
- Удалите устаревшие настройки MacOS Sierra Wi-Fi.
- Используйте новейшее оборудование Bluetooth.
- Отключите множество плагинов Safari.
- Проверьте, не запускаются ли приложения и не возникают ли сбои с совместимостью Sierra.
Проблема 1. Недостаточно места на диске для macOS Sierra.
Вот пошаговые инструкции по его использованию:
Шаг 1. Загрузите и запустите программу на свой Mac
Скачайте программу с официального сайта. Запустите программное обеспечение на вашем устройстве Mac. На главном экране отобразится состояние сети вашего устройства.
Шаг 2. Сканирование системного мусора

Шаг 3. Выберите элементы для очистки.

Шаг 4. Очистка завершена
Подождите, пока выбранные файлы будут очищены. Эти файлы будут помечены как Zero KB. Автоматически воссозданные папки не будут помечены как таковые.

Проблема 2. Медленная установка macOS Sierra
Это общая проблема, с которой сталкиваются те, кто хочет перейти на macOS Sierra. И это обычно вызывается загроможденным устройством. Какие исправления к этому? Что ж, если вы уже начали процесс установки, тогда вам просто нужно подождать.
Если вы еще не приступили к процессу: особенно если ваше устройство Mac работает медленно и на вашем диске слишком мало свободного места, вы должны очистить свой Mac. Это также верно, особенно если на вашем устройстве постоянно отображается радужное колесо.
Как указано ранее, вы можете использовать iMyMac PowerMyMac в удалить ненужное приложение это занимает много места. Это поможет вам подготовить устройство Mac к предстоящей установке macOS Sierra.
Проблема 3. Зависание установки macOS Sierra
Временами установка вашей macOS Sierra кажется застрявшей. Это может быть хорошим признаком того, что установка заморожена.
Что вы должны сделать в первую очередь? Ну, просто расслабься. После чего нажмите Ctrl + L. Это должно дать вам больше информации о журнале, а также показывает, сколько вам на самом деле нужно ждать до завершения установки. Посмотрите, чтобы убедиться, что файлы действительно устанавливаются на ваше устройство.
Что делать, если вы нажали Ctrl + L и уверены, что ничего не устанавливается (ничего не происходит). Что вы можете сделать, это выключить устройство, удерживая нажатой кнопку питания. Затем перезагрузите устройство Mac. Нажмите Ctrl + L еще раз, чтобы проверить журнал.
Что если ничего не происходит? Что ж, вам нужно перезагрузить Mac. Когда он откроется, нажмите и удерживайте кнопку Shift, чтобы запустить безопасный режим. Запустите App Store и обновите свой Mac, пока он находится в безопасном режиме.
Проблема 4. Устройство Mac не запускается после установки macOS Sierra.
Закончили установку, но вместо вашей macOS Sierra видите серый монитор? Что ж, это означает, что ваш Mac не запустится после установки macOS Sierra. Что вы можете сделать, это использовать жесткие методы восстановления. Вот как это сделать:
1 - перезагрузите устройство Mac во время сброса NVRAM. Сделайте это, нажав Ctrl + Option + R + P. Удерживайте эти клавиши нажатыми.
2 - Сброс контроллера управления системой (SMC). Сделайте это, выключив устройство Mac и отключив каждый кабель. Подождите пару минут.
После этого снова подключите кабели. Включите ваше устройство Mac после этого.
3 - загрузите ваше устройство Mac в безопасном режиме. Сделайте это, выключив устройство Mac и перезапустив его снова, пока вы нажимаете клавишу Shift (обязательно удерживайте его нажатым).
Кроме того, вы должны убедиться, что ваше устройство Mac имеет минимум 9GB свободного дискового пространства.
4 - Удалите все доступные сторонние расширения Kext и сторонние расширения.
5 - удаление антивирусных приложений.
6 - macOS Sierra не поддерживает программное обеспечение PPTP VPN. Вот почему вы должны удалить все это в первую очередь.
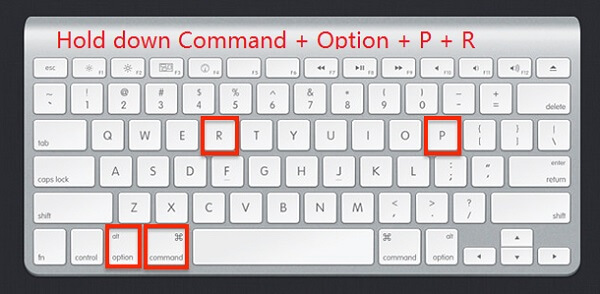
Проблема 5. Скорость Wi-Fi очень низкая после установки macOS Sierra.
Эта проблема может быть вызвана устаревшими настройками macOS Sierra Wi-Fi. Вы должны обновить его, чтобы устранить эту проблему, удалив текущие настройки, которые у вас есть. Вот как это сделать:
Шаг 1. Щелкните пустое место на рабочем столе.
Шаг 2 - Нажмите Ctrl + G + Shift.
Шаг 3 - Введите этот конкретный каталог: / Library / Preferences / SystemConfiguration /
Шаг 4 - Удалите файлы, которые появятся в папке, которая будет запущена. Файлы показаны ниже:
Шаг 5. После удаления всех этих файлов перезагрузите устройство Mac. Перезагрузите маршрутизатор Wi-Fi.

Проблема 6. Проблемы с оборудованием Bluetooth на macOS Sierra.
Если некоторое оборудование, включенное в ваше устройство, не работает после того, как вы обновили MacOS Sierra, это может быть связано с тем, что оно устарело. Apple фактически является частью Специальной группы по интересам Bluetooth (Bluetooth SIG), которая обеспечивает развитие Bluetooth в соответствии со стандартами. Таким образом, Apple идет в ногу с этим каждый раз.
macOS Sierra поддерживает только новейшее оборудование Bluetooth. Таким образом, если ваш файл устарел и не может быть обновлен, вы должны заменить его чем-то новым.
Какое решение? Вы должны понизиться до El Capitan. Или вы должны обновить свое оборудование.
Проблема 7. Проблемы с различными плагинами Safari.
Это на самом деле не проблема. Это на самом деле особенность macOS Sierra. Apple обычно хочет избавиться от устаревших вещей, таких как Java, Flash, Quicktime и Silverlight. Когда вы отказываетесь от этих устаревших плагинов, вы получаете более быстрый и лучший опыт просмотра - что позволяет вам наслаждаться новым HTML5.
macOS Sierra Safari спросит вас, хотите ли вы включить плагин, если вы заходите на сайт, который использует эти устаревшие. Что вы можете сделать, так это указать состояние Safari, если вы хотите включить плагины один раз, каждый раз или отменить его (и фактически никогда не возвращаться на веб-сайт, который использует Flash и другие устаревшие плагины).
Проблема 8. Приложения не запускаются или вылетает
Временами приложения не работают в macOS Sierra. Они просто не откроются или вообще рухнут. Причина этого на самом деле проста. Он не совместим с указанной операционной системой.
Почему это так? Что ж, возможно, разработчики не обновили приложение, чтобы сделать его совместимым с macOS Sierra. Или вы сами не обновили приложение до его совместимой с MacOS Sierra-версии.
Какое решение? Что ж, вам нужно проверить, есть ли обновления для этих приложений. Вы можете посетить официальный сайт приложения, чтобы проверить, есть ли у них проблемы с совместимостью Sierra. Наконец, вы действительно можете проверить, есть ли альтернативное приложение, которое вы можете использовать для замены этих несовместимых приложений. Если вы хотите удалить эти устаревшие приложения, не просто выбрасывайте их в корзину. Используйте PowerMyMac Mac Деинсталлятор чтобы полностью стереть его с вашей системы. Вот как его использовать:
Шаг 1. Выберите модуль «Деинсталлятор» и выполните сканирование.
Выберите из модулей слева. Выберите модуль «Деинсталлятор». Щелкните Сканировать, чтобы сканировать все приложения на вашем устройстве. Подождите, пока отобразятся результаты.

Шаг 2. Выберите и удалите ненужное программное обеспечение.
Выберите приложение, которое хотите удалить. Щелкните «Очистить». Подождите, чтобы завершить.

Проблема 9. Уменьшение времени автономной работы на macOS Sierra
Многие люди испытывают сокращение времени автономной работы на macOS Sierra. Но проблема обычно не в самой операционной системе. Это может быть потому, что батарея действительно старая. Иногда это может быть связано с тем, что в фоновом режиме выполняется множество приложений. Другими причинами могут быть нехватка ОЗУ и дисковод, заполненный файлами и папками (недостаточно места на диске).
Если вы считаете, что у вашей MacOS Sierra время автономной работы уменьшается, вы можете проверить проблему на своем устройстве Mac.
Шаг 1 - Запустите Activity Monitor и проверьте, что на самом деле работает на вашем устройстве в настоящее время.
Шаг 2 - Проверьте автозапуск. К ним относятся приложения, которые автоматически запускаются при запуске устройства Mac. Проверьте, есть ли приложения автозапуска, которые не нужны.
Затем удалите их из фактического запуска при запуске устройства Mac.
Шаг 3. Если вам ничего не поможет, вам следует перейти на более низкую операционную систему, El Capitan.
Лучше иметь длительный срок службы батареи при использовании старой операционной системы, чем новой, но ваше устройство выключается через несколько часов использования.
Проблема 10. iTunes всегда дает сбой на macOS Sierra
* Если вы хотите перейти на более новую версию, вы можете сделать это, запустив App Store. Перейдите на вкладку «Обновления». Затем проверьте iTunes.
* Если вы хотите вернуться к предыдущим версиям, вы можете использовать резервную копию с Time Machine. Или вы можете перейти на сайт Apple, чтобы загрузить его.
Проблема 11. Photoshop не запускается на macOS Sierra
Эта проблема восходит к 2016. Что вы можете сделать, это переустановить Photoshop или осуществить чистую установку macOS Sierra. Чтобы переустановить Photoshop, вы можете сначала удалить его с помощью Программа удаления PowerMyMac для Mac (как указано выше). Убедитесь, что у вас есть лицензионный ключ, чтобы вы могли использовать его снова после переустановки Photoshop.
Часть 3. Как ускорить работу macOS Sierra?
Метод 1 - очистите диск вашего устройства
Возможно, вам потребуется очистить жесткий диск. Как ты делаешь это? Ну, либо вы чистите его вручную, либо пользуетесь инструментом (iMyMac PowerMyMac). Если вы предпочитаете расслабиться, воспользуйтесь инструментом и выполните указанные выше действия.
Метод 2 - Использование спецэффектов? Ну, успокойся
Это может обеспечить небольшое увеличение скорости вашего устройства Mac. Вот как это сделать:
Шаг 1 - Посетите Настройки
Шаг 2 - Перейти к доступности
Step 3 - перейти на рабочий стол
Шаг 4 - Уменьшите специальные эффекты, такие как прозрачность и движения рабочего стола
Шаг 5 - используйте F1 (на клавиатуре), чтобы минимизировать яркость
Метод 3 - активировать оптимизированное хранилище
Вы можете использовать iCloud Storage для хранения неиспользуемых файлов и даже старых. Сделайте это, выполнив следующие действия:
Шаг 1 - перейдите в меню Apple
Step 2 - Посетите этот Mac
Шаг 3 - Перейти в хранилище
Шаг 4 - Нажмите Управление
Шаг 5 - Откроется окно. Вы должны щелкнуть Магазин в облаке и оптимизировать
Обратите внимание, что в iCloud вам предоставляется только хранилище 5GB. Если вам нужно гораздо больше места для хранения, вы должны платить ежемесячную плату.
Метод 4 - очистить рабочий стол
Если у вас есть много иконок, расположенных на вашем рабочем столе, вы должны реорганизовать его. Группируйте файлы в разные папки и очищайте ненужные файлы. Это ускорит вашу систему.
Метод 5 - Использование первой помощи
Вы можете использовать инструмент восстановления прав доступа к диску, он встроен в вашу систему Mac и используется для исправления медленной работы macOS. Вот как это сделать:
Шаг 1 - Запустите Дисковую Утилиту
Шаг 2 - выберите основной жесткий диск на вашем устройстве
Шаг 3 - Нажмите Первая помощь
Метод 6 - сброс настроек SMC
Если указанные выше параметры не работают, необходимо сбросить настройки контроллера системы (SMC). Причины, по которым вы должны это сделать, разнообразны. Например, если ваше оборудование не работает должным образом (индикаторы, клавиатуры и вентиляторы), вы должны выполнить сброс SMC. Если производительность низкая, вам также следует реализовать это исправление. Сброс настроек SMC также является решением проблем, связанных с аккумулятором (пробуждение, сон, зарядка и т. Д.).
Прежде чем вы действительно сбросите SMC, вы должны закрыть приложения. Кроме того, вы должны принудительно закрыть все приложения, которые не отвечают, нажав Ctrl + Escape + Option). Вы должны убедиться, что инструкции по сбросу вашего Mac записаны или открыты на другом устройстве, потому что вам нужно выключить Mac.
Вот руководство для ноутбуков Mac (о том, как выполнить сброс SMC):
Шаг 1 - выключите Mac.
Шаг 2 - Подключите шнур питания.
Шаг 3 - Нажмите Shift + Option + Control и нажмите кнопку питания тоже. Нажмите все это одновременно.
Шаг 4 - Отпустите их все.
Шаг 5 - снова включите устройство Mac.
Вот руководство по сбросу SMC на рабочих столах Mac:
Шаг 1 - выключите Mac. После чего отключите его.
Шаг 2 - Подождите как минимум 5 секунд.
Шаг 3 - Подключите его снова.
Шаг 4 - Подождите еще как минимум 5 секунд.
Шаг 5 - Включите рабочий стол Mac.
Метод 7 - Сброс вашей PRAM / NVRAM
Энергонезависимая оперативная память - вот что означает NVRAM. Параметр оперативного запоминающего устройства относится к PRAM (используется в более старых версиях устройств Mac). Обычно, когда вы сбрасываете NVRAM, это происходит из-за следующих проблем:
* Проблемы с разрешением экрана
* Mac открывается с неправильным диском
* Процесс ядра на самом деле паникует
Вот как это сделать шаг за шагом:
Шаг 1 - выключите устройство Mac.
Шаг 2 - Найти ключи Command + Option + R + P
Шаг 3 - включите Mac и подождите, пока не прозвучит звук запуска
Шаг 4 - Когда прозвучит сигнал запуска, нажмите все клавиши, указанные ранее. Держи их.
Шаг 5 - Удерживайте эти клавиши, пока устройство Mac не перезагрузится снова и не прозвучит звук запуска.
Шаг 6 - Как только прозвучит звук запуска, отпустите клавиши.
Метод 8 - Обновление вашего оборудования
Это последний вариант, который вы должны сделать. Вам решать, хотите ли вы получить больше оперативной памяти (памяти) или использовать более быстрые накопители, например твердотельные накопители (твердотельные накопители). Конечно, для этого вам понадобятся деньги, но на самом деле это того стоит, если вы не хотите испытывать проблемы с macOS Sierra.
Часть 4. Вывод
Возникли проблемы с зависанием установки macOS Sierra? Не проблема, мы вас прикрыли. Возникли другие проблемы? Опять же, беспокоиться не о чем. У нас есть все исправления для наиболее распространенных проблем, с которыми сталкивается macOS Sierra. Просто следуйте нашему руководству выше и используйте инструменты, которые мы рекомендуем (например, iMyMac PowerMyMac), чтобы помочь вам решить ваши проблемы.
macOS Sierra обычно работает плавно и быстрее по сравнению со старыми операционными системами. Может быть множество причин, по которым у него возникают проблемы на вашем устройстве Mac. Если вас интересует конкретная проблема, вы можете ознакомиться с этим руководством для получения дополнительной информации. Наконец, вы можете использовать iMyMac PowerMyMac для очистки вашего Mac от ненужных файлов и повышения его производительности. Вы также можете использовать программу удаления (от той же компании), чтобы полностью и чисто избавиться от нежелательных приложений.
Как у вас работает macOS High Sierra? У некоторых пользователей система работает отлично, но есть и те, у кого возникают различные проблемы с данной версией. Такое бывает со значительными обновлениями по большому количеству причин. В этой статье мы собрали самые распространённые проблемы macOS High Sierra и предложили их возможные решения.
Ошибки скачивания MacOS High Sierra
Некоторые пользователи не могут даже скачать macOS High Sierra через Mac App Store. Если у вас возникла данная проблема, в первую очередь проверьте, чтобы ваш Mac был подключён к интернет-сети с хорошей скоростью.
Часто проблему можно решить, закрыв App Store и открыв его заново.
- Закройте Mac App Store.
- Откройте Mac App Store и попытайтесь снова скачать macOS High Sierra.
Возможно, стоит перезагрузить и сам Mac, но это необходимо в очень редких случаях.
Проблемы с установщиком MacOS High Sierra
Некоторые пишут, что не могут скачать полный установщик macOS High Sierra и вместо этого качают 20мб версию, которая в свою очередь скачивает уже полную во время установки. Таким образом не нужно создавать установочный USB-диск для MacOS High Sierra.
Чтобы решить данную проблему, попробуйте установить macOS High Sierra с помощью сторонней программы.
Ошибки установки MacOS High Sierra
Могут выскакивать различные ошибки. Например, «Путь /System/Installation/Packages/OSInstall.mpkg, похоже, отсутствует или повреждён. Завершите установщик для перезагрузки компьютера и повторите операцию» и т.д.
Если у вас возникают такие ошибки, удалите файл «Install macOS High Sierra.app» из папки /Applications/ и скачайте установщик из Mac App Store заново.
Перезагрузите Mac и попробуйте ещё раз установить Mac OS High Sierra через файл установщика. В большинстве случаев это помогает.
MacOS High Sierra не устанавливается
Установка macOS не завершается
Иногда во время установки выскакивает ошибка, оповещающая о том, что в данный момент невозможно скачать важные компоненты установки, с предложением попытаться установить обновление ещё раз позже.
Решить эту проблему легко: последовать совету и попытаться установить обновление позже.
Иногда может помочь и перезагрузка.
Установщик macOS High Sierra зависает на чёрном или белом экране
Очень редко установщик macOS High Sierra зависает на полностью чёрном или белом экране.
В таком случае сначала нужно подождать, и ошибка может исчезнуть сама, даже если на это уйдёте несколько часов.
Если экран полностью чёрный, проверьте, чтобы на Mac была включена яркость. Иногда установщик по какой-то причине затемняет экран, и нужно просто добавить яркости.
Если установщик окончательно завис, вам нужно будет попытаться установить macOS High Sierra заново. Перезагрузите Mac и начните установку ещё раз, но немного позже. Если у вас стоит установочный USB-диск, запустите установку с него.
Если завис весь ноутбук, нужно войти в режим восстановления, перезагрузив Mac и зажав Command+R. После этого попытайтесь установить обновление ещё раз.
High Sierra не устанавливается, система не загружается вообще
Такое бывает в редких случаях. Когда обновление не устанавливается, и система не загружается, появляется серый экран. В таком случае нужно переустановить системное обеспечение, но сначала надо сбросить NVRAM/PRAM.
- Выключите Mac, снова его включите и сразу же одновременно зажмите клавиши OPTION, COMMAND, P, R.
- Продолжайте держать клавиши COMMAND, OPTION, P, R, пока не услышите звук включения. Обычно это происходит через 15 секунд.
Если Mac не загрузится и после сброса NVRAM, вам придётся переустановить систему. Это можно сделать с помощью установочного диска или режима восстановления.
Также можно перезагрузить Mac, зажав клавиши Command+Shift+Option+R и переустановив macOS через интернет.
APFS не работает с Fusion Drive или обычными дисками
Файловая система APFS пока что не поддерживается дисками Fusion или обычными дисками, но в будущем поддержка появится с каким-нибудь обновлением системы.
Если у вас установлена macOS High Sierra, и вы пользуетесь дисками Fusion или обычными HDD, в будущем обязательно установите обновление, когда выйдет новая версия системы.
MacOS High Sierra зависает
У некоторых не работает курсор или клавиатура, но музыка или звуки продолжают играть. Чаще всего это происходит после запуска видео на YouTube, Facebook и т.п. В таком случае ноутбук нужно перезагрузить. Чтобы избежать проблемы в будущем, попробуйте установить другой браузер. Это может быть Safari, Safari Tech Preview, Chrome, Firefox или Opera.
Иногда такая ошибка возникает из-за несовместимости программ или сторонних сервисов. Нужно обновить все программы до последней версии.
Внешние мониторы не работают с MacOS High Sierra
Иногда после установки macOS High Sierra перестают работать внешние мониторы. У некоторых экран мигает разными цветами.
Если вы столкнулись с данной проблемой, попробуйте сбросить SMC.
WindowServer использует много оперативной памяти
Эту проблему можно решить, отключив эффект прозрачности Mac OS.
Установите все доступные обновления macOS High Sierra и других драйверов, связанных с графикой.
Искажения дисплея
У некоторых пользователей на экранах появляются различные искажения. Это может быть связано с новым графическим движком macOS High Sierra и другими элементами системы или же с драйверами, установленными на Mac. Проблемы с графикой, скорее всего, исправят в последующих обновлениях.
Mac не выходит из спящего режима
При возникновении такой проблемы нужно сбросить SMC или VRAM. Поддержка Apple советует пользователям просто переустановить macOS через режим восстановления.
Другой способ – перезагружать или выключать и заново включать Mac каждый раз, когда он не выходит из спящего режима, но это слишком неудобно.
У некоторых пользователей не получается подключаться к сетям wi-fi. Иногда помогает просто выключить и включить функцию.
- Выключите Wi-Fi в меню macOS.
- Перезагрузите Mac.
- Включите Wi-Fi в меню macOS.
Не работают некоторые программы
Лучше всего обновить программы в Mac App Store на вкладке Обновления или через сами программы.
Также проверьте, чтобы программа была совместима с macOS High Sierra.
Mac стал работать медленно
Если после установки macOS High Sierra ваш Mac стал работать медленнее, чем обычно, это, скорее всего, связано с фоновыми задачами Siri, Поиска, Фото, iCloud и т.д.
Попробуйте просто оставить ноутбук включённым на некоторое время и дать ему завершить все фоновые задачи.
Многие Mac наоборот работают быстрее с macOS High Sierra, особенно при копировании и перемещении файлов, и это связано с новой файловой системой APFS.
Если работа останется медленной и после ожидания, стоит проверить, сколько оперативной памяти потребляют конкретные программы и сервисы с помощью программы Мониторинг Системы. Иногда систему замедляют какие-то программы, потребляющие много ресурсов.

При установке операционной системы может возникнуть целый ряд проблем, при чем это относится, как к компьютерам, так и к мобильным устройствам. Что делать, если зависло обновление windows мы уже рассказывали, а сегодня разберемся, как решать проблемы, возникшие при установке ОС OS Sierra.
Обновление операционной системы включает в себя модификацию основных файлов, благодаря которым работает ваш компьютер. Поэтому, если возникнут проблемы, в конечном итоге вы можете оказаться в ситуации, что компьютер не работает вообще. Вследствие чего вы не сможете войти в систему и постараться устранить неполадку.
Чтобы этого избежать, перед установкой нужно выполнить ряд простых действий:
1. Создать резервную копию.

2. Проверьте системный диск.
3. Проверьте свободное место на диске.
Для установки Sierra рекомендуется, чтобы на диске было минимум 8 Гб свободного места, но рекомендуем вам оставить хотя бы 10-12 Гб. Это также может помочь избежать проблем при установке.

4. Проверьте SIMBL.
Проверьте список плагинов SIMBL на наличие несоответствующих приложений.
Если вы удалите SIMBL до обновления системы, то есть риск, что при повторной установке после обновления вы столкнетесь с несовместимостью его с новой ОС.
5. Создание установочного USB-диска. Воспользуйтесь простым руководством, как создать загрузочный USB-диск.

Что делать, если macOS не устанавливается?
Процесс установки системы занимает в среднем от 30 минут до часа на современном Mac с SSD. Поэтому, если вы довольно долго смотрите на застывшую в одном положении полосу состояния, то велика вероятность, что проблема все-таки есть.
Если вы уверены, что при установке операционной системы произошел сбой, то можете выполнить перезагрузку компьютера, нажав и удерживая кнопку питания. Компьютер выключится, но нормально загрузить систему уже не сможет.
Для запуска в безопасном режиме, во время загрузки нажмите и удерживайте левый Shift. Когда компьютер загрузится, вы сможете или восстановить систему, или продолжить установку.
Если ПК не загружается, попробуйте перезагрузку в режиме восстановления (Recovery Mode), для этого нажмите и удерживайте Command + R во время загрузки.

Свободное место на диске.
Mac не должен позволить начать установку операционной системы без проверки количества свободного места на диске, но по опыту пользователей, мы знаем, что это не всегда работает.

В этом случае перезагрузитесь в режиме восстановления, удерживая нажатыми Command + R во время загрузки.
В верхней части экрана выберите Утилиты>Терминал (Utilities > Terminal). Режим восстановления не позволяет искать файлы с помощью Finder и по умолчанию не будет монтировать шифрованные тома.
А это значит, что у вас осталась только командная строка.
В терминале запустите diskutil list, чтобы просмотреть текущие устройства и запишите название вашего загрузочного диска (скорее всего он будет иметь самый большой объем).
Смонтируйте раздел, запустив mount disk0s2
Что делать, если диск зашифрован?
Удалите файлы вручную.
Если том смонтирован, то вы можете использовать командную строку, чтобы вручную удалить файлы с помощью rm command. Как только установите MacOS, то, имея резервную копию легко сможете восстановить нужные файлы.
Используйте cd командную строку, чтобы менять каталоги ls и их содержимое:
- Перейдите в папку загрузок: cd/Volumes/Macintosh HD/Users/Tim/Downloads, где Macintosh HD это название вашего диска, а Tim имя пользователя.
- Используйте команду ls -lh, чтобы просмотреть файлы и их размер. Таким образом вы увидите большие файлы, которые сможете удалить.
- Удаление файла: filename.mov в текущей директории командой rm filename.mov.
Если никакие действия не приводят к результату:
Если вы перепробовали все вышеперечисленные действия, но результата так и не достигли, то систему придется устанавливать с нуля. В этом случае резервную копию данных иметь обязательно, так как диск будет отформатирован. Установить систему можно тремя способами:
- Через Target Disk. В этом случае вам нужен Thunderbolt или Firewire-кабель и второй компьютер Mac. Загрузите проблемный Mac в режиме Target Disk и скопируйте файлы используя другой Mac.
- Запустите Mac в режиме восстановления (удерживайте Command + R во время загрузки), запустите Disk Utility, подключите внешний диск размером не меньше загрузочного и нажмите File> New Image из [Disk Label], чтобы создать образ вашего диска.
- Можно также жесткий диск с вашего Mac подключить к другому Mac, и скопировать на него файлы.
Переустанавливаем систему:
После того, как установите операционную систему восстановите данные из Time Machine.
(21 оценок, среднее: 3,67 из 5, вы уже поставили оценку)
Читайте также:

