Не устанавливается виндовс 8 на ноутбук леново
Обновлено: 07.07.2024
Пытаюсь установить Win 8.1 с загрузочной флешки на ноут. В БИОСе все преоритет загрузки. Включаем комп Появляется окно выбора страны, языка. жму далее -> Установить -> Появляется Начало установки и комп так стоит часами.
Выключаю комп кнопкой, вытаскиваю флешку пытаюсь просто включить и зайти на установленный ранее Win 8. Вижу вот такое: (картинка).
Итог: Win 8.1 не устанавливается, в старый Win 8 не заходит что тут можно сделать.
Ноут: Lenovo B590.
__________________Помощь в написании контрольных, курсовых и дипломных работ здесь
Lenovo B590 не грузится windows после активации
Воспользовался Активатором Windows 7 Loader eXtreme Edition (Napalum) После не загружается.
Lenovo B590 с windows 8 не загружается.Ошибка Fan Error
При включении компьютера на чёрном экране на английском надпись ошибка вентилятора Fan Error.
На новый ноут Lenovo G580 20150 без предустановленной ос не устанавливается ос вин7
Доброго времени суток, у меня возникла проблема- на новый ноут Lenovo G580 20150 не устанавливается.
Как клавишей F1 войти в AMI BIOS в ноутбуке Lenovo b590 20206 Windows 7x64
Добрый день. Имеется Lenovo b590 20206. Решил переустановить Windows 7x64 и для этого хотел.
Решение: Поставь в БИОС приоритеты загрузки снова на свой HDD. И запиши официальный образ на флешку с помощью Rufus Мужики - вы на дату вопроса (13.11.2014 г.) смотрели? Или думаете ТС ждал полтора года совет. persen27, видал) Ну мб у кого нибудь другого возникнет аналогичная проблема.
Или автор просто очень скромный
persen27, Вы правы, автор всё это время не ждал ответа и забыл уже про данную тему.
И честно говоря, уже не помню подробностей о событиях тех.
Но как итог поставил win 7, и с тех пор работает всё наилучшим образом.
А судя по скрину, что я скинул. видимо при попытке обновления с Win 8 на Win 8.1 и неоднократных перезагрузок после остановки обновления на 76% повредилась и сама Win 8, так как откатываться система даже не хотела. А на скрине видно, что комп пытается загрузится аж с сетевого диска.
Решение для тех кто хочет установить систему заново: мне помог просмотр видео, в котором понятным языком объяснили как и чего с этими переустановками. Кому надо будет видео в ЛС стучите.
Ну а за попытку помощи всех благодарю!
Добавлено через 5 минут

Lenovo B590 Как загрузиться с диска на ноутбуке для установки Windows 7 если стоит Win 8
Как загрузиться с диска на ноутбуке Lenovo B590 для установки Windows 7. Уже все перепробовал.
Lenovo IdeaPad B590(20206) не включается, при включении появляется окно Lenovo Diagnostic
При включении ноутбук издает громкий звук, появляется окно диагностики Lenovo Diagnostic с двумя.

Не устанавливается Windows XP на ноут
имется новый ноут Asus K52JU. когда идёт установка винды выводится ошыбка
Lenovo B590 висит на заставке логотипа Lenovo
Включаю ноутбук и он зависает на заставке логотипа леново. Если в дисковод вставить установочный.
Любая чистая установка Windows начинается с подготовки BIOS компьютера. На этом этапе при попытке установки Windows с диска или флешки появляются проблемы и ничего не устанавливается. Чтобы все заработало, нужно выставить на загрузку то устройство, которое будет считывать носитель с Windows. Например, если установка будет выполняться с DVD/CD диска, то первым устройством на загрузку должен быть дисковод DVD/CD с оптическим накопителем (диском) Если нужна установка с флешки, то первым устройством на загрузку должна быть сама флешка, а точнее USB HDD, USB Flash, USB Drive также в БИОСе может быть подпись по названию вашей флешки или что-то подобное, зависит от версии прошивки БИОСа и модели материнской платы компьютера. Перед тем как сохранить выбранные настройки, нужно убедиться, что отключен флоппи дисковод. Необходимо зайти в раздел «Standard CMOS Features», где нужно отключить «Floppy — 1.44 или Drive A». Дальше нужно сохранить настройки, нажимаем F10 и YES. Компьютер перегрузится и система начнет установку Windows с диска или флешки. Еще при установке с флешки могут возникать проблемы с типом использования жесткого диска. На современных компьютерах винчестер может работать в режимах IDE AHCI и RAID. Если у вас нет рейд массива дисков, то разберем остальные настройки. В разделе IDE configuration можно найти эти настройки. Рекомендую использовать режим AHCI но при установке Windows со старых флешек может появится надпись о отсутствии драйвера. Если у вас появляется такая проблема, приключитесь в режим IDE и тогда установка пойдет без ошибок. Более подробно о настройках биоса.
Битый образ системы или поврежденный носитель.
Еще одной постоянной проблемой является неправильная запись образа с Windows. Плохая болванка (чистый диск), поврежденный DVD/CD дисковод, через который записывали Windows. Это же может быть и с флешкой – битая память или неисправные USB-порты на материке. Так же бывает так что оборудование исправно и работает правильно, а сам образ поврежден изначально еще до момента записи, например недокачан или вообще при заливке на сайт был поврежден. В этом случае необходимо иметь под рукой несколько образов Windows, на разных накопителях. Можно попробовать установить операционку с помощью другого дисковода, например, внешнего. Используйте разные методы установки Windows и устройства, чтобы методом исключения добиться своей цели – установить Windows.
Повреждена аппаратная часть компьютера.
Еще одной проблемой является отказ аппаратной части компьютера. Это может быть поврежденная материнская плата, видеокарта, жесткий диск, оперативную память, блок питания и процессор. Необходимо провести всестороннюю диагностику вашего компьютера. Выявить поврежденную деталь и заменить или отремонтировать ее. Для этого есть много тестов, для которых не нужна ОС. Проверить материнскую плату, процессор и видеокарту можно утилитой PC Test. Винчестер можно проверить программой HDD Regenerator. Оперативную память утилитой MemTest. Блок питания можно проверить через БИОС или просто физически.
Устаревшая аппаратная часть ПК
Здесь думаю все понятно, если аппаратная часть компьютера не соответствует минимальным системным требованиям для установки Windows, то вы не сможете ее установить. Например для установки Windows 10 у вас на компьютере должно быть не менее 1Гб оперативной памяти, места на жестком диске не менее 16Гб, частота процессора должна быть не менее 1 GHz. Видеокарта должна поддерживать DirectX 9.0c. Понятно, что подобный компьютер не сможет обеспечить комфортную работу. Поэтому для нормальной работы необходим многоядерный процессор частотой более 1,6ГГц и 2Гб оперативки. Иногда все параметры могут подходить кроме видео или звуковой карты. Например, у многих еще стоят видеокарты ATI Radeon x700 на 256 или 512Мб памяти. Вроде бы не сильно старые видеокарты. Но у них нет поддержки DirectX 9.0c. Они поддерживают DirectX 9.0b но уже не могут работать на Windows 8, 8.1 и 10. Внимательно изучите все характеристики вашего компьютера перед установкой Windows на соответствие системным требованиям. И если они подходят, только тогда начинайте установку.
Из-за чего еще может не устанавливаться Windows?
Старый BIOS материнской платы или видеокарты. Обновите их. Отключенный шлейф или питание, проверьте подключение всех шлейфов и кабелей. Конфликтующие детали – сетевые карты, звуковые карты, тв тюнеры и подобные. Сборки Windows, многие качают сборки операционных систем и пытаются их установить. Такие операционки, часто, просто не могут быть установлены, на определенные компьютеры. Используйте чистые оригинальные образы Windows для установки и тогда у вас не должно возникнуть никаких проблем.

Покупатель ноутбука Lenovo может получить в распоряжение одну из трех операционных систем: Free Dos, Linux или ограниченную в плане функциональности Windows.
Как это сделать, вы узнаете в ходе изучения нижеизложенной информации. Инструкция актуальна для современных версий Windows. Переустановка от установки «с нуля» отличается тем, что в первом случае на соответствующем этапе работы настоятельно рекомендуется отформатировать разделы жесткого диска, чтобы в будущем избежать путаницы и снижения производительности.
Настройка BIOS на Lenovo

После выполнения подготовительных мероприятий ноутбука к продаже, он настраивается на загрузку с жесткого диска. Основная проблема с установкой ОС на Lenovo – включенная защита в BIOS. Ваша задача сводится к настройке BIOS на отключение автозагрузки с винчестера и загрузки с компакт-диска или флеш-накопителя.
Предварительно выключаем ноутбук, если он включен, и делаем следующее:

нажимаем кнопку включения;
ждем 1-2 секунды (пока на дисплее появится стартовая заставка – надпись LENOVO на черном фоне), после чего несколько раз нажимаем на клавиатуре клавишу для входа в меню BIOS. В современных моделях ноутбуков Lenovo за вход в BIOS отвечают одни и те же клавиши: кнопка F2 открывает непосредственно сервисное меню, кнопка F12 – раздел выбора загрузочного устройства.

изучаем навигацию (сведения приведены в нижней части дисплея). Задача в следующем: открыть раздел Security (Secure), оттуда перейти в категорию Secure Boot и нажать клавишу Enter;

настраиваем Secure Boot на режим Disabled, т.е. отключаем защиту;

жмем клавиатурную клавишу Esc для возвращения в главное меню BIOS. Оттуда перемещаемся в раздел Boot (Startup);
в разделе Boot задача сводится к тому, чтобы настроить загрузку ноутбука с компакт-диска (CDROM) или флеш-накопителя. Для этого перемещаем подходящий вариант вверх списка. Обычно для изменения позиций используются клавиатурные кнопки +/-, но, в зависимости от конкретной версии, могут присутствовать отличия. Этот момент уточняйте в информации о навигации (приведена в нижней части меню настройки BIOS);

жмем Esc, находим пункт UEFI/Legacy Boot и настраиваем его на режим Legacy Only (в некоторых случаях это действие приходится выполнять перед осуществлением манипуляций из предыдущего пункта, проверьте индивидуально). Нажимаем кнопку F10 и подтверждаем желание сохранить внесенные изменения, нажав Enter.
Подготовка дистрибутива для установки Windows на Lenovo

Предполагается, что у вас присутствует оригинальный диск с операционной системой Windows. В данном случае достаточно вставить диск в дисковод, перезагрузить ноутбук и следовать дальнейшим указаниям загрузчика.
Но если приходится устанавливать операционную систему с флеш-накопителя либо же если оригинальный диск утерян, придется самостоятельно делать загрузочный образ. Ничего сложного в этом нет. Предварительно скачиваем/сохраняем нужную версию Windows на работающий компьютер и приступаем.
Для создания загрузочной флешки делаем следующее:
- скачиваем программу UltraISO с официального сайта . При желании используйте другую программу с аналогичным функционалом – порядок действий останется идентичным. UltraISO является самым популярным и удобным вариантом;
- дождавшись окончания загрузки пакета, запускаем установочный файл и следуем рекомендациям загрузчика;
- кликаем по ярлыку установленной программы правой кнопкой мышки и запускаем софт от имени администратора, выбрав соответствующий пункт либо можно запустить непосредственно сам образ ISO ;
в открывшемся меню программы жмем кнопку «Файл», затем – «Открыть»;
находим сохраненный ранее образ операционной системы, выделяем и открываем раздел «Самозагрузка». Там выбираем пункт «Записать образ жесткого диска»;

программа откроет всплывающее окно. Убеждаемся, что съемный накопитель правильно идентифицирован. При обнаружении ошибки, вносим соответствующие изменения.
Важно! При выборе метода записи обязательно задаем режим –USB-HDD+.Далее нам остается сделать следующее:

нажать кнопку «Записать». В открывшемся окне «Подсказка» программа предложит нам удалить все с флешки. Делаем это. Дожидаемся завершения создания загрузочной флешки.
В аналогичной последовательности с помощью программы UltraISO создается загрузочный CD или DVD диск.
Установка Windows
BIOS настроен, загрузочное устройство подготовлено. Приступаем непосредственно к установке Windows. Для этого вставляем в ноутбук диск или флешку и перезагружаем устройство. Ноутбук самостоятельно «поймет», как ему нужно загрузиться. Как правило, никаких дополнительных действий со стороны пользователя не требуется. Некоторые модели «просят» нажать любую клавишу для загрузки со съемного накопителя – делаем это.

Ждем, пока Windows распакует файлы, после чего выбираем «Полная установка».
Далее события могут развиваться по 2 сценариям:
- если жесткий диск изначально разбит на разделы и файловая система отформатирована в NTFS, приступаем к дальнейшей установке;
- если система – CDA, предварительно удаляем разделы жесткого диска. Для этого жмем кнопку «Настройка диска» и поочередно удаляем разделы.
Выделяем раздел, отведенный для установки операционной системы, и жмем на установку. Каких-либо особенностей, требующих подробного индивидуального рассмотрения, далее не будет. Вам нужно следовать указаниям установщика.
Компьютер несколько раз перезагрузится. «Трогать» его, при этом, не надо – система сделает все сама. Вам останется лишь выбрать желаемый язык, установить настройки даты/времени, задать имя пользователя и пароль.Типичные проблемы при установке Windows
Наиболее распространенными среди пользователей являются две типичные ошибки, допущение которых в процессе подготовки к установке Windows способно сделать успешное проведение предстоящего мероприятия невозможным.
Во-первых, неправильный выбор формата на стадии форматирования флеш-накопителя.
Замечание приводилось в инструкции по созданию загрузочного носителя. При использовании других программ ориентируйтесь по ситуации – рекомендации остаются актуальными.
Во-вторых, использование неправильного загрузочного образа. Установочные диски Windows делятся на две категории:
- загрузочные – предназначены для «чистой» установки операционной системы;
- не загрузочные – применяются преимущественно для решения различных проблем и работают только из-под интерфейса Windows.
Для этого проверяйте настройки, выставленные в программе для создания загрузочного накопителя, на соответствие представленным требованиям.
Таким образом, в самостоятельной установке Windows на Lenovo нет ничего сверхсложного: нужно лишь последовательно выполнять соответствующие рекомендации. Следуйте положениям изученного руководства, будьте внимательны на каждом этапе, и все обязательно получится.

Всем привет сегодня расскажу как установить Windows 8.1 на ноутбук Lenovo G50-30, данная статья является продолжением статьи Как заменить HDD на SSD на ноутбуку Lenovo G50-30. Вроде бы установка Windows простое дело, но с ноутбуками бывают свои заморочки, хорошо, что они решаемы.
Включаем ваш ноутбук и вставляем загрузочную флешку, если не знаете как ее сделать вот вам 7 способов создания загрузочной флешки. Начнется загрузка ноутбука, и вы сразу увидите, что он ругается что нет ничего с чего бы можно было установить систему.

установить Windows 8.1 на ноутбук Lenovo G50-30-02
видим предупреждение Default Boot Device Missing or boot Failed

установить Windows 8.1 на ноутбук Lenovo G50-30-3
Перезагружаемся и нам нужно попасть в BIOS делается это сочетание клавиш Fn+F2
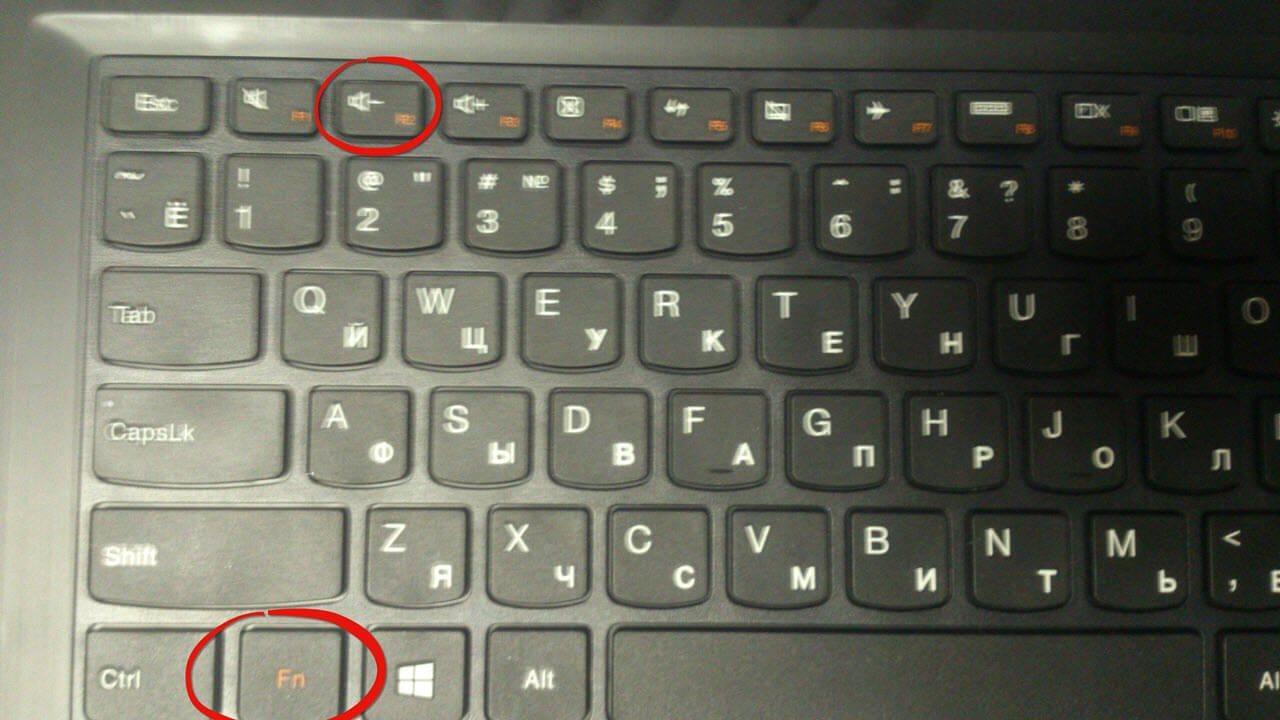
установить Windows 8.1 на ноутбук Lenovo G50-30-01
Видим что наша SSD определилась
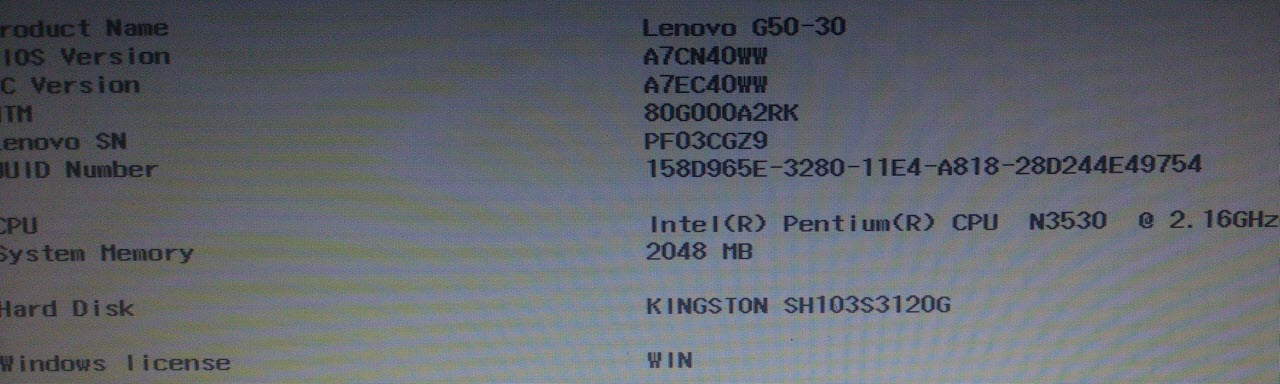
установить Windows 8.1 на ноутбук Lenovo G50-30-05
Режим дисков должен быть AHCI
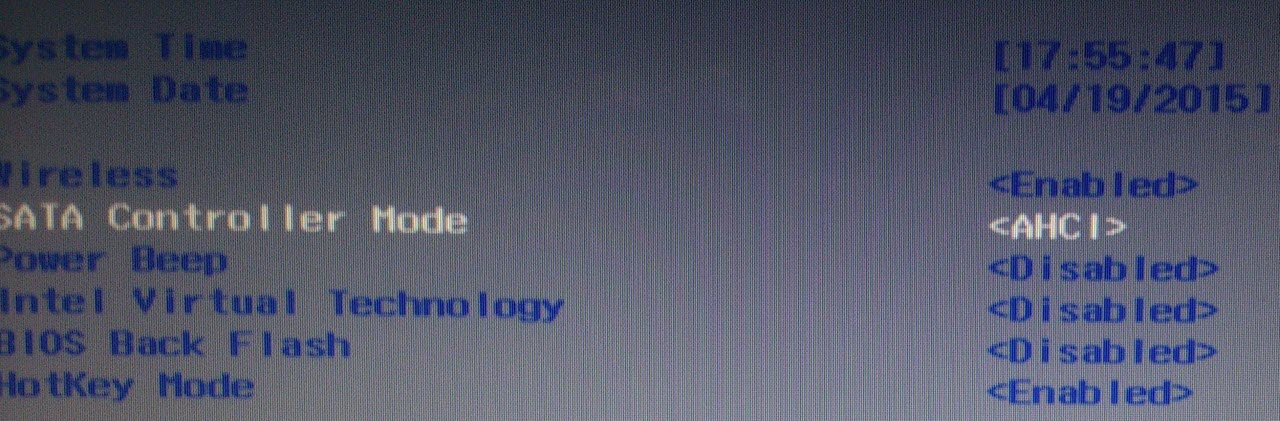
установить Windows 8.1 на ноутбук Lenovo G50-30-06
Переходим в меню Boot и Boot Mode и выставляем режим Legacy Support, этот режим нужен для установки с флешки или в моем случае с ZALMAN коробки.
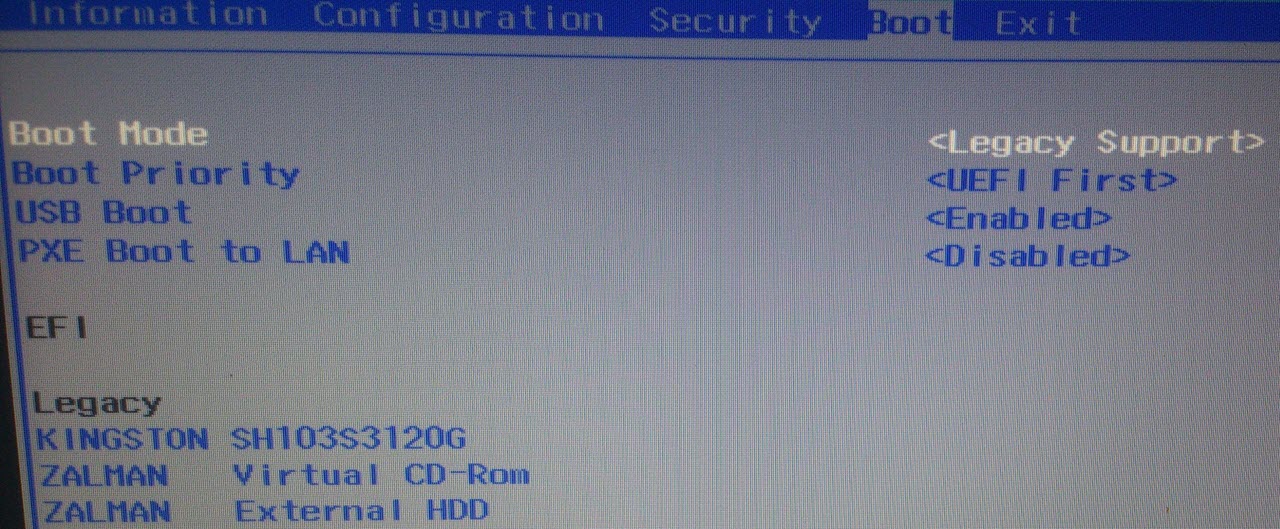
установить Windows 8.1 на ноутбук Lenovo G50-30-07
Читайте также:

