Не устанавливается юбилейное обновление windows 10
Обновлено: 04.07.2024
Глобальные обновления системы, содержащие в себе несколько менее больших, но важных обновлений, называются юбилейными. Одним из таких является версия 1607. Обновиться до неё может любой пользователь, но сначала нужно понять, стоит ли это делать.
Нововведения в юбилейном обновлении
Сборка версии 1607 содержит в себе 26 обновлений, выпущенных со времени появления предыдущего юбилейного обновления версии 1511. Некоторые из них будут рассмотрены отдельно, но перед этим ознакомимся с основными изменениями, которые принесла юбилейная 1607:
- возможности браузера Microsoft Edge были расширены:
- появилась возможность устанавливать дополнения прямо из приложения Windows Store;
- появились жесты, позволяющие перемещаться назад и вперёд, а также выполнять другие действия, настроенные лично вами;
- интернет-сайты получили возможность отправлять вам уведомления в панель уведомлений;
- были добавлены мини-улучшения по части дизайна и интерфейса;
- был улучшен режим энергосбережения, поддержка языков HTML, CSS и ARIA;
- был расширен функционал для людей с ограниченными возможностями;
- синхронизация уведомлений между несколькими компьютерами, ноутбуками и телефонами;
- отсутствие необходимости входа в аккаунт для использования Кортаны (Cortana);
- улучшенный поиск;
- доступ с экрана блокировки;
- возможность установки таймера и многое другое;
Некоторые обновления имеют отдельный код:
- KB3150513 — подготовительное обновление, необходимое для установки сборки;
- KB3211320 — вносит изменения в Microsoft Edge, подготавливая его к глобальному обновлению;
- KB4013418 — устраняет большое количество мелких и средних проблем, ошибок и конфликтов, подробнее о которых можно прочесть на официальном сайте Microsoft;
- KB3176936 — устраняет проблемы со сторонними устройствами, встроенным браузером, мобильной версией операционной системы и занимается решением других ошибок, подробнее о которых также можно прочесть на сайте Microsoft.
Выше перечислены основные изменения, которые внесутся в компьютер с установкой версии 1607. Все из них являются положительными, улучшают какие-либо функции системы или вносят новые возможности, добавляют отсутствующие ранее программы или дополнения, упрощают и расширяют дизайн и функционал многих уже существующих программ.
Из этого можно сделать вывод, что устанавливать данную версию сборки стоит: вы ничего не потеряете, но при этом приобретёте много новых возможностей. Обновление весит около 8 ГБ, для его корректной установки рекомендуется иметь на основном разделе диска больше 20 ГБ свободного места.
Видео: обзор сборки 1607
Обновление до сборки 1607
Подключить данную сборку можно любым из способов установки системных обновлений. Самый быстрый, лёгкий и универсальный из них — воспользоваться стандартными средствами центра обновлений.
Если вы не деактивировали автоматическое обновление вручную и оно включено по умолчанию, то сборка, скорее всего, уже давно была установлена на ваш компьютер. Чтобы убедиться в этом, выполните следующие действия:
- Запустите программу «Выполнить» любым удобным способом, например, с помощью системной поисковой строки, и введите команду winver.
- Просмотрите информацию в окне с версией и описанием системы. Если установлена предыдущая или более старая сборка, то обновление необходимо выполнить вручную, если же сборка соответствует версии 1607 или более новой, то обновление уже было выполнено за вас автоматически.
Итак, если сборку всё-таки нужно установить, то выполните следующие действия:
Если вы уверены, что у вас не установлена сборка 1607, но в «Центре обновления» вместо этой версии предлагают какие-то другие, согласитесь и установите их. Возможно, они нужны для перехода на новую сборку.
Другая причина — уже появились новые обновления, а сборка 1607 неактуальна и не распространяется среди пользователей. При втором варианте развития событий есть два выхода:
- согласиться и установить предлагаемые обновления, так как в любом случае перед тем, как установить их, система установит сборку 1607, а уже поверх неё новые обновления;
- если вам по каким-то причинам нужна именно сборка 1607 без обновлений, выпущенных после неё, то придётся искать образ сборки в интернете и устанавливать его. Но заниматься этим рекомендуется строго в том случае, если вы раньше уже сталкивались с установкой операционной системы из образа и понимаете, как это сделать. В противном случае можно потерять все данные и остаться без рабочей системы. Также стоит учитывать, что при таком переходе, скорее всего, слетит активация системы.
Видео: где скачать и как установить ISO-образ Windows 10
Что делать, если не устанавливается сборка
Причин, по которым может не устанавливаться именно эта версия Windows 10, нет. Если проблема возникла во время загрузки или установки, то дело либо в «Центре обновления», либо в системе, либо в самом компьютере. Из этого следует, что нужно чётко знать, на каком этапе возникла ошибка, и искать решение в интернете. Самые частые причины появления проблемы заключаются в следующем:
- на основном разделе жёсткого диска слишком мало свободной памяти (меньше 20 ГБ). Очистите его, чтобы установка прошла успешно;
- во время загрузки обновления случился сбой соединения с интернетом, из-за чего оно не скачалось полностью или скачалось некорректно. Прервите процесс и скачайте обновление заново, после чего повторите установку;
- перед установкой обновлений рекомендуется отключать (лучше удалять) сторонние антивирусы, так как они иногда мешают процессу;
- перед установкой отключите все физические и виртуальные устройства от компьютера, оставьте только мышь и клавиатуру.
Устранение неполадок
Также возможный вариант устранения проблемы — использование другого метода установки обновлений, например, с помощью сторонней официальной программы Windows 10 Upgrade или Media Creation Tool.
Возможные проблемы после установки
В этом пункте будут перечислены проблемы, с которыми также можно столкнуться. Скорее всего, вы не встретите ни одну из ошибок данного списка. И перед тем, как искать инструкцию по устранению своей проблемы, не забудьте проверить наличие обновлений, так как с момента выхода сборки 1607 Microsoft уже выпустила несколько корректирующих обновлений, которые исправляют самые распространённые ошибки, возникающие при переходе на неё.
Потеря настроек
Бывает, что после обновления все настройки, изменённые вами, сбрасываются на значения по умолчанию. Из-за этого могут вернуться ранее удалённые встроенные программы и откреплённые иконки. Выход из этой ситуации — повторное возвращение всех настроек и изменение параметров вручную.
Слетела активация
Это очень распространённая ошибка, при которой после обновления системы активация перестаёт действовать. Если при этом «Центр обновления» выдаёт определённый код ошибки, то ориентируйтесь на него, чтобы найти более подходящее решение проблемы. Если же кода нет, то выход следующий: необходимо произвести повторную активацию через интернет или по телефону при помощи ключа активации.
![Ошибка активации Windows 10]()
Пропал раздел диска
Бывают случаи, когда из «Проводника» пропадает раздел диска. Он не удаляется, но при этом перестаёт отображаться. Чтобы вернуть его, необходимо воспользоваться сторонней программой EaseUS, в которой нужно запустить процесс восстановления разделов.
![Восстановление пропавшего раздела при помощи EaseUS]()
Обновление до сборки 1607 подарит компьютеру много новых возможностей и функций, так что при отсутствии каких-либо личных причин этого не делать, рекомендуется установить юбилейное обновление. Сделать это можно через «Центр обновления» или сторонние приложения Microsoft.
На данный момент существует три различных проблемы, с которыми сталкиваются пользователи Windows 10 при установке обновлений. Во-первых, это ошибка загрузки обновления или зависание процесса скачивания. Во-вторых, это проблемы во время установки обновления, и наконец, падение системы с BSOD после перезагрузки. Ниже представлено несколько возможных решений для устранения неполадок.
Содержание
Исправляем проблему загрузки обновления Windows 10
Обновление не загружается
Если накопительное обновление не загружается, попробуйте выполнить следующие шаги:
Отключите антивирус и VPN/Proxy клиент перед обновлением.
Подождите пока обновление установится, иногда данный процесс может занять продолжительное время в зависимости от скорости вашего интернет-соединения.
Примечание. Чтобы быстро узнать номер версии и сборки Windows 10, введите в поисковую строку winver , нажмите Enter, и вы увидите диалоговое окно с информацией о текущей версии ОС.Если обновление завершается ошибкой, вы можете использовать встроенный в Windows 10 инструмент “Устранение неполадок” для исправления проблемы.
Нажмите сочетание клавиш Windows + i , чтобы открыть окно Параметры. Перейдите в меню Обновление и безопасность > Устранение неполадок. Затем в секции Запустить диагностику и устранить неполадку выберите опцию Центр обновления Windows и нажмите кнопку “Запустить средство устранения неполадок”.
![Запустить диагностику и устранить неполадку]()
Вы также можете скачать и запустить утилиту Windows 10 Update Troubleshooter.
Исправляем зависание загрузки обновления Windows от 5% до 95%
Если накопительное обновление зависает во время загрузки или происходит сбой установки, то значит что-то пошло не так к файлами обновления. После очистки папки, содержащей файлы обновления, Центр обновления Windows попытается загрузить компоненты обновления снова. В Проводнике Windows перейдите в следующее расположение:
![Исправляем зависание загрузки обновления Windows от 5% до 95%]()
Удалите все файлы / папки, но не удаляйте саму папку Download. Выберите все файлы и папки, используя сочетание CTRL + A и нажмите клавишу Delete для удаления. Выполните перезагрузку компьютера и снова запустите процедуру обновления.
Исправляем ошибку службы оптимизации доставки
Если накопительное обновление зависает во время загрузки, попробуйте следующее решение:
![Исправляем ошибку службы оптимизации доставки]()
- Нажмите по иконке меню "Пуск”.
- Введите Службы и запустите одноименное классическое приложение.
- Прокрутите до службы Оптимизация доставки.
- Щелкните правой кнопкой мыши по службе и выберите пункт “Свойства”.
- Измените “Тип запуска” на значение “Вручную”.
- Перезагрузите компьютер.
- Выполните проверку новых обновлений.
- Если обновление Windows 10 все равно зависает, измените тип запуска на “Автоматически (отложенный запуск)”.
Остановите службу “Центр обновления Windows”
Если остановка службы “Оптимизация доставки” не решает проблему, дополнительно попробуйте остановить службу Центр обновления Windows. Если обновление Windows 10 зависает на этапе “Инициализация . ” попробуйте следующее решение:
![Остановите службу Центр обновления Windows]()
- Нажмите по иконке меню "Пуск”.
- Введите Службы и запустите одноименное классическое приложение.
- Прокрутите до службы Центр обновления Windows.
- Щелкните правой кнопкой мыши по службе и выберите пункт “Остановить”.
- Перезагрузите компьютер.
- Выполните проверку новых обновлений.
- Обновление должно пройти в нормальном режиме.
Скрипт сброса Центра обновления Windows
![Reset Windows Update Agent]()
Reset Windows Update Agent полностью сбросит параметры клиента Центра обновления Windows. Он был протестирован в Windows 7, 8, 8.1 и Windows 10. Скрипт настроит службы и разделы реестра, относящиеся к Центру обновления Windows, восстановив параметры по умолчанию. Он также очистит файлы, относящиеся к Windows Update.
Исправляем проблему установки обновления Windows 10
В некоторых случаях вы можете столкнуться с проблемой при установке обновления. Если установка обновления зависла на каком-то этапе, то попробуйте следующее решение.
Если ваш компьютер завис на этапе Подготовка к настройке Windows. Не выключайте компьютер, то следуйте приведенным ниже инструкциям.
![Подготовка к настройке Windows. Не выключайте компьютер]()
- Удерживая кнопку питания, выключите машину.
- Включите компьютер и загрузитесь в безопасный режим.
![Безопасный режим в Windows 10 – простой способ]()
- Войдите в учетную запись (если необходимо).
- Перед продолжением убедитесь, что все антивирусные сканеры отключены.
- В меню Пуск введите Восстановление и выберите соответствующее классическое приложение.
- Нажмите Запуск восстановления системы.
![Запуск восстановления системы]()
- Выберите более раннюю точку восстановления, а затем нажмите кнопку “Далее”.
- Следуйте инструкциям, чтобы начать восстановление системы.
- Подождите, пока ваш компьютер произведет процесс восстановления системы.
- Независимо от того, будет ли восстановление успешным или завершит работу сбоем, вы, скорее всего избавитель от ошибки зависание на моменте “Подготовка к настройке Windows. Не выключайте компьютер”.
- Войдите в учетную запись, если это требуется.
- Отключите антивирусные сканеры перед продолжением.
- Запустите процесс обновления Windows.
- Теперь обновление должно установиться без проблем.
Синий экран после обновления Windows 10
Некоторые пользователи могут столкнуться со стоп-ошибкой, вызывающей отображение синего экрана смерти (BSOD) во время перезагрузки системы.
![Синий экран после обновления Windows 10]()
Если вы столкнулись со сбоем BSOD при обновлении Windows 10, ознакомьтесь со статьей:
Если проблему BSOD решить не удается, то выполните шаги по удалению и повторной установки потенциально проблемного обновления на вашем устройстве. Кроме того, вы можете запретить Windows устанавливать проблемное обновление:
Другие проблемы с обновлением Windows 10
После установки обновлений Windows 10 вы можете столкнуться с некоторыми проблемами, например с ошибками подключения к Интернету.
Для устранения этих проблем вам необходимо запустить следующие команды в командной строке (cmd.exe). В поле поиска на панели задач введите Командная строка, нажмите и удерживайте (или щелкните правой кнопкой мыши) "Командная строка" и выберите “Запустить от имени администратора”. После открытия командной строки введите поочередно следующие команды:
Если вы по-прежнему сталкиваетесь с проблемой “Нет подключения к Интернету”, обновите IP-адрес вашего компьютера. Для этого откройте командную строку ( Windows + R , введите cmd.exe и нажмите Enter ) и введите следующую команду:
Отключение обновления Windows 10 и драйверов
Приостановить обновление
![Приостановить обновления на 7 дней]()
Начиная с Windows 10, версия 1903 в Центре обновления Windows стала доступно опция Приостановить обновление на 7 дн., которая позволяет откладывать все обновления, включая обновления безопасности. Если вы включите данную функцию, Windows не будет выполнять проверку и автоматическую установку всех обновлений в течение 7 дней. Опция доступна в том числе и для пользователей Windows 10 Домашняя, которые могут воспользоваться ей до 5 раз, и таким образом откладывать обновления на срок до 35 дней.
Если вы хотите отложить (или пропустить) установку новой предварительной сборки Windows 10, вы можете быстро это сделать следующим образом:
- Откройте приложение Параметры.
- Перейдите в раздел Обновление и безопасность.
- Нажмите Приостановить обновления на 7 дн.
![Дополнительные параметры, Приостановка обновлений]()
Вы также можете выбрать конкретную дату в семидневном периоде в меню Дополнительные параметры > Приостановка обновлений. В крайнем случае, вы можете воспользоваться вариантом полного отключения обновлений:
Как отключить обновление драйверов
Очень часто Windows 10 устанавливает обновления драйверов для аппаратных компонентов компьютера даже, когда вам это не нужно. Однако, вы всегда можете предотвратить установку обновлений Windows или заблокировать или скрыть отдельные обновления с помощью утилиты Show or hide updates.
![Как временно отключить обновления драйвера в Windows 10]()
Пользователи версий Pro или Корпоративная (Enterprise) также могут использовать редактор групповой политики для предотвращения установки драйверов для конкретных устройств:
Команды DISM для проверки проблем с Windows 10
![Как использовать DISM для восстановления системного образа Windows 10]()
Использование опции CheckHealth в DISM
Команда /CheckHealth в DISM позволяет обнаруживать потенциальные повреждения. Данная команда используется только для поиска повреждений, но не выполняет операций исправления проблем.
Чтобы запустить данную команду проделайте следующие шаги:
- Введите в поиске меню Пуск Командная строка, нажмите правой кнопкой мыши по появившейся ссылке и выберите "Запустить от имени администратора", потому что для запуска DISM требуются права администратора устройства.
- В "Командной строке" введите следующую команду и нажмите Enter :
![CheckHealth]()
Использование опции ScanHealth в DISM
Команда /ScanHealth в DISM позволяет сканировать образ Windows на предмет каких-либо повреждений. В отличие от /CheckHealth, проверка /ScanHealth может занимать до 10 минут.
Чтобы запустить данную команду проделайте следующие шаги:
- Введите в поиске меню Пуск Командная строка, нажмите правой кнопкой мыши по появившейся ссылке и выберите "Запустить от имени администратора".
- В "Командной строке" введите следующую команду и нажмите Enter :
![ScanHealth]()
Использование опции RestoreHealth в DISM
Команда /RestoreHealth в DISM позволяет автоматически проводить процедуру восстановления поврежденных образов Windows. В отличие от /ScanHealth, проверка /RestoreHealth может занимать до 10 минут.
Чтобы запустить данную команду проделайте следующие шаги:
- Введите в поиске меню Пуск Командная строка, нажмите правой кнопкой мыши по появившейся ссылке и выберите "Запустить от имени администратора".
- В "Командной строке" введите следующую команду и нажмите Enter :
![RestoreHealth]()
Примечание: во время запуска /RestoreHealth или /ScanHealth, вы можете заметить зависание процедуры между 20% или 40% - это абсолютно нормальное поведение.
![Обновление Windows 10 Anniversary]()
2 августа, в 21 час по Москве, было выпущено второе «большое» обновление Windows 10 Anniversary Update (Юбилейное обновление), версия 1607 сборка 14393.10, которое со временем будет установлено на все компьютеры и ноутбуки с десяткой.
Есть несколько способов получить это обновление, в зависимости от задач можно выбрать тот или иной вариант или же просто подождать, когда Центр обновления Windows 10 сообщит о том, что пришла пора устанавливать новую версию системы. Ниже — список таких способов.
После обновления любым из трех вышеуказанных способов, вы можете освободить значительное место (10 Гб и более) на диске с помощью утилиты очистки диска Windows (в разделе Очистка системных файлов), пример см. в инструкции Как удалить папку Windows.old (при этом исчезнет возможность отката к предыдущей версии системы).
Также возможна загрузка ISO образа с Windows 10 1607 (с помощью средства обновления или другими способами, сейчас на официальном сайте распространяется именно новый образ) и последующая чистая установка с флешки или диска на компьютер (если запустить setup.exe со смонтированного в системе образа, процесс установки обновления будет аналогичен установке с помощью средства обновления).
Процесс установки Windows 10 версии 1607 (Юбилейное обновление)
На данный момент времени установку обновления я проверил на двух компьютерах и двумя разными способами:
![Обновление до Windows 10 1607 в Media Creation Tool]()
- Старый ноутбук (Sony Vaio, Core i3 Ivy Bridge), со специфичными драйверами, не предназначенными для 10-ки, с которыми при первоначальной установке Windows 10 пришлось помучаться. Обновление производилось с помощью утилиты Майкрософт (Media Creation Tool) с сохранением данных.
- Просто компьютер (с ранее полученной в рамках бесплатного обновления системой). Опробовано: чистая установка Windows 10 1607 с флешки (предварительно загружен ISO образ, затем вручную создан накопитель), с форматированием системного раздела, без ввода ключа активации.
В обоих случаях процесс, его продолжительность и интерфейс происходящего не отличается от процесса обновления и установки в предыдущей версии Windows 10, те же диалоги, параметры, варианты выбора.
![Информация о системе в юбилейном обновлении]()
Также, в двух указанных вариантах обновления всё прошло успешно: в первом случае драйвера не слетели, а данные пользователей остались на месте (сам процесс от начала и до конца занял около 1.5-2 часов), а во втором — с активацией всё в порядке.
Типичные проблемы при обновлении Windows 10
С учетом того, что установка данного обновления представляет собой, по сути, переустановку ОС с сохранением или без сохранения файлов по выбору пользователя, проблемы, с которыми он столкнется, вероятнее всего, будут теми же, что и при первоначальном обновлении с предыдущей системы до Windows 10, среди наиболее распространенных: неправильная работа системы питания на ноутбуке, проблемы с Интернетом и работой устройств.
Решение большинства таких проблем уже описаны на сайте, инструкции доступны на этой странице в разделе «Исправление ошибок и решение проблем».
Однако, чтобы по возможности избежать такого рода проблем или ускорить процесс их решения, могу порекомендовать некоторые предварительные действия (особенно, если такие проблемы были у вас при первоначальном обновлении до Windows 10)
-
.
- Полностью удалите сторонний антивирус перед обновлением (и установите снова после него).
- При использовании виртуальных сетевых адаптеров, других виртуальных устройств, удалите или отключите их (если знаете, что это такое и как вернуть обратно).
- Если у вас есть какие-то совсем критичные данные, сохраните их на отдельные накопители, в облако или по крайней мере на несистемный раздел жесткого диска.
Не исключено также, что после установки обновления вы обнаружите, что какие-то настройки системы, особенно связанные с изменением системных параметров по умолчанию, вернутся к тем, которые рекомендует Майкрософт.
Новые ограничения в Anniversary Update
На текущий момент информации об ограничения для пользователей Windows 10 версии 1607 не так уж и много, но та, что появляется, заставляет насторожиться, особенно если вы используете Профессиональную версию и знаете, что такое редактор локальной групповой политики.
- Исчезнет возможность отключить «Возможности потребителя Windows 10» (см. Как отключить предлагаемые приложения Windows 10 в меню Пуск, так как раз на эту тему)
- Нельзя будет удалить Магазин Windows 10 и отключить экран блокировки (кстати, на нем также может показываться реклама при включенной опции из первого пункта).
- Изменяются правила для электронных подписей драйверов. Если вам раньше приходилось выяснять, как отключить проверку цифровой подписи драйверов в Windows 10, в версии 1607 это может оказаться сложнее. В официальной информации сообщается, что это изменение не коснется тех компьютеров, где Anniversary Update будет установлено путем обновления, а не чистой установки.
Какие еще политики и каким образом будут изменены, будет ли работать их изменение путем правки реестра, что будет заблокировано, а что добавлено посмотрим в ближайшее время.
После выхода обновления эта статья будет исправлена и дополнена как описанием процесса обновления, так и дополнительной информацией, которая может появиться в процессе.
А вдруг и это будет интересно:
14.08.2016 в 20:50
Ещё при копировании папки скрытые папки перестают быть скрытыми. При перемещении всё нормально. Есть у кого-нибудь такие проблемы?
16.08.2016 в 12:11
добрый день
а есть такое понятие как автономное обновление до 1607?
представьте есть места где еще трафик интернета тарифицируется по объему и хотелось бы скачать весь объем (полагаю он не около 4Гб но тоже немаленький) там где есть интернет и поставить где его нет.
17.08.2016 в 11:23
Здравствуйте. Загрузите в первом расположении ISO образ с Windows 10 в нужной редакции. Запустите во втором расположении setup.exe с этого образа. Это и будет автономным обновлением.
16.08.2016 в 15:15
Компьютер не видит новых обновлений, что делаю не так?
17.08.2016 в 00:19
Обновился. Сразу же перестали работать приложения, позволяющее раздавать Wi-Fi с ноутбука, вообще все.
И ещё заметил, что при игре в одну из онлайн-игр (другие не тестил) если свернуться, то когда разворачивается назад просто тёмный экран около двух минут. Просто жесть какая-то, откатился назад (благо оставили такую возможность).
28.10.2016 в 18:22
Эта возможность стала штатно доступна в ОС
18.08.2016 в 13:35
19.08.2016 в 11:05
18.08.2016 в 13:43
поставил доктор вэб начинает проверять мой архив тоже что то там находит, одновременно запущен виндовс проигрыватель читает мне мп3, ворд , скриншот ридер, тотал командер и всё. по новой бсод в любой момент. Переставил биос хотя была последняя версия с завода, просто поверх ту же скачанную с сайта. Не помогло.
грешу на то что ставил винду из под уефай а это GPT на ноуте то уефаем не пахнет. ведь биос перестаёт видеть почему то хард
Пока это писал ни одного бсода работают ось и интернет эксплорер
14.09.2016 в 10:13
14.09.2016 в 10:31
Попробуйте скачать с помощью сторонней утилиты Windows Update Minitool.
30.09.2016 в 09:20
Такая же проблема! Как решили?
16.09.2016 в 21:55
это обновление пытаюсь установить второй раз, оба раза на 88 процентах перезагружается, потом при загрузке пишет не удалось установить обновление
24.11.2016 в 13:45
Такая же проблема. Ровно на 88 процентах начинается откат к старой версии.
20.09.2016 в 10:42
Здравствуйте у меня вопрос по поводу обновления пользуюсь программами raidcall и keepass и играю в lineage 2 если что то запущенно в полное окно программы типа raidcall keepass из трейя не развертываются пожалуйста подскажите что делать
23.09.2016 в 08:19
После обновления до 1607 перестало работать меню пуск, вся панель задач, магазин, приложение фотография и т.д. В чем может быть дело? Все перепробовал, помогает только откат к предыдущей сборке.
24.09.2016 в 08:52
24.09.2016 в 09:05
24.09.2016 в 09:21
Тут обычно дело не в майкрософте, а в драйверах, антивирусах, другом ПО, что вызывает описываемые вещи. Разбираться только.
25.09.2016 в 16:44
26.09.2016 в 09:26
26.09.2016 в 10:28
Добрый день! Сегодня попробую перед установкой обновлений удалить Daemon Tools и после обновления поставить еще раз
02.10.2016 в 13:11
Добрый день. Наконец-то нашёл нужный раздел. У меня возникает такая же проблема с обновлением 1607. После 75% комп уходит в перезагрузку и после уже не выходит из зависа. Крутятся белые кружочки и ничего не происходит. Прочитав комментарии я пришёл к выводу, что на данный момент нет решения этой проблемы. Возможны ли пока не устанавливать это обновление или существует какое-то ещё решение, чтобы установить новую версию (может есть ссылка на установку с флешки или вчистую)?
03.10.2016 в 10:00
26.01.2017 в 18:29
Александр, отпишитесь помогла ли чистая установка?
19.10.2016 в 15:16
20.10.2016 в 11:19
Не уверен, что поможет, но попробуйте предварительно удалить имеющиеся драйверы с помощью официальной утилиты AMD CleanUninstall Utility. Возможно, сработает.
20.10.2016 в 12:14
21.10.2016 в 09:26
К сожалению, не знаю, что именно посоветовать. Я бы погуглил на тему конкретного адаптера и установки драйвера в 10-ке. Если проблема не у вас одной, то должны найтись обсуждения и, возможно, решения.
21.10.2016 в 11:18
22.10.2016 в 07:39
22.10.2016 в 11:36
23.10.2016 в 08:58
Так а я не знаю, какие именно у вас три пункта драйверов, чтобы посоветовать.
23.10.2016 в 09:33
Intel_Chipset:
1). Intel_Management_Engine_Interface;
2). Intel_Series_Chipset_Family_SATA;
3). Intel_Series_PCI_Express_Root_Controller\Port
24.10.2016 в 10:09
23.10.2016 в 13:42
24.10.2016 в 09:59
24.10.2016 в 13:16
25.10.2016 в 10:22
Спасибо за столь подробный комментарий, примем к сведению : )
20.10.2016 в 09:39
20.10.2016 в 11:06
03.11.2016 в 12:19
25.10.2016 в 10:09
Здравствуйте, Дмитрий.
После автоматического обновления до Windows 10 x64 версии 1607 комп постоянно сам перезагружается. Подскажите, пожайлуста, в чем может быть проблема. Заранее Вам благодарен.
25.10.2016 в 10:29
25.10.2016 в 10:48
Да, Вы знаете, несколько раз за 30 мин слышен звук (как небольшой хлопок) видеокарты Creative SB X-Fi 5.1 и после этого на очередной раз идет перезагрузка. На видео карту поставлены последние драйвера с офиц. сайта производителя. Может в этом направлении, что-нибудь Вы посоветуете.
25.10.2016 в 10:53
А с отключенной картой изменяется поведение?
Если нет, то тут больше похоже на проблему с драйверами чипсета или управления питанием (ACPI? Intel ME), а звук от звуковой карты может быть как раз вызван каким-то перепадом напряжения.
26.10.2016 в 09:57
Меня посетила мысль, что может быть от пыли которая скопилась на видеокарте или звуковой карте, т.к. как-будто срабатывает блокировка, комп отключается и через пару секунд опять включается. Систему только что переустановил.
26.10.2016 в 10:33
26.10.2016 в 16:41
09.11.2016 в 20:03
Заметил веселый момент ставя windows 10 pro к ней добавляется RT
т.е через gpedit.msc нельзя заблокировать качать обновления. Windows будет обновляться когда захочет
10.11.2016 в 09:40
Здравствуйте. Вчера стоящая на компе 10 автоматом обновилась до версии 1607, при этом ssd диск загрузился под завязку, вместо 10-12 гб, осталось около 2. Сама система предложила для оптимизации удалить старую версию. Ответил да. После вновь стало 12 гб. Но при нажатии любого приложения комп начинает зависать, на команды не отвечает. При принудительной перезагрузке работает все около минуты, две, после опять все зависает. Особо не специалист, тем не менее посоветуйте, что делать.
10.11.2016 в 10:01
07.01.2017 в 13:13
Хочу купить лицензионный ключ для WINDOWS10 PRO. Захожу в магазин, заполняю данные карты, Пишет не верно введены данные-проверял, все верно. Что делать?
07.01.2017 в 13:16
Тут я не знаю. Обычно пишут, что именно не верно. Официальный магазин майкрософт? Возможно, какая-то не та карта (типа Maestro, которая может не подходить)
07.01.2017 в 14:09
Пишет не существует такого номера карты. Пытаюсь купить с оф. сайта. На других сайтах все норм. У китайцев брал мини комп-без проблем. какая-то.
07.01.2017 в 14:11
07.01.2017 в 14:34
Обновил WINDOWS 10 до1607. В обновлениях предложили WINDOWS 10 PRO скачал на флэшку с оф.сайта без проблем. А ключ для активации не купить при всем желании. Все равно спасибо за отклик.
08.01.2017 в 09:34
Понял, но что-то у меня идей нет, почему так может быть. У меня самые разные Visa и Mastercard успешно работали (и работают, за офис продолжаю платить) для продуктов Майкрософт.
21.01.2017 в 01:19
Дмитрий ,дорогой, выручай, поздно увидел статью как отключить обновление (отключение службы центра обновлений) скачалось обновление 1607, и просит перезагрузки для установки, но я абсолютно не хочу его ставить, как грамотно удалить, или сделать так что бы он не установил это обновление?
21.01.2017 в 07:36
21.01.2017 в 10:50
Огромное спасибо, вроде сделал все правильно, обновление пропало, все как и было до него, и отключил обновления, спасибо еще раз
23.01.2017 в 20:27
24.01.2017 в 10:27
26.01.2017 в 18:22
27.01.2017 в 09:40
14.02.2017 в 15:07
Здравствуйте, Дмитрий. Ну вот даже после 30-ти с лишним часов созерцания темного экрана с бегающими беленькими кружочками обновления так и не установились.. А помогло вот что: добавил локального пользователя, с правами администратора, и оттуда после проверки наличия обновлений 1607 встала за пару часов.. Как-то так. Почему через основного пользователя ничего не получалось до сих пор понять не могу.
15.02.2017 в 08:52
С сегодняшнего дня Юбилейное обновление Windows 10 начинает распространяться на устройства наших клиентов по всему миру*.
Юбилейное обновление Windows 10 содержит множество новых функций и инноваций, среди которых Windows Ink, более быстрый, удобный и энергоэффективный браузер Microsoft Edge, прогрессивные системы безопасности, новые игровые возможности и многое другое. Юбилейное обновление Windows 10 начнет разворачиваться на мобильных телефонах под управлением Windows 10 в ближайшие недели.
Юбилейное обновление Windows 10 будет распространяться на ПК под управлением Windows 10 по всему миру в несколько этапов, начиная с наиболее новых устройств. Чтобы получить обновление, вам не нужно ничего делать: оно автоматически установится через сервис Windows Update, если вы выбрали опцию автоматической установки обновлений на вашем устройстве. Тем не менее, если же вы не хотите ждать, вы можете вручную установить обновление на ваш персональный компьютер. Если вы используете ПК под управлением Windows 10 на рабочем месте, вам необходимо предварительно уточнить план обновления устройств в вашей организации у ИТ-администратора.
Несколько способов вручную установить Юбилейное обновление Windows 10
Параметры>Обновление и Безопасность>Центр обновления Windows


- В Центре обновления Windows выберите «Проверка наличия обновлений»
- Юбилейное обновление появится под названием «Функциональное обновление Windows 10, версия 1607». Выберите «Установить» и обновление начнет загружаться.

Обновление также можно установить, выбрав «Подробнее» сразу под «Ищете информацию о последних обновлениях?» в Центре обновления Windows.

Мы надеемся, что вам понравится Юбилейное обновление Windows 10!
*Юбилейное обновление Windows 10 будет распространяться во всех странах, где доступна Windows 10.
1. Для начала стоит воспользоваться стандартным системным инструментом, доступным в панели Параметры → Обновление и безопасность → Центр обновления Windows. В открывшемся окне нужно лишь воспользоваться кнопкой Проверка наличия обновлений и дождаться результатов.
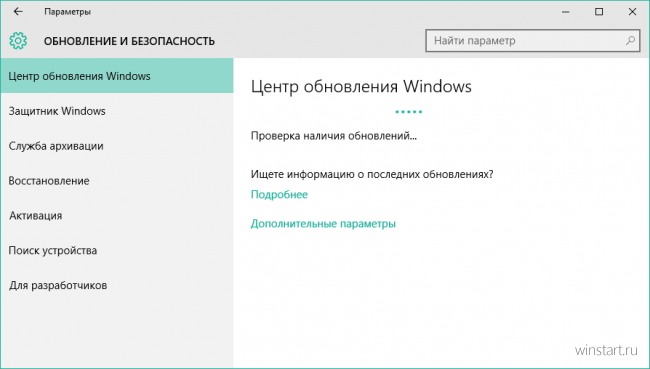
Если системный инструмент обновлений не обнаружил, расстраиваться не стоит: 350 миллионов устройств с Windows 10 по всему миру обновляются не одновременно, а в порядке очереди и возможно обновление вам станет доступно в ближайшие дни. Если обновление обнаружено, вы можете продолжать использование компьютера или планшета в привычном режиме: Центр обновления самостоятельно загрузит необходимые данные, подготовит систему к установке обновления, а затем попросит перезагрузить компьютер для её завершения.
2. Если ждать в очереди вам не хочется, можно воспользоваться утилитой Помощник по обновлению до Windows 10, предлагаемой Microsoft на сайте загрузки Windows 10 по ссылке Обновить сейчас .
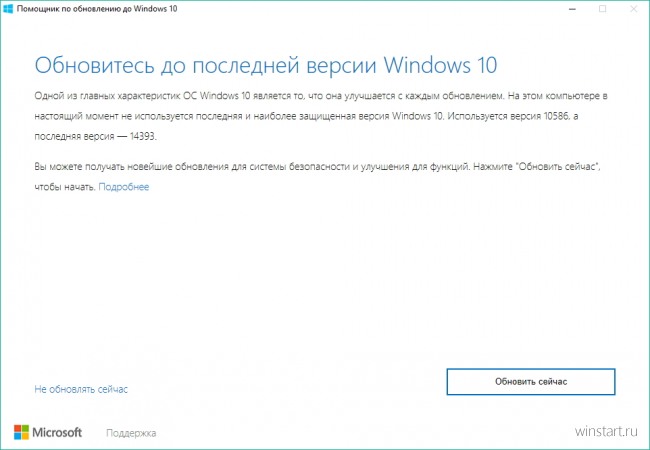
Программа рассчитана на неопытных пользователей, максимально проста в использовании. После старта она автоматически проверяет наличие обновлений для вашей системы, убеждается в совместимости вашего компьютера, а после нажатия на кнопку Обновить сейчас загружает необходимые файлы и даёт старт процедуре установки.
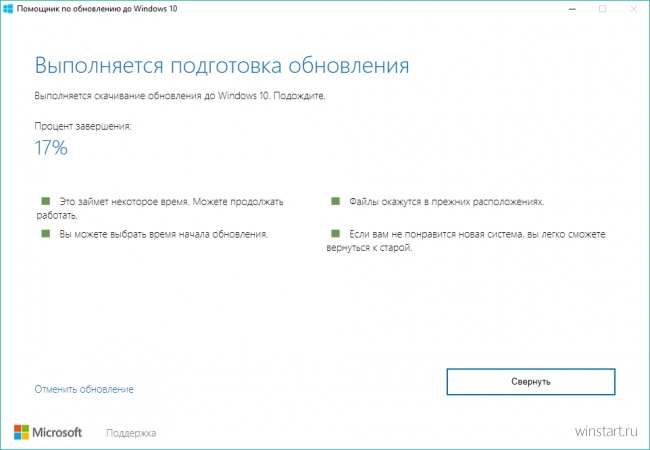
3. Обновить Windows 10 без ожидания поможет и хорошо знакомая опытным пользователям утилита Средство создания носителя (Media Сreation Tool), доступная для скачивания всё на том же официальном сайте загрузки Windows 10 .
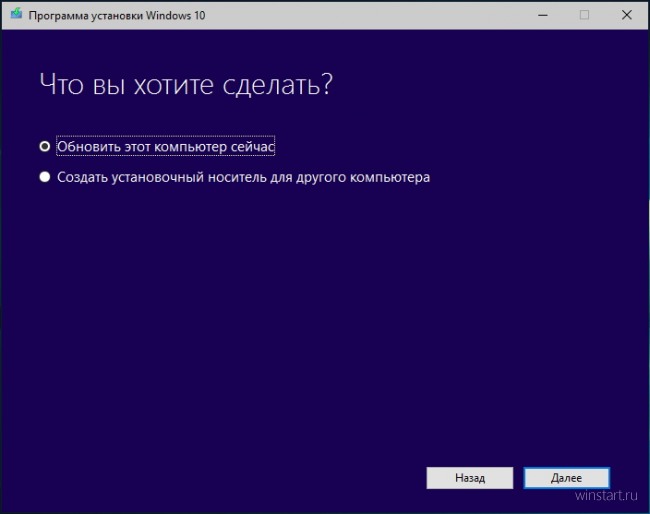
Для обновления системы достаточно выбрать соответствующий пункт после принятия условий использования программы, а далее следовать указаниям мастера. Как следует из названия, эту утилиту можно использовать и для создания загрузочного носителя с дистрибутивом Windows 10 Anniversary Update, а им в свою очередь воспользоваться для чистой установки системы.
Читайте также:






















