Не включается пространственный звук на виндовс 10
Обновлено: 05.07.2024

Непосредственно перед тем, как мы приступим к решению, вам нужно будет установить последнюю версию Dolby Atmos на ваш компьютер. После установки вам придется выбрать Dolby Atmos для наушников или домашнего кинотеатра из опции. Это где проблема возникает.

При попытке включить пространственный звук что-то пошло не так

Есть несколько сценариев, где это может произойти.
- При выборе «Dolby Atmos для домашнего кинотеатра» вы получите ошибку «Что-то пошло не так при попытке включить пространственные звуки». После этого настройки вернутся обратно на «выкл.».
- Вы подключаетесь к звуковой панели с помощью кабеля HDMI от ПК к экрану. Вы получаете ту же ошибку, что и выше, при переключении, но когда вы выбрали для наушников, он работает просто отлично. Это происходит, даже если у вас правильная проводка, т.е. HDMI подключен на ПК к звуковой панели, а затем звуковая панель подключена к экрану HDMI.
Решения для решения проблемы пространственного звука с домашним кинотеатром
1] Отключите монофонический звук .

- Зайдите в Настройки Windows> Удобство доступа> Аудио
- Выключите Mono Audio.
2] Обновление аудио драйверов

3] Используйте правильный кабель HDMI
Убедитесь, что у вас есть правильный кабель HDMI, который поддерживает Dolby ATMOS. Вам понадобятся высокоскоростные данные для того же. Так что проверяйте перед покупкой.
Одно из этих решений должно решить вашу проблему с Spatial Sound. Убедитесь, что вы выбрали Dolby Atmos для домашнего кинотеатра, если вы используете систему AVR.
Владельцы компьютеров потребляют огромное количество информации через звук. И, хотя может показаться, что аудиочасть является менее полезной в сравнении с визуальным контентом, видео без аудио теряет свою значимость. На новых ПК поддерживается пространственный звук в операционной системе Windows 10, но не понятно, что это, и как работает. В сегодняшнем материале попробуем разобрать все особенности подобного типа аудио.
Что такое пространственный звук
Пространственным называется такой формат звучания, который передает особенности каждой сцены. К примеру, когда вы смотрите фильм, то по аудиодорожке сможете понять, откуда доносятся голоса персонажей. Следовательно, предназначением функции является создание объемного звука, способного передать любые детали.

Подобная фишка лучше всего проявляет себя в играх, где геймеру важно понимать, откуда ведется стрельба, и насколько далеко находится противник, когда он не попадает в поле зрения. Слух в таком случае выступает в качестве дополнительного глаза.
Но неужели пользователю будет недостаточно стандартных настроек аудио? На самом деле, почувствовать разницу между стоковым и объемным звучанием обычному владельцу ПК очень сложно. Во-первых, нужно надеть хорошие наушники. Во-вторых, разница улавливается только в деталях. На общее качество функция не влияет, обеспечивая прирост четкости в определении расстояния, на котором находится источник звука.

Как включить Windows Sonic или Dolby Atmos
Сделать звук пространственным можно буквально при помощи пары кликов мышки. Чтобы включить или выключить опцию, используйте следующую инструкцию:
- Откройте окно «Выполнить» при помощи комбинации клавиш «Win» + «R».


- Перейдите в «Оборудование и звук», а затем – «Звук».

- Во вкладке «Воспроизведение» щелкните правой кнопкой мыши по динамикам, после чего откройте «Свойства».

- В запущенном окне настроек переместитесь во вкладку «Пространственный звук».
- Выберите понравившийся формат или установите значение «Отключить».

Теперь вы сможете почувствовать разницу в звучании. При этом не забывайте, что все изменения, внесенные в настройки, вступают в силу только после нажатия на блок «Применить». Если пропустить данный шаг, то работать будут старые параметры, которые не используют технологию объемного звука.
Как это работает в наушниках?
Объемный (пространственный) звук раскрывает себя в полной мере только в наушниках при помощи технологии Dolby Atmos или Windows Sonic. Первая появилась еще в 2012 году и сегодня работает как через гарнитуру, так и через полноценную акустическую систему. Особенность технологии заключается в том, что владелец компьютера на базе операционной системы Windows 10 должен самостоятельно установить на ПК приложение Dolby Atmos for Headphones.

Только после установки приложения владелец ПК увидит тот самый пункт с пространственным звучанием в настройках устройства. Разумеется, не каждый захочет устанавливать дополнительный софт, а потому многие люди достигают должного уровня объема при помощи Windows Sonic. По названию утилиты можно догадаться, что она разработана компанией Microsoft и доступна на всех компьютерах под управлением Windows 10. В отличие от ранее рассмотренной программы, Sonic является бесплатным.

Разница между Dolby Atmos и Windows Sonic заключается в том, что приложение Microsoft обеспечивает объемное звучание только в наушниках. Поэтому, вне зависимости от того, какую навороченную акустику вы подключили к ПК, качество звука останется на прежнем уровне. Впрочем, именно через гарнитуру подавляющее большинство пользователей знакомится с пространственным звуком.
Возможные проблемы
Самая частая проблема, с которой сталкиваются люди, пытающиеся активировать функцию пространственного звука – отсутствие Dolby Atmos в списке доступных форматов. Как мы уже выяснили ранее, это связано с тем, что Dolby работает только в связке с приложением, поскольку не является частью Microsoft. По умолчанию доступен лишь Windows Sonic.

Вторая проблема – отсутствие разницы в звучании. На этот раз сложности возникают не из-за программного обеспечения, а из-за оборудования. Далеко не все наушники поддерживают объемный звук. Все зависит от особенностей гарнитуры, и здесь нельзя экономить.
Разобраться с неполадками можно только путем установки соответствующего софта, а также использования качественных комплектующих. Если все формальности соблюдены, то вы никогда не столкнетесь с проблемами при прослушивании музыки или во время игры.

При обновлении до последней версии Windows 10 вы можете столкнуться с проблемами совместимости, как правило, с предыдущей версией. драйверы, потому что эти драйверы специально разработаны для предыдущей версии Windows 10.
В этом случае вы можете столкнуться с проблемой, когда объемный звук 5.1 не работает на вашем компьютере с Windows 10. В этом случае вы можете слышать звук только через передние динамики, но не через задние динамики. Однако у нас есть несколько решений, которые помогут решить эту проблему. Давайте посмотрим, как это сделать.
Что заставляет канал объемного звука не работать?

- Установка определенной программы или любое другое событие может привести к прекращению работы звуковой системы. Это обычное явление, которое также может повлиять на другие устройства, такие как запоминающие устройства или микрофоны / наушники.
- Если объемный звук 5.1 не работает, это может быть связано с проблемами совместимости, но, скорее всего, это ошибка драйверов, изначально разработанных для более старых версий систем Windows. После обновления эти драйверы могут просто перестать работать.
Ниже приведены шаги, которые помогут вам решить проблемы с объемным звуком.
Как решить проблему неработающего объемного звука?
Ноябрьское обновление 2021:
Теперь вы можете предотвратить проблемы с ПК с помощью этого инструмента, например, защитить вас от потери файлов и вредоносных программ. Кроме того, это отличный способ оптимизировать ваш компьютер для достижения максимальной производительности. Программа с легкостью исправляет типичные ошибки, которые могут возникнуть в системах Windows - нет необходимости часами искать и устранять неполадки, если у вас под рукой есть идеальное решение:


Обновление вашего аудио водитель
Многие ошибки являются результатом неисправного драйвера. В этом случае вам может потребоваться обновить или полностью переустановить этот компонент. Если вы используете Звук Realtek, вам необходимо скачать последние версии драйверов или версию драйвера выше 6.0.1.7487.
- Нажмите Win + S и найдите Диспетчер устройств.
- В диспетчере устройств перейдите к Аудиовходам и выходам.
- Щелкните динамик правой кнопкой мыши и выберите «Обновить драйвер».
- Теперь разверните Звук, Видео и Геймпад.
- Повторите процесс для всех устройств, которые вы там найдете.
10 обновления Windows
Microsoft постоянно работает над улучшением своей операционной системы Windows и исправлением любых обнаруженных ошибок. Если у вас не работает объемный звук, это может быть проблема Microsoft, которая не имеет к вам никакого отношения.
- Нажмите Win + S и перейдите в Настройки.
- Перейдите в «Обновление и безопасность».
- Выберите Центр обновления Windows, затем проверьте наличие обновлений.
- Разрешить Windows проверьте наличие последних обновлений и установите их.
Измените битрейт и частоту звука.
- Щелкните правой кнопкой мыши значок динамика в правой части панели задач Windows.
- Выберите «Звук», а затем перейдите в «Воспроизведение».
- Щелкните динамик правой кнопкой мыши и выберите «Свойства».
- Перейдите на вкладку «Дополнительно».
- Разверните список форматов и измените битрейт на 24 бит, а частоту на 96000 Гц.
- Щелкните кнопку ОК. Теперь звук 5.1 должен работать нормально.
Часто задаваемые вопросы
Почему у меня не работает объемный звук?
Убедитесь, что тыловые громкоговорители объемного звучания правильно подключены к A / V-ресиверу. Для объемного звука Dolby® ProLogic режим центрального канала должен быть установлен на НОРМАЛЬНЫЙ или ШИРОКИЙ. Если источником является проигрыватель DVD или Blu-ray Disc®, убедитесь, что объемный звук включен в собственном меню проигрывателя.
- Щелкните правой кнопкой мыши значок динамика на панели задач и выберите «Звуки».
- Щелкните вкладку Воспроизведение.
- Щелкните динамики правой кнопкой мыши и выберите «Установить как устройство по умолчанию».
- Выберите динамик, щелкнув его один раз, а затем нажмите «Установить».
- Здесь выберите 5.1 Surround из раскрывающегося меню под Audio Channels и нажмите Next.
Почему моя звуковая система не работает?
Перезагрузите компьютер и перейдите в меню настроек BIOS / UEFI. В частности, обратите внимание на настройки звука. В BIOS перейдите в меню Advanced и проверьте, включена ли звуковая карта. Если предыдущий шаг не помог, обновите BIOS и посмотрите, решит ли это ваши проблемы со звуком.
Почему из динамиков не выходит звук?
Проверьте подключения динамиков. Проверьте кабели на задней панели динамиков и убедитесь, что они подключены в правильном месте. Если какое-либо из этих соединений ослаблено, вставьте их обратно, чтобы закрепить соединение. Плохое соединение может быть причиной отсутствия звука в динамиках.
Spatial Sound — это новый формат, включенный в операционную систему Windows 10, который обеспечивает более захватывающий звук. Короче говоря, новая функция «Пространственный звук» предлагает то, что Microsoft называет трехмерным звуком. Если включен пространственный звук, звук будет более объемным и звучать вокруг вас.
Если вы увлекаетесь играми, вам наверняка понравится эта скрытая функция Windows 10. Некоторые игры, фильмы или телешоу изначально поддерживают пространственный звук, который обеспечивает высочайший уровень качества 3D-звука. Однако, если вы решите включить пространственный звук в Windows 10, все ваши игры и фильмы будут звучать лучше.
В этой статье мы решили поделиться подробным руководством о том, как включить пространственный звук на компьютере с Windows 10.
Шаг 1. Прежде всего, нажмите кнопку «Пуск» и выберите «Параметры».
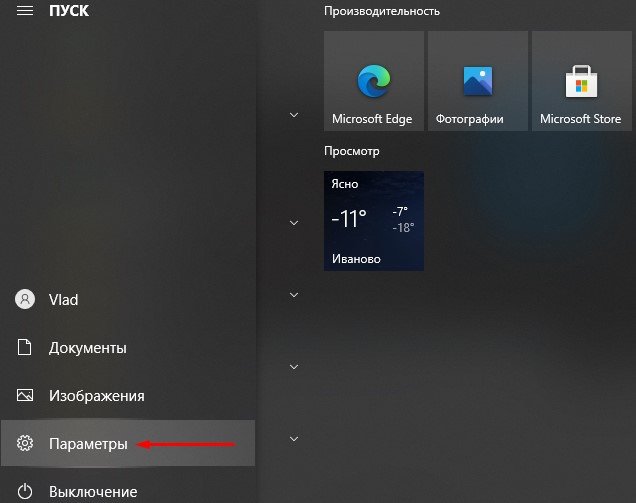
Шаг 2. На странице настроек щелкните «Система».
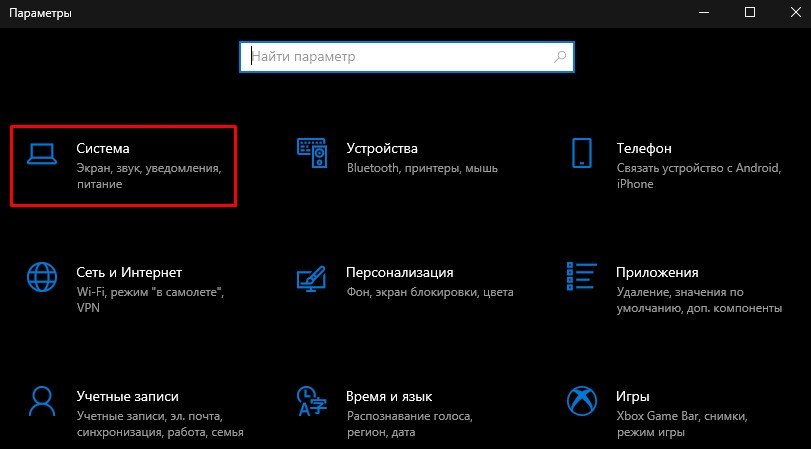
Шаг 3. На левой боковой панели выберите «Звук».
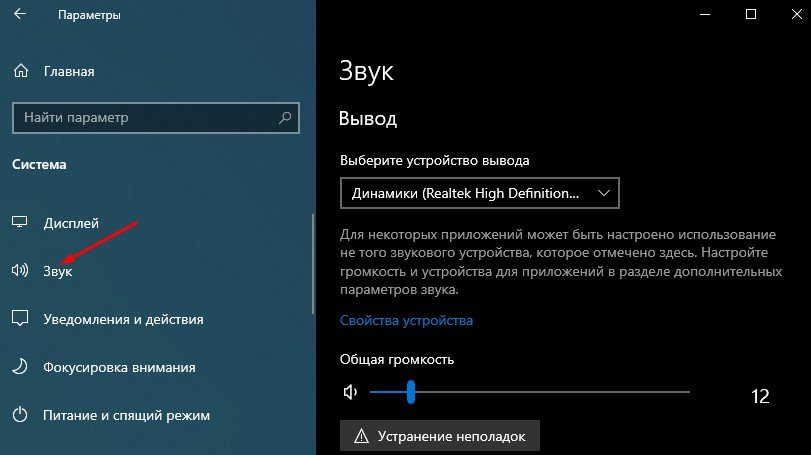
Шаг 4. Теперь прокрутите вниз и найдите раздел «Сопутствующие параметры». В этом разделе «Сопутствующие параметры» нажмите «Панель управления звуком».
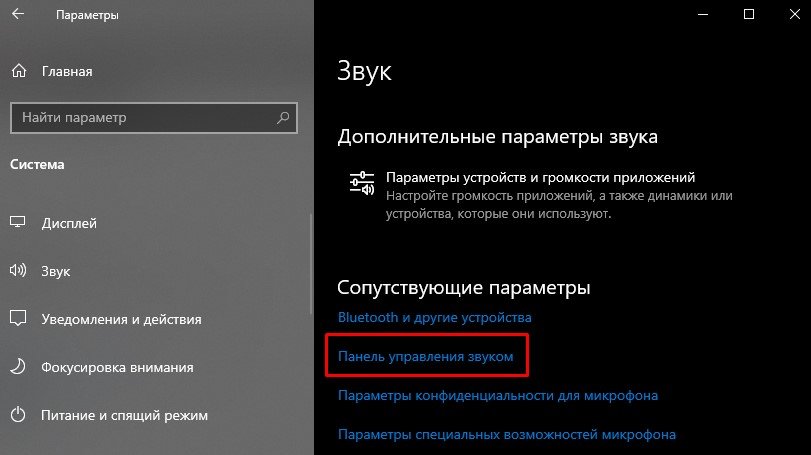
Шаг 5. Теперь выберите устройство воспроизведения и нажмите «Свойства».
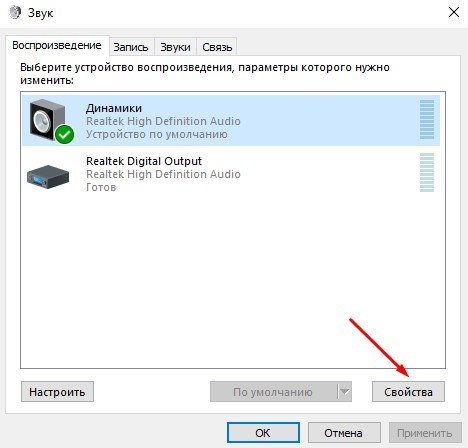
Шаг 6. В новом открывшемся окне выберите «Пространственный звук».
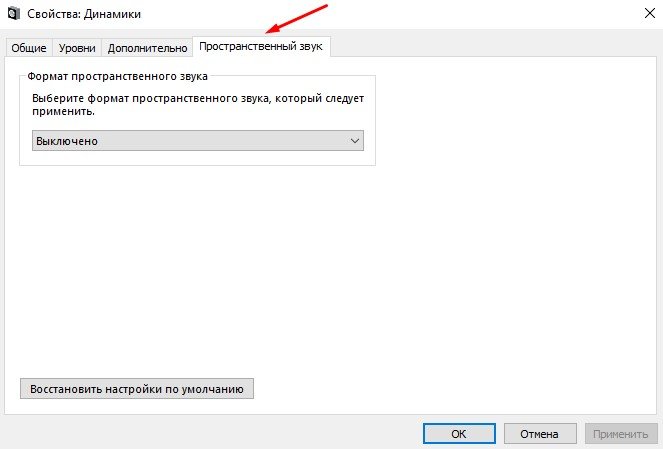
Шаг 7. В разделе «Формат пространственного звука» выберите «Windows Sonic для наушников» и нажмите «Применить».
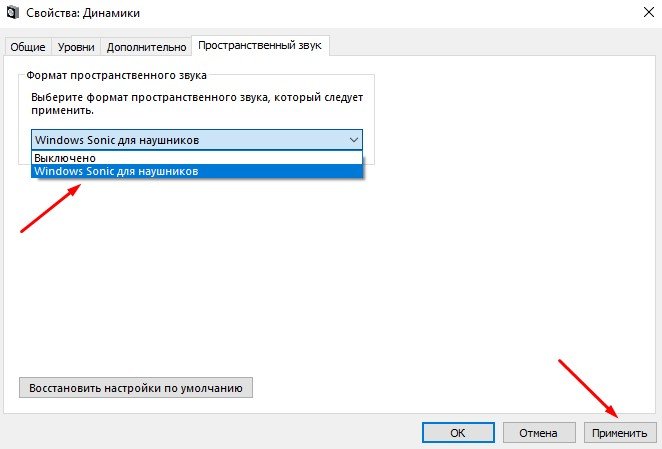
На этом все. Теперь вы знаете, как включить пространственный звук (3D-звук) в Windows 10. Если вы хотите улучшить пространственное звучание, установите приложение Dolby Access из Microsoft Store.
Вам также может понравиться

Как сделать загрузочный диск Windows 11, отключив TPM, безопасную загрузку и проверку ОЗУ
Что такое OEM-ключи и стоит ли их покупать
Что делают функциональные клавиши F1-F12 в Windows 10
Как удалить или установить Cortana в Windows 10
Как создать загрузочный USB-накопитель с Windows 11
Как включить или отключить контроль учетных записей пользователей в Windows 10
Добавить комментарий Отменить ответ
* Нажимая на кнопку «Оставить комментарий» Вы соглашаетесь с политикой конфиденциальности.
Читайте также:

