Не вводится пароль при входе в систему windows 8
Обновлено: 03.07.2024
Как убрать пароль для входа в Windows? В операционной системе Windows 8 есть вариант входа в систему через учетную запись Microsoft. После обновления операционной системы, могут возникнуть проблемы с необходимостью ввода пароля в Windows 8.1, потому что вход в систему без ввода пароля будет невозможен.
Владельцы копий операционной системы Windows 8 могут бесплатно обновить свою операционную систему до версии Windows 8.1, загрузив ее из «Магазина Windows». В этой версии операционной системы Windows внесено некоторое количество изменений.
В частности, была добавлена кнопка «Пуск», также теперь возможна загрузка системы на Рабочий стол сразу, минуя «начальный экран», улучшена синхронизация и т. д.
Почему возник этот вопрос? В процессе обновлении Windows 8 до версии Windows 8.1 возникает такая ситуация, когда вам потребуется ввести пароль от учетной записи Microsoft, если в процессе установки операционной системы на компьютере работает соединение с интернетом.
При новой установке Windows 8.1 также требуется ввести данные учетной записи Майкрософт, если в процессе установки работает соединение с интернетом.
В случае отсутствия соединения с интернетом будет предложено создать локальную учетную запись. Пароль от локальной учетной записи также придется вводить каждый раз перед запуском операционной системы.
При обновлении системы на моем компьютере, открылась страница, на которой было предложено ввести данные своей учетной записи Microsoft. При этом, не было возможности пропустить этот шаг, потому что в это время мой компьютер был подключен к интернету.
Было предложено два варианта: вести данные от существующей учетной записи или создать новую учетную запись. Так как, такая учетная запись у меня была, я ввел свои данные, а затем продолжил установку операционной системы Windows 8.1 на свой компьютер.

После завершения установки системы, открывается плиточный интерфейс — «начальный экран». Теперь появилась возможность сразу осуществлять загрузку компьютера на Рабочий стол в Windows 8.1 без изменения настроек системы, изменив настройки запуска с помощью пары кликов мыши.
После завершения работы на компьютере, операционная система будет отключена от электропитания.
Учетную запись Microsoft необходимо иметь на компьютере для использования «Магазина Windows», OneDrive, для доступа к другим сервисам, также под учетной записью можно входить в Skype. Ваши данные будут синхронизированы на всех устройствах, с которых вы войдете в свою учетную запись.
При входе в систему с помощью локальной учетной записи, также потребуется ввод пароля перед запуском системы.
Поэтому необходимо будет решить следующую проблему: при запуске Windows 8.1, вход без ввода пароля при загрузке.
Для этого необходимо будет кликнуть правой кнопкой мыши по кнопке «Пуск», а в контекстном меню выбрать пункт «Выполнить».
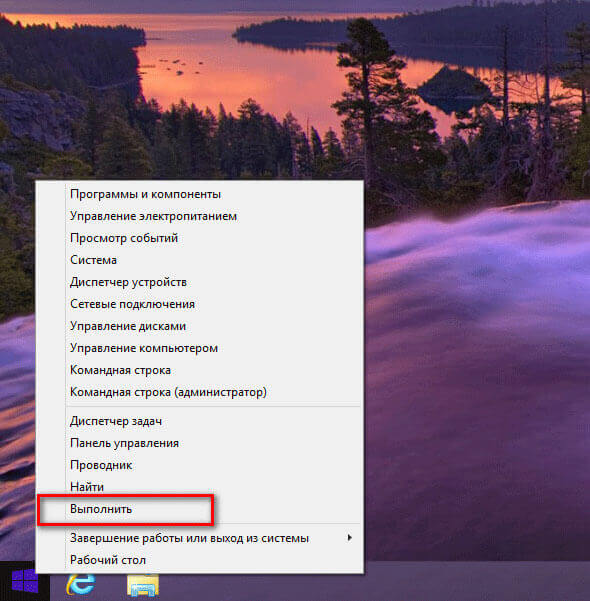
Открыть окно «Выполнить» по другому можно при помощи одновременного нажатия на клавиатуре на клавиши «Windows» и «R».
Затем в окне «Выполнить», в поле «Открыть» необходимо будет ввести выражение: «netplwiz» (без кавычек), а потом нажать на кнопку «ОК».

В окне «Выполнить», в поле «Открыть», также можно ввести другое выражение — «control userpasswords2», все равно после этого будет открыто окно «Учетные записи пользователей».
Еще один способ перейти к учетным записям пользователей: ввести в поле «Поиск» выражение «netplwiz», а после выдачи результата поиска нажать на приложение.
После этого откроется окно «Учетные записи пользователей». В этом окне, во вкладке «Пользователи», следует снять флажок напротив пункта «Требовать ввод имени пользователя и пароля». Далее нажимаете на кнопку «ОК».

После этого откроется окно «Автоматический вход в систему». В этом окне необходимо будет ввести адрес почтового ящика электронной почты пользователя, потом ввести и подтвердить пароль, а затем нажать на кнопку «ОК».
Обратите внимание, что в поле «Пользователь», Windows по умолчанию вводит имя пользователя (никнейм). При использовании локальной учетной записи или учетной записи нужно будет ввести разные данные.
В поле «Пользователь» необходимо будет вводить:
- Локальная учетная запись — вводится имя (никнейм) пользователя.
- Учетная запись — вводится адрес ящика электронной почты.

Если вы думаете, что на этом все закончено, то это значит, что вы настроены слишком оптимистично. После просто перезагрузки операционной системы Windows пароль вводить уже не придется, в том случае, если компьютер не был отключен от электропитания.
Поэтому потребуется сделать еще некоторые настройки. Для этого необходимо будет войти в настройки электропитания системы.
Отключение запроса пароля при пробуждении
Для входа нужно будет кликнуть правой кнопкой мыши по кнопке «Пуск», а в открывшемся контекстном меню нажать на пункт «Управление электропитанием».

В управление электропитанием можно попасть и из панели управления, так как это делается в Windows 8.
В окне «Электропитание», в левой части окна, необходимо будет нажать на ссылку «Запрос пароля при пробуждении».

После этого откроется окно «Системные параметры». В этом окне видно, что в настройках кнопок питания и включение защиты с помощью пароля при пробуждении не активны пункты «Запрашивать пароль (рекомендуется)» и «Не запрашивать пароль». По умолчанию активирован пункт «Запрашивать пароль (рекомендуется)».
Для того, чтобы внести изменения в эти настройки следует нажать на ссылку «Изменение параметров, которые сейчас недоступны».

После этого необходимо будет активировать пункт «Не запрашивать пароль», а затем нажать на кнопку «Сохранить изменения».

Выводы статьи
Пользователь может убрать ввод пароля для входа в операционную систему Windows 8.1, для более быстрого запуска системы на компьютере, если вход осуществляется из учетной записи Майкрософт.
Столкнулся с этой проблемой, когда настраивал компьютер у родителей. Нужно было поставить какую-то картёжную игру, типа червы, для мамы. Установка этой игры через микрософтовский магазин потребовала создания учетной записи Микрософт. Учетная запись привязалась к операционной системе. После перезагрузки компьютера обнаружил, что не могу войти в систему Windows 8 по установленному мной паролю.
Компьютер не входит в учетную запись Windows 8
Начал искать решение в Интернете, набирая всякие поисковые запросы, типа "не могу войти в виндовс 8" и "неверный пароль windows 8". Оказалось, что проблема очень распространенная, и очень многим так же не удается войти в учетную запись Майкрософт.
На большинстве сайтов рекомендовалось какими-то хитрыми способами заходить в безопасный режим и что-то делать с учетной записью администратора. Это у меня сделать не получилось никаким из способов, которые я нашел.
Я искал варианты решения проблемы с помощью своего смартфона, и тут, как назло, у меня на симке кончились деньги. Я уже думал, что придется сносить этот Windows 8 нафиг, но к счастью на самом последнем из открытых мной сайтов я нашел способ, который помог решить проблему. Способ называется "Хрен ты догадаешься".
Как войти в режим восстановления Windows 8?
Если Вы ещё не знаете, как войти в режим восстановления Windows 8, так и быть, открою Вам эту тайну. Оказывается, что на стартовом экране, там, где нужно как раз вводить логин и пароль, по щелчку на кнопке выключения компьютера выскакивает меню. Если в этом меню щелкнуть по пункту "Перезагрузка", зажав при этом клавишу Shift на клавиатуре, появится экран с дополнительными опциями!
У меня в тот момент, когда я это сделал, было такое же ощущение, как, когда в детстве я в первый раз сделал фаталити в Мортал Комбат.

После нажатия комбинации Shift + Перезагрузка появится экран с меню "Выбор действия".

Здесь я выбрал пункт "Диагностика".

В меню "Диагностика" я сначала зашел в меню "Дополнительные параметры" и посмотрел, какие возможности разработчики предусмотрели там.

В этом меню я потыкался и понял, что ни образа системы, ни точки восстановления системы нет.
После этого мной было принято решение вернуться в меню "Диагностика" и выбрать пункт "Вернуть в исходное состояние", при котором Windows 8 фактически переустанавливался с нуля, снося все файлы и установленные из Интернета обновления. Это как раз и спасло ситуацию, поскольку дистрибутива, как такового на компакт диске у меня не было. Да он бы и не помог, поскольку у системного блока не было DVD привода, а куплен он был с уже предустановленной операционной системой.
Хорошо, что диск был предварительно разбит на два логических, и Windows 8 стояла на диске C:, а важные файлы располагались на диске D: и, при переустановке, не были удалены.
Если Вы столкнулись с проблемой, когда Вам не удалось войти в систему Windows 8, но Вы решили её как-то по другому, пожалуйста дайте об этом знать в комментариях к этой статье.
Обратите внимание: для выполнения большинства инструкций из этой статьи вы должны использовать локальную учётную запись Windows с правами администратора.
Как поставить пароль на компьютер с Windows
Если к вашему компьютеру имеют доступ другие люди, разумно защитить Windows паролем. Так ваши настройки и данные будут в безопасности: без специальных знаний никто не сможет их просмотреть или изменить. Windows будет запрашивать пароль при включении компьютера, при смене учётной записи или после выхода из спящего режима.
Как поставить пароль на Windows 10
- Откройте раздел «Пуск» → «Параметры» (значок в виде шестерёнки) → «Учётные записи» → «Параметры входа».
- Нажмите «Добавить» под пунктом «Пароль».
- Заполните поля в соответствии с подсказками системы и нажмите «Готово».
Как поставить пароль на Windows 8.1, 8
- В правой боковой панели нажмите «Параметры» (значок в виде шестерёнки) → «Изменение параметров компьютера». В меню открывшегося окна выберите «Учётные записи» (или «Пользователи»), а затем «Параметры входа».
- Нажмите на кнопку «Создание пароля».
- Заполните поля, нажмите «Далее» и «Готово».
Как поставить пароль на Windows 7, Vista, XP
- Откройте раздел «Пуск» → «Панель управления» → «Учётные записи пользователей».
- Выберите нужную учётную запись и кликните «Создание пароля» или сразу нажмите «Создание пароля своей учётной записи».
- Заполните поля с помощью подсказок системы и нажмите на кнопку «Создать пароль».
Как убрать пароль при входе в Windows любой версии
Если посторонние не имеют физического доступа к вашему компьютеру, возможно, защиту лучше отключить. Это избавит от необходимости вводить пароль при каждом запуске системы.
- Воспользуйтесь комбинацией клавиш Windows + R и введите в командной строке netplwiz (или control userpasswords2, если первая команда не сработает). Нажмите Enter.
- В открывшемся окне выделите в списке учётную запись, для которой хотите убрать пароль, и снимите галку возле пункта «Требовать ввод имени пользователя и пароля». Нажмите ОK.
- Введите пароль, его подтверждение и кликните ОK.
Windows перестанет запрашивать пароль только при включении компьютера. Но если вы заблокируете экран (клавиши Windows + L), выйдете из системы или компьютер перейдёт в спящий режим, то на дисплее всё равно появится запрос пароля.
Если опция «Требовать ввод имени пользователя и пароля» окажется недоступной или вы захотите не отключить, а полностью удалить пароль Windows, попробуйте другой способ для более опытных пользователей.
Для этого откройте раздел управления учётными записями по одной из инструкций в начале этой статьи.
Если в открытом разделе будет сказано, что вы используете онлайн-профиль Microsoft (вход по email и паролю), отключите его. Затем воспользуйтесь подсказками системы, чтобы создать локальный профиль, но в процессе не заполняйте поля для пароля.
После отключения учётной записи Microsoft система перестанет синхронизировать ваши настройки и файлы на разных компьютерах. Некоторые приложения могут отказаться работать.
Если в меню управления учётными записями изначально активным будет локальный профиль, то просто измените текущий пароль, оставив поля для нового пароля пустыми.
При удалении старого пароля система никогда не будет запрашивать его, пока вы не добавите новый.
Как убрать пароль при выходе из спящего режима
Если отключить запрос пароля при запуске Windows, система по-прежнему может запрашивать его при пробуждении. Но вы можете деактивировать эту функцию отдельно с помощью этих инструкций.
Как убрать пароль при пробуждении Windows 10, 8.1, 8, 7 и Vista
- В строке поиска в Windows введите «Электропитание» и кликните по найденной ссылке на раздел с таким же названием. Или найдите его вручную через «Панель управления».
- Нажмите «Запрос пароля при пробуждении», затем «Изменение параметров, которые сейчас недоступны» и отметьте флажком опцию «Не запрашивать пароль».
- Сохраните изменения.
Как убрать пароль при пробуждении Windows XP
- Откройте раздел «Панель управления» → «Электропитание».
- В появившемся окне откройте вкладку «Дополнительно» и снимите галку возле пункта «Запрашивать пароль при выходе из ждущего режима».
- Сохраните изменения.
Как сбросить пароль на Windows любой версии
Если вы забыли пароль и не можете войти в локальный профиль администратора Windows, вовсе не обязательно переустанавливать ОС. Есть выход попроще: сброс парольной защиты. Для этого вам понадобятся другой компьютер, USB-накопитель и бесплатная утилита для сброса пароля.
Создайте загрузочную флешку на другом ПК
- Загрузите установщик программы Lazesoft Recover My Password на любой доступный компьютер.
- Запустите скачанный файл и выполните установку.
- Подключите флешку к компьютеру. Если нужно, сделайте копию хранящихся на ней файлов, поскольку всю информацию придётся удалить.
- Откройте Lazesoft Recover My Password, кликните Burn Bootable CD/USB Disk Now! и создайте загрузочную флешку с помощью подсказок программы.
Загрузите компьютер с помощью флешки
- Вставьте подготовленный USB-накопитель в компьютер, пароль от которого вы забыли.
- Включите (или перезагрузите) ПК и, как только он начнёт загружаться, нажмите на клавишу перехода в настройки BIOS. Обычно это F2, F8, F9 или F12 — зависит от производителя оборудования. Чаще всего нужная клавиша высвечивается на экране во время загрузки BIOS.
- Находясь в меню BIOS, перейдите в раздел загрузки Boot, если система не перенаправила вас туда сразу.
- В разделе Boot установите флешку на первое место в списке устройств, который появится на экране. Если не знаете, как это сделать, осмотритесь — рядом должны быть подсказки по поводу управления.
- Сохраните изменения.
Если BIOS тоже защищена паролем, который вам неизвестен, то вы не сможете сбросить парольную защиту Windows с помощью Lazesoft Recover My Password.
Возможно, вместо классической BIOS вы увидите более современный графический интерфейс. Кроме того, даже в различных старых версиях BIOS настройки могут отличаться. Но в любом случае порядок действий будет примерно одинаковым: зайти в меню загрузки Boot, выбрать источником нужный USB-накопитель и сохранить изменения.
После этого компьютер должен загрузиться с флешки, на которую записана утилита Lazesoft Recover My Password.
Сбросьте пароль в Lazesoft Recover My Password
- Выберите Lazesoft Live CD (EMS Enabled) и нажмите Enter.
- Сбросьте пароль для своей учётной записи с помощью подсказок Lazesoft Recover My Password.
- Перезагрузите компьютер.
После этих действий Windows перестанет запрашивать старый пароль, а вы сможете задать новый по инструкции в начале статьи.
Как сбросить пароль на Windows 8 – это актуальная тема на сегодняшний день. Данная операционная система отличается высоким уровнем защиты, и при ее установке обязательно требуется пароль. Но часто бывают случаи, что пользователи просто забывают ключ и не могут войти в систему. Более того, пароль может потребоваться и для выполнения определенных операций, таких, как удаленное подключение к рабочему столу и так далее.
Что делать, если забыл пароль для входа, а система его требует? Существуют разные способы его сброса. Мы рассмотрим наиболее простой и быстрый вариант, как сбросить пароль для входа в Windows 8, с которым справится каждый. При этом вам не придется долго ждать или переустанавливать ОС.
Как сбросить пароль учетной записи для входа в Windows 8
В первую очередь следует отметить, что нам не потребуется никаких сторонних приложений. Все будем делать встроенными утилитами операционной системы Windows 8. Но, прежде чем переходить непосредственно к решению поставленной задачи, необходимо подготовить загрузочную флешку. Как ее сделать?
Для начала нам потребуется обычная флешка. Объем не менее 2 Гб. Подключаем накопитель к компьютеру и запускаем панель управления. В верхнем углу службы имеется строка поиска, в которой необходимо написать «Восстановление». Открываем инструмент. Не стоит путать с утилитой восстановления файлов Windows 7, так как в последнем случае вы сможете создать только CDDVD диск, а нам нужна именно флешка.
Итак, инструмент «Восстановление» позволяет нам создать загрузочные переносные накопители памяти (Flash). Для этого нажимаем «Создание диска восстановления». Подтверждаем действие. Дальше появится окно с информацией о создаваемой флешке и для чего ее можно использовать. Немного ниже необходимо убрать галочку «Скопировать раздел восстановления». Как правило, она не активна, но в некоторых случаях ее необходимо убрать (если она установлена). Нажимаем «Далее».
Следующий этап – это выбор накопителя памяти. Здесь следует выбрать нашу флешку. Нажимаем «Далее». Система предупреждает нас, что все данные, которые имеются на накопителе, будут удалены. Нажимаем «Создать».
Рекомендуется иметь такую флешку всегда, так как в случае каких-либо неполадок она поможет решить проблему максимально быстро. На этом этап подготовки завершен. Стоит отметить, что сделать такую флешку можно на любом компьютере с Windows 8. Теперь переходим к тому, как сбросить пароль в Windows 8.
Сброс ключа для входа в систему
Теперь мы имеем загрузочную флешку. Для того, чтобы сбросить пароль Windows 8, следует загрузить компьютер с нее. Если у вас стационарный ПК, то в BIOSе необходимо выставить загрузку с флешки. Если вы используете ноутбук, то здесь все проще. При загрузке системы нажмите клавишу «Esc». После этого появится окно для выбора действий. Нас интересует раздел «Boot devise». Клавиша для выбора устройства может отличаться в зависимости от модели ноутбука. Это может быть F2, F8, F9, F10, F11 или F12. При нажатии на соответствующую кнопку появится список устройств, с которых можно произвести загрузку.
Загружаемся с нашей флешки и выбираем раздел «Диагностика». Далее открываем дополнительные параметры и выбираем пункт «Командная строка». Таким образом, мы запустили очередной инструмент Windows, который необходим для сброса ключа. Дальше нам потребуется вводить определенные команды.
Работа в командной строке
Работать в командной строке достаточно просто . Главное – быть предельно внимательными, так как малейшая опечатка в команде делает ее недействительной. Итак, далее нужно ввести следующие команды, в той же последовательности, как они написаны:
- Diskpart – позволяет начать работу с разделами дисков.
- List vol – эта команда выполняется для отображения имеющихся разделов на винчестере. Кроме этого, благодаря ей мы определим, на каком именно разделе установлена операционная система.
- Exit – выходим из работы с жестким диском.
Теперь, зная на каком разделе установлена ОС, можно переходить к следующему этапу. Стоит отметить, что для выполнения команды каждый раз необходимо нажимать «Enter». То есть делаем это после каждой строки (каждой написанной команды). Итак, теперь прописываем следующее:
- Выше мы узнали букву раздела, на котором установлена OS. Теперь прописываем такую команду – C: и нажимаем «Enter». «С» – это диск, на котором установлена Windows. У вас это может быть другой раздел, тогда вместо «С» пишите ту букву, которая соответствует системному диску. Это означает, что дальнейшие действия будут касаться именно указанного тома.
- Cd windows – вход в каталог с операционной системой.
- Cd system32 – открываем подкаталог, содержащий нужные нам файлы.
- Copy cmd.exe cmd.exe.original – копирование файлов.
- Copy utilman.exe utilman.exe.original.
- Del utilman.exe – удаление файла.
- Ren cmd.exe utilman.exe. переименование файла.
- Shutdown –r –t 00 – команда для перезагрузки системы.
Вышеуказанные команды выполняют действия по замене определенного системного файла. Зачем это нужно? При загрузке Windows 8 в меню, где мы должны ввести пароль, снизу имеется кнопка «Специальные возможности». При нажатии на нее появляются дополнительные опции. Однако мы заменили файл, который отвечает за функции этой кнопки, и теперь при ее нажатии у нас запускается командная строка, в которой мы сможем произвести действия для смены пароля. Итак, переходим к следующему этапу.
Смена пароля для входа в систему в командной строке
Итак, как вы помните, последняя команда перезагрузила ПК. Теперь при загрузке мы попадаем в меню, где нас просят ввести пароль. В нижнем левом углу имеется кнопка «Специальные возможности». Нажимаем на нее. Если вышеуказанные команды были написаны правильно, то откроется командная строка, в которой можно выполнить сброс пароля в Windows 8. Для этого прописываем следующие команды:
- Net user Андрей * – эта команда позволяет вносить изменения в учетную запись определенного пользователя. Здесь вместо «Андрей» следует указать имя вашей учетной записи. Стоит отметить, что это имя необходимо прописывать на том языке, на котором оно указано в системе. Командная строка поддерживает русский язык, поэтому, если имя вашей учетной записи написано на кириллице, то так его и прописываете.
- Теперь следует ввести новый пароль и нажать «Enter». При вводе он не будет отображаться, поэтому будьте предельно внимательны. Лучше всего для начала ввести несложный ключ, который впоследствии можно будет изменить уже в параметрах учетных записей.
- После ввода ключа нужно будет прописать его повторно для подтверждения. Нажимаем «Enter».
- Теперь выполняем команду «Exit».
После проделанных операций вы свободно можете входить в вашу учетную запись, указав новый пароль. Мы разобрали с вами один из простейших способов, как сбросить пароль в Windows 8, если вы не можете войти в свою учетную запись. При этом стоит отметить, что наши данные не пострадали, и не пришлось ничего переустанавливать и восстанавливать.
Теперь осталось выполнить действия, которые вернут кнопке «Специальные возможности» ее изначальные функции. Для этого снова загружаемся с флешки. Открываем «Диагностика», после этого «Дополнительные параметры». Далее запускаем командную строку. Прописываем следующие команды:
- C: – Здесь снова вместо «С» указываем букву раздела, на котором установлена операционная система.
- Cd windows.
- Cd system32.
- Del utilman.exe.
- Ren utilman.exe.original utilman.exe.
- Ren cmd.exe.original cmd.exe.
- Shutdown –r –t 00.
На этом все. Мы изменили пароль и вернули кнопке «Специальные возможности» ее изначальные функции. Стоит отметить, что, если вы ею не пользуетесь, то назначение запуска командной строки при ее нажатии можно оставить. На работу системы это никак не повлияет.
Читайте также:

