Не загружается с двд при установке виндовс
Обновлено: 04.07.2024
--
Vladimir A.Bakhvaloff
E-Mail: zirra1969<bark>gmail<dot>com
Posted via ActualForum NNTP Server 1.5
В UEFI-БИОС компьютера или ноутбука активирован пункт "UEFI-boot" (также нужно обратить внимание на пункт "Secure boot" или пункты с похожими названиями). Активация "UEFI-boot" позволяет создавать служебный UEFI-раздел на целевом накопителе с GPT (GUID Partiton Table) оглавлением. К сожалению, ни одна из редакций Windows 7, в отличие от Windows 8, не поддерживает установку на накопители с GPT-оглавлением. Поэтому вышеуказанный(-ые) пункт(-ы) UEFI-boot (и/или Secure-boot) в БИОС материнской платы ноутбука или компьютера нужно обязательно деактивировать (выбрать "Disabled").
Как уже говорилось выше, предустановленные Windows 8 чаще всего установлены на накопители с GPT-оглавлением, а чтобы установить Windows 7, накопитель должен быть преобразован к традиционной главной загрузочной области MBR (Master Boot Record). Осуществить преобразование GPT в MBR можно во время установки Windows 7, а именно:
в тот момент, когда мастер установки предлагает выбрать накопитель/раздел для установки операционной системы, нужно воспользоваться комбинацией клавиш Shift + F10, в результате чего откроется командная строка.
Командная строка открывается по нажатию Shift + F10 во время установки Windows
В командной строке:
Наберите "diskpart" и нажмите клавишу "ENTER".
В приглашении команды diskpart наберите без кавычек: "list disk" и нажмите клавишу "ENTER".
Запишите номер диска, который Вы хотите преобразовать в MBR диск.
В приглашении команды diskpart наберите без кавычек: "select disk " (где - номер диска) и нажмите клавишу "ENTER".
Наберите команду "clean" для быстрой очистки диска и удаления всех разделов
В приглашении команды diskpart наберите без кавычек: "convert mbr" и нажмите клавишу "ENTER".
Затем командную строку можно закрыть (командой "exit" или закрытием окна с командной строкой). В окне выбора накопителя для установки Windows 7 необходимо нажать клавишу "Обновить". После этого можно продолжать установку Windows.
Любая чистая установка Windows начинается с подготовки BIOS компьютера. На этом этапе при попытке установки Windows с диска или флешки появляются проблемы и ничего не устанавливается. Чтобы все заработало, нужно выставить на загрузку то устройство, которое будет считывать носитель с Windows. Например, если установка будет выполняться с DVD/CD диска, то первым устройством на загрузку должен быть дисковод DVD/CD с оптическим накопителем (диском) Если нужна установка с флешки, то первым устройством на загрузку должна быть сама флешка, а точнее USB HDD, USB Flash, USB Drive также в БИОСе может быть подпись по названию вашей флешки или что-то подобное, зависит от версии прошивки БИОСа и модели материнской платы компьютера. Перед тем как сохранить выбранные настройки, нужно убедиться, что отключен флоппи дисковод. Необходимо зайти в раздел «Standard CMOS Features», где нужно отключить «Floppy — 1.44 или Drive A». Дальше нужно сохранить настройки, нажимаем F10 и YES. Компьютер перегрузится и система начнет установку Windows с диска или флешки. Еще при установке с флешки могут возникать проблемы с типом использования жесткого диска. На современных компьютерах винчестер может работать в режимах IDE AHCI и RAID. Если у вас нет рейд массива дисков, то разберем остальные настройки. В разделе IDE configuration можно найти эти настройки. Рекомендую использовать режим AHCI но при установке Windows со старых флешек может появится надпись о отсутствии драйвера. Если у вас появляется такая проблема, приключитесь в режим IDE и тогда установка пойдет без ошибок. Более подробно о настройках биоса.
Битый образ системы или поврежденный носитель.
Еще одной постоянной проблемой является неправильная запись образа с Windows. Плохая болванка (чистый диск), поврежденный DVD/CD дисковод, через который записывали Windows. Это же может быть и с флешкой – битая память или неисправные USB-порты на материке. Так же бывает так что оборудование исправно и работает правильно, а сам образ поврежден изначально еще до момента записи, например недокачан или вообще при заливке на сайт был поврежден. В этом случае необходимо иметь под рукой несколько образов Windows, на разных накопителях. Можно попробовать установить операционку с помощью другого дисковода, например, внешнего. Используйте разные методы установки Windows и устройства, чтобы методом исключения добиться своей цели – установить Windows.
Повреждена аппаратная часть компьютера.
Еще одной проблемой является отказ аппаратной части компьютера. Это может быть поврежденная материнская плата, видеокарта, жесткий диск, оперативную память, блок питания и процессор. Необходимо провести всестороннюю диагностику вашего компьютера. Выявить поврежденную деталь и заменить или отремонтировать ее. Для этого есть много тестов, для которых не нужна ОС. Проверить материнскую плату, процессор и видеокарту можно утилитой PC Test. Винчестер можно проверить программой HDD Regenerator. Оперативную память утилитой MemTest. Блок питания можно проверить через БИОС или просто физически.
Устаревшая аппаратная часть ПК
Здесь думаю все понятно, если аппаратная часть компьютера не соответствует минимальным системным требованиям для установки Windows, то вы не сможете ее установить. Например для установки Windows 10 у вас на компьютере должно быть не менее 1Гб оперативной памяти, места на жестком диске не менее 16Гб, частота процессора должна быть не менее 1 GHz. Видеокарта должна поддерживать DirectX 9.0c. Понятно, что подобный компьютер не сможет обеспечить комфортную работу. Поэтому для нормальной работы необходим многоядерный процессор частотой более 1,6ГГц и 2Гб оперативки. Иногда все параметры могут подходить кроме видео или звуковой карты. Например, у многих еще стоят видеокарты ATI Radeon x700 на 256 или 512Мб памяти. Вроде бы не сильно старые видеокарты. Но у них нет поддержки DirectX 9.0c. Они поддерживают DirectX 9.0b но уже не могут работать на Windows 8, 8.1 и 10. Внимательно изучите все характеристики вашего компьютера перед установкой Windows на соответствие системным требованиям. И если они подходят, только тогда начинайте установку.
Из-за чего еще может не устанавливаться Windows?
Старый BIOS материнской платы или видеокарты. Обновите их. Отключенный шлейф или питание, проверьте подключение всех шлейфов и кабелей. Конфликтующие детали – сетевые карты, звуковые карты, тв тюнеры и подобные. Сборки Windows, многие качают сборки операционных систем и пытаются их установить. Такие операционки, часто, просто не могут быть установлены, на определенные компьютеры. Используйте чистые оригинальные образы Windows для установки и тогда у вас не должно возникнуть никаких проблем.
Ноутбуки HP с установленной ОС Windows 8, Windows 7 или Linux используют AMI BIOS версии 8, которая совместима с UEFI (Unified Extensible Firmware Interface). Эта версия BIOS включает в себя функцию безопасной загрузки, которая активируется по умолчанию. Включенная функция безопасной загрузки в BIOS предотвращает запуск прежних устройств загрузки, что включает в себя загрузочные диски CD и DVD.
Чтобы запустить компьютер через работающий загрузочный диск, например загрузочный диск HP, отключите функцию безопасной загрузки в BIOS. Затем используйте Загрузочное меню, чтобы выбрать привод CD/DVD в качестве загрузочного устройства. Используйте инструкции в этом документе, чтобы отключить безопасную загрузку для запуска компьютера через загрузочные диски.
Ноутбуки Pavilion, Presario и Envy
В этом разделе описано, как отключить безопасную загрузку и восстановить настройки BIOS по умолчанию на ноутбуках Pavilion, Presario и Envy.
Шаг 1: Отключение функции безопасной загрузки
Выполните эти инструкции, чтобы отключить безопасную загрузку в BIOS.
Сразу же нажимайте несколько раз подряд клавишу Esc (примерно раз в секунду), пока не появится меню параметров запуска.

Используйте клавишу со стрелкой вправо, чтобы выбрать меню Конфигурация системы , затем при помощи клавиши со стрелкой вниз выберите пункт Параметры загрузки и нажмите клавишу ввода .
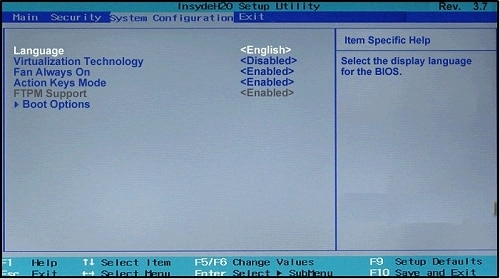

При помощи клавиши со стрелкой вниз выберите Безопасная загрузка , нажмите клавишу Ввод , затем при помощи клавиши со стрелкой вправо установите для параметра значение Отключено .
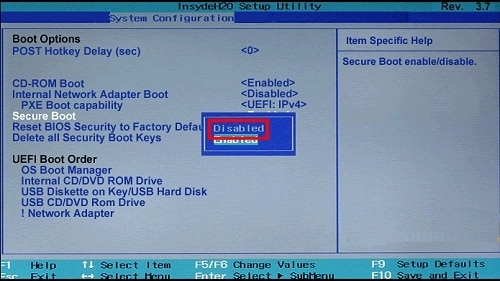
Нажмите клавишу F10 для выбора пункта Сохранить изменения и выйти , затем нажмите Ввод , чтобы выбрать Да .
Утилита настройки компьютера закроется, и компьютер будет перезапущен. При перезапуске компьютера отображается экран изменения режима загрузки операционной системы с запросом на подтверждение изменения параметров загрузки. Введите указанный на экране код, затем нажмите клавишу Ввод , чтобы подтвердить изменения и продолжить загрузку Windows.
Шаг 2: Выберите привод CD/DVD в качестве загрузочного устройства
Выполните эти инструкции, чтобы выбрать привод CD/DVD в качестве загрузочного устройства в меню загрузки.
Включите компьютер и нажимайте примерно через каждую секунду клавишу Esc , пока не откроется меню параметров запуска.

Нажмите клавишу F9 , чтобы открыть меню "Параметры устройств загрузки".
Используйте клавиши со стрелками вверх и вниз, чтобы выбрать привод CD/DVD. Затем нажмите клавишу Ввод . Компьютер запускает Windows.
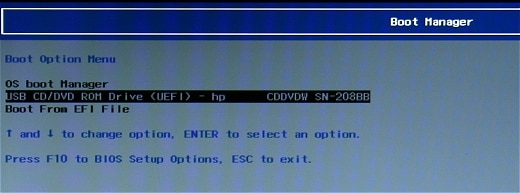
Может быть доступен выбор более одного привода CD/DVD из списка устройств загрузки.
Вставьте загрузочный CD- или DVD-диск в привод CD/DVD.
Нажмите на кнопку питания, чтобы выключить компьютер, и подождите примерно пять секунд.
Шаг 3: Восстановите установки BIOS по умолчанию
По завершению использования загрузочного диска CD или DVD восстановите параметры BIOS по умолчанию. Это активирует функцию безопасной загрузки и установит Windows Boot Manager в качестве первого устройства загрузки.
Включите компьютер и нажимайте примерно через каждую секунду клавишу F10 , пока не откроется утилита настройки компьютера.
В меню Выход с помощью клавиши со стрелкой вниз выберите Загрузка установок по умолчанию , затем нажмите клавишу Ввод , чтобы подтвердить изменения.

Выберите Выход с сохранением изменений затем нажмите клавишу Ввод , чтобы выбрать Да .
Компьютер запускает Windows с настройками по умолчанию.
Компьютеры Elitebook, Probook и мобильные рабочие станции
В этом разделе описано, как отключить Secure Boot и восстановить настройки BIOS по умолчанию на компьютерах Elitebook, Probook и мобильных рабочих станциях.
Шаг 1: Отключение функции безопасной загрузки
Выполните эти инструкции, чтобы отключить безопасную загрузку в BIOS.
Сразу же нажмите несколько раз подряд клавишу Esc (примерно раз в секунду), пока не появится меню HP Computer Setup.

На вкладке Дополнительно воспользуйтесь клавишей со стрелкой вниз для выбора Параметры загрузки , затем нажмите клавишу Ввод .
Рис. : Выберите пункт Параметры загрузки
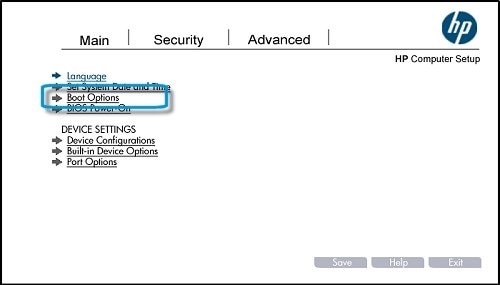
На странице Параметры загрузки воспользуйтесь клавишей со стрелкой вниз, чтобы выбрать пункт Безопасная загрузка , нажмите клавишу Ввод , чтобы снять флажок, если он установлен.

Утилита настройки компьютера закроется, и компьютер будет перезапущен.
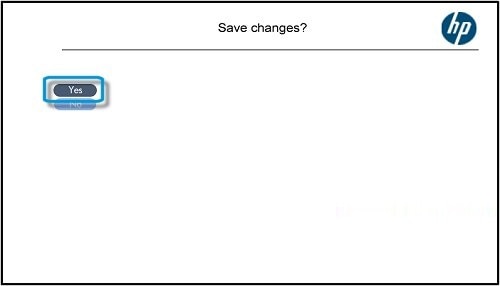
Шаг 2: Выберите привод CD/DVD в качестве загрузочного устройства
Выполните эти инструкции, чтобы выбрать привод CD/DVD в качестве загрузочного устройства в меню загрузки.
Включите компьютер и нажимайте примерно через каждую секунду клавишу Esc , пока не откроется меню параметров запуска.

Нажмите клавишу F9 , чтобы открыть меню "Параметры устройств загрузки".
Используя клавиши стрелками вверх или вниз, выберите привод CD/DVD и нажмите Ввод . Компьютер запускает Windows.
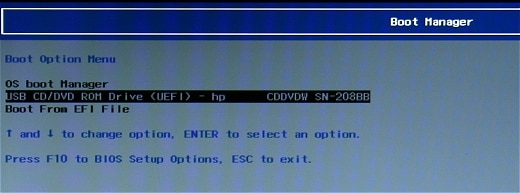
Может быть доступен выбор более одного привода CD/DVD из списка устройств загрузки.
Вставьте загрузочный CD- или DVD-диск в привод CD/DVD.
Нажмите на кнопку питания, чтобы выключить компьютер, и подождите примерно пять секунд.
Шаг 3: Восстановите установки BIOS по умолчанию
По завершению использования загрузочного диска CD или DVD восстановите параметры BIOS по умолчанию. Это активирует функцию безопасной загрузки и установит Windows Boot Manager в качестве первого устройства загрузки.
Включите компьютер и сразу несколько раз нажмите клавишу F10 с секундным интервалом, пока не откроется HP Computer Setup.
В главном меню воспользуйтесь клавишей со стрелкой вниз, чтобы выбрать Восстановить параметры .

Если Windows не запускается, проблема часто находится на уровне «железа» или прошивки. Рассказываем, как выяснить причину поломки и безопасно запустить Windows.

Проверьте корректность загрузки в UEFI
Это важно в первую очередь в тех случаях, когда вы добавили диск, на котором была когда-то установлена операционная система, а также если вы сами сбросили UEFI или это произошло из-за полной разрядки батареи материнской платы. В параметры UEFI проще всего попасть из работающей Windows 10:
- В стартовом меню нажмите «Выключить» и затем выберите «Перезагрузка», зажав клавишу «Shift».
- Далее нажмите «Поиск и устранение неисправностей | Дополнительные параметры | Параметры встроенного ПО UEFI | Перезагрузить».
Чтобы попасть в UEFI в Windows 7, сразу после включения нужно быстро и часто нажимать несколько раз одну из клавиш: «F1», «F2» или «Del» — более точное указание поищите в руководстве пользователя материнской платы или ноутбука.
Откорректируйте приоритет загрузки

UEFI материнских плат, как правило, сначала отображают упрощенный интерфейс, в котором очередность загрузки представляется в виде ряда символов — с помощью мыши их можно перетаскивать и устанавливать в нужном порядке. Диск с операционной системой должен находиться на первом месте — UEFI обычно отображает «Windows Boot Manager» в имени диска.
Если диск не появляется в меню

Если диск в меню вообще не появляется или появляется изредка, вероятно, повреждено само аппаратное обеспечение. Но прежде чем выкинуть накопитель, подключите его по другому кабелю передачи данных и кабелю питания и попробуйте другой порт SATA материнской платы, чтобы исключить вариант дефекта этих компонентов.

Подключите временно отказавший диск с загрузочным разделом с помощью USB-адаптера к рабочему компьютеру
Если ни одна из попыток не увенчается успехом, придется подключать новый носитель и переустанавливать систему. Потом можно подключить старый диск по SATA или в корпусе для внешнего диска по USB к рабочему компьютеру, чтобы попытаться спасти файлы, которые хранились на нем, с помощью инструментов Recuva или Testdisc/Photorec.
Читайте также:

